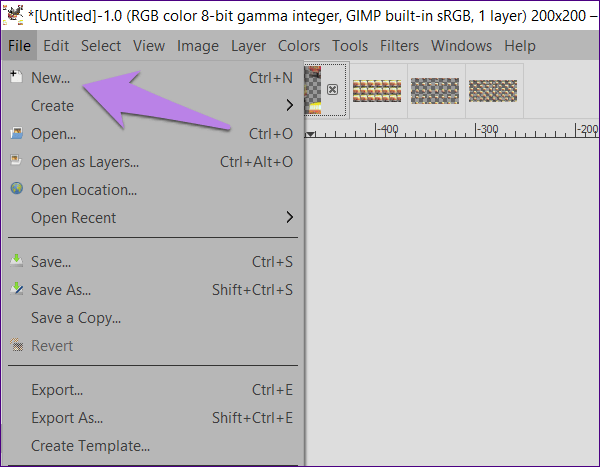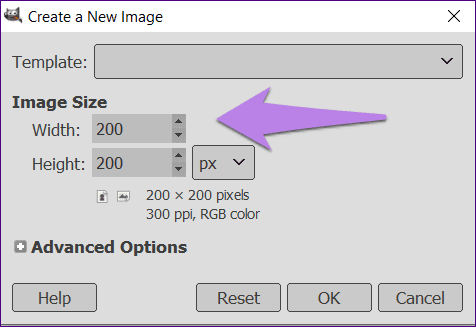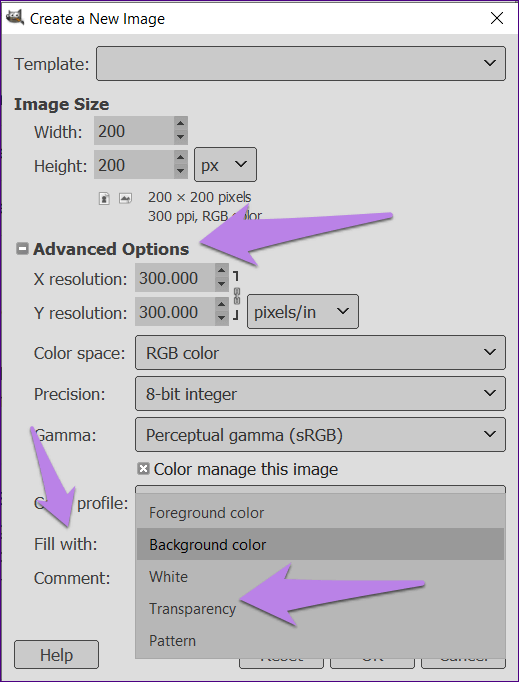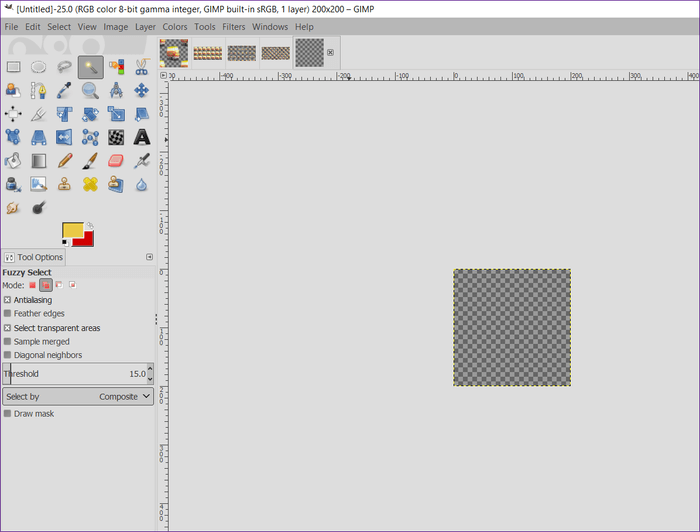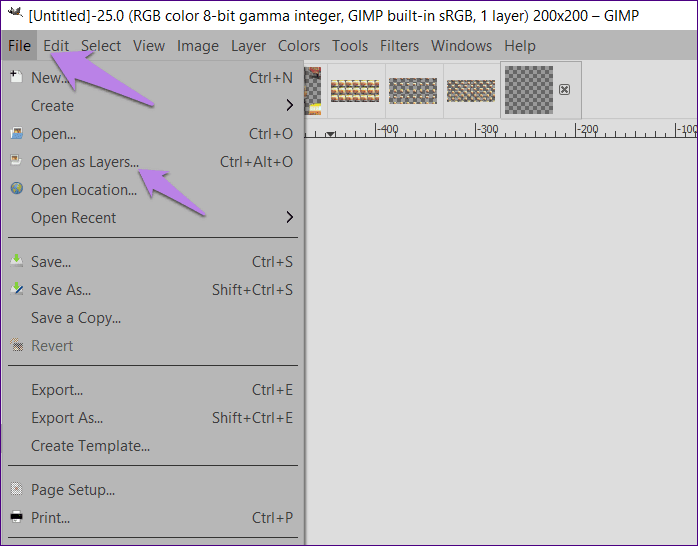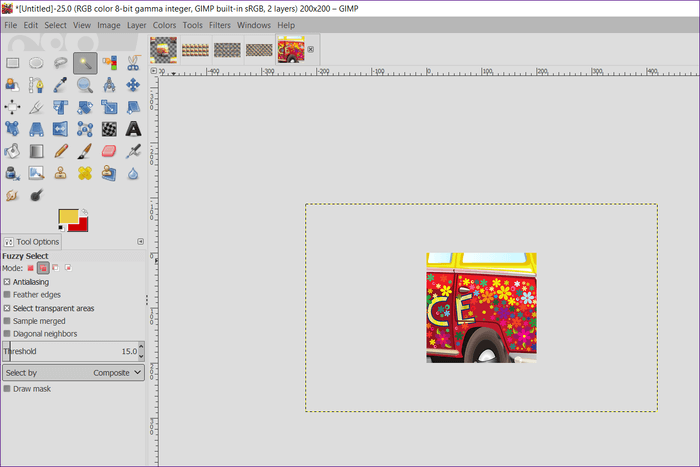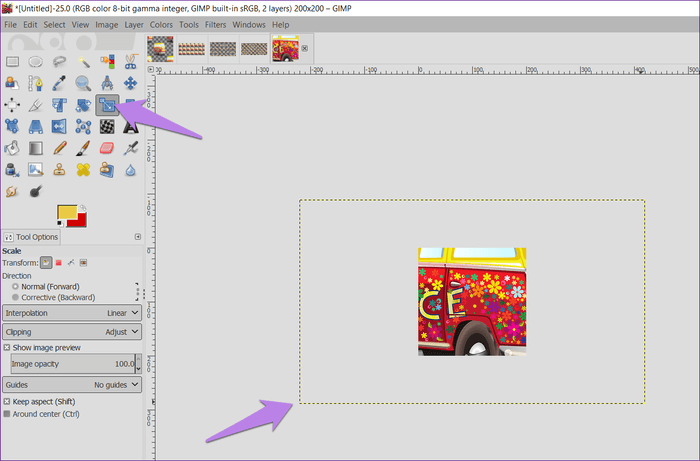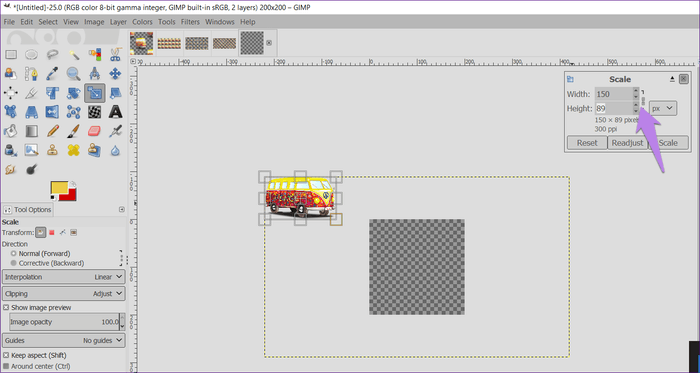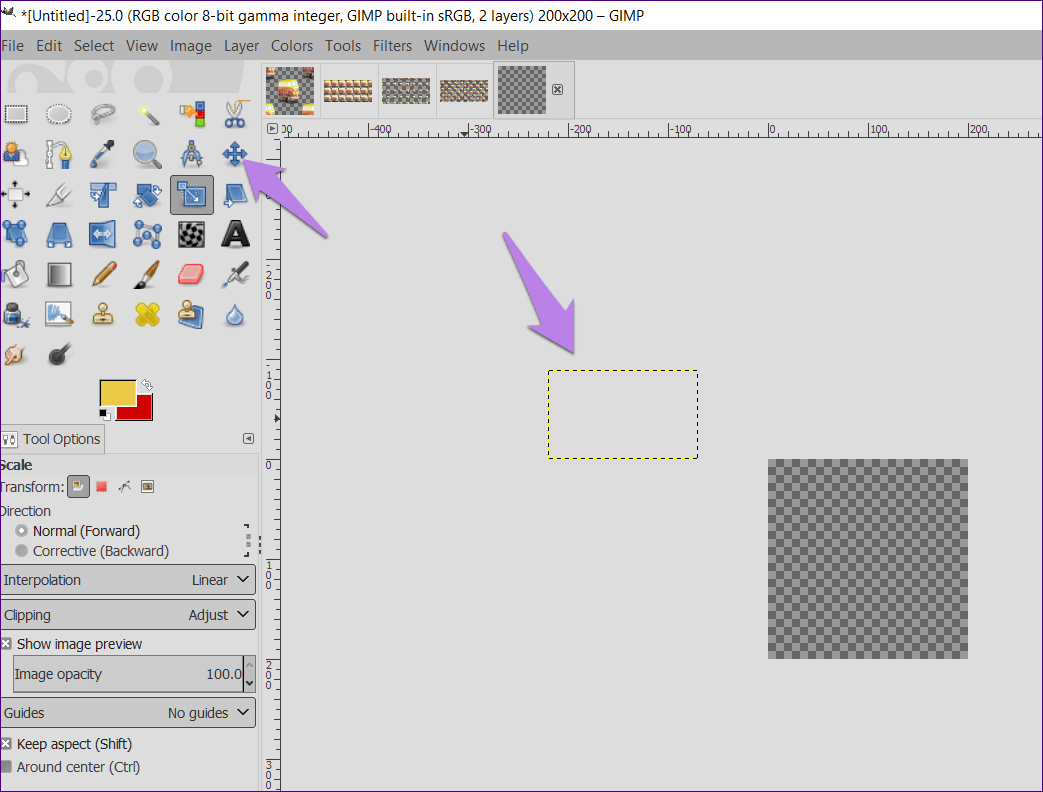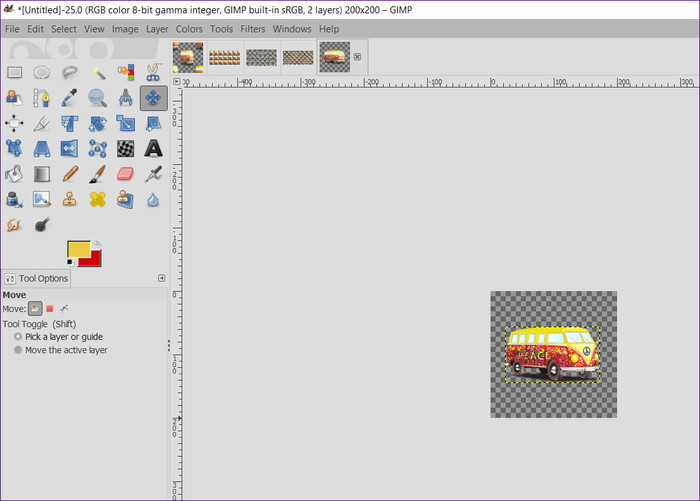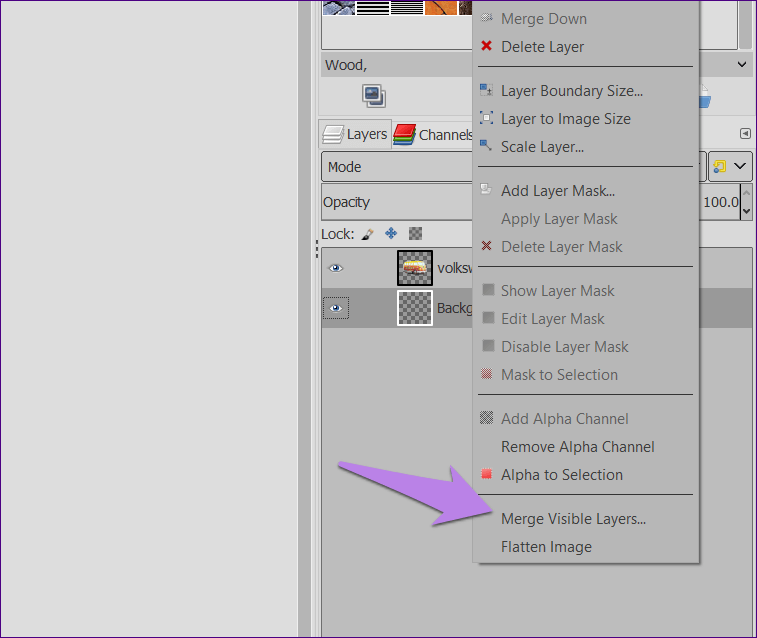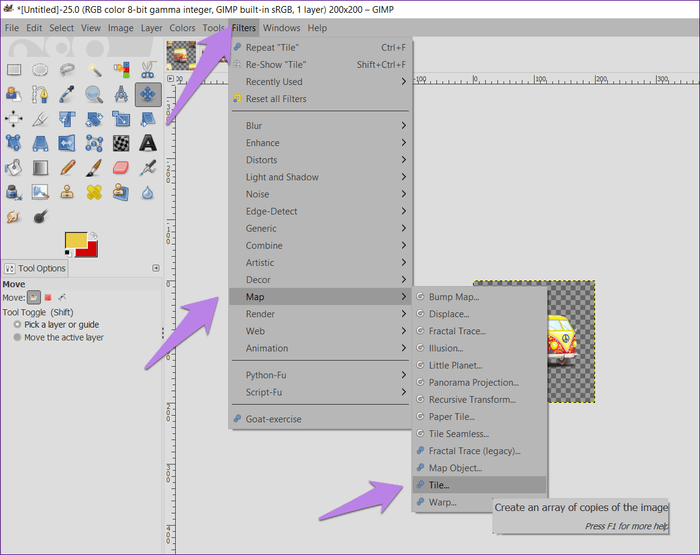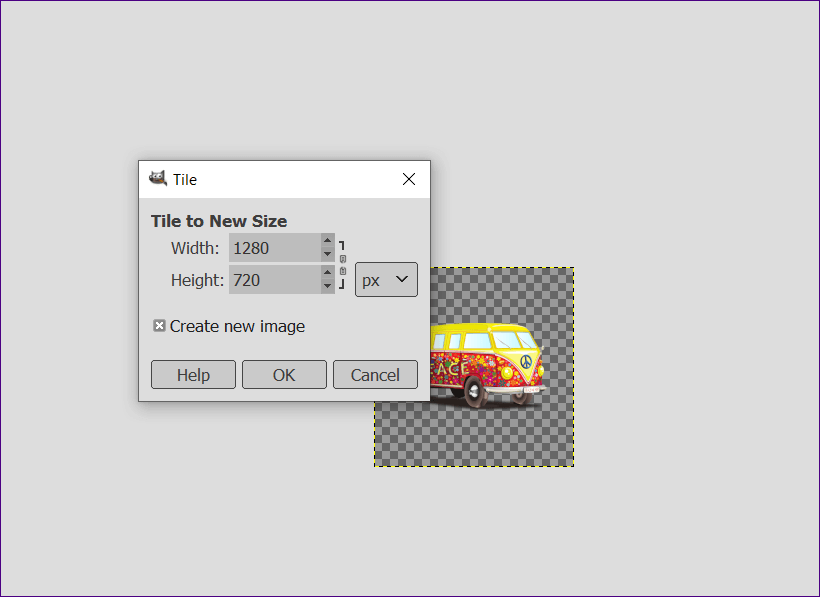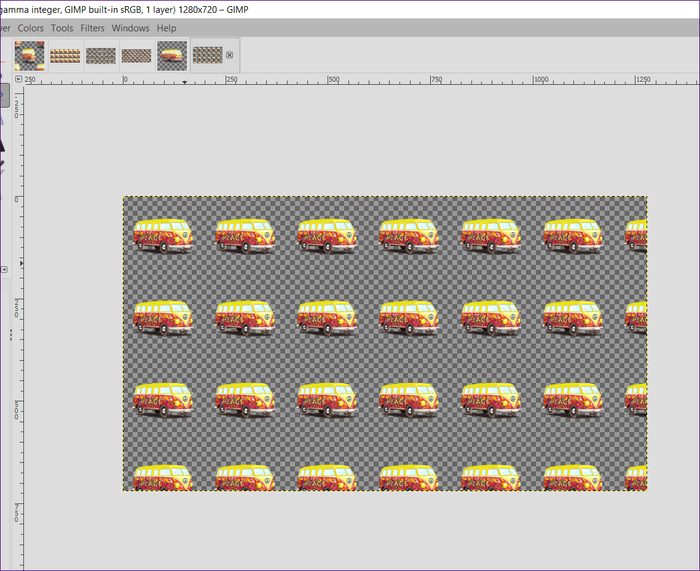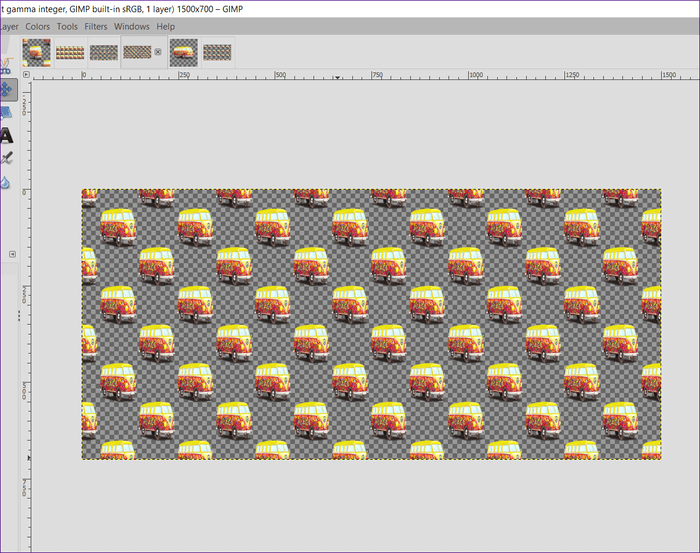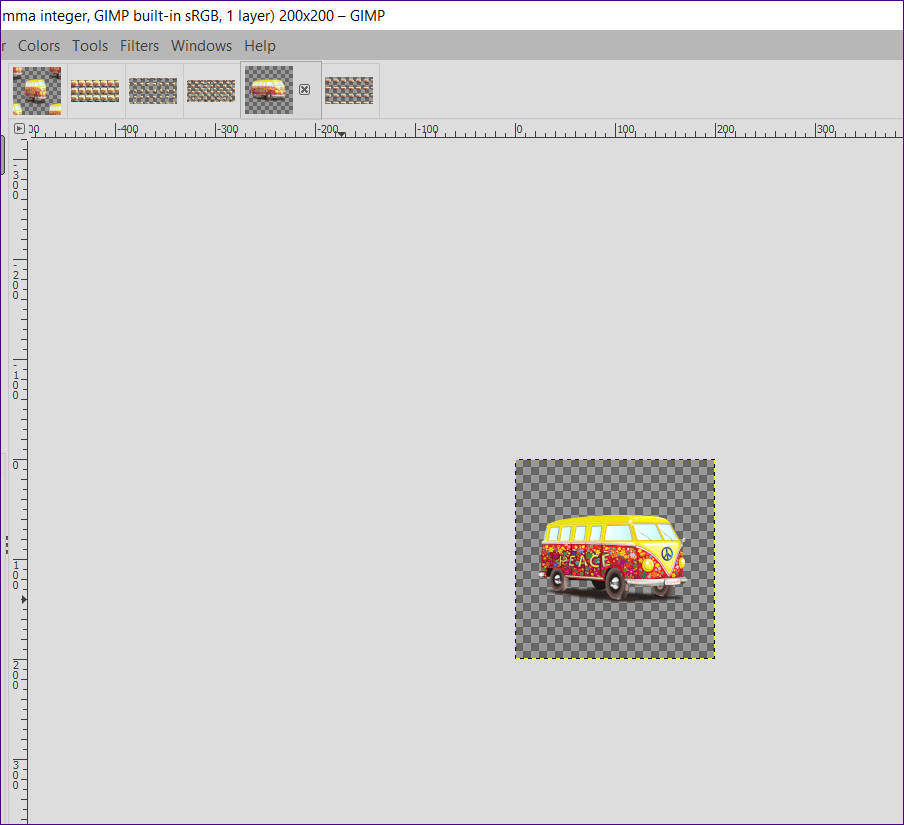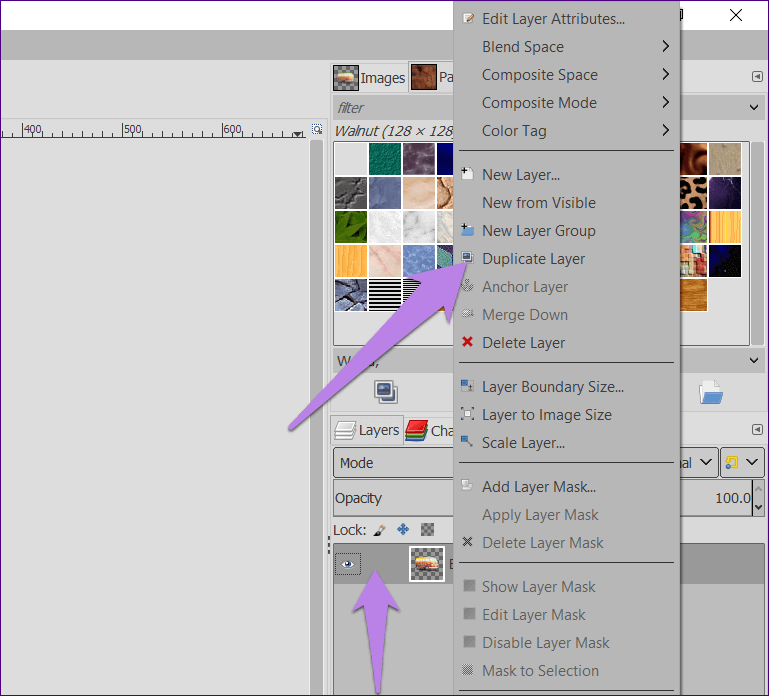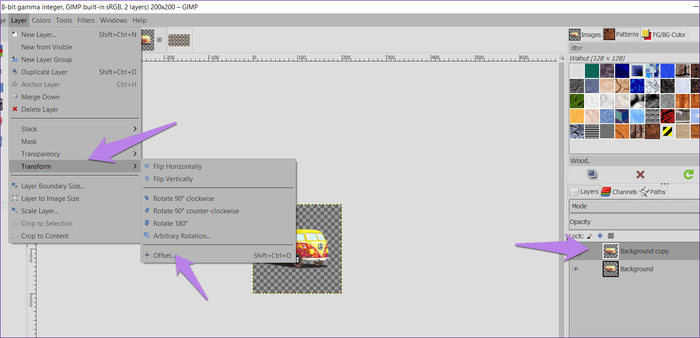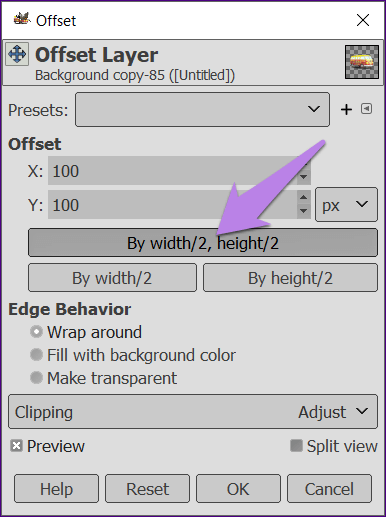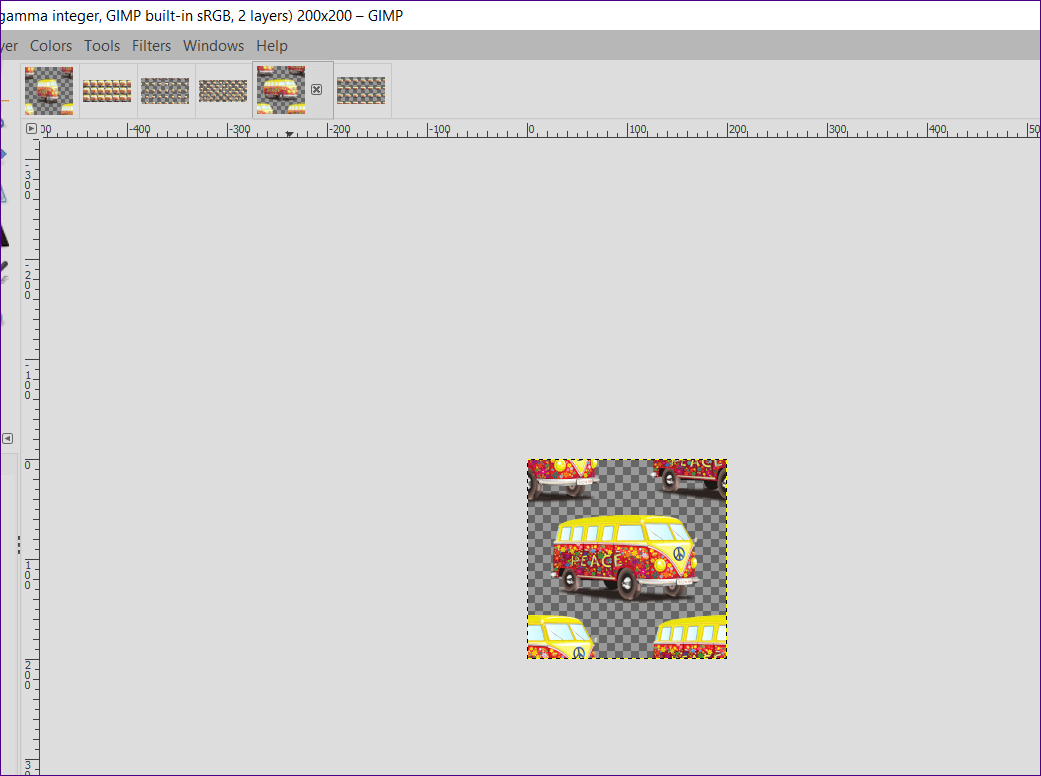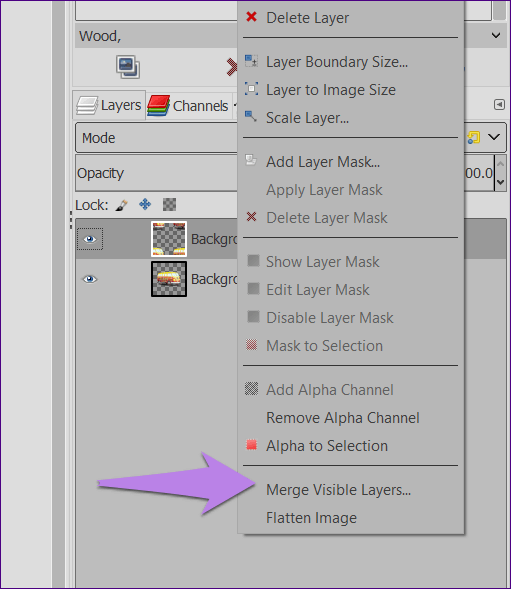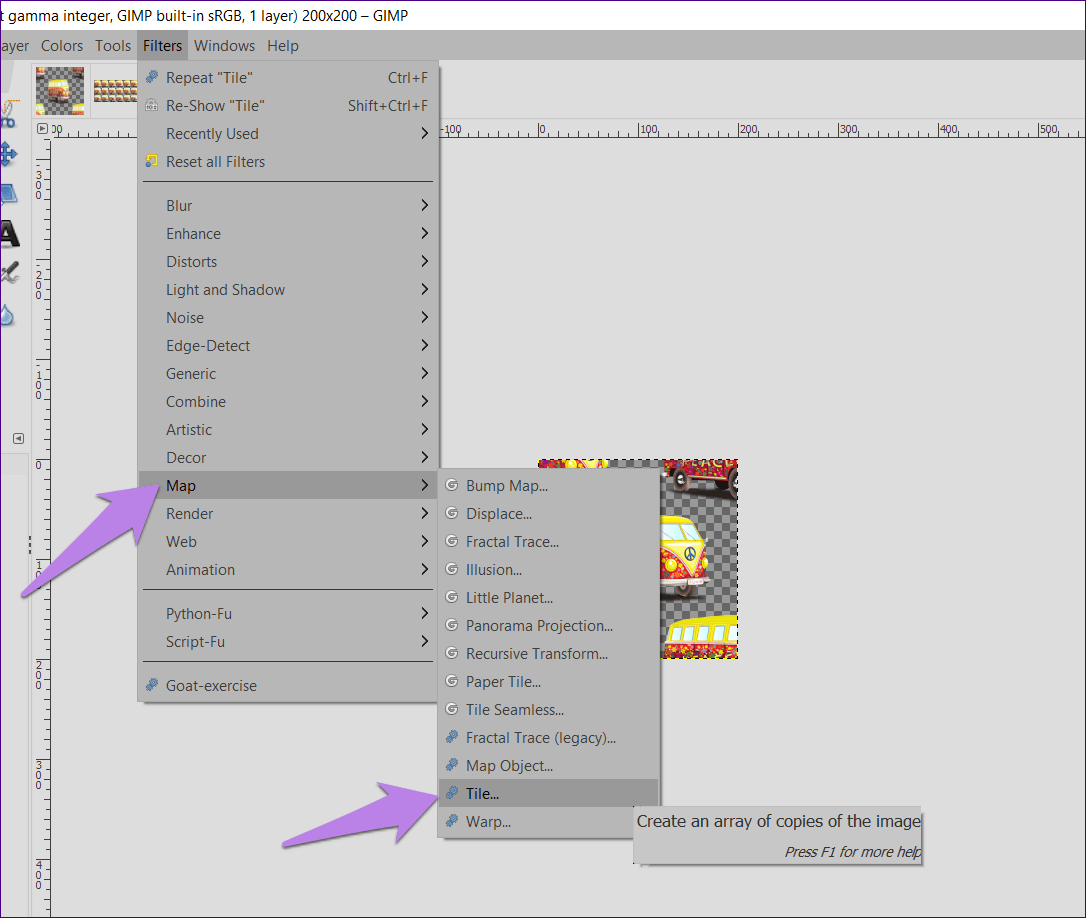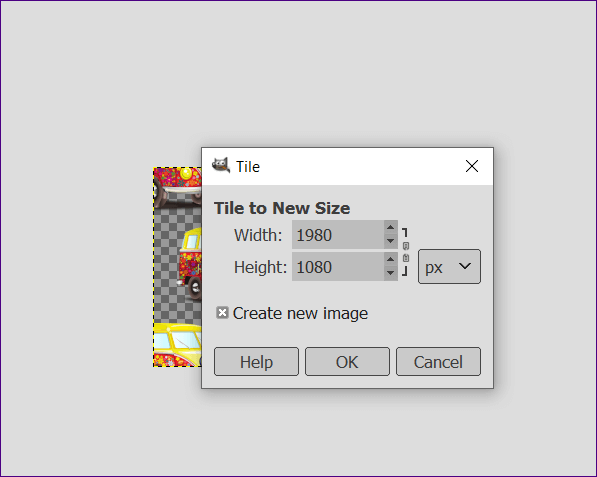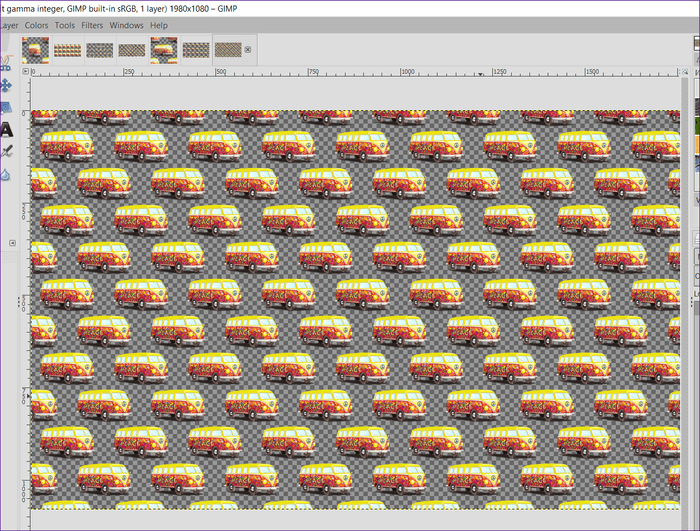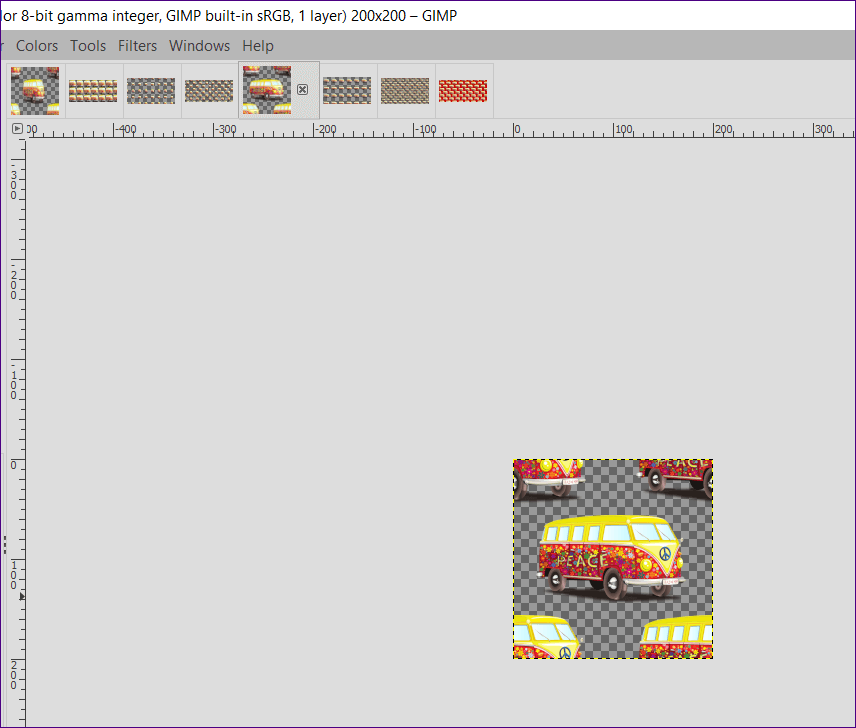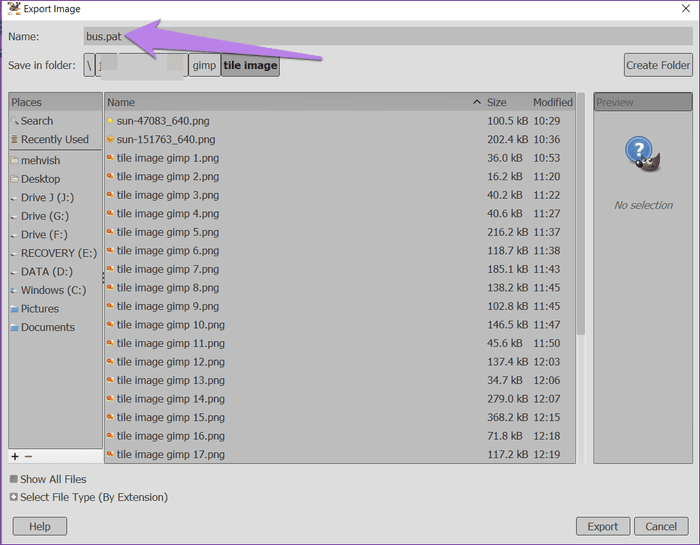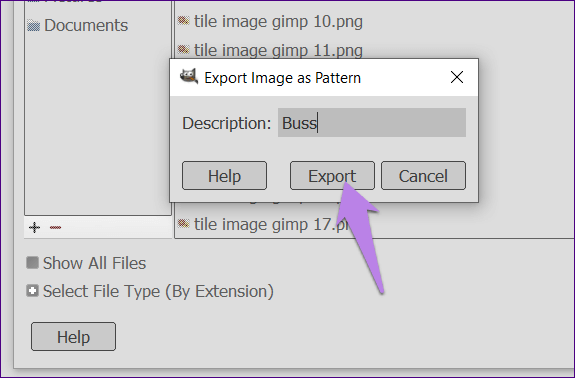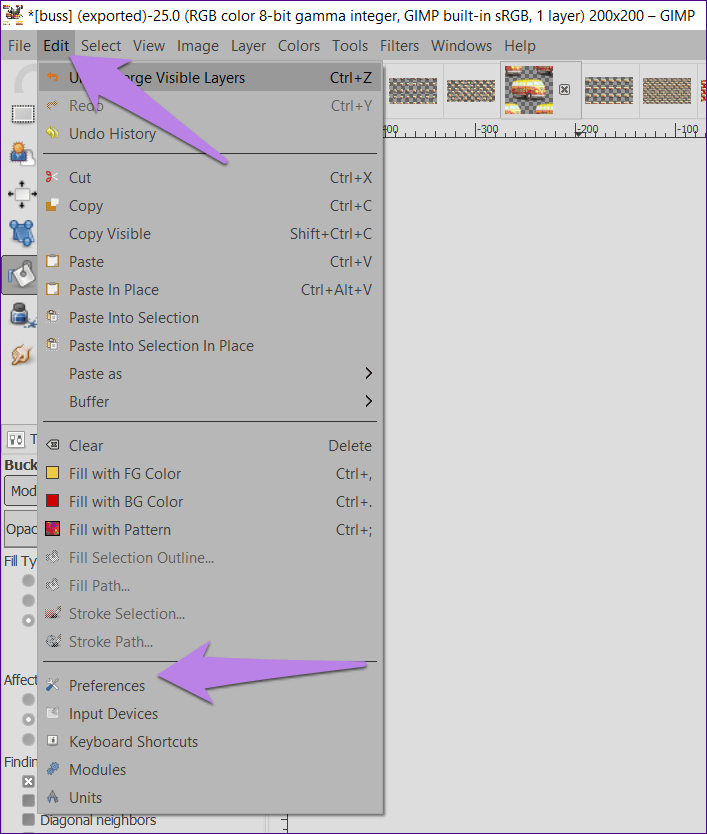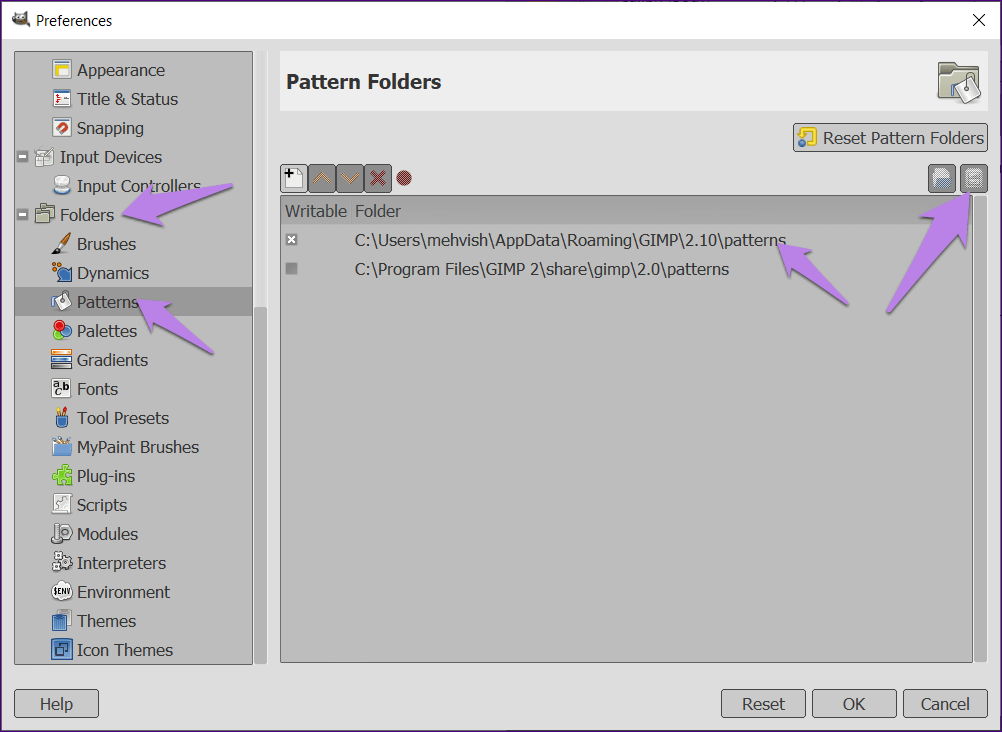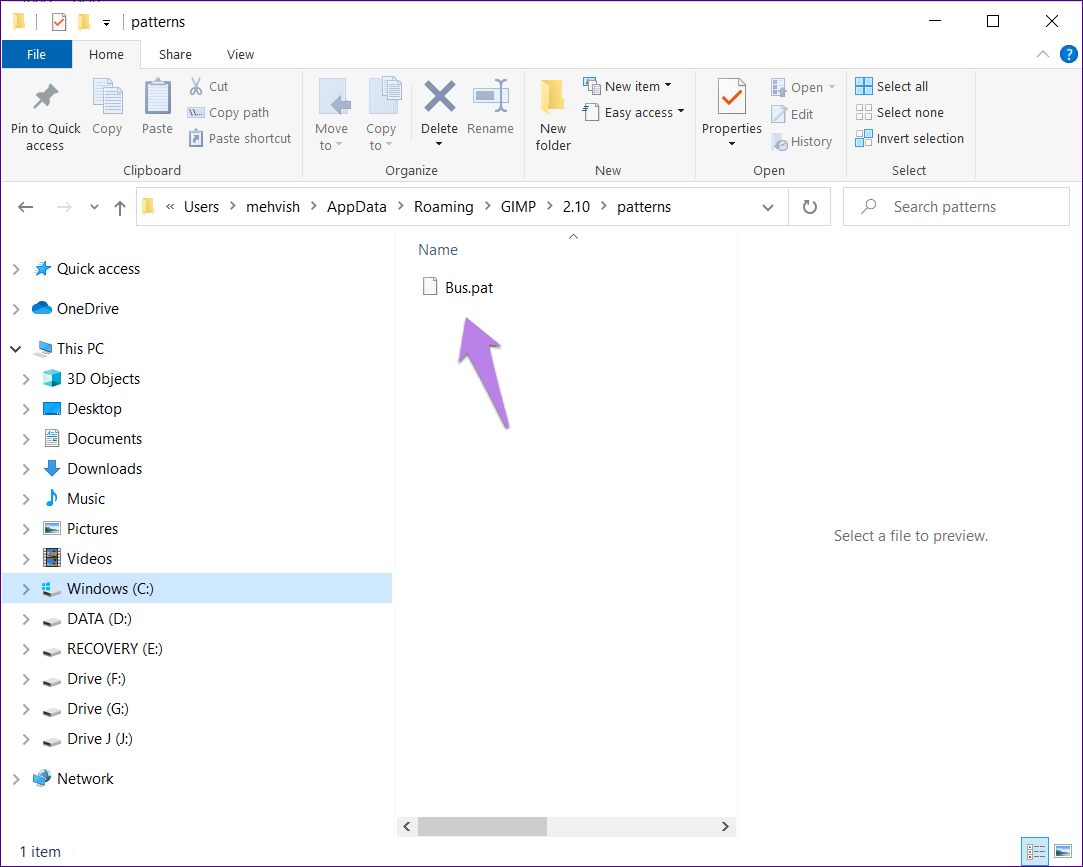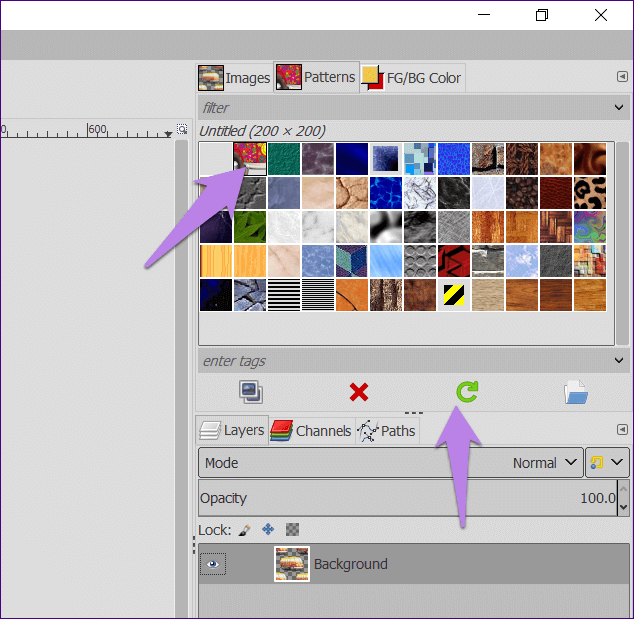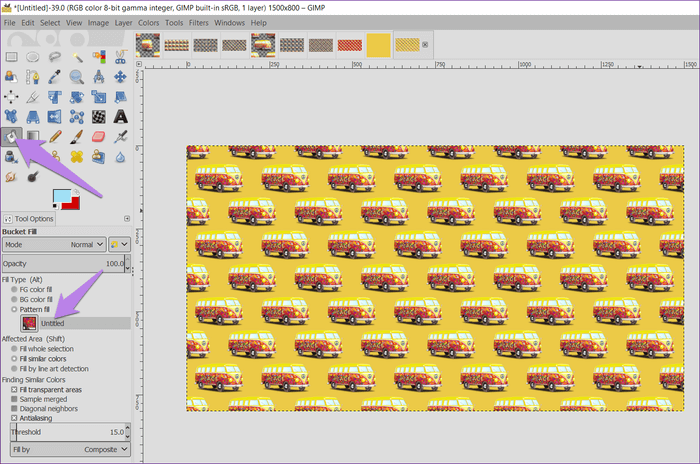كيفية تجانب الصورة في GIMP.
لا يحب الجميع Photoshop بسبب تسعيره وطبيعته المعقدة قليلاً للمبتدئين. بفضل البدائل المجانية مثل GIMP ، يمكنك تنفيذ أي مهمة تقريبًا لمعالجة الصور بدون Photoshop. إذا كنت تريد تجانب صورتك ، فسيكون GIMP خيارًا جيدًا لتحقيق ذلك. يأخذ برنامج جيمب موارد أقل بالمقارنة مع برنامج فوتوشوب.
بالنسبة لغير المدركين ، فإن تجانب الصورة يعني عمل نمط متكرر من الصورة. الصورة المراد تجانبها أصغر مقارنة بالصورة الأكبر.
هناك طريقتان لعمل نمط سلس في برنامج جيمب. واحد يستخدم ميزة البلاط الأصلي والأخير يأخذ مساعدة أوفست وبلاط لنهج أكثر واقعية. دعنا نتحقق منها لكلا تجانب صورة.
الطريقة 1: إنشاء نمط في GIMP من خلال التبليط
في هذه الطريقة ، تحتاج إلى إنشاء صورة فارغة صغيرة أولاً ثم إضافة صورتك كطبقة فوقها تريد إنشاء نقش منها. ثم استخدم خيار التجانب.
فيما يلي الخطوات بالتفصيل:
الخطوة 1: قم بتشغيل برنامج GIMP على جهاز الكمبيوتر الخاص بك.
الخطوة 2: انقر فوق ملف> جديد.
الخطوة 3: سيتم فتح مربع الحوار “إنشاء صورة جديدة“. في حجم الصورة ، يجب الحفاظ على العرض والارتفاع كما هو. يمكنك الاحتفاظ بها 50×50 ، 100×100 ، 150×150 ، وهلم جرا.
يعتمد حجم الصورة على حجم خلفيتك. على سبيل المثال ، إذا كنت تريد إنشاء صورة بدقة 1920×1080 ، فانتقل إلى 250 × 250 بكسل. خلاف ذلك ، سيظهر النمط في الصورة النهائية مزدحمة وصغيرة. وبالمثل ، إذا كنت تريد صورة بحجم 1280 × 720 بكسل ، فانتقل إلى 200 بكسل أو أقل. سأذهب مع العرض والارتفاع عند 200 بكسل.
الآن ، انقر فوق “خيارات متقدمة” في نفس مربع الحوار وحدد “الشفافية” ضمن الخيار “تعبئة بـ”.
هذا ما ستبدو عليه النتيجة:
الخطوة 4: انتقل إلى خيار الملف مرة أخرى. حدد فتح كطبقات. انتقل إلى الصورة التي تريد تجانبها وافتحها.
الخطوة 5: إذا كانت الصورة أكبر من اللوحة ، سترى أن جزءًا فقط من الصورة سيكون مرئيًا. سيكون عليك تصغيرها بحيث تناسبها داخل اللوحة الأصلية.
نصيحة: يمكنك تخطي هذه الخطوة إذا كان حجم صورتك هو نفسه أو أقل من حجم اللوحة. في هذه الحالة ، سترى الصورة الكاملة داخل اللوحة الفارغة.
لقياس الصورة ، انقر على أداة Scale أو استخدم اختصار لوحة المفاتيح Shift + S. يمكنك القيام بذلك بطريقتين. يمكنك تغيير حجمها يدويًا لتلائم اللوحة القماشية الفارغة عن طريق سحب الزوايا.
بدلاً من ذلك ، أدخل وحدات البكسل يدويًا في مربع المقياس. اجعل وحدات البكسل أقل بقليل من تلك الموجودة في اللوحة الفارغة. يتم ذلك للحفاظ على بعض المساحة بين أنماط التكرار. انقر فوق مقياس. على سبيل المثال ، إذا كانت دقة 200 × 200 بكسل ، فاذهب بعرض 150 بكسل. تأكد من تحديد رمز السلسلة في مربع المقياس بحيث يتم ضبط الارتفاع تلقائيًا.
عند القيام بذلك ، ستظهر الصورة خارج اللوحة الفارغة. سترى الحدود فقط. باستخدام أداة Move ، اسحبها إلى منتصف اللوحة الفارغة.
يجب أن تبدو صورتك شبيهة بلقطة الشاشة التالية في هذه المرحلة.
الخطوة 6: الآن ، عليك دمج الطبقتين. لذلك ، انقر بزر الماوس الأيمن على أي طبقة في لوحة الطبقات وحدد دمج الطبقات المرئية. انقر فوق دمج من المربع الذي يظهر.
بدلاً من ذلك ، يمكنك أيضًا حفظ الصورة بتنسيق PNG من ملف> تصدير باسم. ثم أعد فتح الصورة في برنامج جيمب.
الخطوة 7: بعد دمج الطبقات ، انتقل إلى Filters> Map> Tile.
الخطوة 8: سيتم فتح مربع الحوار Tile مع خيارات العرض والارتفاع. أدخل الحجم الذي تريده لخلفيتك النهائية هنا ، أي الخلفية التي ستجسد عليها صورتك. دعنا نذهب مع 1280×720 بكسل. حدد المربع بجوار إنشاء صورة جديدة واضغط على زر موافق.
الخطوة 9: إليك لمحة عن الصورة النهائية.
الآن لحفظه ، انتقل إلى ملف> تصدير باسم. يمكنك حفظ الصورة بصيغة PNG للحفاظ على شفافيتها.
ملاحظة: تصغير الصورة في الخطوة 5 إذا كانت الصورة النهائية تبدو معبأة.
الطريقة 2: إنشاء نمط في GIMP باستخدام أداة OFFSET
في الطريقة أعلاه ، يتم تجانب الصورة أفقيًا وعموديًا. إذا كنت تريد نمطًا مختلفًا مثل النمط الموضح أدناه ، فأنت بحاجة إلى إزاحة الصورة أولاً.
دعنا نتحقق من الخطوات بالتفصيل.
الخطوة 1: كرر الخطوات من 1-6 المذكورة أعلاه. أي ، قم بإنشاء لوحة قماش فارغة ، وأضف صورتك ، وقم بتصغيرها ، ثم ادمج اللوحة والصورة للحصول على الصورة التالية.
الخطوة 2: تحتاج إلى تكرار الطبقة الخاصة بك. لذلك ، انقر بزر الماوس الأيمن على الطبقة من لوحة Layers واختر طبقة Duplicate.
الخطوة 3: حدد الطبقة المكررة التي تم إنشاؤها حديثًا وانقر على الطبقة من القائمة العلوية. اختر التحويل وانتقل إلى الإزاحة.
الخطوة 4: في مربع حوار طبقة الأوفست الذي يظهر ، انقر على زر “حسب العرض / 2 ، الارتفاع / 2”. انقر فوق موافق.
سترى أن النقش يظهر.
الخطوة 5: سيكون عليك دمج الطبقتين مرة أخرى. لذلك ، انقر فوق أي من الطبقات واختر دمج الطبقات المرئية.
ملاحظة: في هذه المرحلة ، يمكنك حفظ هذه الصورة كنمط وإضافتها إلى أنماط في GIMP. يمكنك بعد ذلك استخدامه لملء صورك من تعبئة النقش. اتبع التعليمات الخاصة بذلك في قسم المكافآت أدناه.
الخطوة 6: انتقل إلى الفلاتر> الخريطة> التجانب.
الخطوة 7: مثل الطريقة السابقة ، أدخل حجم صورة الخلفية أو حجم الصورة الفعلي لتجانب الصورة. تأكد من تحديد المربع الموجود بجوار إنشاء صورة جديدة. اضغط على زر موافق.
ها هي الصورة النهائية. احفظه من ملف> تصدير بتنسيق PNG.
ملاحظة: إذا كان النمط يبدو مزدحمًا ، فقم بتقليل حجم الصورة عند قياسها.
مكافأة: إنشاء نمط مخصص في GIMP
يقدم برنامج GIMP العديد من الأنماط التي يمكن استخدامها لملء صورك. يمكنك أيضًا إنشاء أنماط مخصصة لـ GIMP.
إليك كيفية القيام بذلك.
الخطوة 1: كرر الخطوات 1-5 من الطريقة الثانية المذكورة أعلاه. سيكون لديك الصورة التالية.
الخطوة 2: انتقل إلى ملف> تصدير باسم. أدخل اسمًا لتعريف النمط ، مثل الحافلة في هذه الحالة. تأكد من تغيير الامتداد إلى “.pat”. احفظه في أي مجلد. انقر فوق تصدير.
سيتم فتح مربع الوصف. أدخل وصفًا لنمطك. انقر فوق تصدير.
الخطوة 3: في GIMP ، انتقل إلى تحرير> التفضيلات.
الخطوة 4: انقر فوق المجلدات من اللوحة اليسرى واختر أنماط. انقر على رابط مجلد الأنماط من اللوحة اليمنى. ثم اضغط على زر فتح المجلد. انقر فوق موافق.
الخطوة 5: افتح مجلد الأنماط. الآن قم بنسخ أو نقل ملف النمط الذي قمت بحفظه في الخطوة 2 إلى هذا المجلد.
الخطوة 6: افتح برنامج جيمب مرة أخرى وانقر على زر التحديث تحت لوحة الأنماط. سيظهر النمط المضاف حديثًا.
الخطوة 7: افتح أي صورة واختر تعبئة الجرافة. حدد تعبئة النقش كنوع تعبئة. حدد نمطك المخصص.
السماء هي الحد
نأمل أن يكون البرنامج التعليمي سهل الفهم والتنفيذ. يمكن استخدام الصورة المتجانبة لإنشاء خلفيات وخلفيات جميلة. يمكنك إضافة صورة أخرى أعلى الصورة المتجانبة لعمل رسومات رائعة.