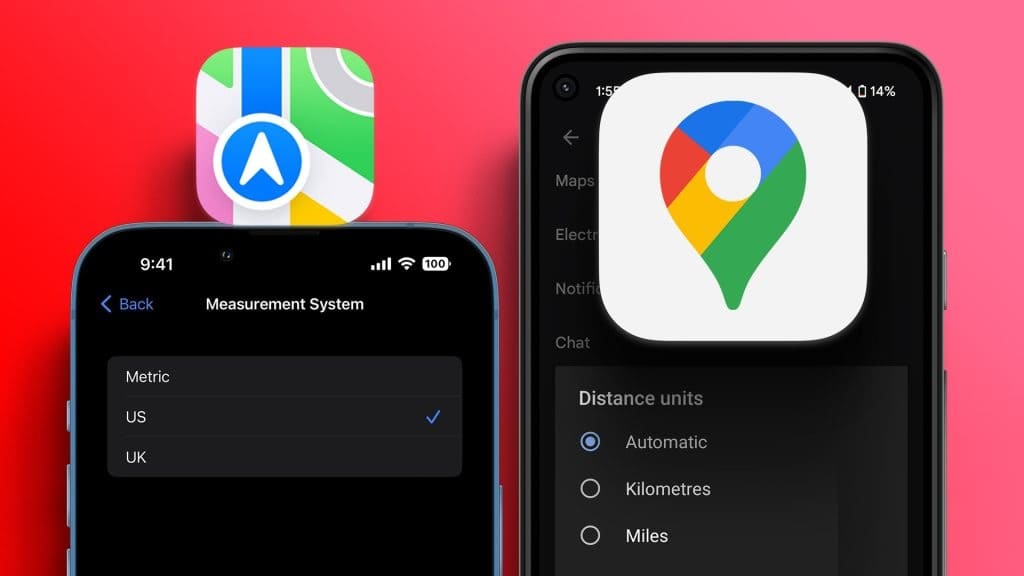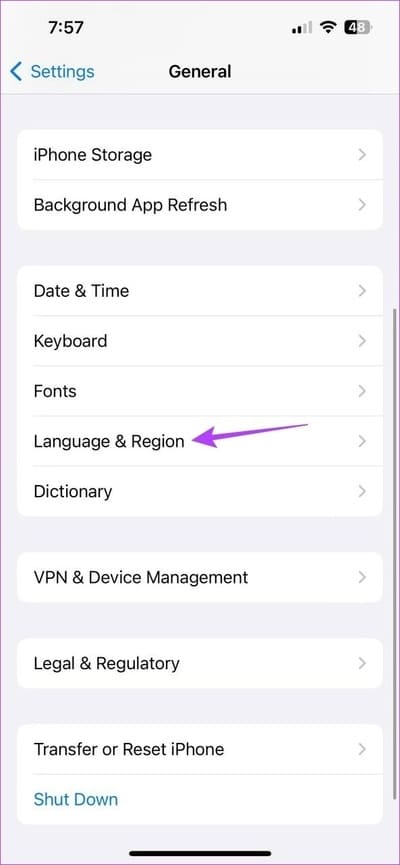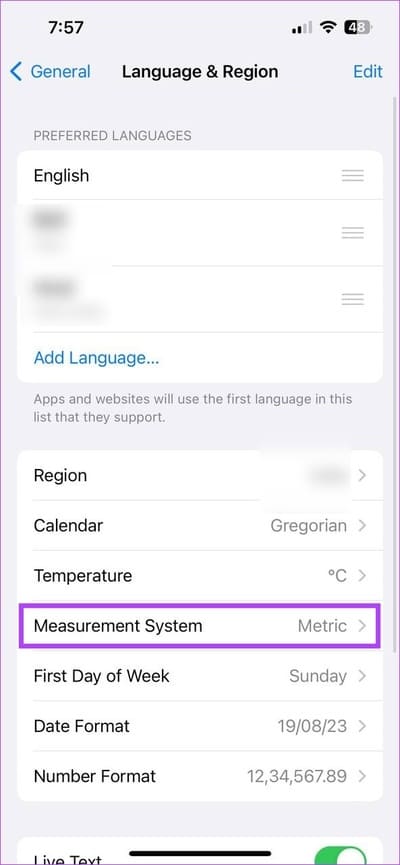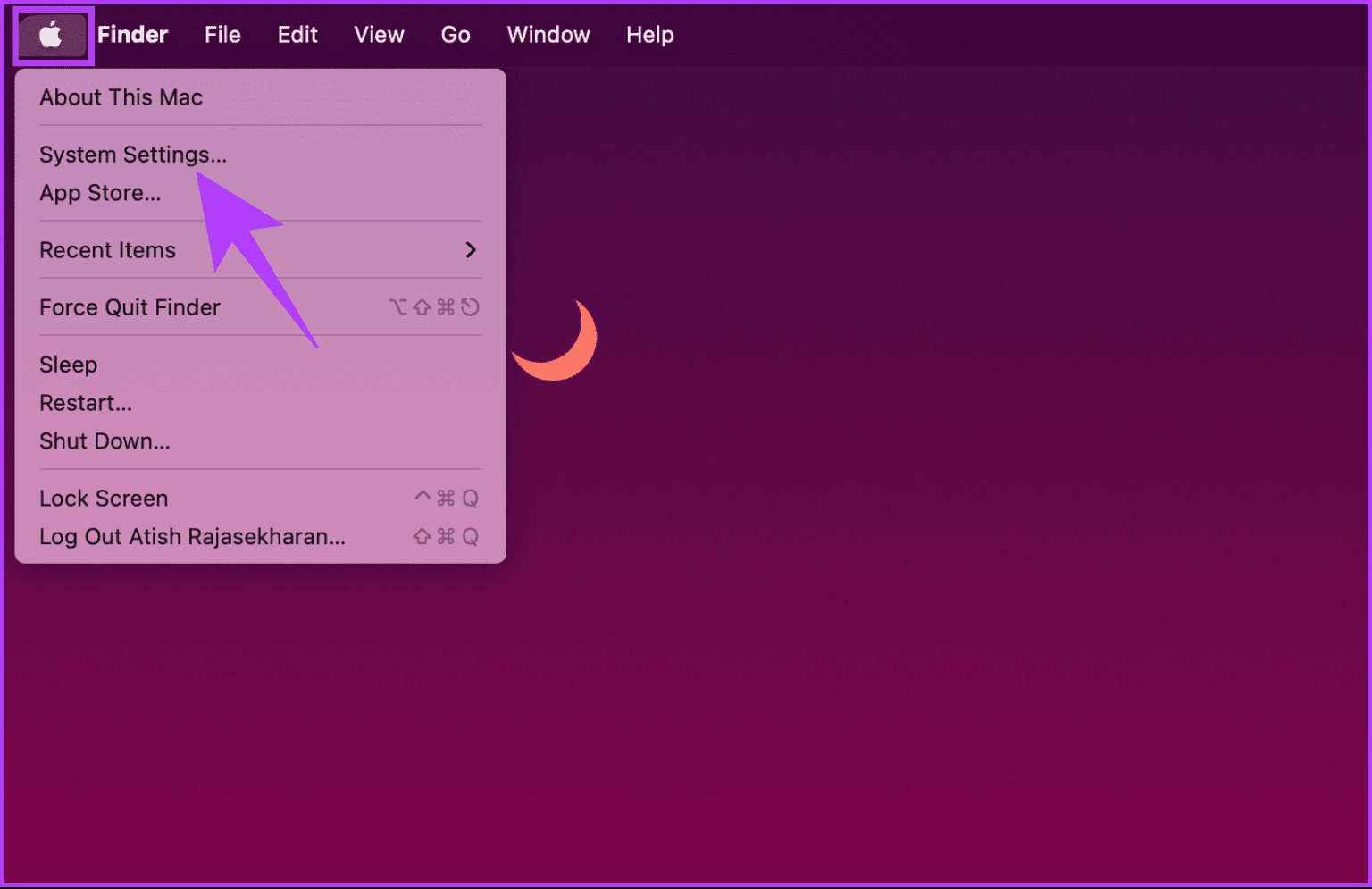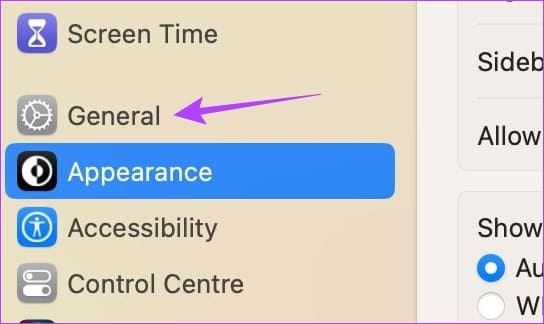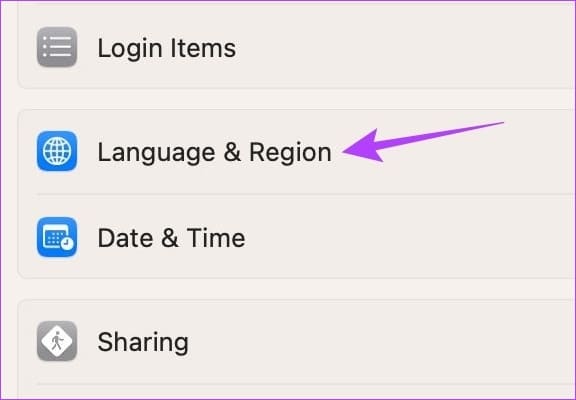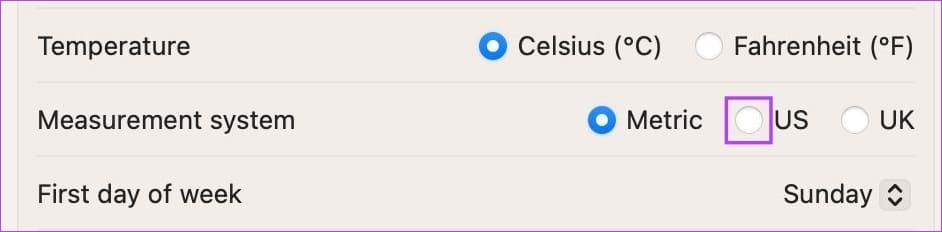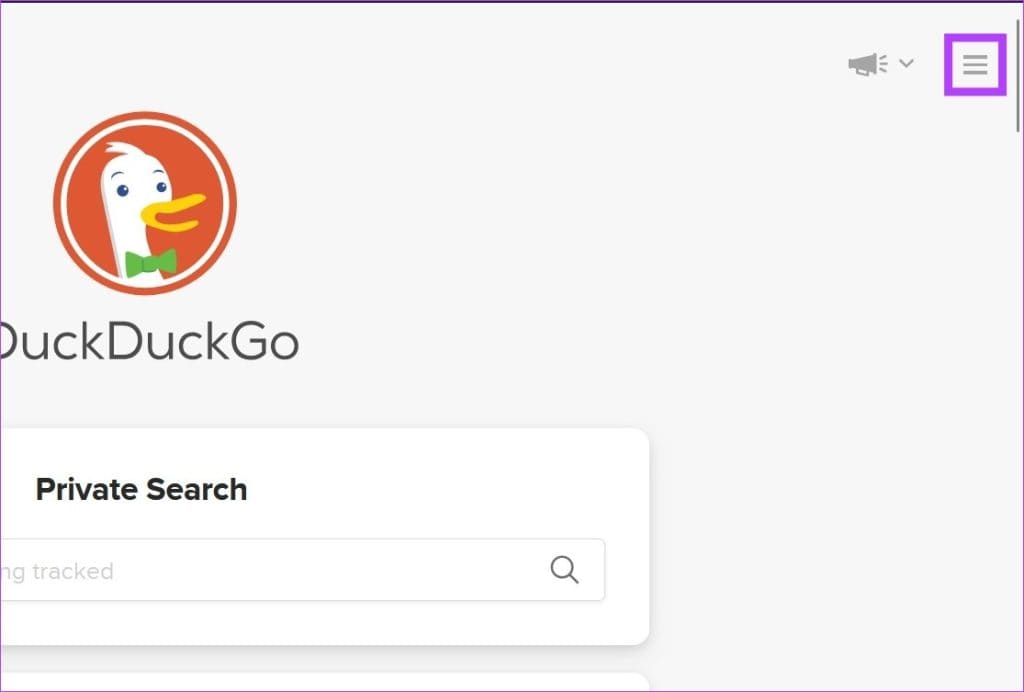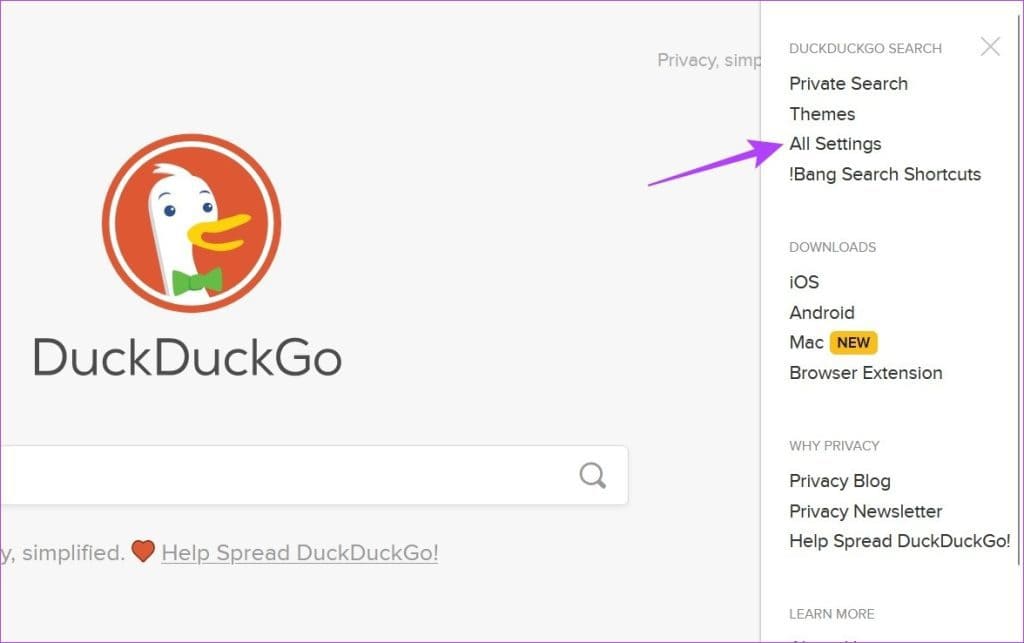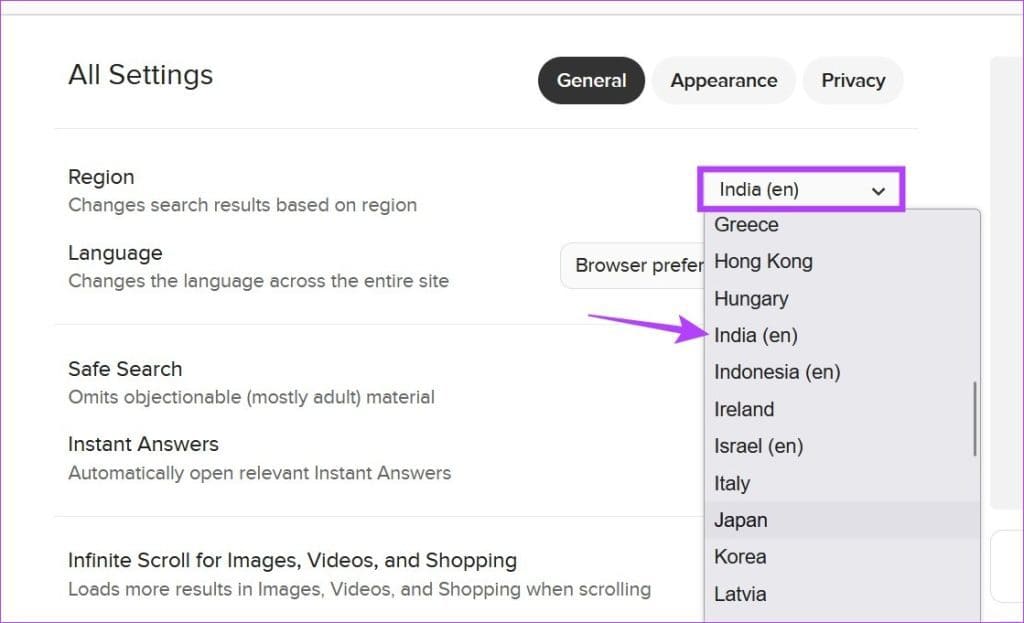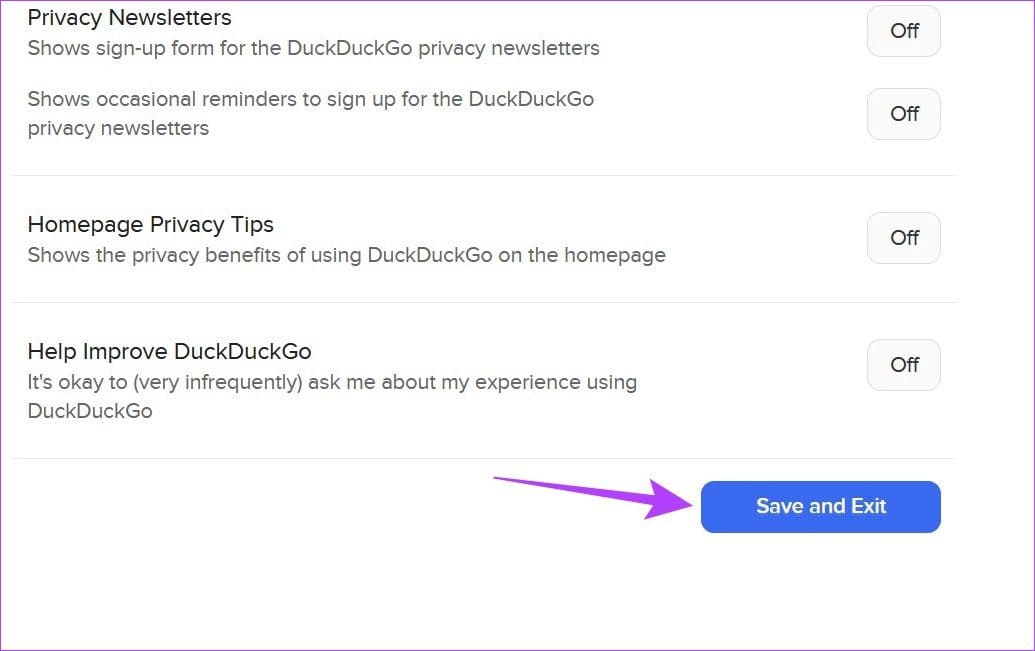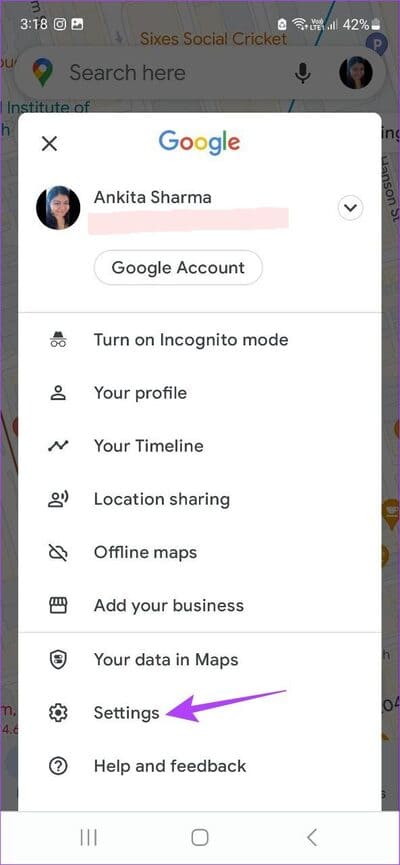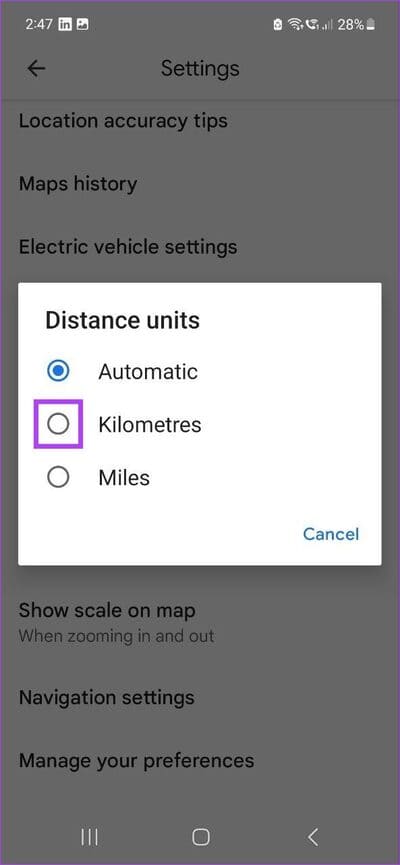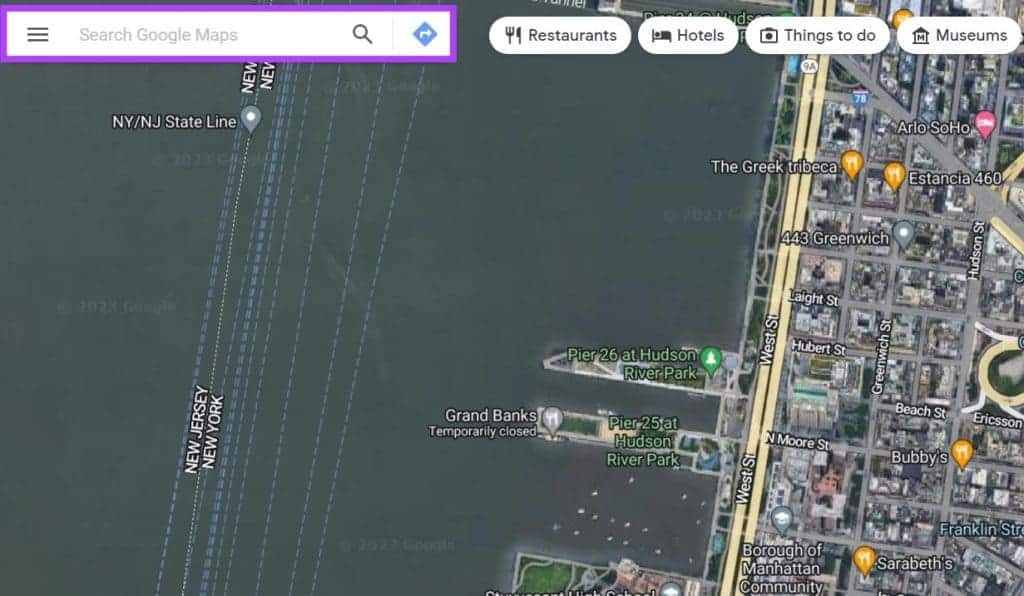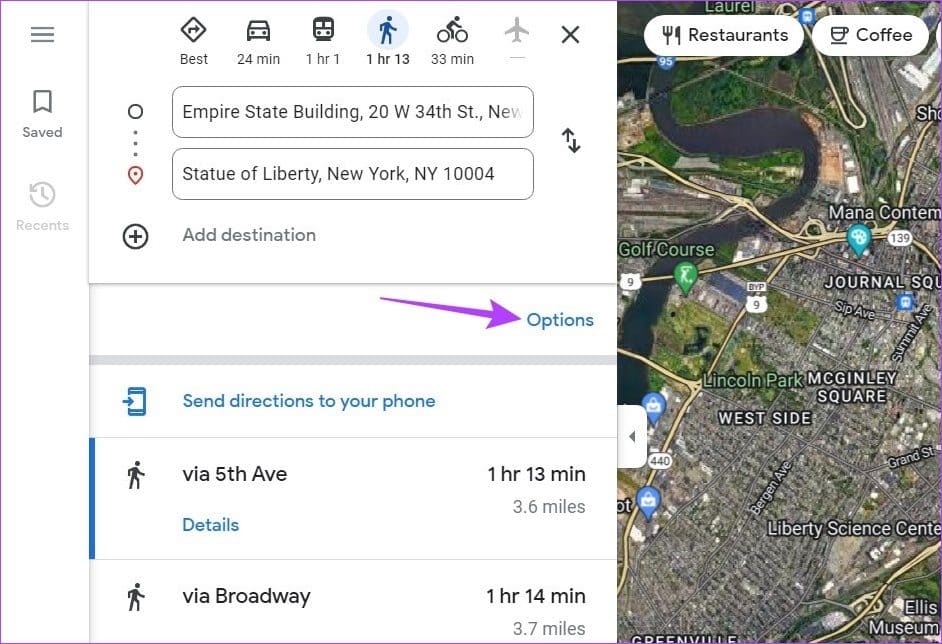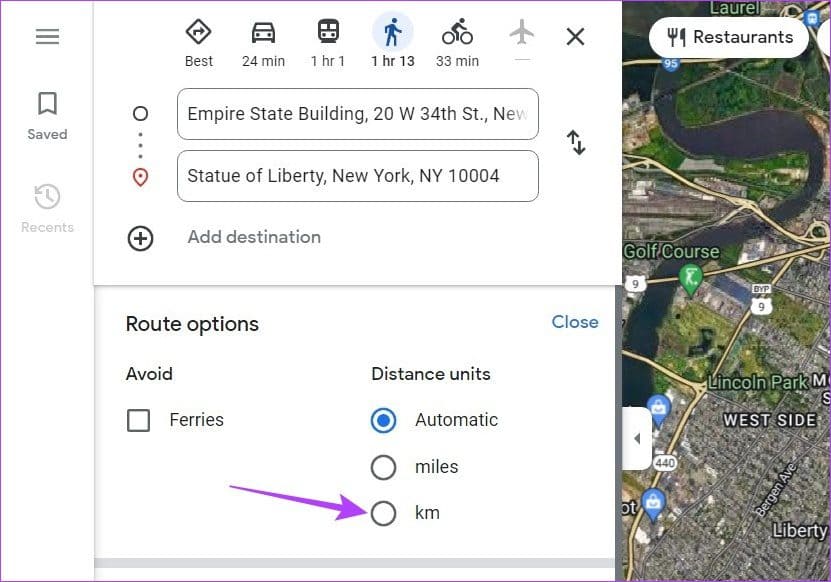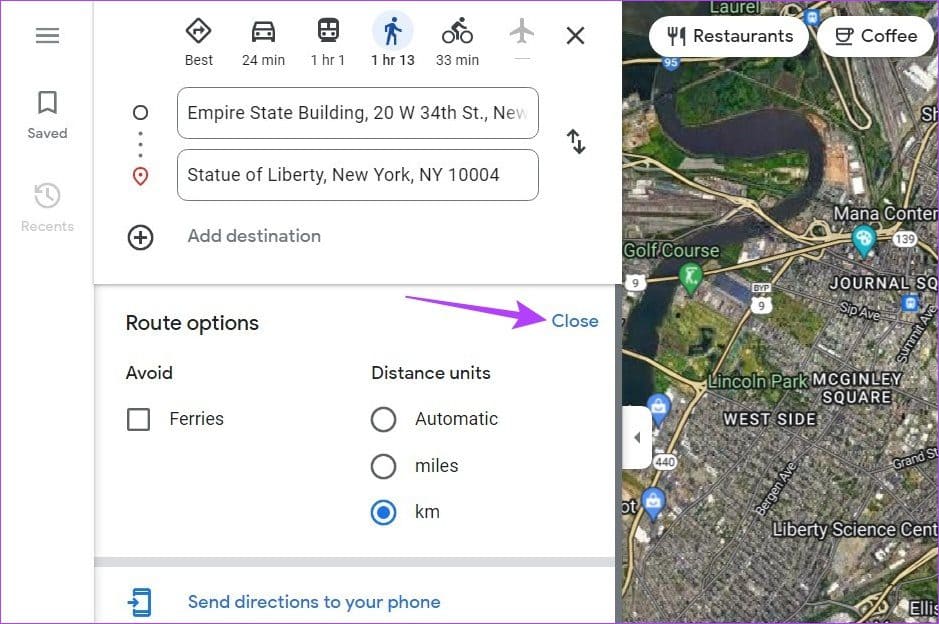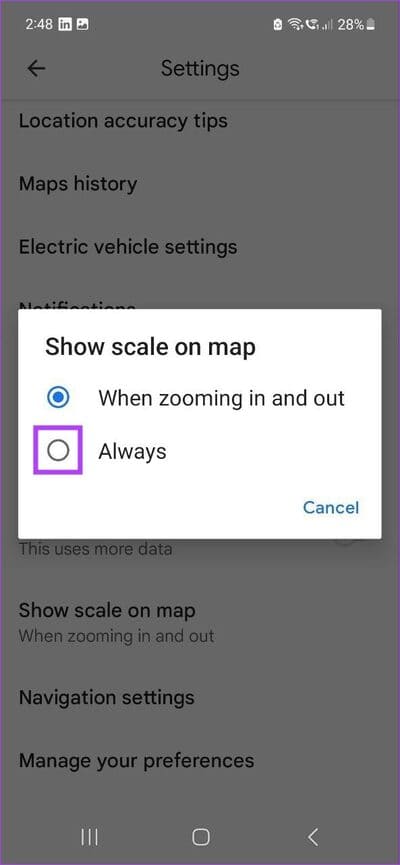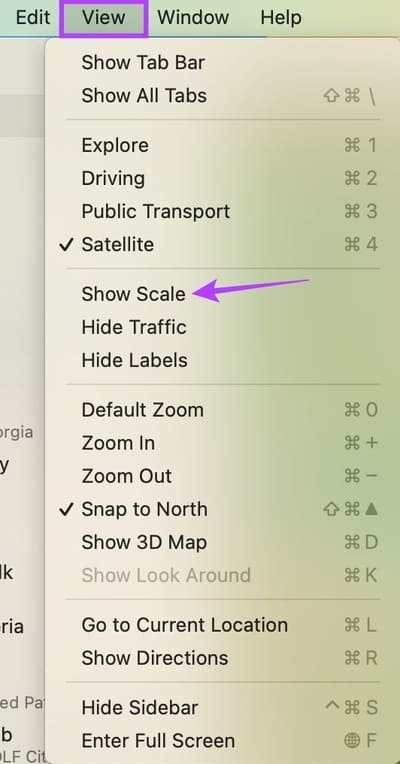كيفية التبديل بين الكيلومتر والميل على Google Maps و Apple Maps
قد يعني التبديل بين المناطق أحيانًا أيضًا الاضطرار إلى التبديل بين الكيلومتر والميل على Google Maps و Apple Maps. إذا كنت محبطًا أيضًا من هذا ، وتريد فقط عرض خرائطك في وحدة واحدة ، فتابع القراءة بينما نستكشف جميع الطرق للقيام بذلك.
بينما يحتوي كل من Google Maps و Apple Maps على تطبيقات جوال مخصصة لنظامي التشغيل Android و iOS ، فإن تطبيق Google Maps هو الوحيد المتاح رسميًا للوصول إليه على متصفح الويب. فهل هذا يعني أنه لا يمكنك استخدام متصفح ويب لتبديل Apple Maps بين الكيلومتر والميل؟ وهل يمكنك جعل المقياس مرئيًا في كل من Google Maps و Apple Maps؟
لمعرفة هذا والمزيد ، دعنا نتحقق من جميع الطرق التي يمكنك من خلالها التبديل بين الكيلومتر والميل على Google Maps وApple Maps
قم بتغيير الكيلومترات إلى أميال في Apple Maps
لتغيير الكيلومتر إلى الميل (أو العكس) على iPhone و iPad و Mac ، كل ما عليك فعله هو تغيير إعدادات المنطقة بجهازك. بمجرد تعيين المنطقة ذات الصلة ، يجب أن تحذو Apple Maps حذوها. ومع ذلك ، نظرًا لعدم وجود طريقة مباشرة للوصول إلى Apple Maps على متصفح الويب ، يمكنك بدلاً من ذلك استخدام DuckDuckGo وفتح Apple Maps من خلاله.
تحقق من الخطوات المذكورة أدناه للحصول على نظرة مفصلة حول كيفية تغيير الكيلومترات إلى الأميال في Apple Maps والعكس صحيح.
على iPhone أو iPad
ملاحظة: سيتم تنفيذ التغييرات التالية على مستوى النظام لجميع تطبيقات وخدمات جهازك.
الخطوة 1: افتح الإعدادات واضغط على عام.
الخطوة 2: هنا ، اضغط على “اللغة والمنطقة”.
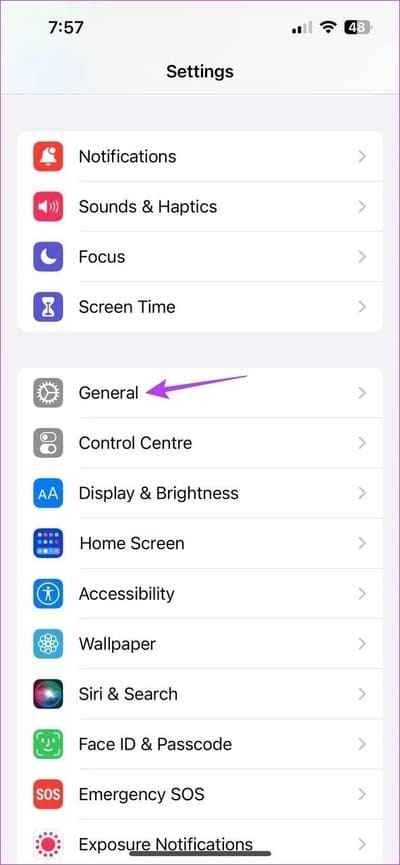
إلى الخطوة 3: ثم اضغط على نظام القياس. يجب أن يفتح هذا مقاييس القياس.
الخطوة 4: هنا ، اضغط على إما الولايات المتحدة أو المملكة المتحدة.
ملاحظة: إذا حددت الولايات المتحدة الأمريكية ، فستعرض الوحدات الإمبراطورية ، أي بالأميال والقدم. بينما ، إذا حددت المملكة المتحدة ، فسوف تعرض الوحدات المترية ، أي كيلومترات أو أمتار.
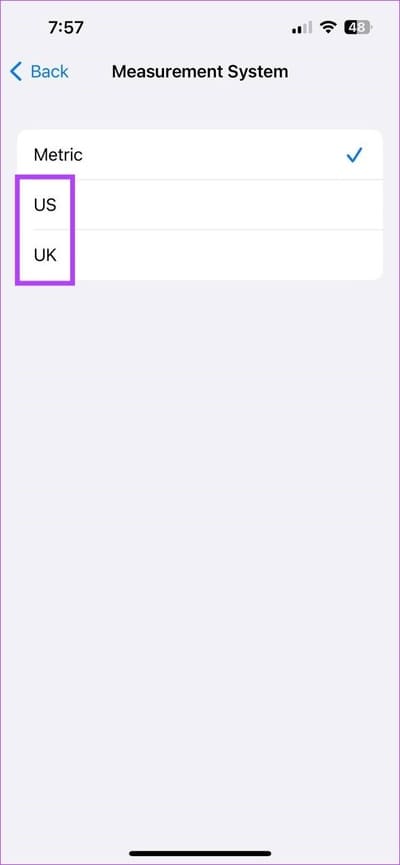
سيسمح لك ذلك بتغيير الكيلومتر إلى الميل والعكس بالعكس على iPhone أو iPad. يمكنك أيضًا تغيير منطقتك لمطابقة المقاييس المحلية على جهازك.
حقيقة ممتعة: باستثناء ثلاث دول – الولايات المتحدة الأمريكية وليبيريا وميانمار ، تستخدم جميع البلدان الأخرى الوحدات المترية.
على Mac
الخطوة 1: انقر فوق شعار Apple في الزاوية العلوية اليسرى من شاشتك وحدد إعدادات النظام.
الخطوة 2: انقر فوق عام على الشريط الجانبي.
إلى الخطوة 3: ثم انقر فوق “اللغة والمنطقة”.
الخطوة 4: بجانب نظام القياس ، حدد الولايات المتحدة كمنطقتك الحالية.
يجب أن يطبق هذا الإعدادات على الفور ويغير الأميال إلى الكيلومترات في خرائط Apple. بالإضافة إلى ذلك ، إذا كنت تريد التغيير من كيلومترات إلى أميال في Apple Maps ، فقم بتغيير المنطقة مرة أخرى لاستخدام الأميال.
على الويب
على الرغم من عدم وجود طريقة مباشرة لاستخدام Apple Maps على متصفح الويب الخاص بك ، يمكنك استخدام DuckDuckGo كوسيط للحصول على ميزات خرائط Apple على سطح المكتب. باستخدام هذا ، يمكنك أيضًا تبديل خرائطك بين الأميال و KM. إليك الطريقة.
الخطوة 1: افتح DuckDuckGo على أي متصفح.
الخطوة 2: هنا ، انقر على أيقونة قائمة الهامبرغر.
إلى الخطوة 3: بعد ذلك ، انقر فوق جميع الإعدادات. سيؤدي هذا إلى فتح صفحة الإعدادات.
الخطوة 4: انقر فوق القائمة المنسدلة المنطقة وحدد بلدًا يستخدم الكيلومتر ، مثل الهند. إذا كنت تنوي الذهاب لمسافة أميال ، فحدد منطقة أخرى ذات صلة.
الخطوة 5: بعد ذلك ، قم بالتمرير لأسفل وانقر فوق “حفظ وخروج”.
على الرغم من أن هذا سيؤدي إلى تطبيق التغييرات على الفور ، فقد تحتاج إلى تحديث جميع علامات التبويب المفتوحة حاليًا حتى تعكس ذلك.
تغيير الكيلومترات إلى أميال في Google Maps
تمامًا مثل Apple Maps ، يمكنك تغيير وحدة القياس من الأميال إلى الكيلومتر في Google Maps أيضًا. نظرًا لأنه متاح على كل من سطح المكتب والجوال ، تصبح هذه المهمة أسهل بكثير. إليك الطريقة.
على تطبيق Android و iPhone
الخطوة 1: افتح Google Maps.
الخطوة 2: بعد ذلك ، اضغط على أيقونة صورة ملفك الشخصي.
إلى الخطوة 3: هنا ، اضغط على الإعدادات. سيؤدي هذا إلى فتح إعدادات Google Maps.
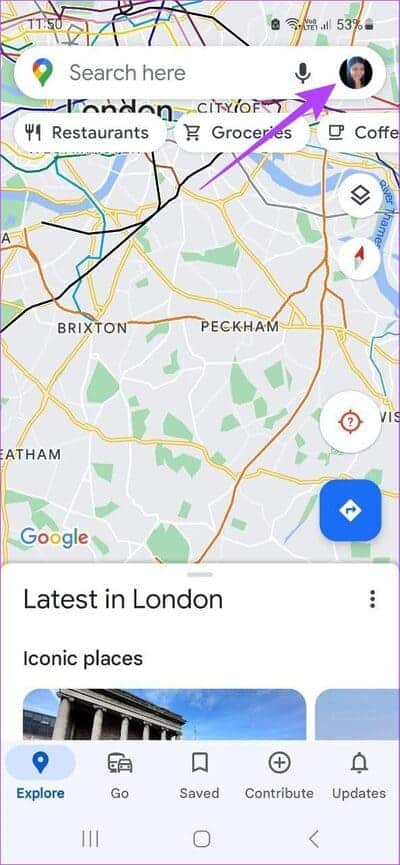
الخطوة 4: قم بالتمرير لأسفل وانقر على وحدات المسافة.
الخطوة 5: حدد كيلومترات.
نصيحة: يمكنك أيضًا النقر فوق الأميال إذا كنت ترغب في تغيير الكيلومترات إلى أميال في خرائط Google.
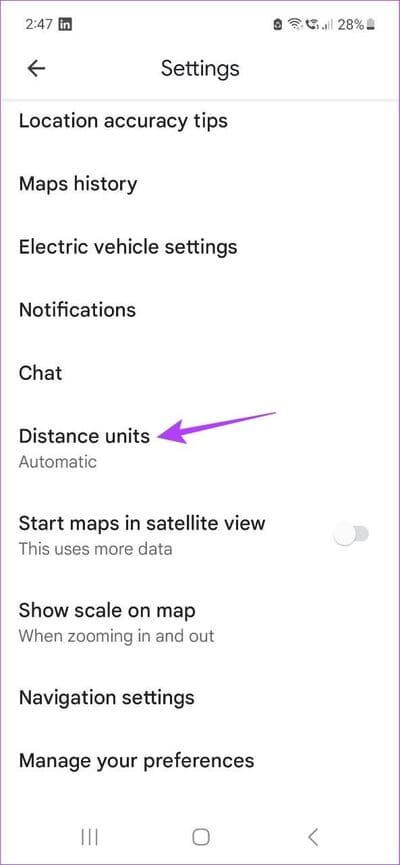
سيؤدي هذا إلى تغيير وحدات القياس في تطبيق خرائط Google لأجهزة Android و iPhone.
على الويب
الخطوة 1: افتح Google Maps على متصفح الويب الخاص بك.
الخطوة 2: بعد ذلك ، استخدم شريط البحث لإدراج الأماكن في نقطة الإضافة والنقطة الأخيرة. الآن ، افتح لوحة الاتجاهات.
إلى الخطوة 3: هنا ، انقر فوق “خيارات“.
الخطوة 4: ثم اضغط على km.
ملاحظة: يمكنك أيضًا النقر فوق الأميال لتغيير الوحدة. سيضمن النقر على “تلقائي” ضبط Google Maps لوحدات القياس وفقًا لنظام القياس المتري المفضل في منطقتك.
الخطوة 5: بمجرد الانتهاء ، انقر فوق إغلاق.
سيؤدي هذا إلى إغلاق خيارات القائمة وتبديل خرائطك من الكيلومتر إلى الميل على Google Maps.
احتفظ بالمقياس في Google Maps وApple Maps
بسبب طريقة عرض الخرائط على الشاشة ، غالبًا ما يكون من الصعب التحقق من المسافة المادية للموقع على الخرائط. يساعدك المقياس في Google Maps و Apple Maps على قياس مدى قربك من موقع معين على الخريطة بحيث يكون لديك فكرة عند تكبير أو تصغير مكان معين.
اتبع الخطوات أدناه إذا كنت ترغب في إبقاء المقياس مرئيًا في خرائط Google وتطبيقات خرائط Apple.
لـ Google Maps
إذا كنت تستخدم Google Maps على متصفح الويب الخاص بك ، فسيكون المقياس مرئيًا لك بشكل افتراضي في الركن الأيمن السفلي من شاشتك ولا يمكن إزالته. ومع ذلك ، بالنسبة لتطبيقات Google Maps Android و iPhone ، قد لا يكون هذا هو الحال. لذلك ، للتأكد من أن المقياس مرئي في تطبيق خرائط Google للجوال ، اتبع الخطوات التالية.
الخطوة 1: افتح تطبيق Google Maps للجوال وانقر على أيقونة ملفك الشخصي.
الخطوة 2: هنا ، اضغط على الإعدادات.
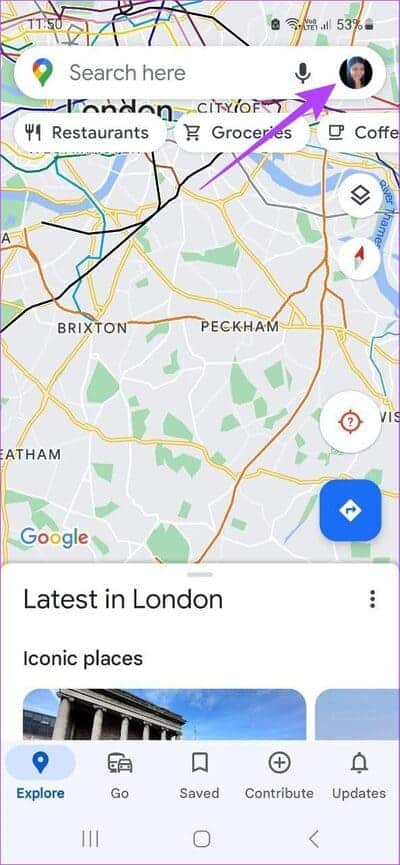
إلى الخطوة 3: مرر لأسفل وانقر على “إظهار المقياس على الخريطة”.
الخطوة 4: اضغط على دائمًا.
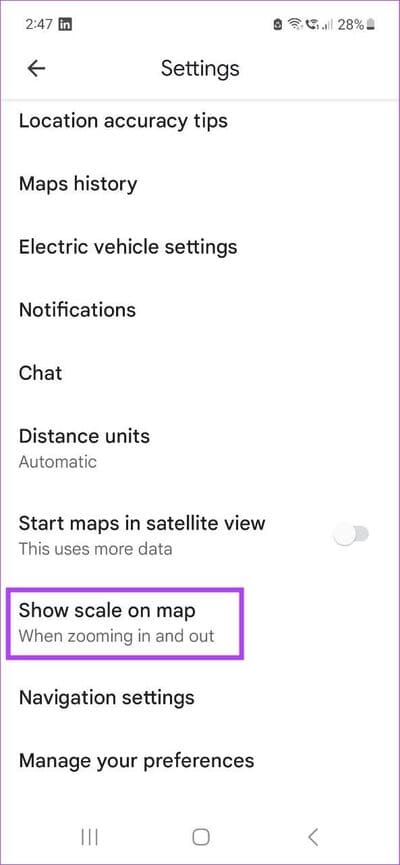
سيضمن ذلك أن يكون المقياس مرئيًا دائمًا في تطبيق Google Maps للجوال.
لـ Apple Maps
بينما يمكنك رؤية المقياس تلقائيًا عند التكبير والتصغير في تطبيق خرائط Apple لسطح المكتب و iOS و iPadOS ، فقد تحتاج إلى تشغيله عند استخدام خرائط Apple على macOS. اتبع الخطوات أدناه للقيام بذلك.
الخطوة 1: افتح Apple Maps.
الخطوة 2: بعد ذلك ، انقر فوق “عرض” من خيارات القائمة.
إلى الخطوة 3: هنا ، انقر فوق عرض المقياس.
سيؤدي ذلك إلى جعل المقياس مرئيًا في Apple Maps على Mac.
الأسئلة الشائعة حول استخدام Google Maps وApple Maps
1. هل يمكنك حذف سجل البحث في Google Maps؟
نعم ، يمكنك حذف سجل البحث في Google Maps والنشاط. افتح إعدادات الخريطة على تطبيق الهاتف المحمول واضغط على سجل الخرائط. هنا ، يمكنك النقر فوق x أمام تفاصيل نشاطك لحذفها. للحصول على تفسيرات أكثر تفصيلاً ، راجع مقالتنا حول كيفية حذف سجل بحث Google Maps والنشاط.
2. هل يمكنك قياس المسافة في Google Maps؟
لقياس المسافة في Google Maps ، ما عليك سوى الانتقال إلى موقع البداية على عرض الخريطة والنقر بزر الماوس الأيمن عليها. ثم اضغط على قياس المسافة. الآن ، انقر فوق أي نقطة أخرى على الخريطة لقياس المسافة منها وفقًا لذلك.
3. هل يمكنك إضافة عنوان منزلك في Apple Maps؟
نعم ، يمكنك إضافة عنوان منزلك في Apple Maps. افتح تطبيق خرائط Apple وانتقل إلى قسم المفضلة. هنا ، اضغط على أيقونة الصفحة الرئيسية. ثم ، اضغط على “فتح بطاقة الاتصال الخاصة بي”> إضافة عنوان. أضف عنوان منزلك واضغط على تم لحفظ المعلومات وإغلاق النافذة.
خرائطك ، طريقك
لذلك ، كانت هذه هي كل الطرق للمساعدة في التبديل بين KM والأميال على Google Maps و Apple Maps. نأمل أن تساعد هذه المقالة في تسهيل فهم الخرائط والوصول إليها بشكل أكبر.