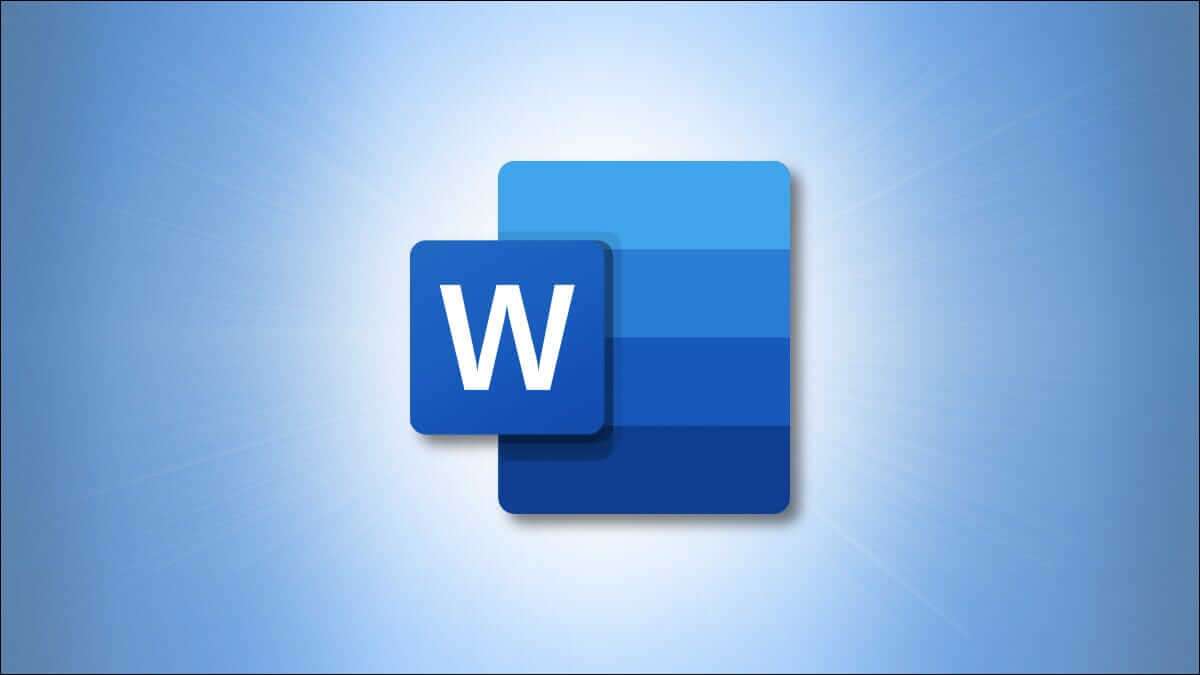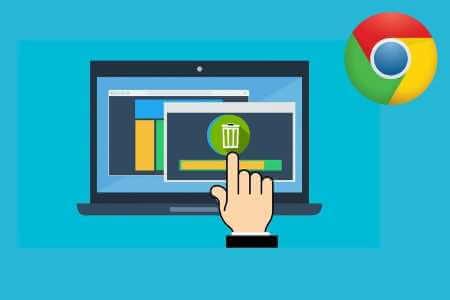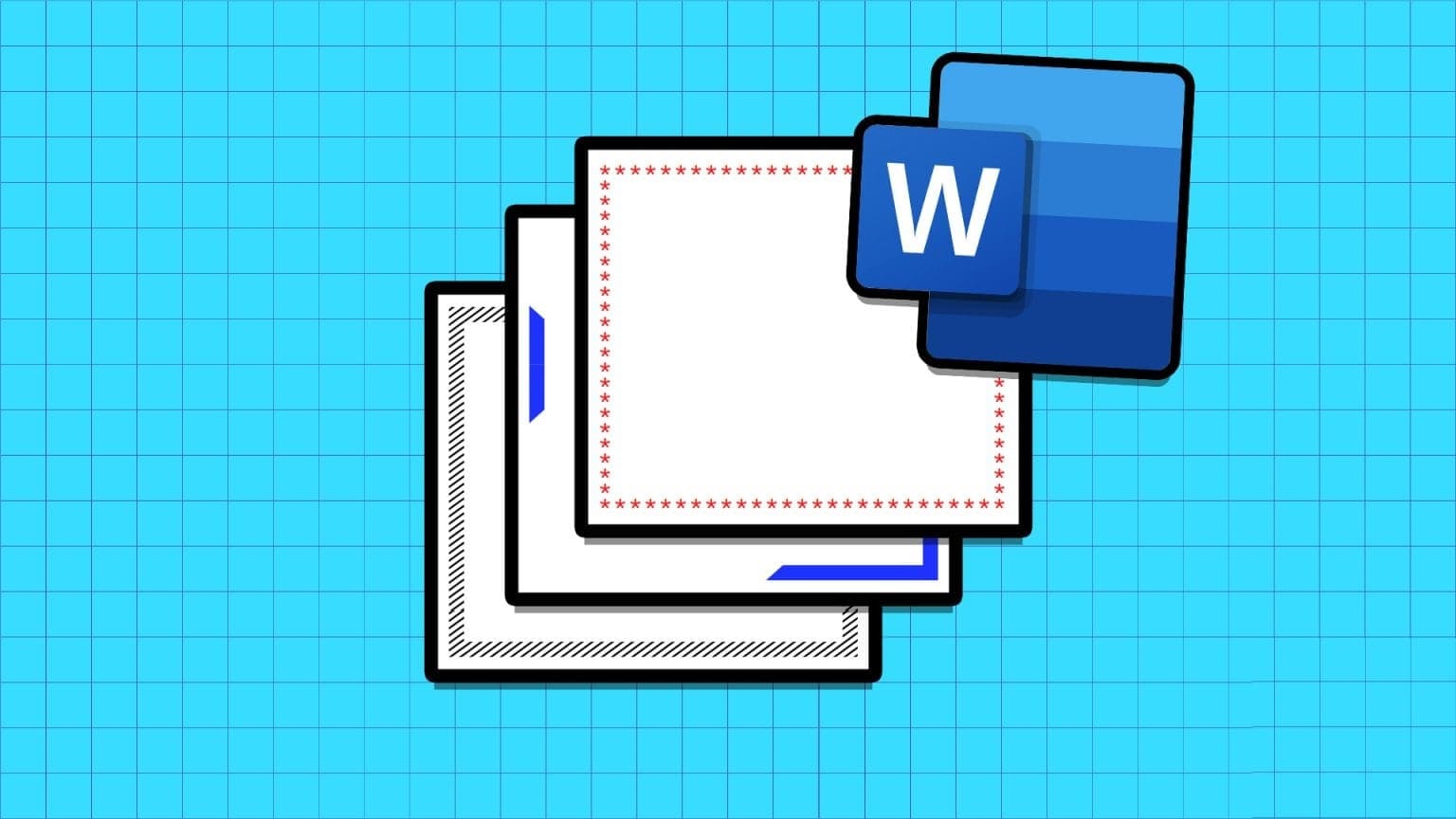تتمتع Microsoft بقدرة خارقة على ابتكار تطبيقات هاتف محمول مذهلة باستمرار. غالبًا ما يجعلك تتساءل كيف أفسدوا Windows Phone ، أليس كذلك؟ ومما لا يثير الدهشة ، أن Outlook لنظام التشغيل iOS ليس استثناءً.
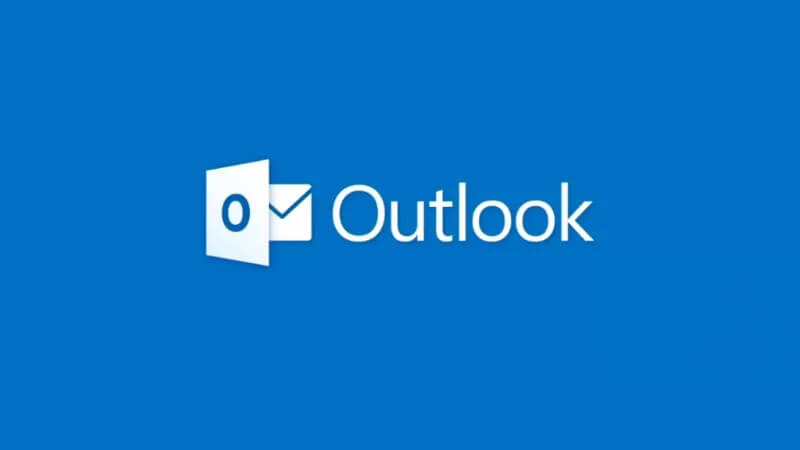
إذا لم تعد مجموعة الميزات القاحلة في تطبيق البريد الأصلي من Apple تقضي عليها بعد الآن ، فيجب أن يكون Outlook بمثابة نسمة منعشة. سواء كان الأمر يتعلق بإعداد الردود التلقائية أو جدولة رسائل البريد الإلكتروني المستلمة في وقت لاحق ، فإن تطبيق البريد الإلكتروني من Microsoft يكسر القالب.
نظرًا للعدد الهائل من الميزات المدمجة ، يمكن أن تصبح الأشياء ساحقة. على سبيل المثال ، ما هو البريد الوارد المركز عليه بحق الجحيم؟ أو يمكنك حتى إجراء رد عادي؟ إذا قمت للتو بتثبيت Outlook لنظام التشغيل iOS ، فمن المؤكد أنك ستشعر بالارتباك.
لحسن الحظ ، كل ما يتطلبه الأمر هو القليل من البحث للتعرف على هذا التطبيق الرائع وترويضه بالطريقة التي تريدها أن يعمل. ويجب أن تساعدك هذه المؤشرات الرائعة على القيام بذلك بشكل أسرع.
1. تدريب صندوق الوارد المركّز عليه
علبة الوارد المركزة مزعجة. إنها على الأقل المرة الأولى التي تقوم فيها بتشغيل Outlook لنظام التشغيل iOS. ولكن بمجرد أن تتعرف على كيفية عمل الشيء ، فإنه مجرد ظاهرة.
اعتبرها نوعًا من عامل التصفية الذي يعرض الرسائل المهمة فقط. يستخدم التطبيق خوارزميات متنوعة للتعلم الآلي لعدد من الأشياء – مثل الردود وتكرار الرسائل – لتحديد ما يظهر داخله بمرور الوقت.
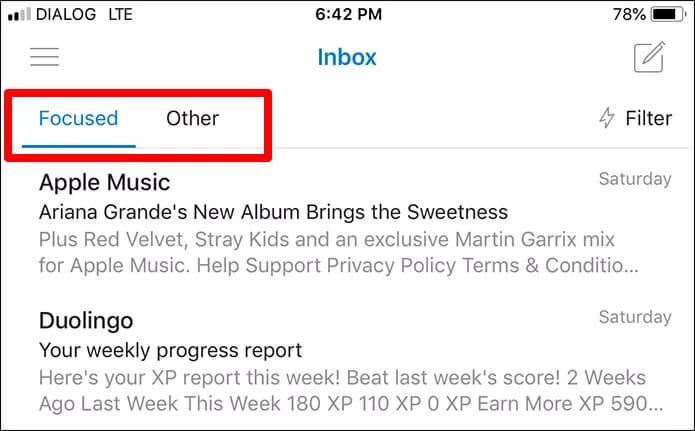
بالطبع ، لا يعد البريد الوارد المركّز عليه مثاليًا وسترى رسائل بريد إلكتروني عديمة الفائدة تتسلل إليه من وقت لآخر. أو ما هو أسوأ من ذلك ، ابحث عن رسائل البريد الإلكتروني المهمة التي تم ترحيلها إلى البريد الوارد الآخر.
لحسن الحظ ، يمكنك تسريع سرعة التعلم في التطبيق عن طريق تصنيف رسائل البريد الإلكتروني المصنفة بشكل غير صحيح يدويًا.
للقيام بذلك ، افتح بريدًا إلكترونيًا ، وانقر على أيقونة Horizontal Ellipsis في الزاوية العلوية اليمنى من الشاشة ، ثم انقر فوق Move to Other Inbox أو Move to Focused Inbox اعتمادًا على صندوق الوارد الذي تريد بالفعل إرسال رسائل البريد الإلكتروني المماثلة إليه في مستقبل.
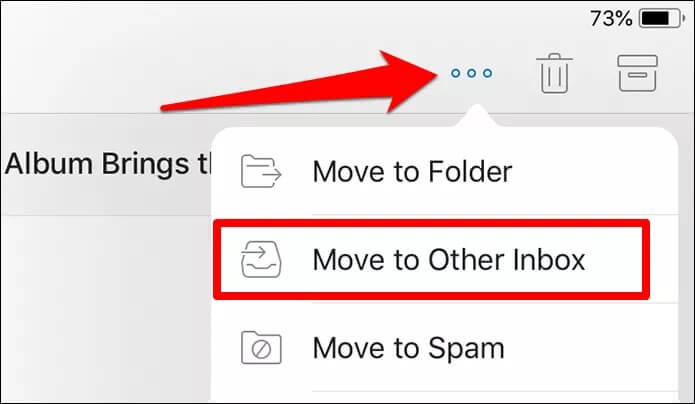
بعد القيام بذلك لفترة من الوقت ، يجب أن تجد تجربة “مركزة” للغاية مع رسائل البريد الإلكتروني الواردة.
2. تعديل الإشعارات الافتراضية
لقد تعلمت للتو تدريب علبة الوارد المركزة على العمل بشكل أفضل. ولكن بالطبع ، ما زلت تريد أن تعرف على الأقل أن لديك بريدًا جديدًا في البريد الوارد الآخر أيضًا. وبالنظر إلى أن Outlook for iOS يمكن أن يصنف البريد الإلكتروني المهم بشكل خاطئ من جهات الاتصال المضافة حديثًا ، فمن الأفضل دائمًا البقاء على اطلاع.
بشكل افتراضي ، يوفر التطبيق فقط دفع الإشعارات لصندوق الوارد المركّز عليه. ومع ذلك ، يمكنك أيضًا تلقي إشعارات مماثلة للبريد الذي تتلقاه في صندوق الوارد الآخر أيضًا.
ابدأ بالنقر على أيقونة على شكل همبرغر في الزاوية العلوية اليسرى من الشاشة.
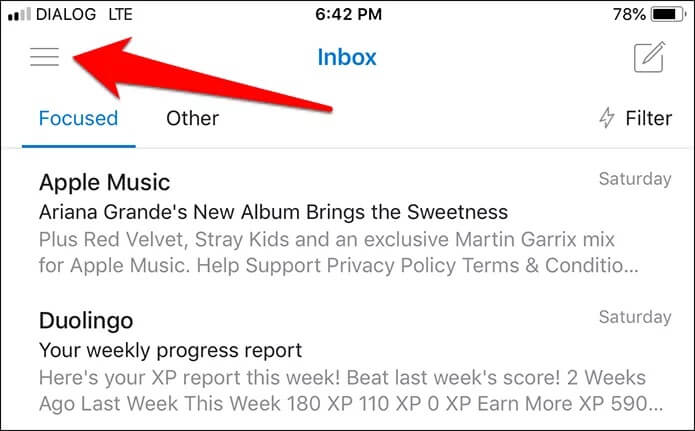
في القائمة التي تظهر ، انقر فوق رمز الإعدادات على شكل مسنن.
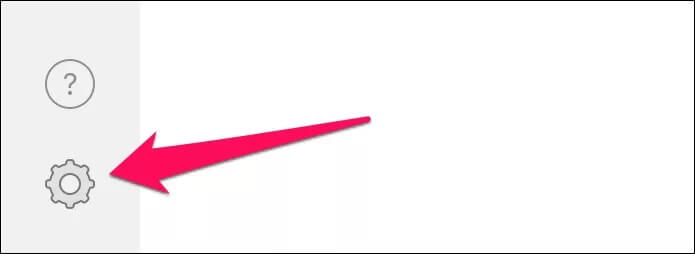
أنت الآن داخل لوحة الإعدادات. قم بالتمرير لأسفل إلى قسم البريد ، ثم انقر فوق الإشعارات .
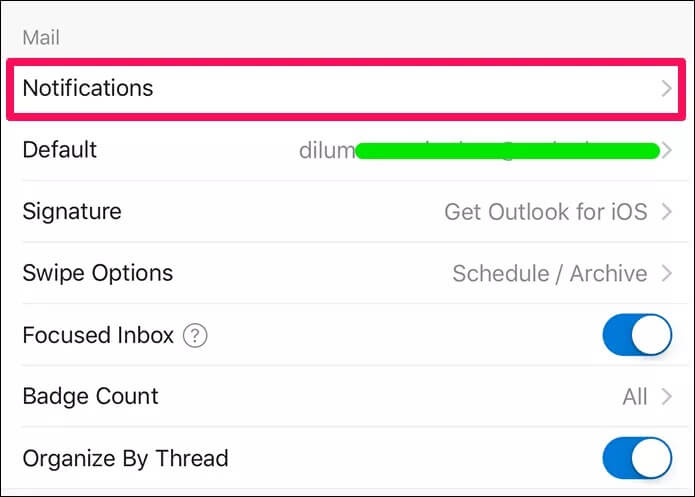
في شاشة الإشعارات البريد ، انقر فوق المركّز عليه وصناديق البريد الأخرى.
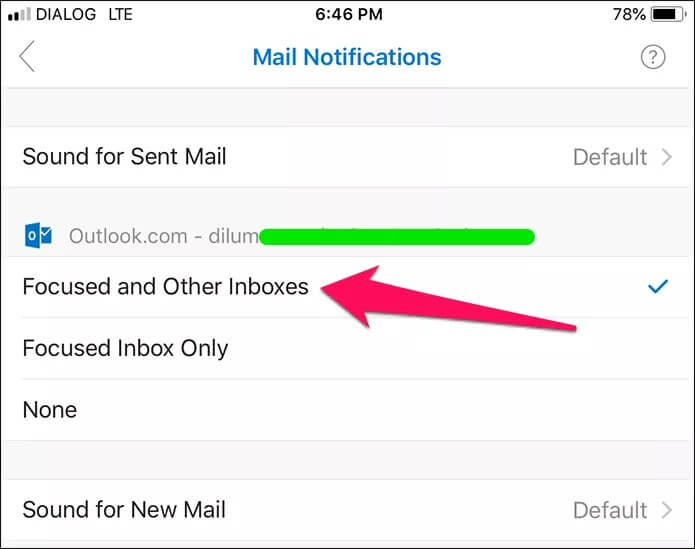
يجب أن تتلقى الآن إشعارات فورية لجميع رسائل البريد الإلكتروني التي تتلقاها. بالطبع ، يمكنك أيضًا اختيار تعطيل الإشعارات الفورية – انقر فوق بلا – إذا كنت تريد الاعتماد فقط على رموز الشارات والأصوات.
تلميح: يتيح لك Outlook تخصيص إعدادات الإشعارات بشكل منفصل لكل حساب بريد إلكتروني تضيفه إليه.
وبالحديث عن الأصوات ، يمكنك تعديل إشعارات الصوت الافتراضية لكل من رسائل البريد الإلكتروني الواردة والصادرة مباشرة من شاشة إعلامات البريد.
3. جدولة استلام البريد الإلكتروني في وقت لاحق
حصلت على بريد إلكتروني مهم من العمل؟ بدلاً من مجرد قراءة كل شيء ونسيانه بعد ذلك ، يتمتع Outlook بميزة أنيقة تسمى جدولة البريد الإلكتروني تتيح لك تلقي نفس البريد الإلكتروني في وقت لاحق.
ماذا عن بعد الغداء اليوم؟ أو ربما غدًا بمجرد وصولك للعمل؟ لا مشكلة. دعنا نغير كيفية تلقي مثل هذا البريد الإلكتروني لاحقًا.
بعد فتح البريد الإلكتروني ، اضغط على أيقونة Horizontal Ellipsis في الزاوية العلوية اليمنى من الشاشة ، ثم حدد Schedule.
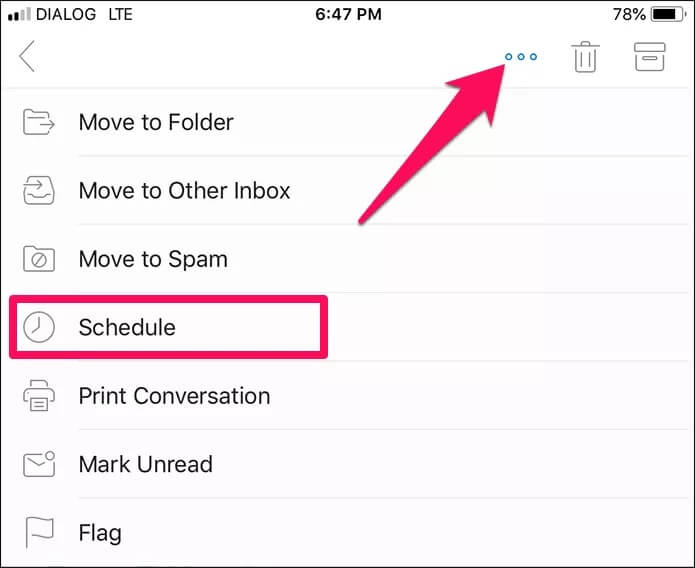
إذا كانت هذه هي المرة الأولى لك ، فأنت بحاجة إلى إنشاء مجلد للاحتفاظ مؤقتًا برسائل البريد الإلكتروني المجدولة في التخزين. بمجرد القيام بذلك ، ما عليك سوى تحديد إعداد مسبق للوقت – أو تعيين وقتك الخاص – ثم النقر فوق الجدول الزمني.
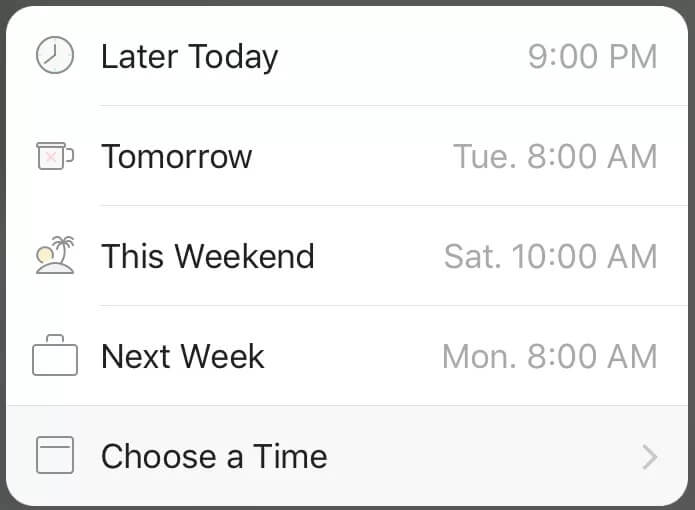
هذا هو. يجب أن تتلقى الآن نفس البريد الإلكتروني في صندوق الوارد الخاص بك في الوقت المحدد. لا داعي للقلق بشأن نسيان الأشياء أو انسداد قائمة المهام الخاصة بك. وبالطبع لا مزيد من الأعذار.
ملاحظة: بمجرد جدولة رسالة بريد إلكتروني ، لن تجدها في صندوق الوارد الخاص بك حتى تستلمها في الوقت المحدد. بالطبع ، لا يزال بإمكانك الوصول إليه عبر المجلد الذي أنشأته لتخزين رسائل البريد الإلكتروني المجدولة.
4. تمكين الردود التلقائية
جدولة البريد الإلكتروني هي ميزة رائعة. ولكن ماذا لو كنت في عطلة – أو تسترخي في المنزل – ولا تريد التعامل مع أي أمور فورية في العمل؟ الحل – الردود التلقائية.
ما عليك سوى إعداد رد تلقائي بأي سبب أو عذر يتبادر إلى ذهنك. وبعد ذلك ، سيتلقى أي شخص يرسل إليك بريدًا إلكترونيًا ردًا تلقائيًا على الفور. للقيام بذلك ، حدد حساب البريد الإلكتروني الخاص بك من ضمن قسم الحسابات ضمن إعدادات Outlook.
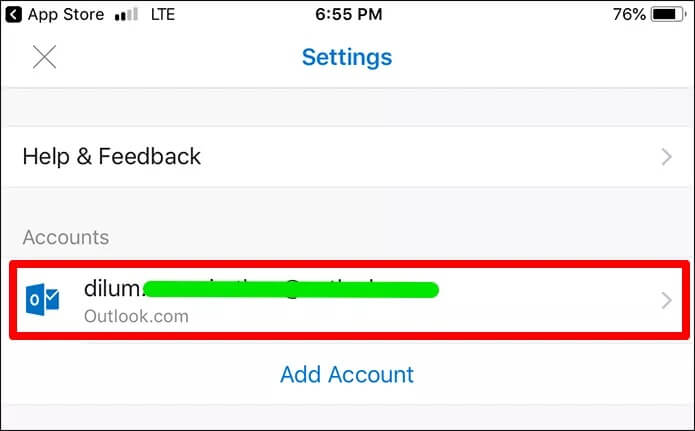
في الشاشة التالية ، انقر فوق الردود التلقائية.
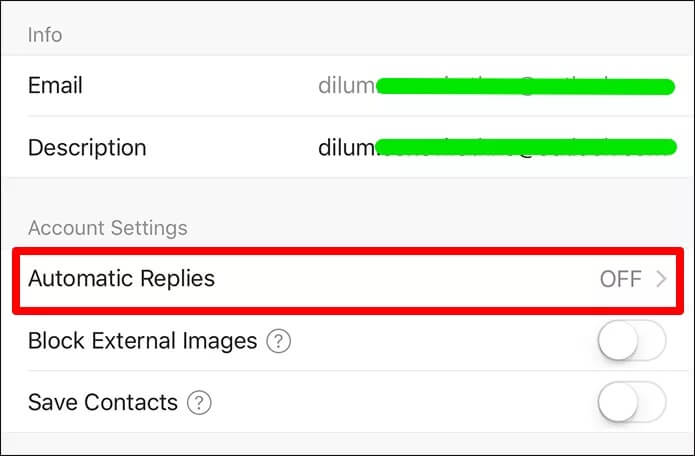
قم بتشغيل المفتاح الموجود بجوار الردود التلقائية وأضف ردك. يجب أن يستخدمه Outlook لـ iOS الآن للرد على أي رسائل بريد إلكتروني واردة تلقائيًا.
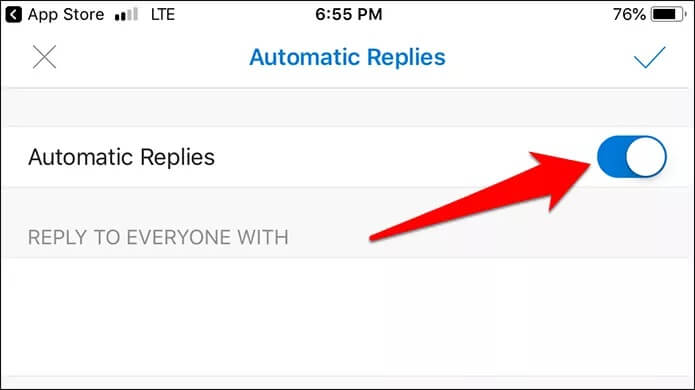
ملاحظة: ما عليك سوى تعطيل المفتاح بجوار الردود التلقائية عندما تريد التوقف عن استخدام الميزة.
5. تنفيذ الردود العادية
يعد Outlook for iOS بديهيًا للغاية ، ولكن هناك عيبًا رئيسيًا واحدًا يمكن أن يدفع أي شخص إلى الجنون. إذا كنت قد استخدمت التطبيق لفترة من الوقت ، فربما تساءلت أين يوجد زر الرد ، أليس كذلك؟ يستخدم Outlook ميزة “الرد السريع” بشكل افتراضي والتي لا تقطعها في بعض الأحيان ، خاصة عندما يتعلق الأمر بإضافة عناوين CC أو BCC إلى ردودك.
لحسن الحظ ، يحتوي التطبيق على خيار رد كامل. ومع ذلك ، فهي مخفية.
بعد فتح رسالة بريد إلكتروني ، انقر على أيقونة Horizontal Ellipsis أسفل علامة الوقت. يوجد رمز آخر مشابه أعلى الشاشة. لذلك لا ترتبك.
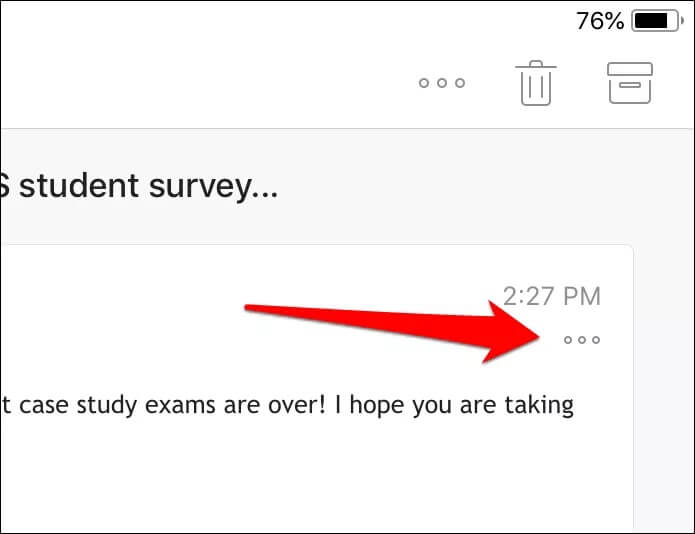
وهناك لديك.
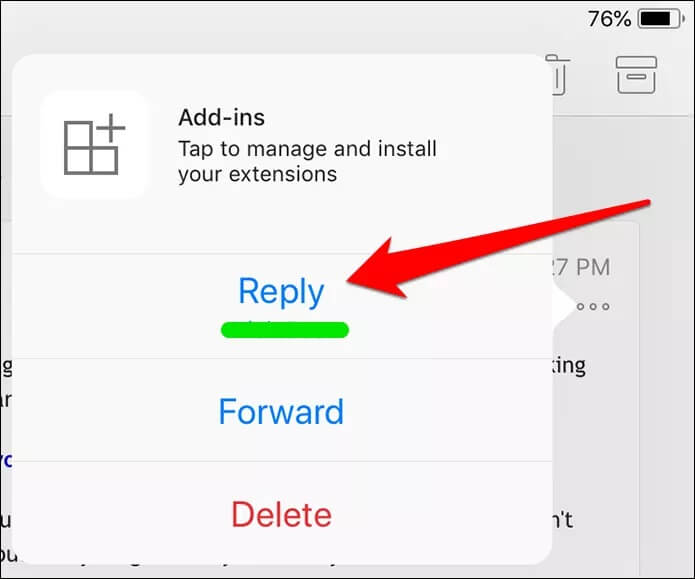
في حين أن عملية التفكير وراء “الرد السريع” جيدة جدًا ، كان على Microsoft جعل خيار “الرد القياسي” أكثر وضوحًا. نأمل أن تعالج Microsoft ذلك في التحديث المستقبلي.
6. تغيير إجراءات التمرير الافتراضي
إجراءات التمرير الافتراضية لرسائل البريد الإلكتروني المستلمة مملة للغاية – من يريد فعلاً الجدولة والأرشفة طوال الوقت؟ إذا كنت تريد وظيفة مختلفة باستخدام إجراءات السحب لليمين ولليسار ، يتيح لك Outlook لنظام التشغيل iOS تعديلها بسهولة.
ابدأ بالتوجه إلى لوحة إعدادات Outlook. بمجرد الدخول ، انقر فوق Swipe Options.
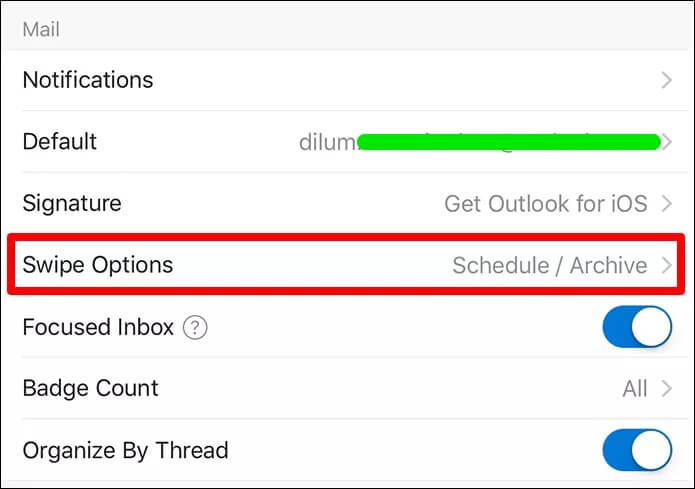
يجب أن تشاهد الآن خيارين – اسحب لليمين واسحب لليسار.
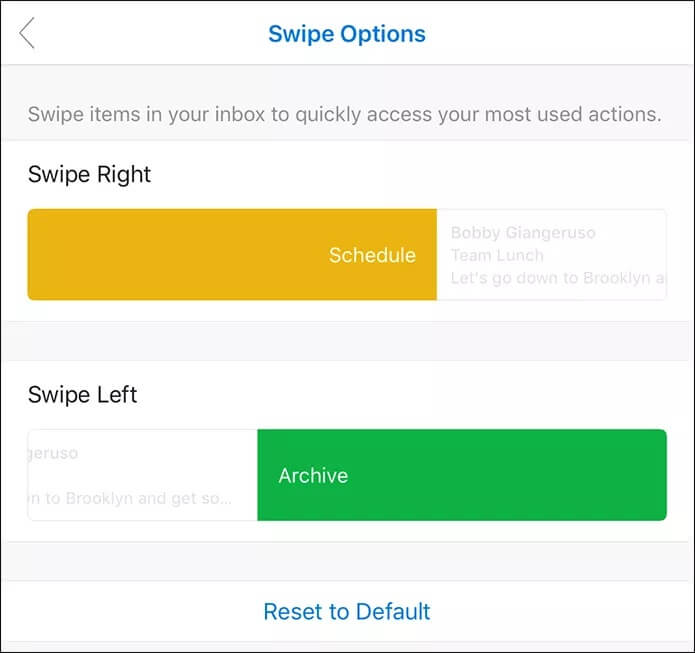
اضغط على واحدة ، وستحصل على مجموعة من الإجراءات التي يمكنك التبديل إليها – وضع علامة على القراءة ، وحذفها ، وعلامة ، وما إلى ذلك
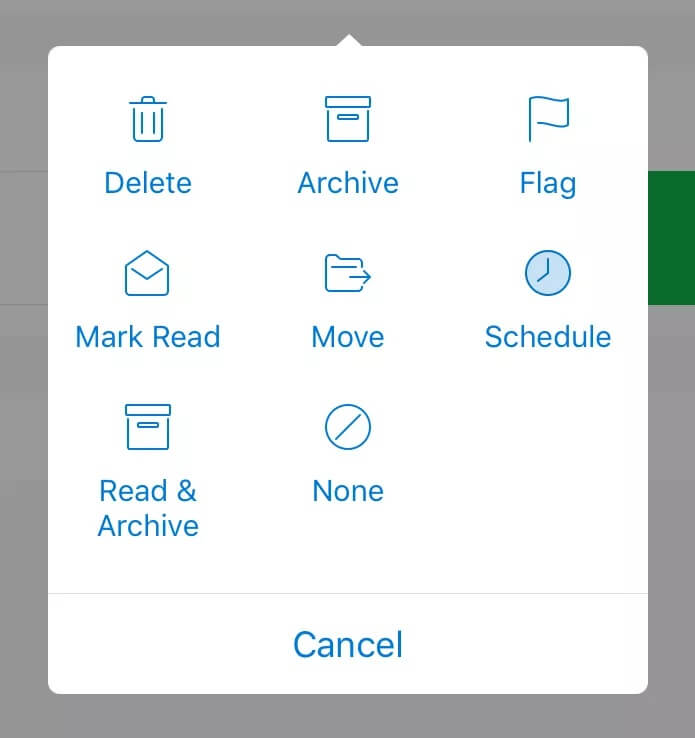
أو إذا كنت تريد منع أي إجراءات تمرير غير مقصودة ، فما عليك سوى النقر فوق بلا.
7. وقت المغادرة
هل ترغب في تلقي تذكيرات عند الاقتراب من أحداث التقويم المهمة؟ وليس فقط الإشعارات العادية ، ولكن أيضًا تلك التي تأخذ في الاعتبار موقعك الحالي ، وأوقات الترانزيت ، وحركة المرور المحيطة فقط حتى تتمكن من الوصول إلى أي مكان تريده مع توفير الوقت الكافي؟ حسنًا ، هذا أمر بسيط جدًا بفضل ميزة “وقت المغادرة” في Outlook لنظام التشغيل iOS.
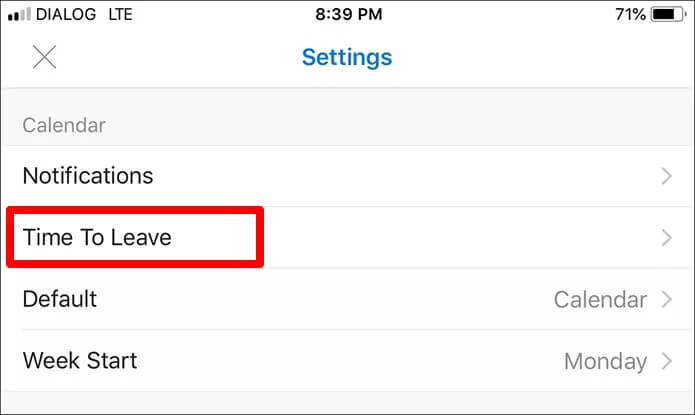
ملاحظة: هذه الميزة متاحة فقط لحسابات Outlook.com و Office 365 و Gmail.
بمجرد تمكين الوقت للمغادرة لحساب البريد الإلكتروني الخاص بك عبر لوحة الإعدادات ، توقع تلقي إشعارات الدفع في أفضل وقت للوصول إلى الأحداث المجدولة.
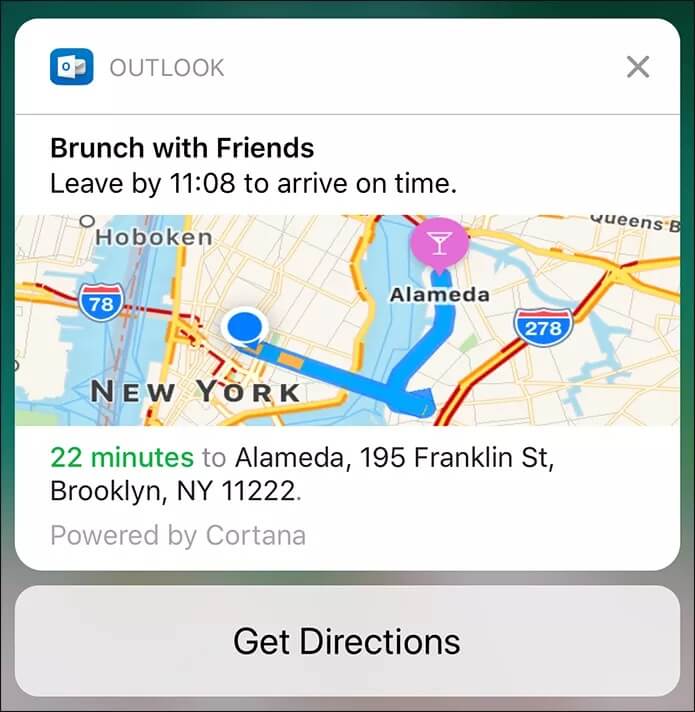
ومن أجل راحتك ، تسحب Time To Leave خريطة لك ، كاملة مع الاتجاهات إلى الحدث. أشياء رائعة جدا ، إيه؟
8. قم بتغيير المستعرض الافتراضي الخاص بك
يعتبر نظام iOS عنيدًا جدًا عندما يتعلق الأمر بالحفاظ على Safari باعتباره المتصفح الافتراضي لعرض صفحات الويب داخل التطبيقات على iPhone و iPad. لكن Outlook for iOS يتيح لك تغيير ذلك.
إذا كنت ترغب في استخدام متصفح Chrome أو متصفح Edge الخاص بهاتف Microsoft ، فيمكنك تغيير المتصفح الافتراضي الذي يستخدمه Outlook لفتح الروابط داخل البريد الإلكتروني المستلم.
للقيام بذلك ، انقر فوق فتح الروابط باستخدام شاشة إعدادات Outlook.
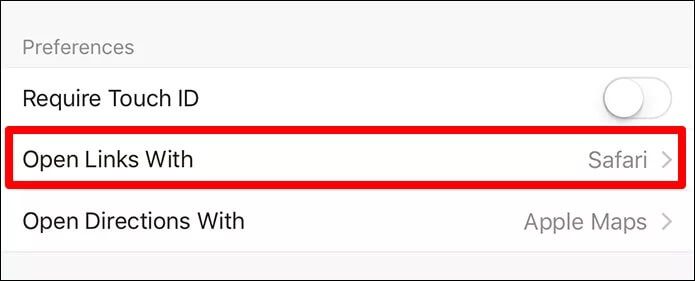
الآن ، الأمر يتعلق فقط باختيار متصفحك المفضل.
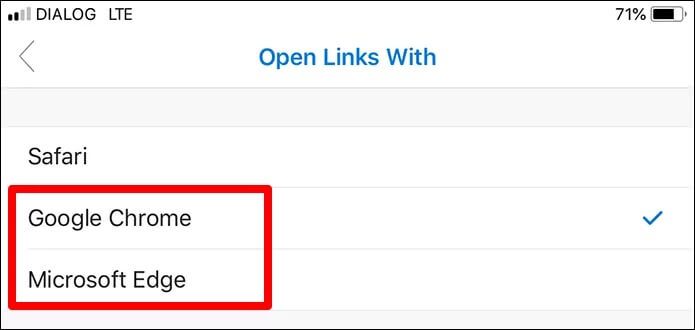
9. تطبيقات مختلفة للتوجيهات
لذلك قمت بتغيير المتصفح الافتراضي ، ولكن ماذا عن خدمة التعيين التي يستخدمها Outlook لنظام التشغيل iOS افتراضيًا؟ إذا كنت لا تحب استخدام خرائط Apple على خرائط Google ، فيمكنك تغيير ذلك أيضًا. وإذا كنت تعيش خارج الولايات المتحدة ، فعليك فعل ذلك.
للقيام بذلك ، انتقل إلى لوحة الإعدادات ، ثم انقر فوق فتح الاتجاهات باستخدام.
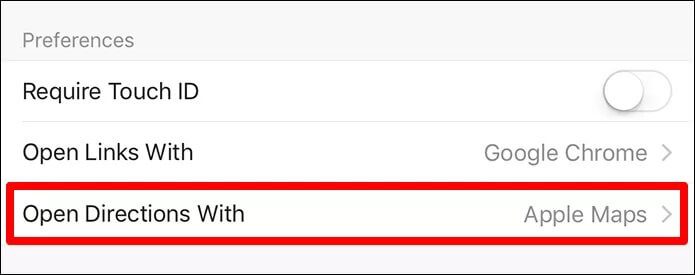
يمكنك الآن تحديد تطبيق تابع لجهة خارجية مثل خرائط Google أو Waze.
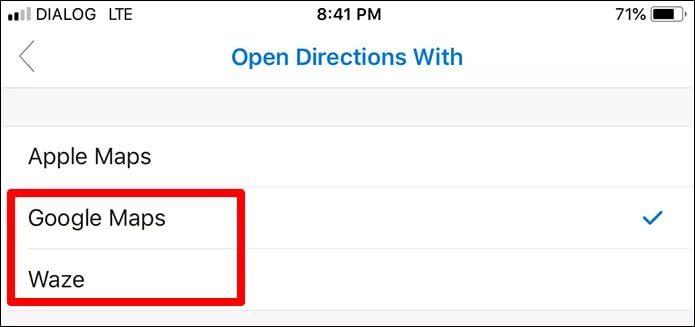
10. تغيير توقيع OUTLOOK الافتراضي
بالنسبة إلى أحد تطبيقات البريد الإلكتروني الرئيسية ، فإن التوقيع الافتراضي الذي يظهر على رسائل البريد الإلكتروني المرسلة هو مجرد أمر سخيف. احصل على Outlook لنظام iOS؟ هيا ، مايكروسوفت!
لوضع شيء أفضل ، انقر فوق التوقيع على شاشة الإعدادات.
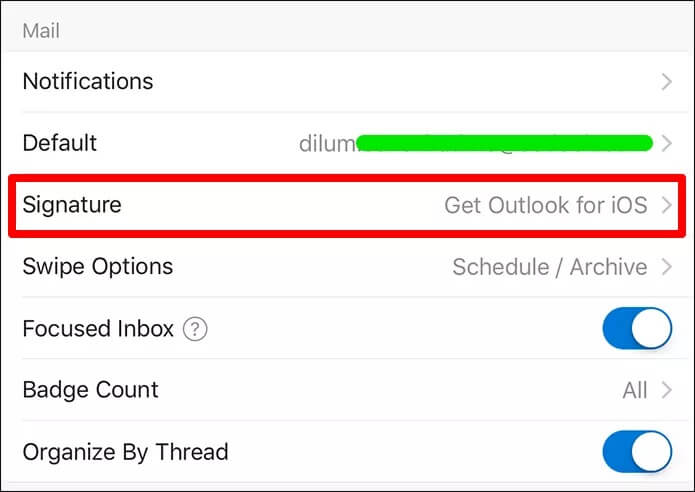
يمكنك الآن إضافة اسمك أو مهنتك أو أي شيء تكره كتابته في كل مرة ترسل فيها بريدًا إلكترونيًا.
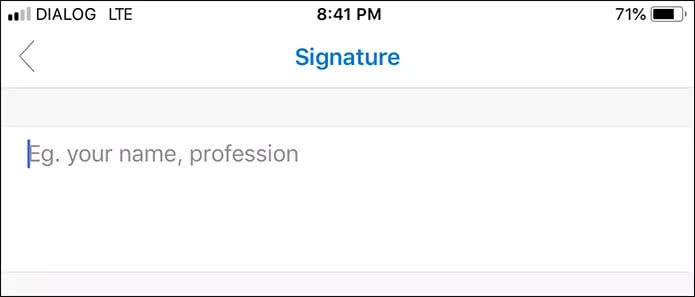
بصراحة ، يجب أن يعمل أي شيء تقريبًا بدلاً من إعلان Outlook الغبي هذا ، أليس كذلك؟
11. زيادة الأمن
ماذا لو قام شخص ما بسحب واحدة سريعة عليك في تلك اللحظة الوجيزة أثناء فتح شاشة iPhone الخاص بك؟ إذا كنت تتلقى بريدًا إلكترونيًا شديد الحساسية أو شخصيًا غالبًا ، ففكر في إضافة طبقة إضافية من الأمان إلى Outlook لنظام التشغيل iOS.
في شاشة الإعدادات ، يجب أن يكون لديك خيار يسمى Touch ID أو Face ID.
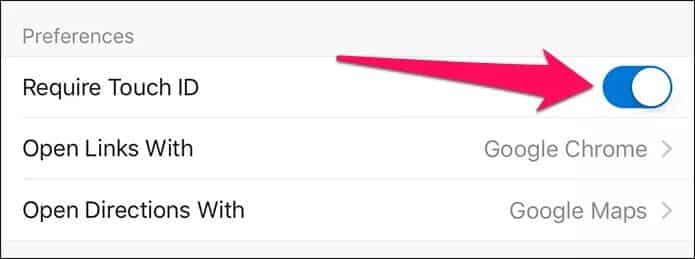
ما عليك سوى تشغيله ، ويتم تأمين Outlook for iOS الآن من الوصول غير المصرح به.
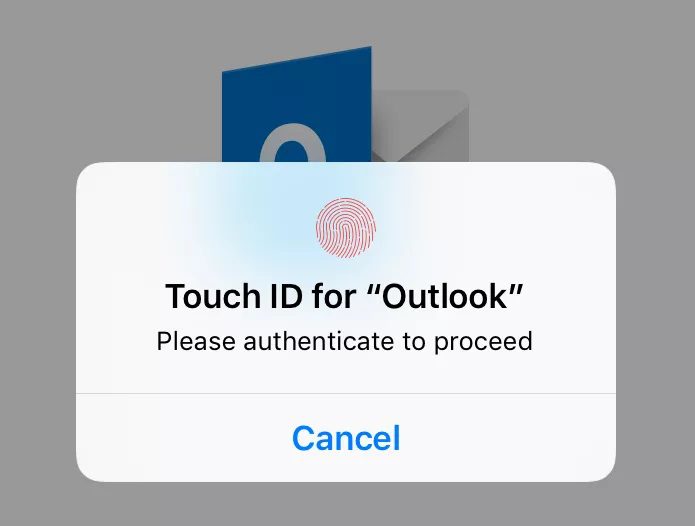
12. تقويته مع الوظائف الإضافية
يمتلئ Outlook for iOS بالميزات ، كما يتيح لك إضفاء المزيد من الإثارة على الأشياء من خلال توصيل الوظائف الإضافية. سواء كان الأمر يتعلق بنقل رسالة مباشرة إلى Evernote أو الرد على شخص ما باستخدام GIF ، فإن هذه الوظائف الإضافية تجعل البريد الإلكتروني ممتعًا حقًا.
للوصول إلى الوظائف الإضافية المتاحة ، ما عليك سوى النقر فوق الوظائف الإضافية على شاشة الإعدادات.
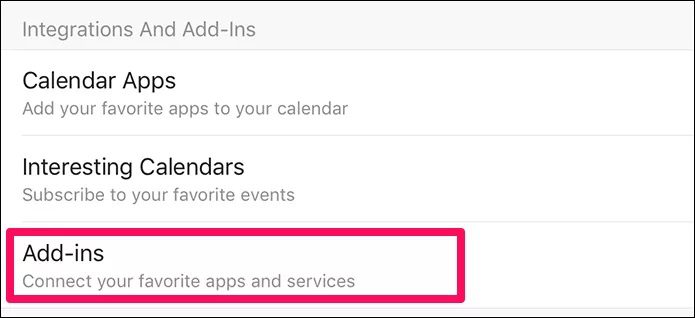
ترى شيئا مفيدا؟ ما عليك سوى النقر على رمز “+” بجوارها لتنشيط الوظيفة الإضافية على الفور.
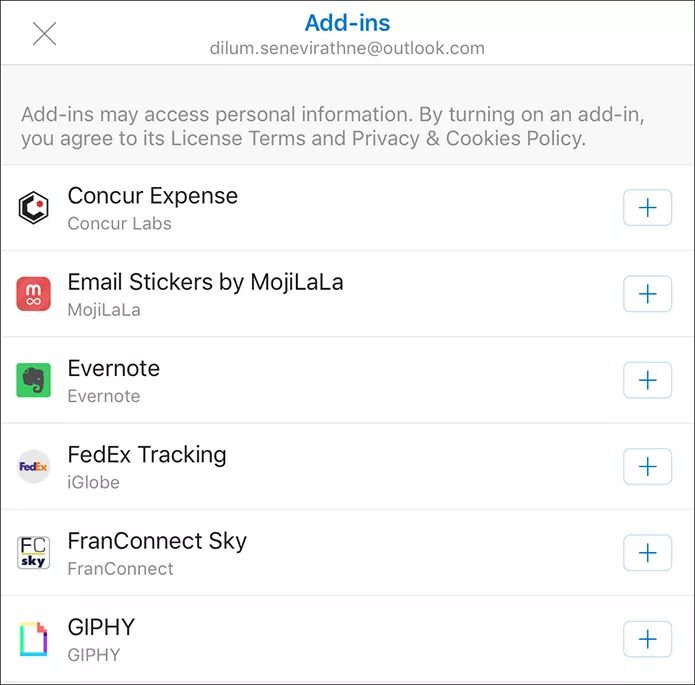
يتم سرد الوظائف الإضافية الممكّنة أبجديًا ويمكن الوصول إليها عند النقر على أيقونة Horizontal Ellipsis ضمن علامة الوقت للبريد الإلكتروني المستلم.
13. تمكين ودجيت OUTLOOK
يمكن أن يوفر وقت المغادرة يومك. لكن ألا ترغب في تتبع الأحداث القادمة مسبقًا للتخطيط وفقًا لذلك؟ ثم يجب عليك حقًا تمكين أداة Outlook.
للقيام بذلك ، ما عليك سوى النقر فوق رمز التحرير في أقصى اليسار من الشاشة الرئيسية.
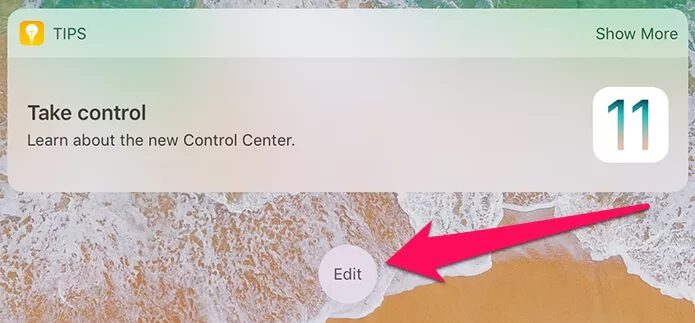
بعد ذلك ، انقر فوق الزر “+” قبل رمز Outlook للحصول على أداة Outlook على شاشة القفل. يجب أن تشاهد الآن الأحداث القادمة على الأداة ، وبالتالي توفير قدر كبير من الوقت الذي تقضيه في التحقق يدويًا من تقويم Outlook.
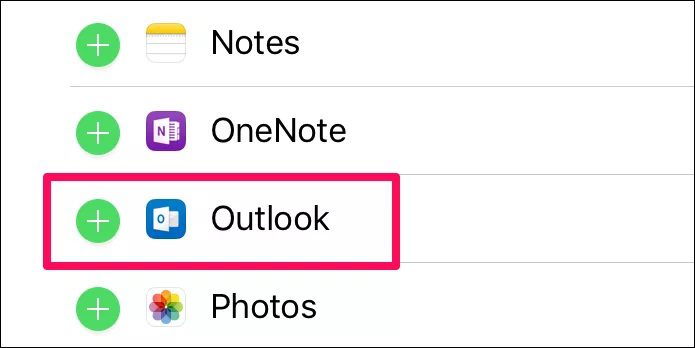
14. البحث عن حسابات أي شيء
يعد Outlook for iOS أمرًا رائعًا عندما يتعلق الأمر بالبحث عن الأشياء. وعلى عكس تطبيق iOS Mail ، يتيح لك Outlook العثور على أي شيء – سواء كان ذلك رسائل بريد إلكتروني أو مرفقات أو جهات اتصال – في أي وقت من الأوقات عمليًا. كما أنه يفحص جميع حسابات البريد الإلكتروني المضافة بحثًا عن الأشياء ذات الصلة ، وهو أمر مفيد للغاية عندما لا يكون لديك أي فكرة عن المكان الذي تحتاج إليه للبدء في البحث أولاً.
اذن كيف تفعل ذلك؟ هل ترى أيقونة البحث في أسفل الشاشة؟ فقط اضغط عليه لتبدأ.
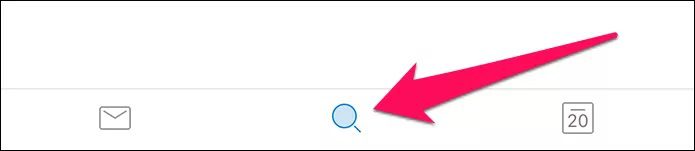
أدخل الاستعلام الخاص بك بعد ذلك ، ويجب أن يسحب Outlook جميع العناصر المطابقة على الفور. لتصفية رسائل البريد الإلكتروني التي تحتوي على مرفقات ، انقر فوق هذا المفتاح الصغير المسمى “المرفقات” على يمين الشاشة.
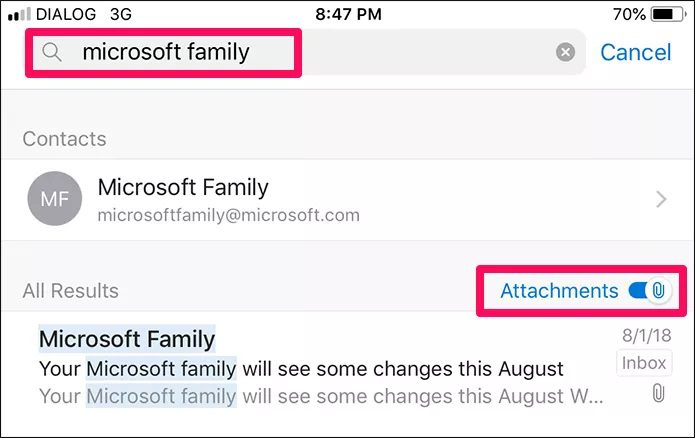
15. السماح بمعرفة التوافر الخاص بك
لا يحب الجميع الاعتماد على التقويمات المتزامنة أو الردود على الدعوة لجدولة الاجتماعات. ماذا لو أراد أحد عملاء الأعمال المحتملين – أو أي شخص في هذا الشأن – مقابلتك بالطريقة القديمة؟
بدلاً من التحسس وربما اختلاط التواريخ والأوقات ، يتمتع Outlook لنظام التشغيل iOS بميزة رائعة لمساعدتك في تلك الحالات فقط.
هل ترى رمز التقويم الصغير هذا عند إنشاء رسالة أو الرد عليها؟ فقط اضغط عليه ، ثم حدد Send Availability.
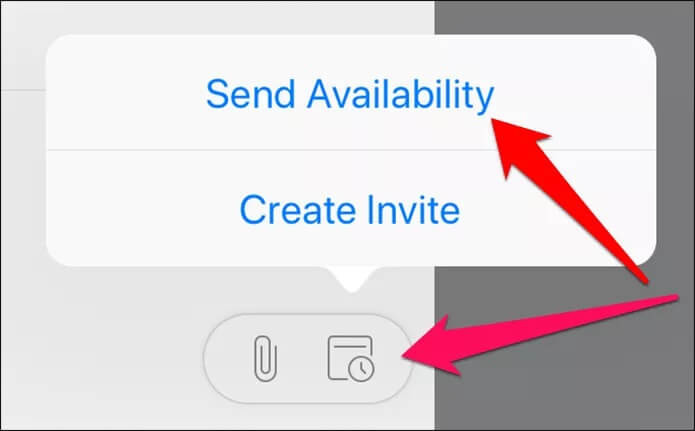
يجب أن يبدأ تقويم Outlook بعد ذلك. فقط اضغط على الفترات الزمنية التي تريد تحديدها ، وسترى أنها مدرجة مباشرة في نص البريد الإلكتروني.
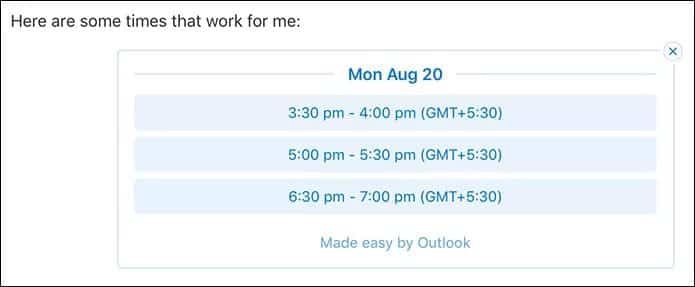
مريح جدا ، أليس كذلك؟
حان الوقت لإطلاق العنان لـ OUTLOOK لـ IOS
حسنًا ، هذا كل شيء. حان الوقت أخيرًا للبدء في استخدام Outlook لنظام التشغيل iOS ليكون موضع حسد الجميع. بالطبع ، لا يزال يتعين عليك العثور على الكثير من الخيارات المفيدة الأخرى داخل التطبيق. لن يتوقف Outlook عن إدهاشك في أي وقت قريب ، لذلك لا تتوقف عن التجربة.
هل تستخدم تلميحات وحيلًا أخرى رائعة مع تطبيق Outlook الذي تريد مشاركته؟ لا تتردد في ترك تعليق وإخبارنا.