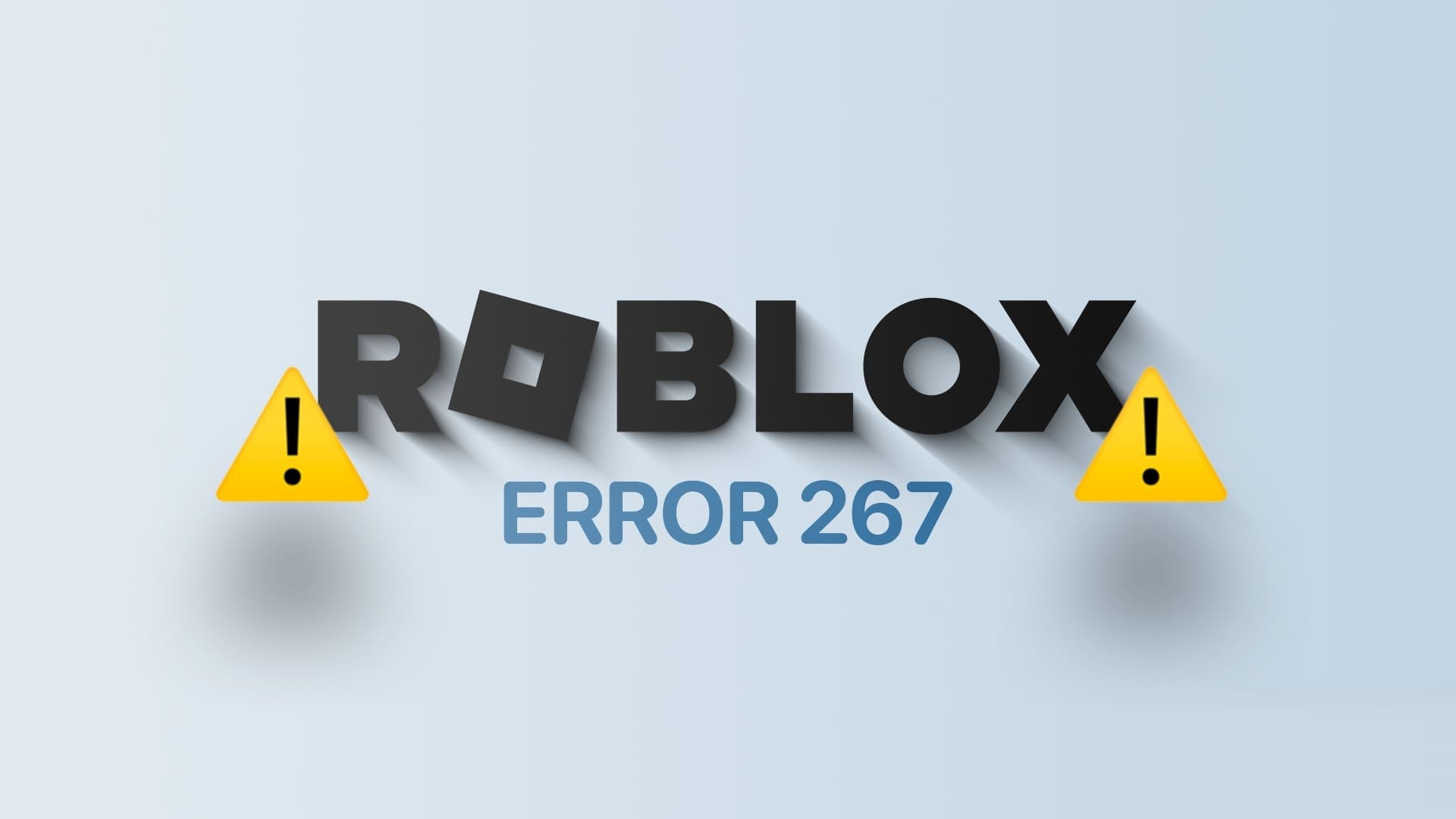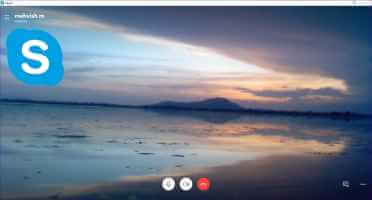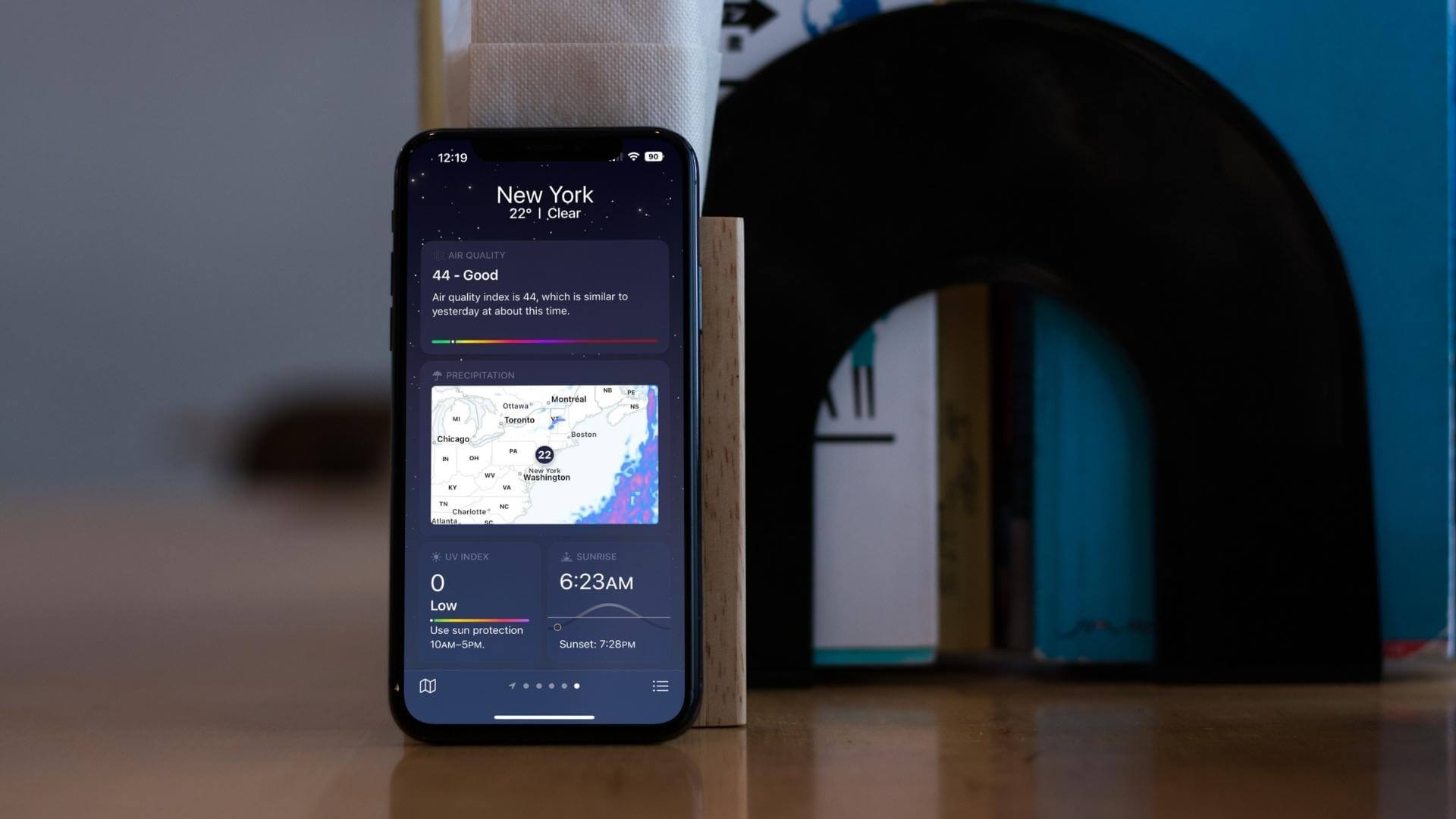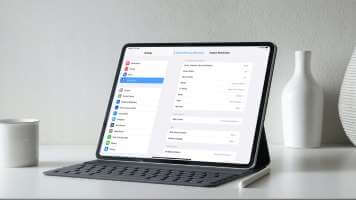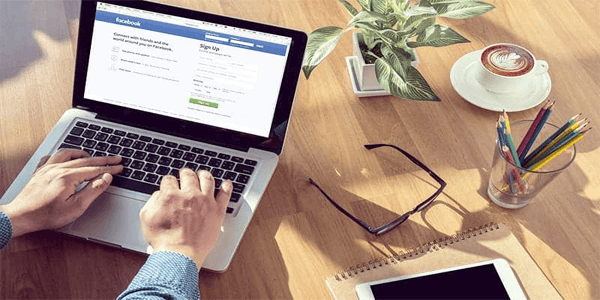يمكنك استخدام Microsoft PowerPoint بشكل أكثر تشويقًا وبديهية باستخدام الأيقونات بدلاً من النص فقط. على سبيل المثال ، يعرف معظم الناس أن علامة التعجب داخل المثلث تمثل تحذيرًا. نعلم أيضًا أن رمز سلة المهملات يمثل حذفًا.
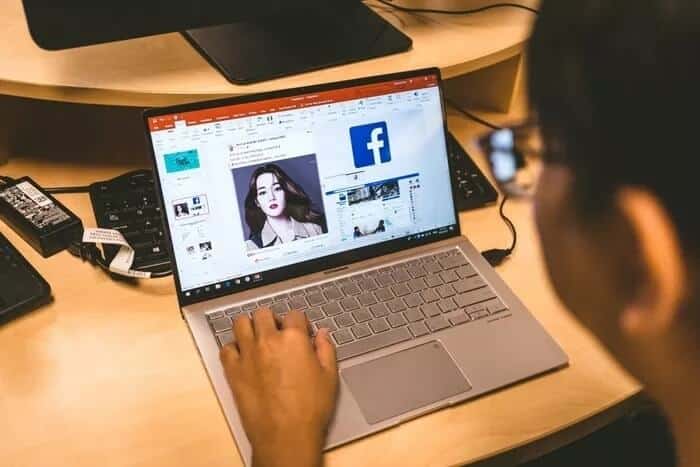
ليست الأيقونات ملائمة فحسب ، بل تقدم في معظم الأوقات عرضًا تقديميًا جذابًا بصريًا. باستخدام Microsoft PowerPoint ، يمكن للمستخدمين إضافة الرموز من خلال الطرق أدناه.
1. استخدام الأيقونات الافتراضية على MICROSOFT POWERPOINT
عند تطبيق هذه الطريقة ، يجب أن يكون لدى المستخدمين اشتراك Microsoft 365. إذا كان لديك واحد ، فاتبع هذه العملية:
الخطوة 1: قم بتشغيل تطبيق Microsoft PowerPoint.
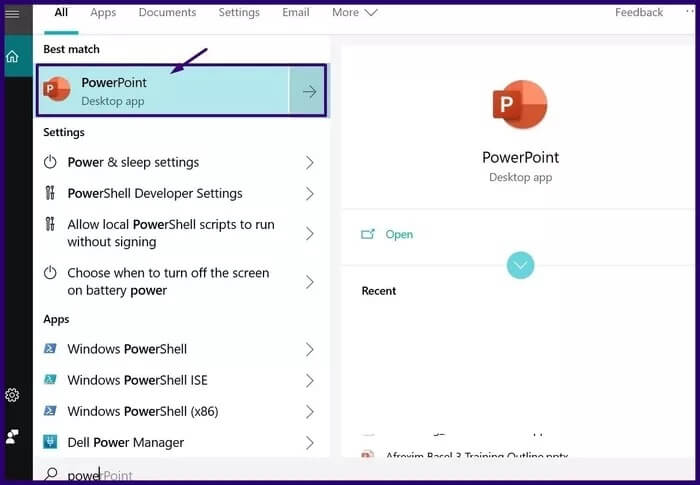
الخطوة 2: على الشريط ، حدد علامة التبويب إدراج.
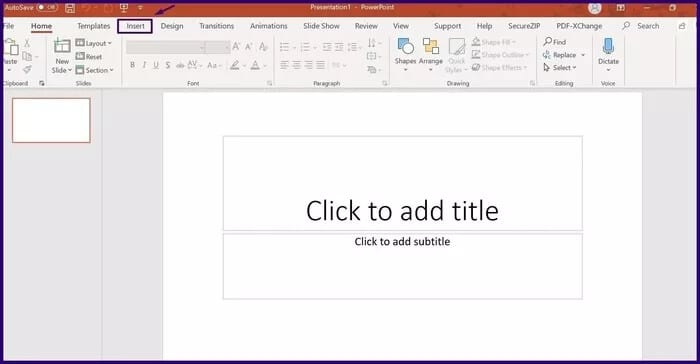
خطوة 3: حدد علامة التبويب “الأيقونات ” لإظهار القائمة التي تحتوي على جميع الرموز.
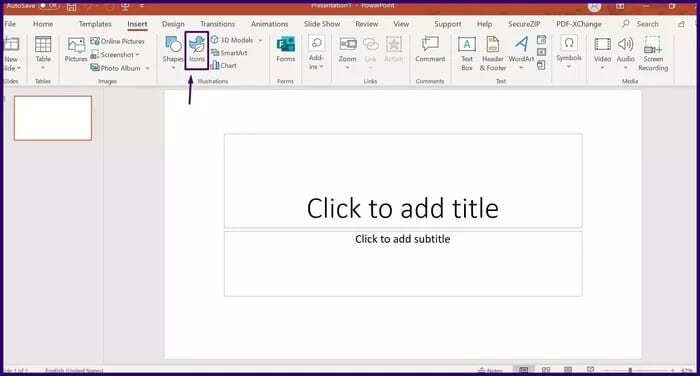
الخطوة 4: تصفح عروض الأيقونة وانقر فوق إدراج لتحديد الرمز المفضل لديك.
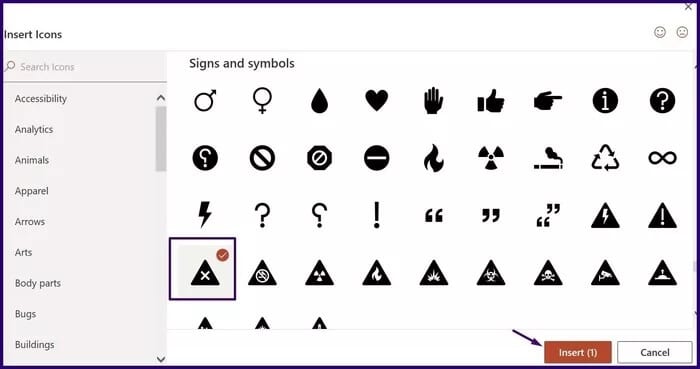
الخطوة 5: بعد ذلك ، انقر بزر الماوس الأيمن واختر اللون المفضل لديك للرمز المختار.
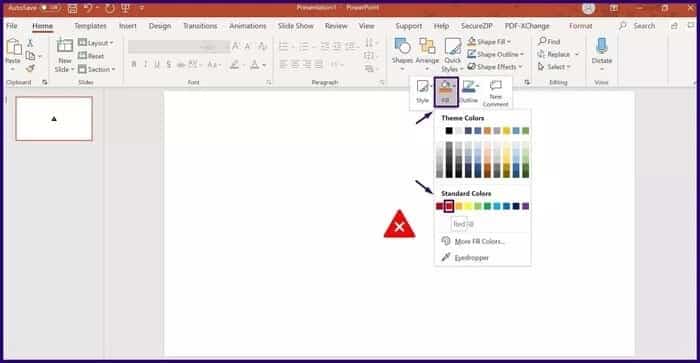
هذه الطريقة سهلة ومباشرة وموفرة للوقت. ومع ذلك ، فإنه يقيدك فقط بالخيارات التي يوفرها البرنامج. بعبارة أخرى ، ستكون لديك خيارات محدودة.
2. تحويل الرموز التعبيرية إلى الأيقونات
نعم ، لقد قرأت ذلك بشكل صحيح. يمكنك تحويل الرموز التعبيرية إلى رموز باتباع الخطوات التالية:
الخطوة 1: على الشريط ، حدد علامة التبويب الأشكال.
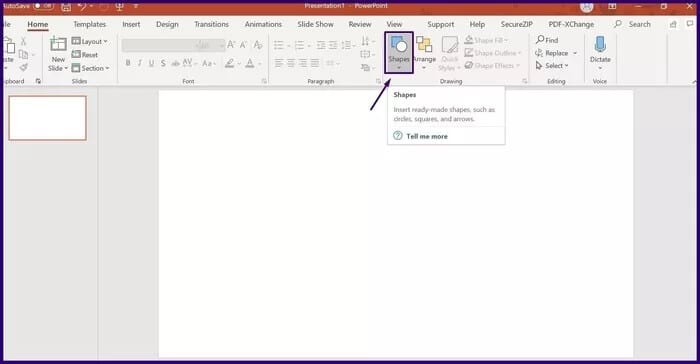
الخطوة 2: حدد خيار إدراج مربع نص.
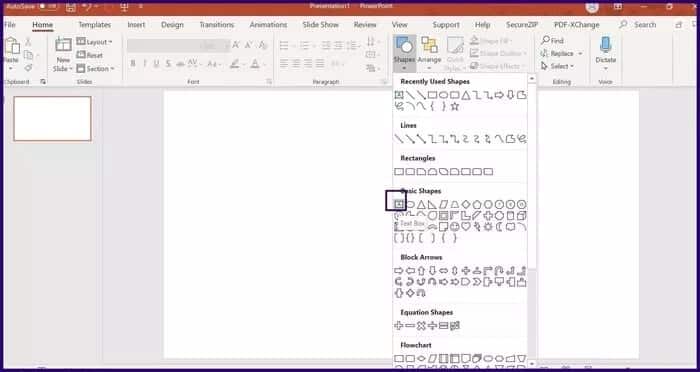
خطوة 3: ارسم مربع النص الخاص بك في أي مكان على شريحة PowerPoint الخاصة بك.
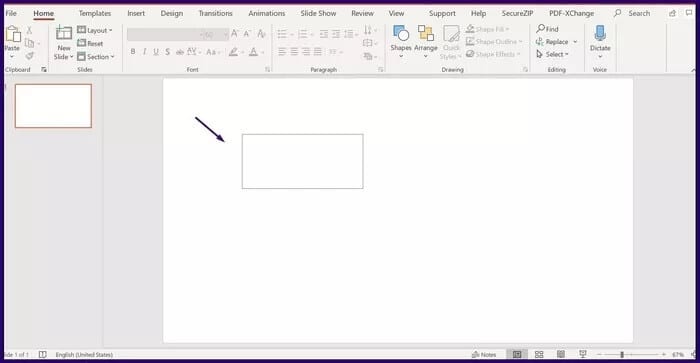
الخطوة 4: اضغط مع الاستمرار على Windows +. (نقطة) مفاتيح معًا. بعد ذلك ، ستظهر قائمة الرموز التعبيرية.
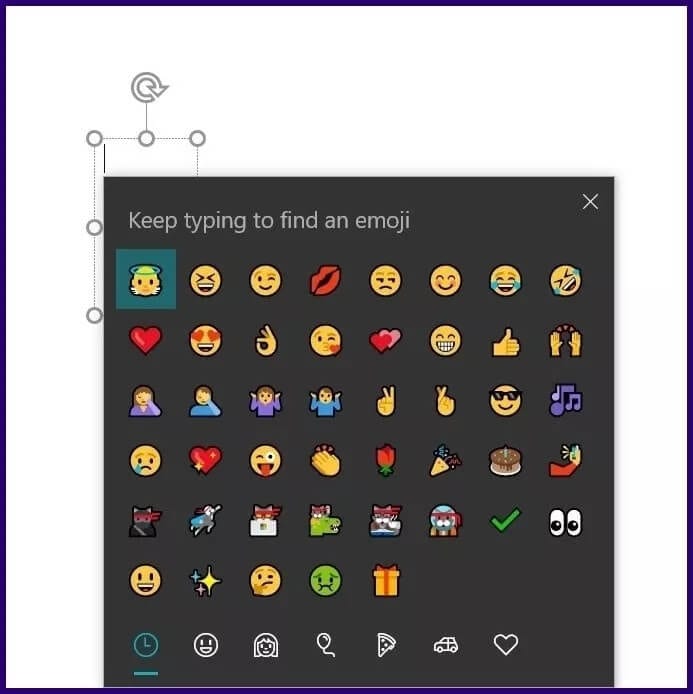
خطوة 5: حدد الرموز التعبيرية المفضلة لديك ويجب أن تظهر في مربع النص.
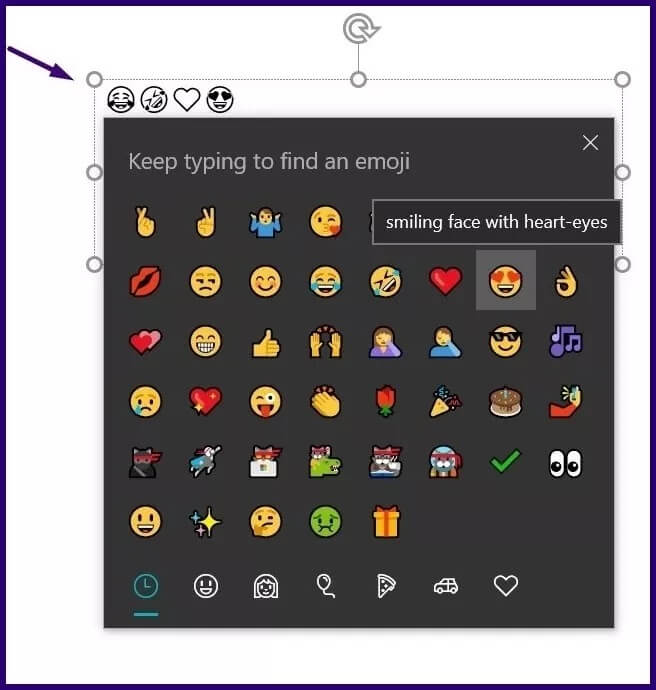
الخطوة 6: حدد علامة التبويب الأشكال وأدخل مستطيلاً فوق الرموز التعبيرية.
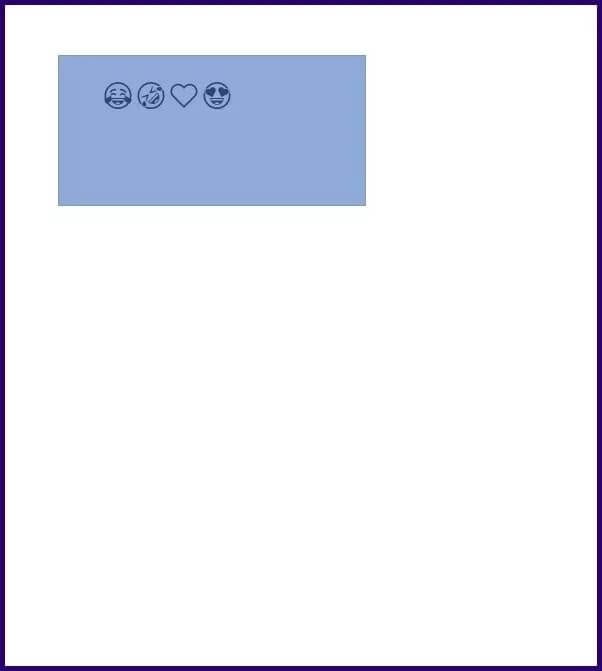
خطوة 7: انقر بزر الماوس الأيمن فوق المستطيل وانقر فوق “تحديد للرجوع” وسيؤدي ذلك إلى إعادة الرموز التعبيرية إلى الأمام.
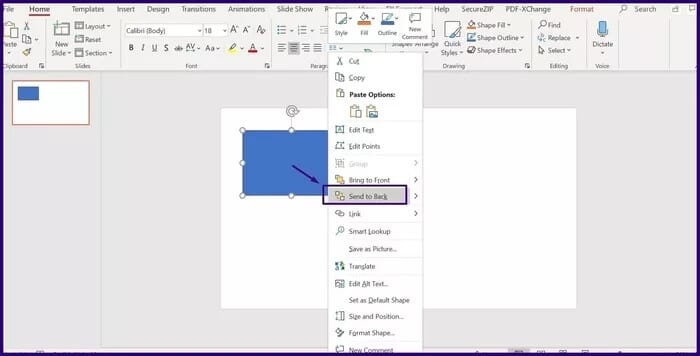
الخطوة 8: انقر فوق المستطيل ، واضغط باستمرار على مفتاح Ctrl وانقر فوق مربع النص الذي يحتوي على رمز تعبيري بداخله.
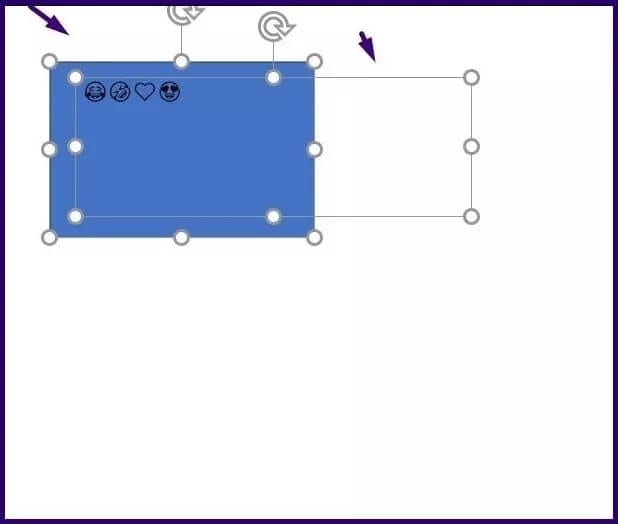
خطوة 9: انقر فوق تنسيق و دمج الأشكال والتقاطع وسيصبح الرمز التعبيري رمزًا.
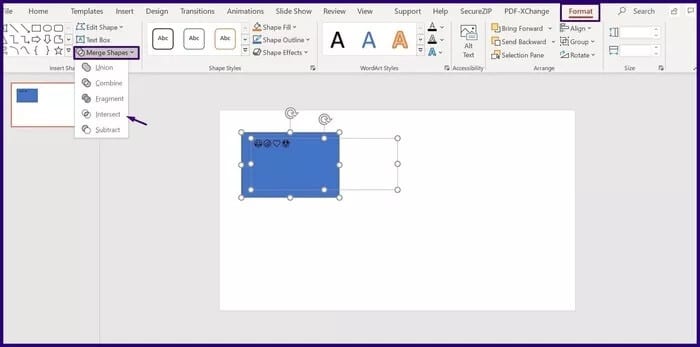
الخطوة 10: لتغيير لون الرمز ، ما عليك سوى النقر بزر الماوس الأيمن وتحديد لون التعبئة أو المخطط التفصيلي المفضل لديك.
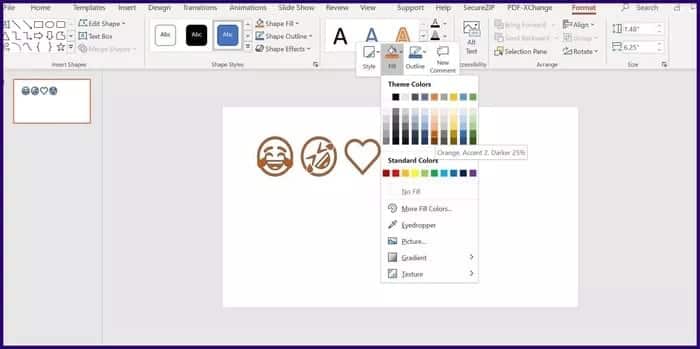
يمكنك الاختيار من بين مجموعة واسعة من الخيارات ، وهذا رائع. أيضًا ، الطريقة متاحة لكل من مستخدمي Windows و Mac. ومع ذلك ، تعمل هذه الطريقة فقط مع Window 10 وليس الإصدارات السابقة.
3. إنشاء الأيقونات باستخدام الأشكال
ربما تكون هذه الطريقة هي الأكثر إبداعًا لأنها تفسح المجال للابتكار والإبداع. يتضمن استخدام الأشكال وميزة الدمج في PowerPoint.
الخطوة 1: باستخدام محرك البحث ، ابحث عن الرمز الذي تريد إنشاءه. في حالتنا ، اخترنا إنشاء علامة تحذير.
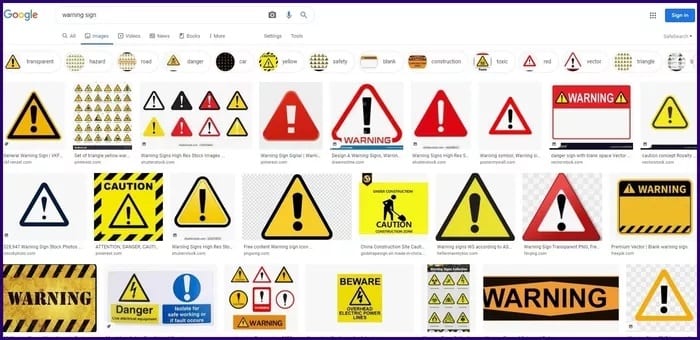
الخطوة 2: قم بتقسيم المكونات أو الأشكال التي تتكون منها العلامة. علامة تحذير بسيطة لها علامة تعجب في منتصف المثلث.
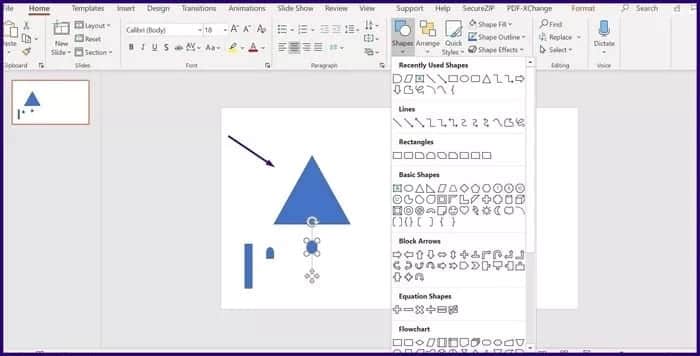
الخطوة 3: أدخل الأشكال ذات الصلة. في حالتنا ، اخترنا شكل مثلث ، متوازي أضلاع ، بيضاوي وشكل مخطط تدفق التأخير.
الخطوة 4: ادمج الأشكال ذات الصلة في شكل الأيقونة المتصورة.
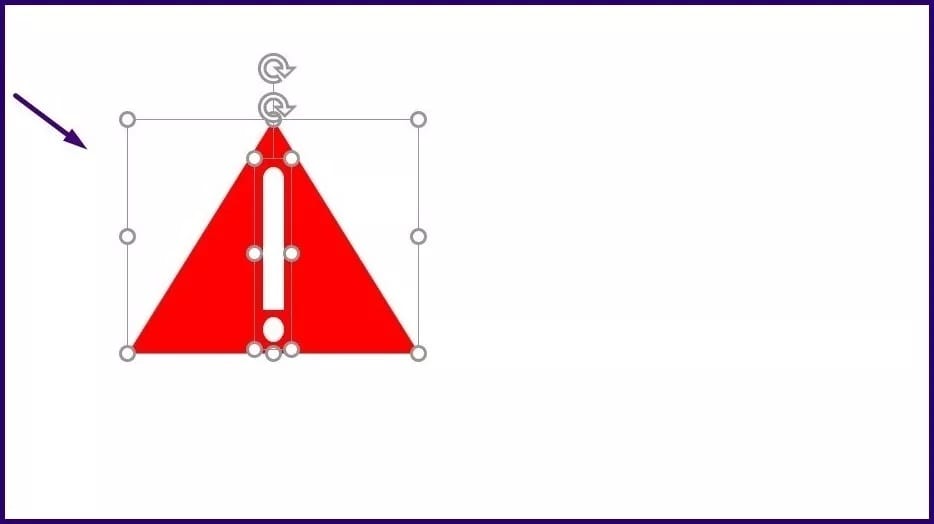
خطوة 5: قم بتمييز الأشكال عن طريق الضغط باستمرار على المفتاح الأيسر وإنشاء مستطيل حولها.
الخطوة 6: على لوحة المفاتيح ، انقر فوق Ctrl + G لتجميع الأشكال.
نظرًا لأنه يتم إنشاء الرموز باستخدام الأشكال ، يمكن للمستخدمين إنشاء أنواع مختلفة. الجانب السلبي الوحيد هو أنك بحاجة إلى معرفة PowerPoint جيدًا بما يكفي لتحقيق هذا المظهر المطلوب.
اجعل العروض التقديمية ممتعة
يجب أن تكون إحدى الطرق المذكورة أعلاه أو جميعها مفيدة في مساعدتك على إضافة التنوع إلى عروض Microsoft التقديمية. بدلاً من ذلك ، إذا لم يكن أي من الخيارات المذكورة أعلاه مناسبًا لك ، فيمكنك دائمًا تصفح الإنترنت بحثًا عن أيقونات جاهزة وإدراجها في عرضك التقديمي. ومع ذلك ، فإن الجانب السلبي لهذه الطريقة التي تبدو سهلة هو أن الرسومات المتجهة القابلة للتطوير ليست دائمًا مجانية.
هل تفكر في المزيد من الحيل الرائعة التي يمكنك القيام بها على Microsoft PowerPoint؟ تحقق من هذه الطريقة الرائعة لإنشاء الرسوم المتحركة على Microsoft PowerPoint.