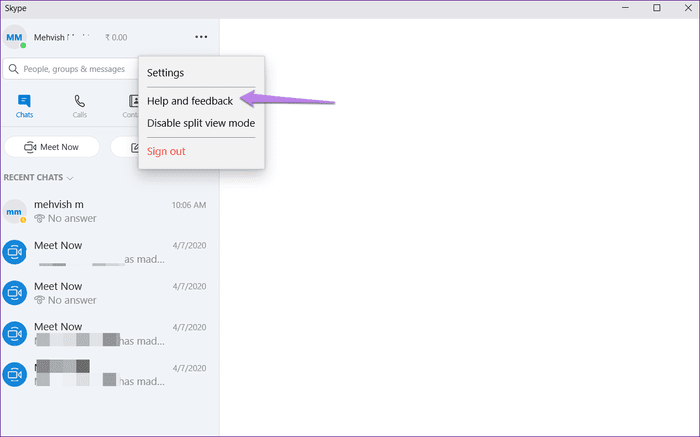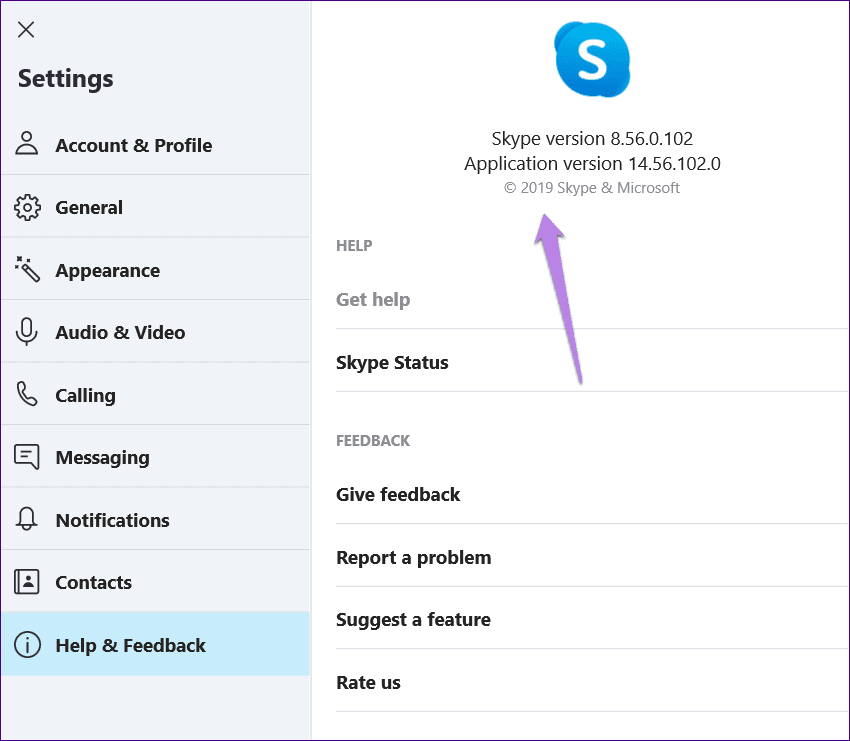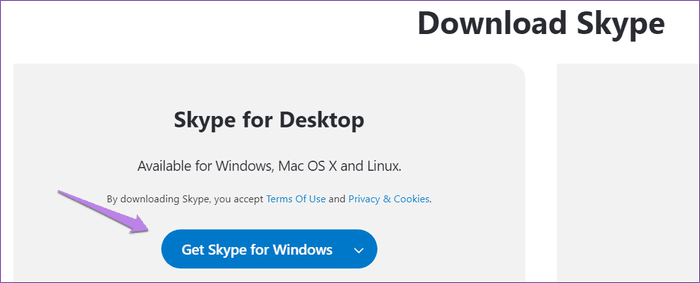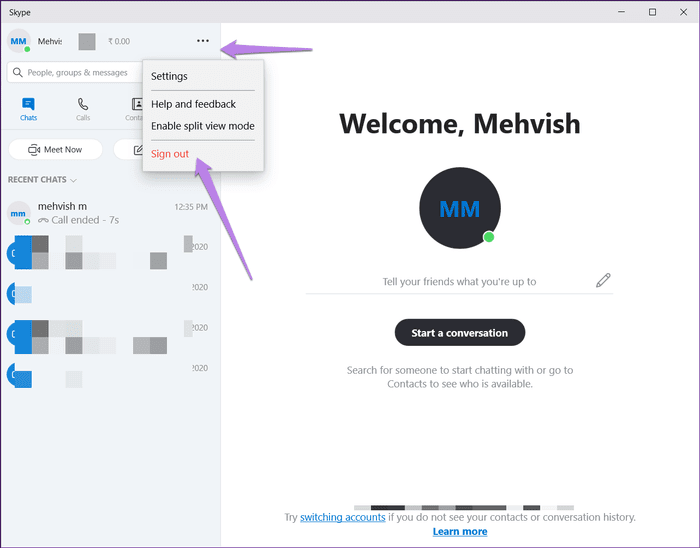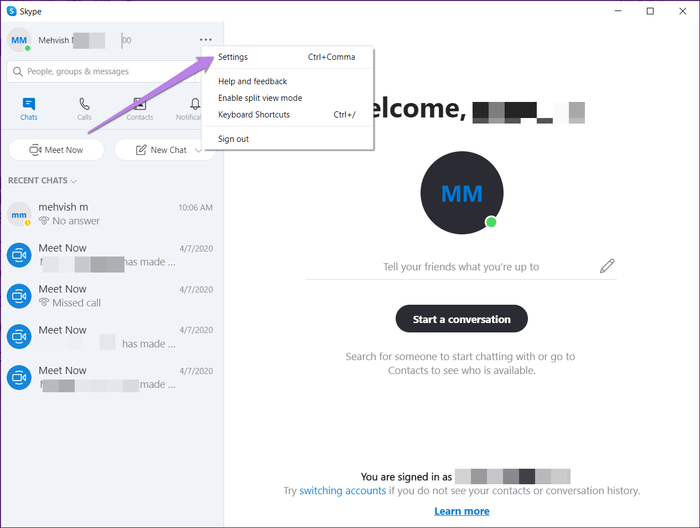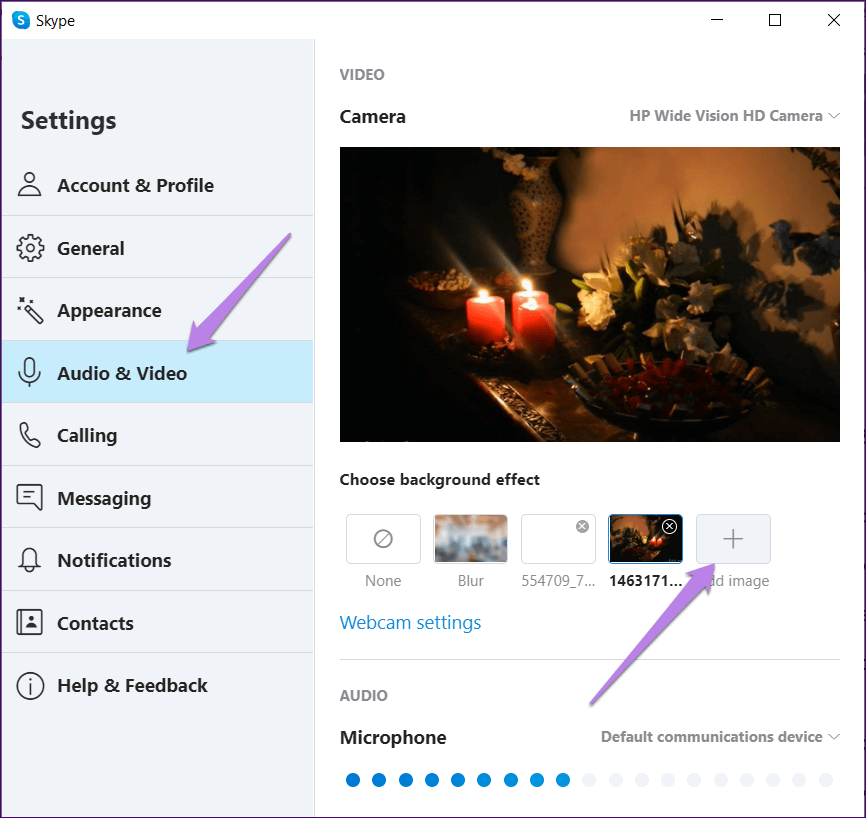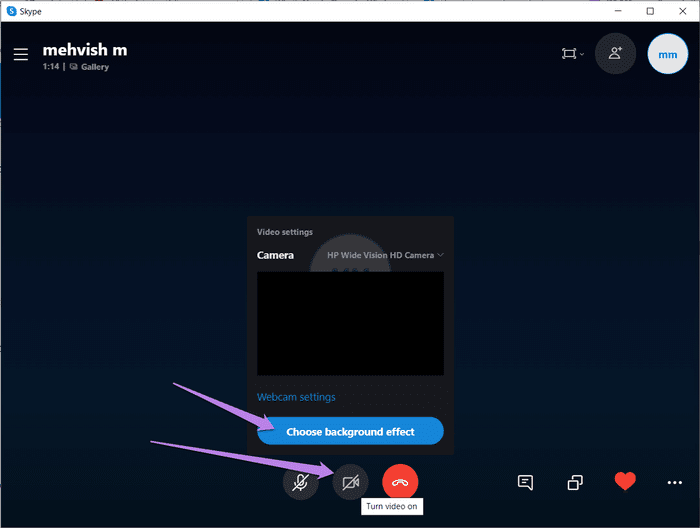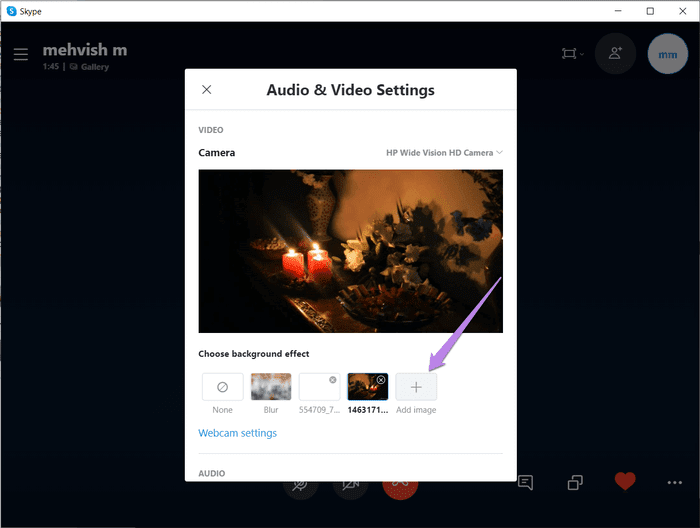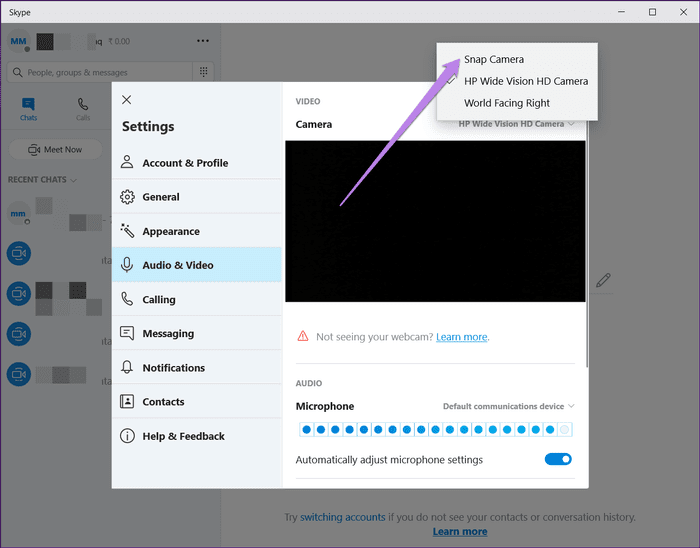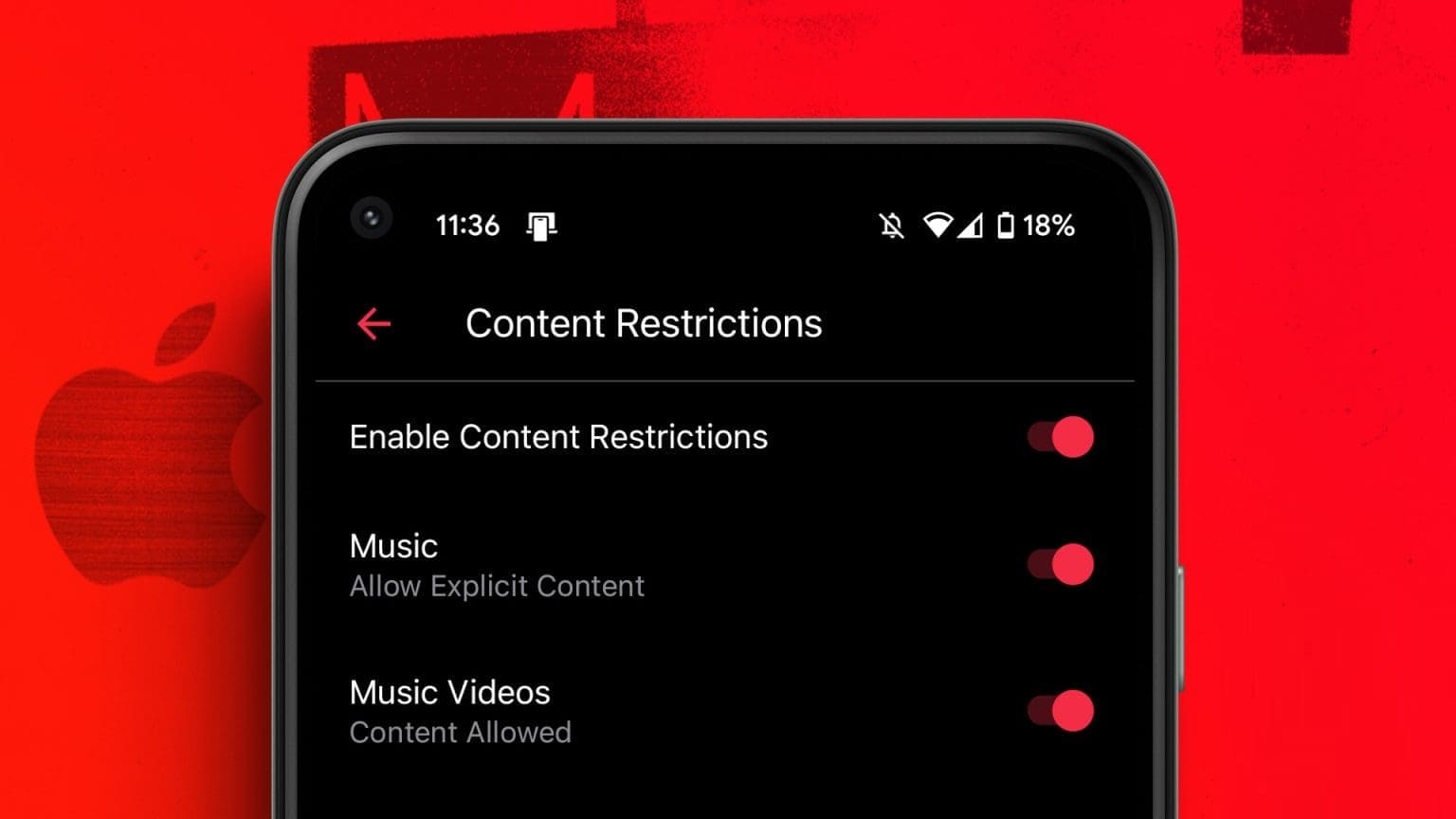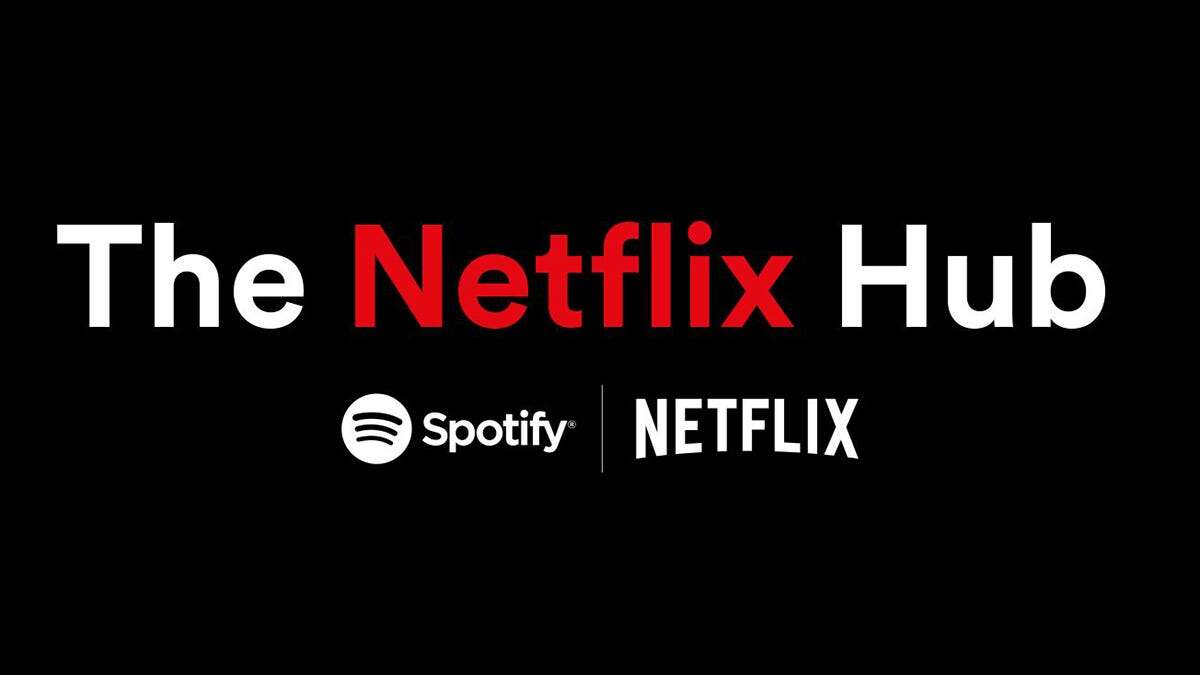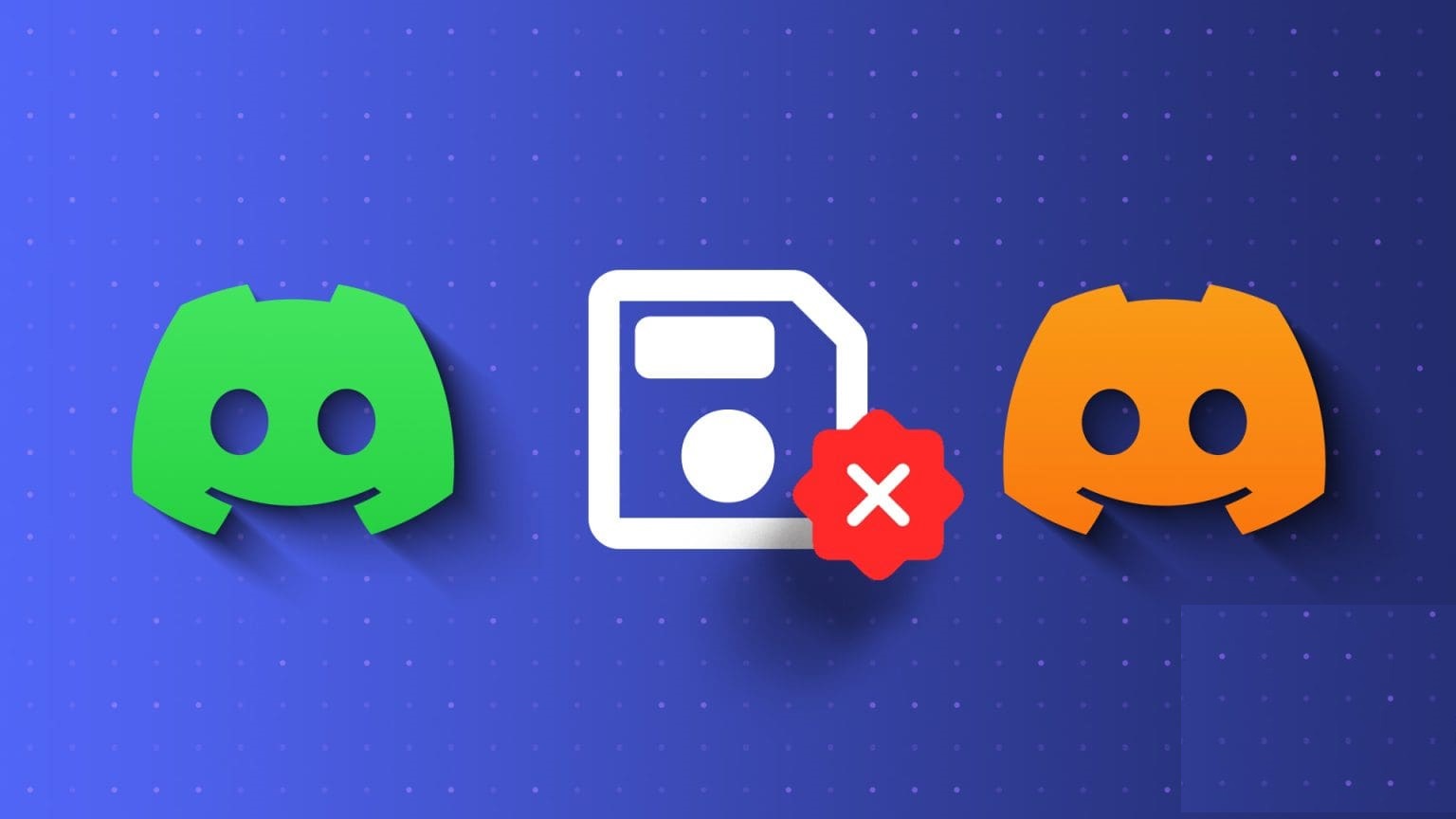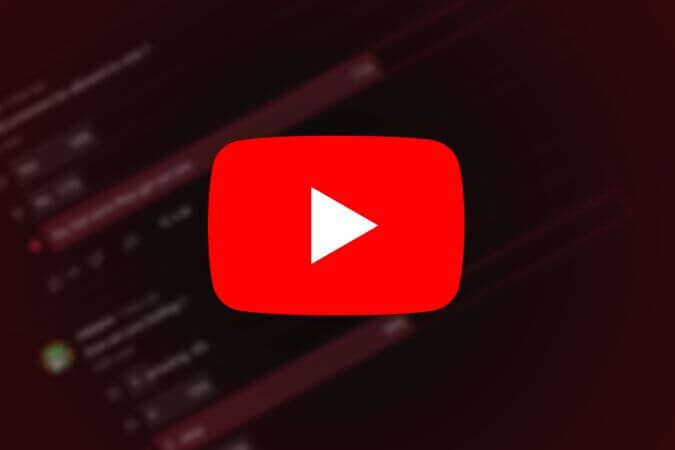أدى جائحة COVID-19 إلى زيادة في عدد مكالمات الفيديو. في حين أن معظم الناس يحبون فكرة العمل من المنزل ، إلا أنها كابوس بالنسبة للبعض. السبب هو خلفيتهم أثناء مكالمات الفيديو. مع تقديم Zoom و Microsoft Teams القدرة على تغيير الخلفية ، لم يكن Skype يريد البقاء في الخلف. لذا ، لدينا الآن ميزة تغيير الخلفية في مكالمات فيديو Skype. ومع ذلك ، إذا لم تتمكن من القيام بذلك ، فسوف نخبرك بكيفية إصلاح الخلفيات المخصصة التي لا تعمل في مكالمة فيديو Skype.
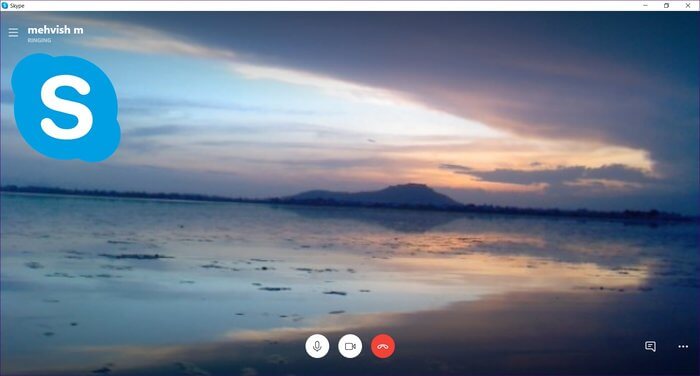
لست وحدك إذا كنت قلقًا بشأن كيف تبدو خلفيتك عندما تكون في مكالمة فيديو Skype. كثير من الناس قلقون بشأن خلفيتهم أكثر من مكالمة الفيديو الجارية. ذلك لأن العالم مليء بالناس المحكومين.
لحسن الحظ ، مع الخلفيات الافتراضية على Skype ، يتم استبدال خلفيتك الأصلية بصورة من اختيارك. يتم الكشف عن جسمك تلقائيًا ، ويظهر أمام الخلفية لإعطاء مظهر طبيعي.
دعنا نرى طرقًا مختلفة لإصلاح خلفيات الفيديو التي لا تعمل على Skype.
1. إعادة تشغيل الكمبيوتر
هل تميل إلى تجنب إغلاق جهاز الكمبيوتر الخاص بك؟ قد يكون هذا هو سبب عدم تمكنك من رؤية ميزة خلفية الفيديو المخصصة على تطبيق Skype الخاص بك. من المحتمل أن تطبيق Skype الخاص بك لم يتم تحديثه مؤخرًا ، ولأنه لم تتم إعادة تشغيل جهاز الكمبيوتر الخاص بك منذ فترة طويلة ، فإنك لا ترى ميزة الخلفية المخصصة. لذا ، احفظ عملك وأعد تشغيل الكمبيوتر.
2. تحديث سكايب
تتوفر ميزة الخلفية المخصصة في إصدارات Skype 8.59.0.77 وما فوق. للتحقق من إصدار Skype الحالي الخاص بك ، افتح تطبيق Skype ، وانقر فوق رمز النقاط الثلاث في الأعلى. حدد المساعدة والتعليقات.
سترى إصدار Skype وإصدار التطبيق. إذا كنت تستخدم إصدارًا سابقًا ، فيجب عليك تحديث تطبيق Skype.
3. نظام التشغيل المدعوم
لدينا بعض الأخبار المحزنة هنا. تعمل خلفيات الصور المخصصة لمكالمات الفيديو على Skype حاليًا لأجهزة الكمبيوتر فقط. يمكنك استخدامه على أنظمة التشغيل Windows و Mac و Linux. للأسف ، سيتعين على مستخدمي iOS و Android الانتظار.
هناك المزيد للقصة. الغريب أن الخلفيات لا تعمل على Skype لنظام التشغيل Windows 10 (الإصدار 14) ، أي تلك التي تقوم بتنزيلها من Microsoft Store. لديك فقط ميزة ضبابية للخلفية . ومع ذلك ، إذا قمت بتنزيل Skype من موقعه على الويب ، فيمكنك استخدام الخلفيات المخصصة.
لذلك ، إذا كنت متحمسًا لتجربة الميزة ، فيجب عليك تنزيل Skype من الرابط الموضح أدناه. اختر Skype لنظام Windows في المربع المنسدل. من المثير للاهتمام ، يمكنك الحصول على كلا الإصدارين من Skype على نظام Windows 10 الخاص بك.
ملاحظة: يحتاج معالج الكمبيوتر إلى دعم امتدادات المتجهات المتقدمة 2 (AVX2) لتعتيم الخلفية والخلفيات المخصصة.
4. تسجيل الخروج
إذا كنت تستخدم نظام تشغيل متوافق ، فيجب أيضًا محاولة تسجيل الخروج من تطبيق Skype لإحضار الخلفيات المخصصة عليه. لذلك ، قم بتشغيل تطبيق Skype وانقر على أيقونة النقاط الثلاث في الأعلى. حدد تسجيل الخروج. ثم قم بتسجيل الدخول مرة أخرى.
نصيحة: اكتشف ما يحدث عندما تحذف حساب Skype الخاص بك.
5. الطريقة الصحيحة لاستخدام خلفية الفيديو المخصصة في سكايب
هناك طريقتان لتغيير الخلفية: أثناء إجراء مكالمة أو تغييرها لجميع المكالمات.
نصيحة: أضف الصور في الاتجاه الأفقي بحيث يملأ الشاشة بأكملها. تجنب إضافة الصور الملتقطة في الاتجاه الرأسي.
دعنا نتحقق من كلتا الطريقتين.
تغيير خلفية فيديو Skype لجميع مكالمات الفيديو
الخطوة 1: قم بتشغيل تطبيق Skype المدعوم على جهاز الكمبيوتر الخاص بك.
الخطوة 2: انقر على رمز صورة الملف الشخصي أو رمز النقاط الثلاث في الأعلى وحدد الإعدادات.
الخطوة 3: انتقل إلى علامة التبويب الصوت والفيديو. ستجد خيار اختيار تأثير الخلفية. انقر فوق إضافة صورة لإضافة الخلفية المخصصة الخاصة بك.
تلميح: لإزالة الخلفية المخصصة من مكالمة الفيديو ، انقر فوق بلا.
تغيير خلفية فيديو Skype للمكالمات الجارية
عندما تكون في مكالمة Skype ، احتفظ بالماوس فوق رمز الفيديو. حدد اختيار تأثير الخلفية من القائمة.
نصيحة: على Skype لنظام التشغيل Windows 10 ، قم بتمكين التبديل بجوار Blur my background لإخفاء خلفيتك.
سيتم فتح شاشة إعدادات الصوت والفيديو. انقر فوق إضافة صورة ضمن اختيار تأثير الخلفية. ثم ، انتقل إلى المجلد الذي يحتوي على خلفيتك. حدده.
ملاحظة: يجب حفظ الخلفيات على جهاز الكمبيوتر الخاص بك. لا يمكنك الإضافة من الإنترنت أو الخدمات السحابية مثل OneDrive و Google Drive وما إلى ذلك.
نصيحة إضافية: استخدم مرشحات SNAPCHAT في SKYPE
على غرار Zoom ، يمكنك إضافة فلاتر Snapchat غير التقليدية إلى مقاطع الفيديو المباشرة الخاصة بك على Skype. لقد قمنا بتغطيته بالتفصيل لتطبيق Zoom. الخطوات متشابهة ، وتحتاج إلى تنزيل تطبيق Snap Camera وتشغيله في الخلفية وتغيير الكاميرا الافتراضية على Skype. تحقق من منشوراتنا على فلاتر Snapchat في Zoom للخطوتين الأوليين.
بمجرد القيام بذلك ، افتح تطبيق Skype وانتقل إلى إعداداته. انقر فوق الصوت والفيديو. ثم ، انقر فوق المربع المنسدل الموجود أعلى معاينة الفيديو. حدد Snap Camera من القائمة.
خلفية بارزة لمكالمات Skype
نأمل أن تكون راضيًا عن الحلول المذكورة أعلاه. بمجرد حصولك على ميزة الخلفية الافتراضية على Skype ، تحقق من مجموعتنا الرائعة من الخلفيات التي يمكنك استخدامها كخلفية لك.