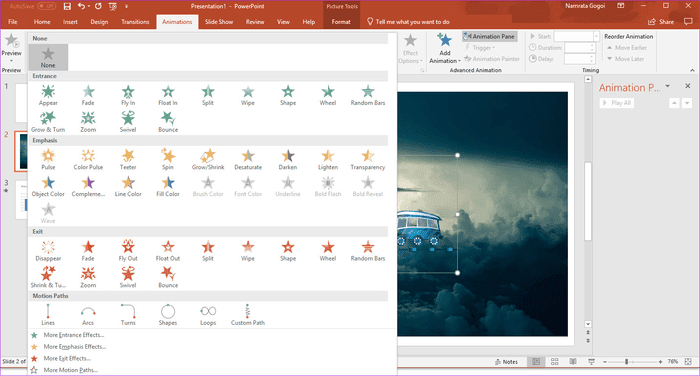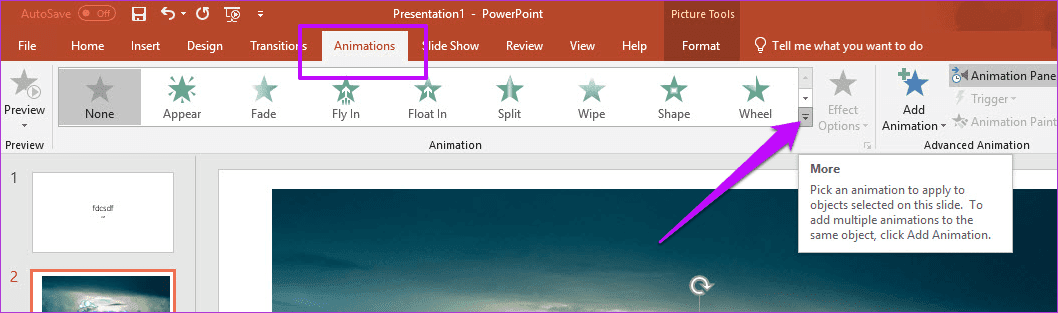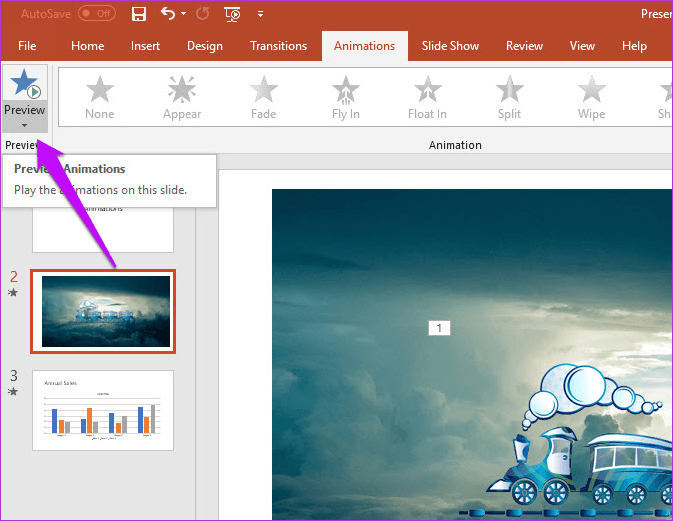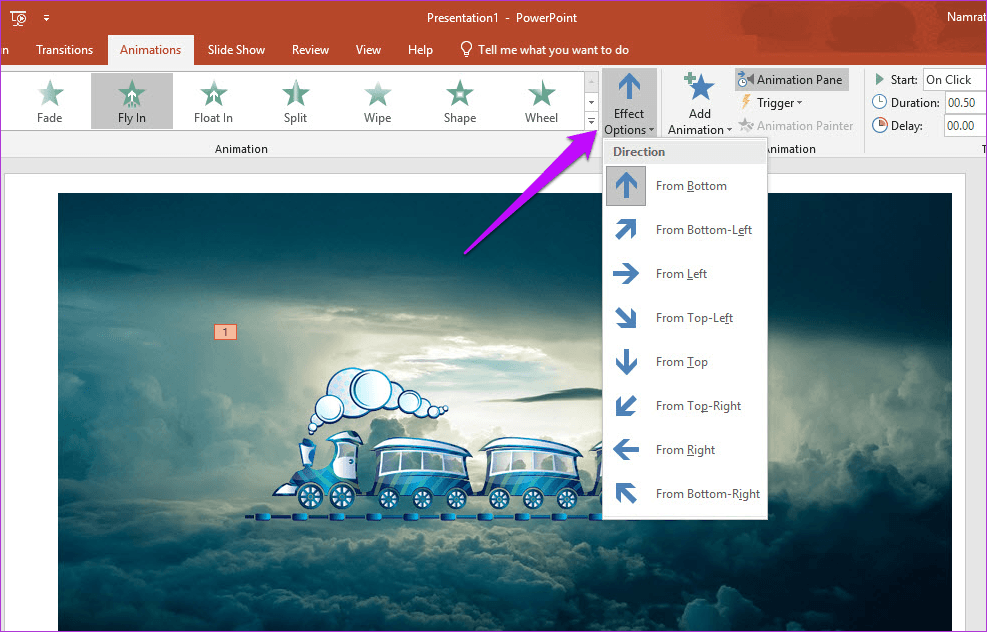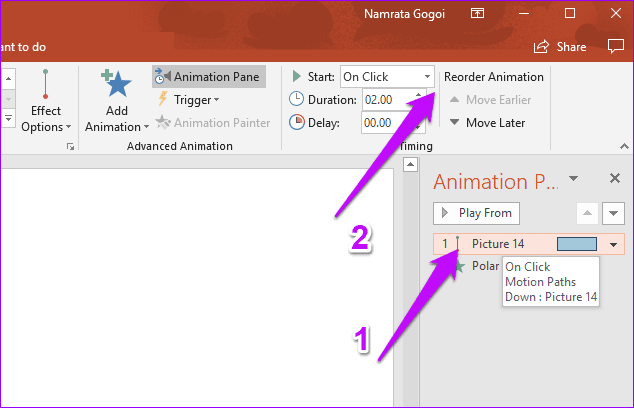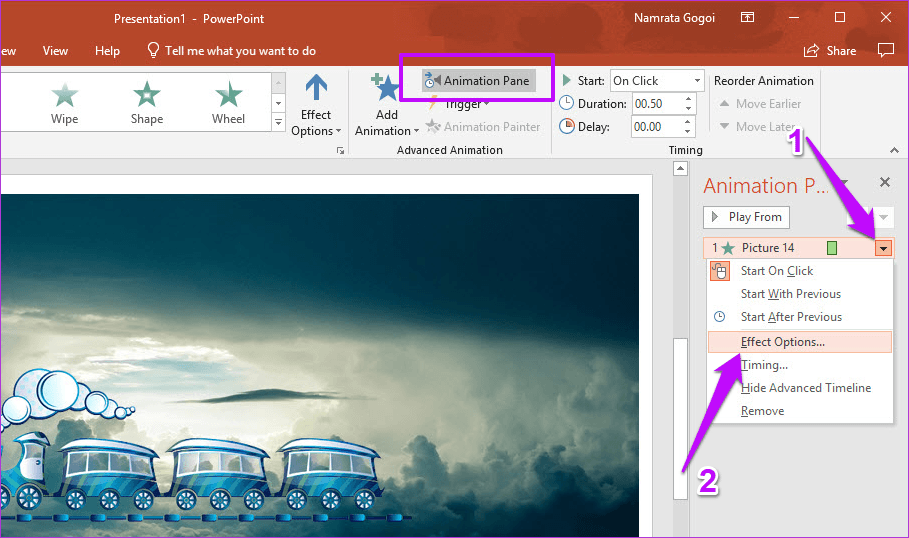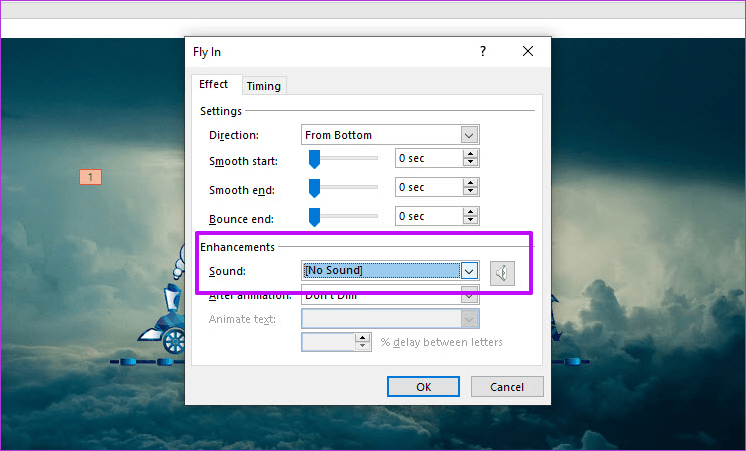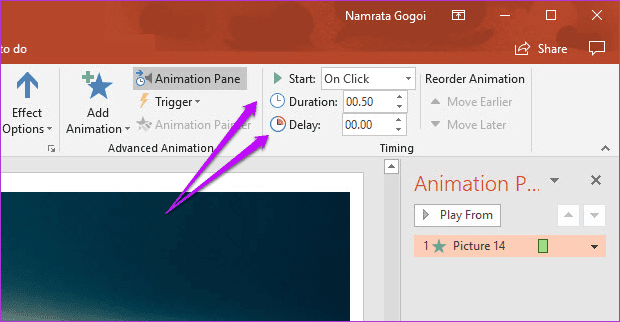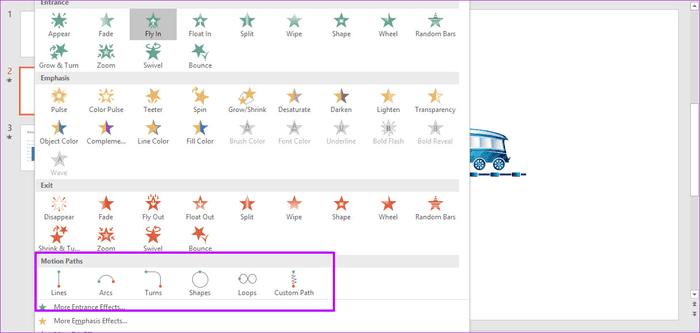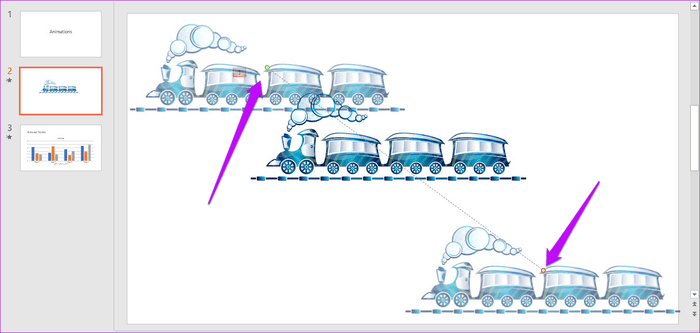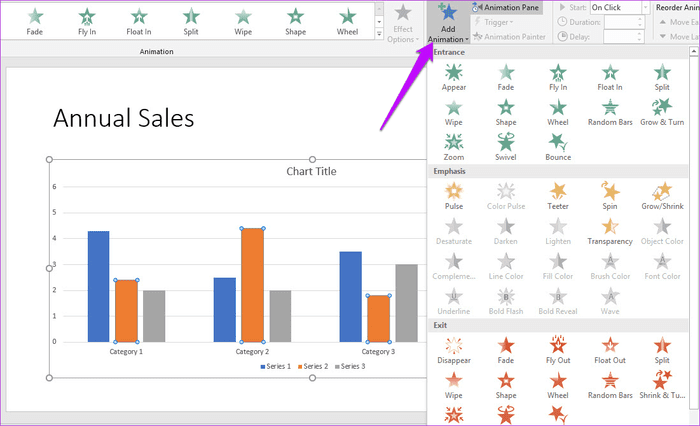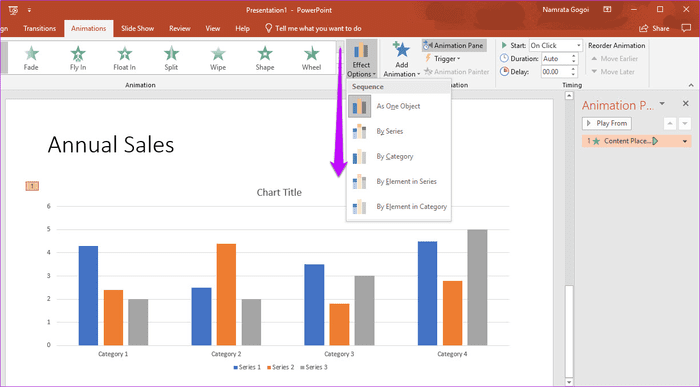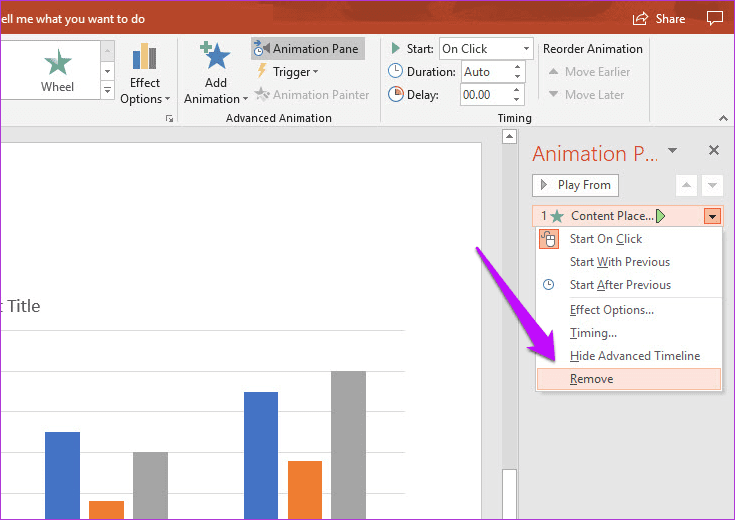الدليل الكامل لإنشاء الرسوم الحركية (Animations) في PowerPoint
خذ كمثال عرض الشرائح أقل من الرسوم الحركية وقارن بينه وبين عرض تقديمي يحتوي على عناصر الرسوم الحركية جيدة الحركة ، وأخبرني أيهما أفضل. دعني أخمن – إنها رسوم متحركة.
لا يتمكن عرض PowerPoint التقديمي الذي يحتوي على رسوم متحركة جيدة من إدارة أسره فحسب ، بل يضيف أيضًا عنصرًا فريدًا إليه. ولكن مثل تحرير الصور ، من السهل جدًا الانتقال إلى الخارج باستخدام رسوم متحركة لـ PowerPoint ، خاصة إذا لم يكن الشخص على دراية بها.
وبالتالي ، أخذنا على عاتقنا أن نخرج بدليل لاستخدام PowerPoint Animations – سواء كان على صورة أو نص.
نظرًا لأنه سيكون منشورًا طويلًا ، فلنبدأ على الفور.
كيفية اختيار الرسوم المتحركة القوية في POWERPOINT
بصرف النظر عن تقديم عنصر فريد لعرض الشرائح ، تساعد الرسوم المتحركة أيضًا في إبراز الجزء الحيوي من العرض التقديمي. ناهيك عن أنها تساعد في السرعة الإجمالية للعرض التقديمي. لذلك ، من الأهمية بمكان أن تختار النمط الصحيح للرسوم المتحركة الخاصة بك في البداية.
لحسن الحظ ، تعمل Microsoft على تسهيل هذه المهمة لك إلى حد ما عن طريق فصل أنماط الرسوم المتحركة إلى ثلاثة أنواع – المدخل ، والتأكيد ، والخروج.
وبطبيعة الحال ، ينبغي أن يكون للرسوم المتحركة المهمة مكان في عرضك التقديمي. لنفترض ، على سبيل المثال ، أنك تعمل على تطبيقك قبل الزواج ، وبعد كشف النقاب عن جميع الميزات ، يقوم اسم التطبيق بإنشاء مدخل به رسم متحرك مناسب.
للتحقق من أنواع الرسوم المتحركة ، حدد العنصر الذي تريد تحريكه ، وانقر فوق علامة التبويب الرسوم المتحركة في الأعلى. انقر بعد ذلك على أيقونة سهم لأسفل قليلاً كما هو موضح في لقطة الشاشة أدناه للاطلاع على جميع الأنماط.
كل ما عليك فعله هو اختيار واحد ، وسيتم تشغيل الرسوم المتحركة على الفور تقريبًا. لحسن الحظ ، يمكنك دائمًا مشاهدة إعادة تشغيله عند النقر على أيقونة المعاينة.
بناءً على الرسوم المتحركة التي تخطط لاستخدامها ، يمكنك أيضًا اختيار تأثير الحركة. على سبيل المثال ، إذا كنت تستخدم خيار الطيران في القطار ، فسيكون التأثير المناسب من الاتجاه الأيسر أو الأيمن.
لاختيار الاتجاه ، انقر على أيقونة خيارات التأثير في الشريط العلوي ، واختر نمطًا حسب تفضيلاتك.
التغيير وتبديل المتواليات للرسوم المتحركة
أثناء قيامك بإضافة الرسوم المتحركة ، ستلاحظ نافذة صغيرة على اليمين تعرض قائمة بجميع الرسوم المتحركة المطبقة على تلك الشريحة المحددة. الشيء الجيد هو أنه يسرد جميع الرسوم المتحركة في التسلسل الذي طلبته. الحمد لله ، يمكنك تغيير ترتيبها حسب تفضيلاتك.
لتغيير التسلسل ، انقر فوق إحدى الرسوم المتحركة وحددها ، ثم اسحبها لأعلى أو لأسفل. بسيط ، انظر.
بالتناوب ، يمكنك تحديد رسم متحرك والنقر فوق الزر Move Earlier أو Move Later أدناه Reorder Animation.
خيارات الرسوم المتحركة المتقدمة: الصوت والوقت
بشكل افتراضي ، يضيف PowerPoint المؤثرات الصوتية لمعظم الرسوم المتحركة. في بعض الأحيان ، يمكن أن يصبح غريبًا ، خاصة إذا كان عرضًا تقديميًا رسميًا. لإزالة مؤثر الصوت ، حدد الرسوم المتحركة من جزء الرسوم المتحركة ، وانقر على أيقونة السهم الصغير السفلي ، واختر خيارات التأثير.
تحت تأثير ، انقر على القائمة المنسدلة للصوت وحدد لا صوت. وبالمثل ، بالنسبة للرسوم المتحركة النصية ، يمكنك أيضًا تحديد كيفية الرغبة في ظهور النص. ما عليك سوى النقر على القائمة المنسدلة لـ Animate Text واختيار أحد الخيارات.
في الوقت نفسه ، لن ترغب في استمرار الرسوم المتحركة على الشريحة إلى الأبد. كما أنك لا ترغب في الحصول على أكثر من غمضة عين. وهنا تأتي المدة في متناول يدي. ما عليك سوى اختيار إحدى الرسوم المتحركة من القائمة ، وسيتم عرض مدتها في الأعلى. الآن ، كل ما عليك فعله هو زيادة الوقت وتقليله حسب الاقتضاء. وينطبق الشيء نفسه على التأخير.
التأخير هو الفارق الزمني بين الرسوم المتحركة الحالية والرسم قبلها. ومع ذلك ، بمجرد تحديد وقت التأخير ، تذكر تضمين الخيار “ابدأ”. من الناحية المثالية ، يجب ضبطه على البدء بعد السابق.
مسار الرسوم المتحركة
بصرف النظر عن الآثار المتاحة بسهولة ، يحتوي PowerPoint أيضًا على مجموعة من الإعدادات المسبقة الأخرى. للوصول إليهم ، انقر فوق More Entrance Effects في نافذة الرسوم المتحركة. ومع ذلك ، فإن الميزة التي لفتت انتباهي أكثر كانت مسارات الحركة.
كما يوحي اسمها ، يتيح لك هذا المسار تتبع مسار خاص بك للرسوم المتحركة المعنية. لذا ، على سبيل المثال ، إذا كان لديك صورة لطائر تريد تحريكه من الزاوية اليمنى إلى اليسار ، فكل ما عليك فعله هو اختيار Lines as the Motion Path.
الآن ، مع الاحتفاظ بنهايتي النهاية باللونين الأحمر والأخضر ، فقط اسحبه إلى الموقع الذي تختاره. بمجرد الانتهاء من ذلك ، انقر فوق “معاينة” لرؤية تأثير التسليم.
بخلاف ذلك ، يمكنك أيضًا تتبع الخطوط المخصصة لإضفاء لمسة شخصية على العرض التقديمي. لذلك ، حدد Custom Path من القائمة. في الوقت نفسه ، يمكنك أيضًا زيارة القائمة المنسدلة “خيارات التأثير” لاستكشاف ميزات إضافية مثل “عكس الاتجاهات” و “تحرير النقاط”.
الحركة في الرسم البياني
هل العروض التقديمية كاملة بالفعل بدون مخطط؟ حسنًا ، ما زلت أرى واحدة دون ذلك. إذا كان هذا هو الوضع ، فسيكون أفضل شيء هو إضافة موسيقى الجاز إلى تلك المخططات المملة.
على غرار النصوص والصور ، يتيح لك PowerPoint أيضًا اللعب بالعناصر الموجودة في المخطط. سواء كنت تريد تنشيط المخطط بالكامل أو عنصرًا واحدًا ، يقوم PowerPoint بإلقاء الكرة في الملعب الخاص بك ويسمح لك بتحديد ذلك.
بمجرد أن يصبح المخطط جاهزًا ، انقر فوقه لتحديده ثم قم بإضافة رسم متحرك من اختيارك. بعد ذلك ، انقر فوق “خيارات التأثير” واختر نمطًا. من سلسلة هي واحدة من أفضل الخيارات.
- هل تعلم: يمكنك أيضا تعيين الزناد للرسوم المتحركة معينة. ما عليك سوى تحديد العنصر والنقر فوق “المشغل”.
كيفية إزالة الرسوم الحركية
نعم ، الرسوم الرسوم ليست دائما مثالية. في بعض الأحيان ، ينتهي بهم الأمر بأن يكونوا مبالغة. لحسن الحظ ، إنه ليس شارعًا ذو اتجاه واحد ، وهناك خيار لإزالة الطرق التي لا تريدها.
لإزالة الرسوم المتحركة من عروض PowerPoint التقديمية ، توجه إلى جزء الرسوم المتحركة وانقر على أيقونة السهم الصغيرة. الآن ، حدد إزالة الرسوم المتحركة.
تصبح الرسوم الحركية أسهل
لذلك ، كان هذا كيف يمكنك إضافة وتحرير الرسوم المتحركة على PowerPoint. في حين أن الرسوم المتحركة على النص تبدو جيدة ، فإن الحيلة تتمثل في القيام بها بمهارة حتى لا تبرز كإبهام مؤلم.