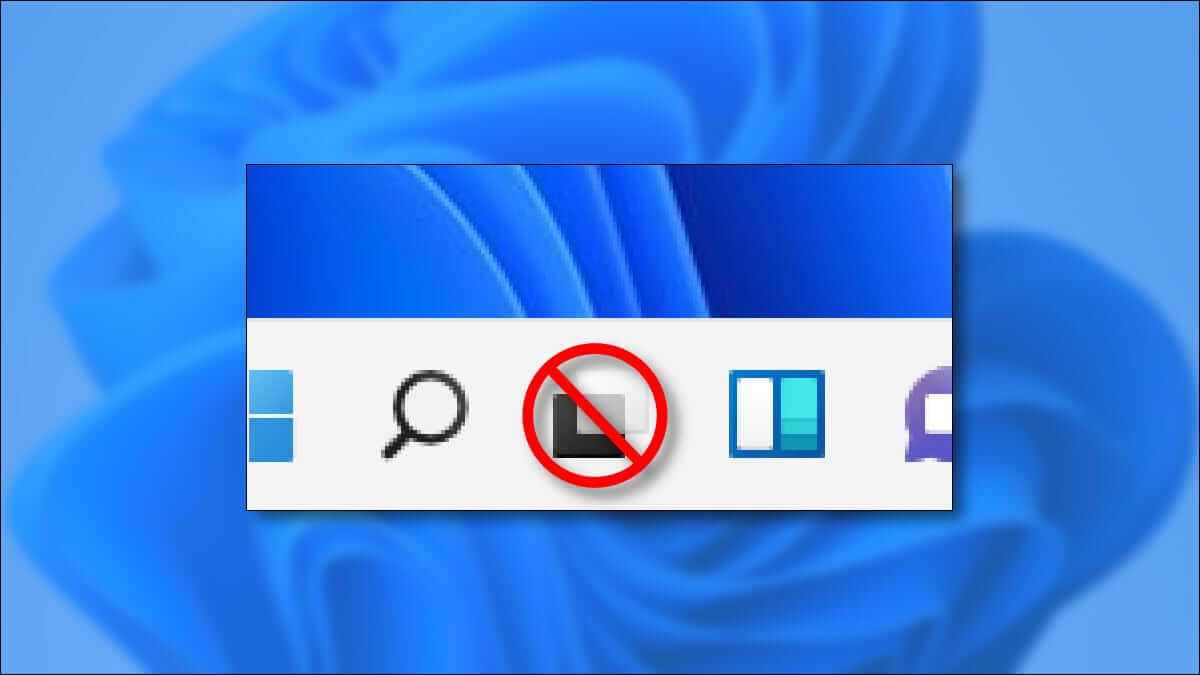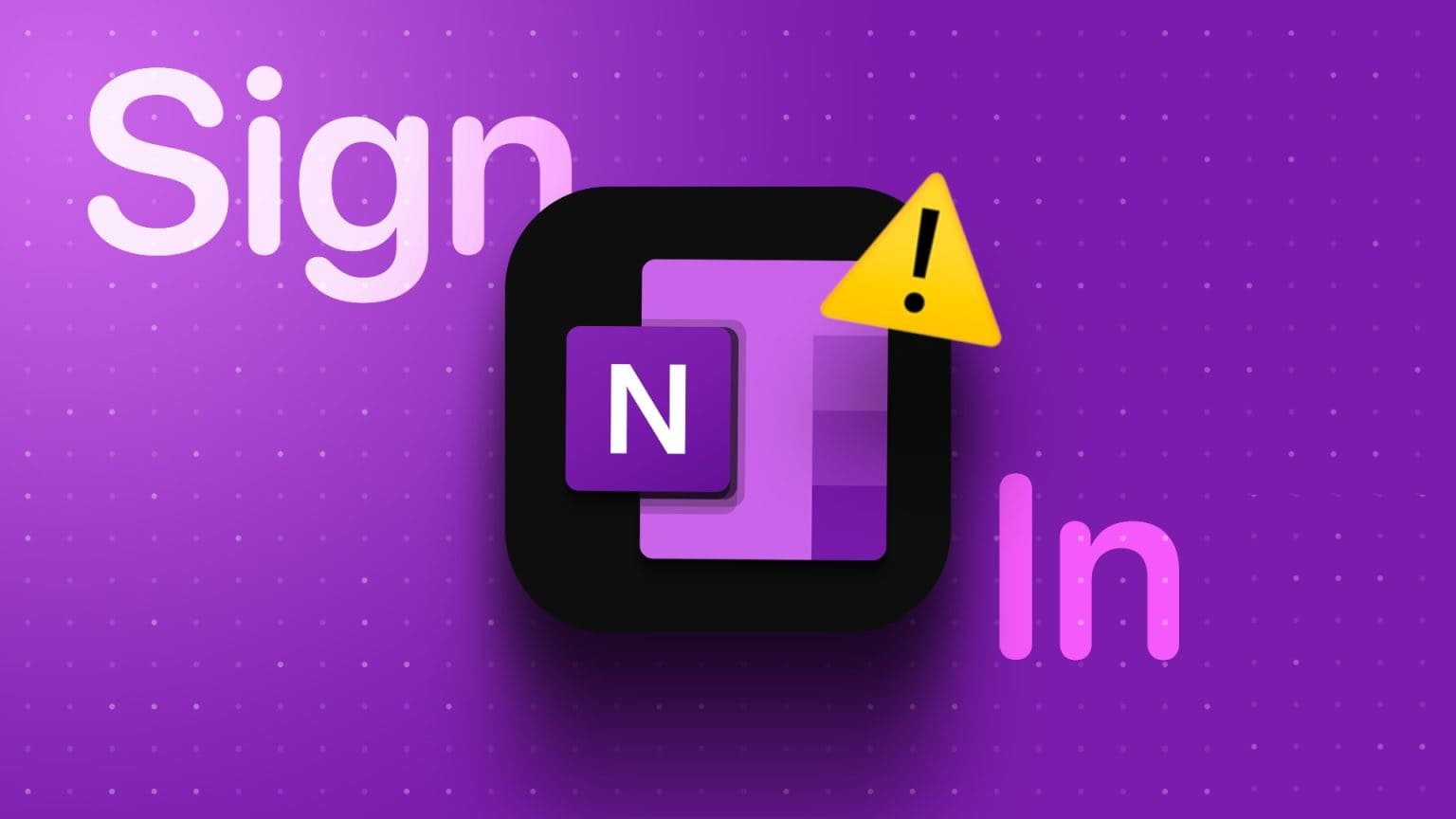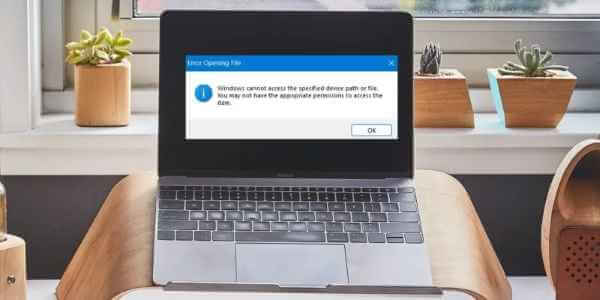تم دمج التخزين السحابي OneDrive من Microsoft بإحكام في Windows 11. إنه الخيار الافتراضي لمشتركي Microsoft 365 هناك. ومع ذلك ، لا يستثمر الجميع في نظام Microsoft البيئي ، وقد يستخدم البعض Google Drive أو Dropbox أو iCloud للحفاظ على الملفات آمنة. إذا كنت من بين هؤلاء ، فيجب عليك تعطيل OneDrive في Windows 11.

عند تسجيل الدخول إلى جهاز الكمبيوتر الذي يعمل بنظام Windows ، يقوم OneDrive بالمزامنة تلقائيًا في الخلفية. كما أن لها تأثيرًا عاليًا على الطاقة. قبل أن يبدأ OneDrive في مزامنة الملفات مع السحابة ويستهلك كل عرض النطاق الترددي للإنترنت ، يجب عليك تعطيله تمامًا.
1. إيقاف مؤقت عند المزامنة
هذا حل مؤقت وسريع لخدمة OneDrive على Windows 11. إذا كنت تريد إيقاف مزامنة OneDrive مؤقتًا لبضع ساعات ، يمكنك القيام بذلك بسهولة من شريط مهام Windows 11.
الخطوة 1: انقر فوق أيقونة OneDrive في شريط مهام Windows 11.
الخطوة 2: انقر فوق تعليمات وإعدادات OneDrive.
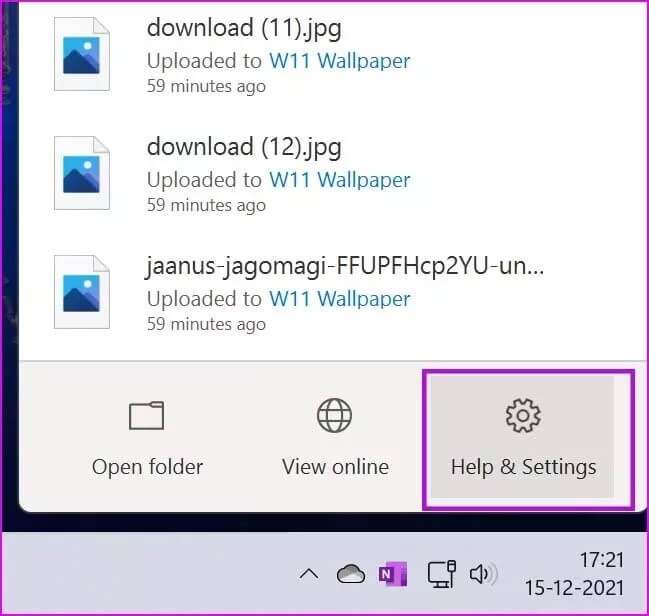
خطوة 3: حدد إيقاف مؤقت للمزامنة وانقر على ساعتين أو 8 ساعات أو 24 ساعة.
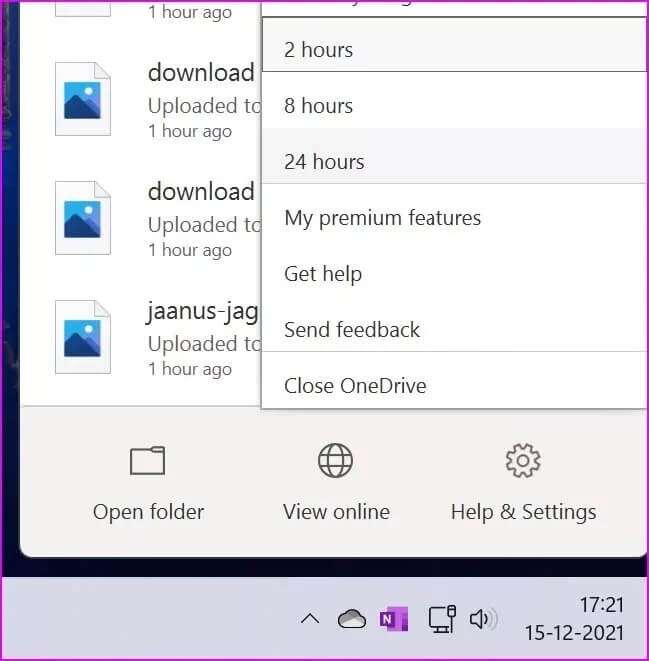
لسوء الحظ ، هناك ثلاثة أطر زمنية فقط. نأمل أن نرى المزيد من الخيارات لإيقاف مزامنة OneDrive مؤقتًا في التحديثات المستقبلية – 10 ساعات و 12 ساعة و 48 ساعة ، إلخ.
2. عكس حساب ONEDRIVE
إذا لم تعد تخطط لاستخدام OneDrive على جهاز كمبيوتر شخصي أو كمبيوتر محمول يعمل بنظام Windows ، فيمكنك عكس حساب Microsoft الخاص بك منه.
ستستمر في تسجيل الدخول إلى خدمات Microsoft الأخرى مثل تطبيقات Office و Microsoft Store وما إلى ذلك ، ولكن لن يكون OneDrive مرحبًا بالكمبيوتر الشخصي.
الخطوة 1: حدد أيقونة OneDrive من شريط المهام.
الخطوة 2: حدد المساعدة والإعدادات.
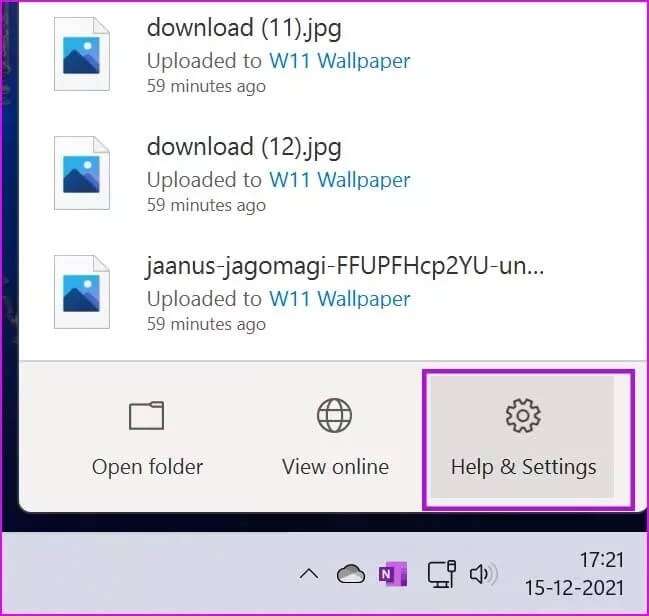
خطوة 3: اذهب إلى الإعدادات.
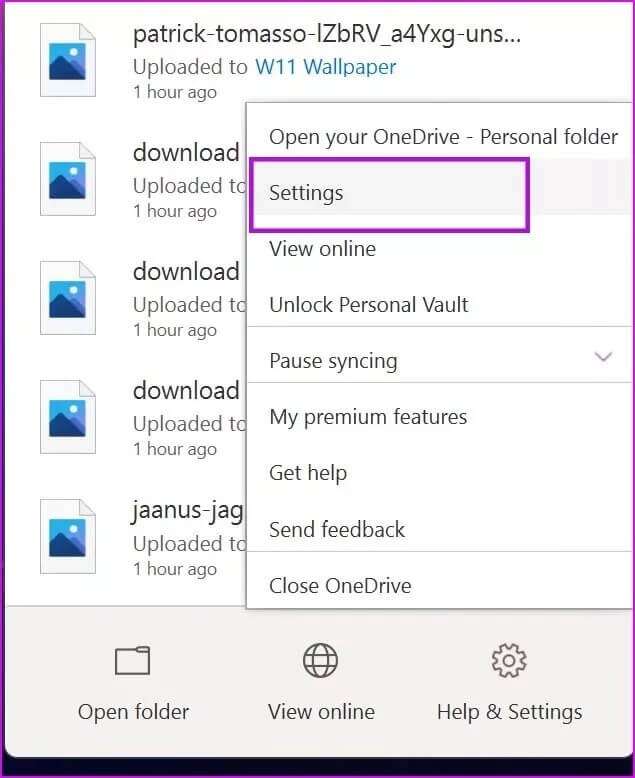
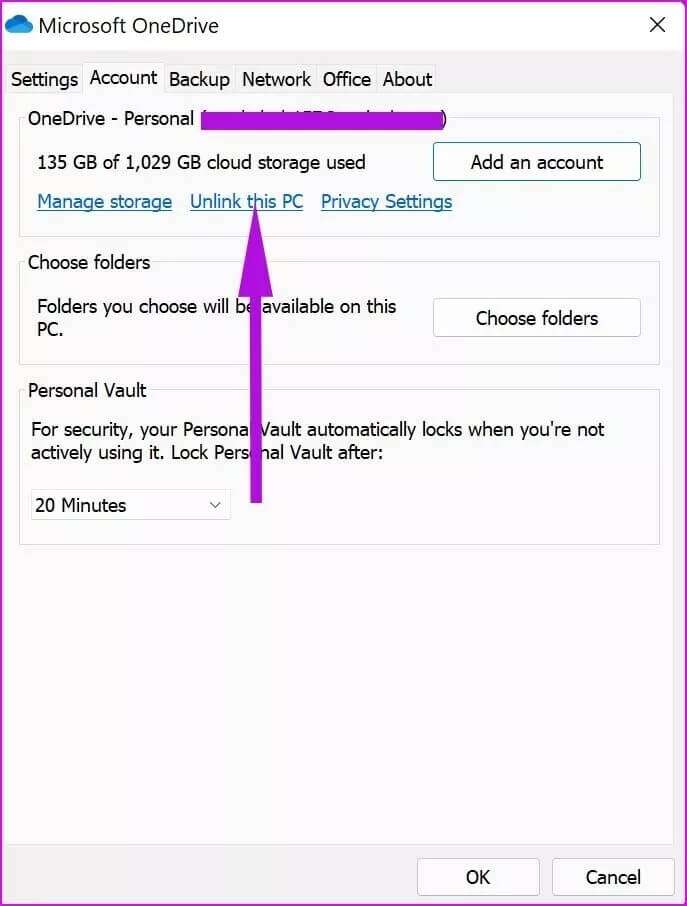
الخطوة 5: أكد قرارك ، وستتوقف مزامنة ملفات OneDrive. ستظل الملفات المتوفرة محليًا على هذا الجهاز ، مما يؤدي إلى إزالة الملفات المتوفرة عبر الإنترنت فقط.
3. إلغاء تثبيت MICROSOFT ONEDRIVE
هذا مثالي لمن يستخدمون منافسي OneDrive على Windows. الآن بعد أن قامت Google بتجميع الأشياء معًا وإصدار محرك أقراص واحد لسطح المكتب ، قد يميل مشتركو Google One لتجربته على نظام التشغيل Windows 11.
في هذه الحالة ، قد لا تحتاج إلى OneDrive على Windows 11. قم بإلغاء تثبيت الخدمة باستخدام الخطوات أدناه.
الخطوة 1: افتح تطبيق إعدادات Windows (استخدم مفاتيح Windows + I).
الخطوة 2: اذهب إلى قائمة التطبيقات.
خطوة 3: حدد التطبيقات والميزات.
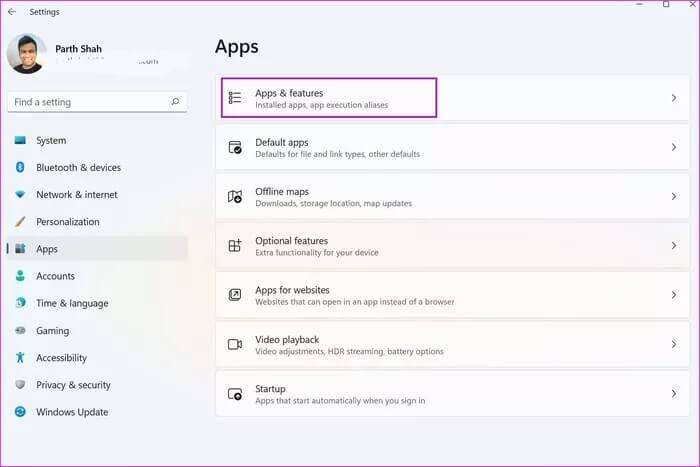
الخطوة 4: قم بالتمرير لأسفل إلى Microsoft OneDrive.
الخطوة 5: انقر فوق القائمة ثلاثية النقاط بجانبها وحدد إلغاء التثبيت.
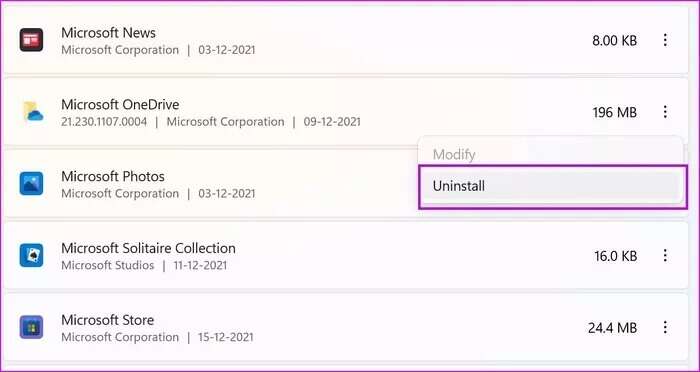
قم بتأكيد قرارك وأنت على ما يرام بدون OneDrive على Windows 11.
4. قم بتعطيل محرك ONEDRIVE عند بدء تشغيل WINDOWS 11
يتمتع OneDrive بتأثير كبير على الطاقة أثناء عملية بدء تشغيل Windows 11. إذا لم تعد تستخدم OneDrive في Windows 11 ، فقد حان الوقت لتعطيل OneDrive عند بدء التشغيل. إليك الطريقة.
الخطوة 1: افتح قائمة إعدادات Windows (استخدم مفاتيح Windows + I).
الخطوة 2: حدد التطبيقات من الشريط الجانبي الأيسر.
خطوة 3: انقر فوق بدء التشغيل.
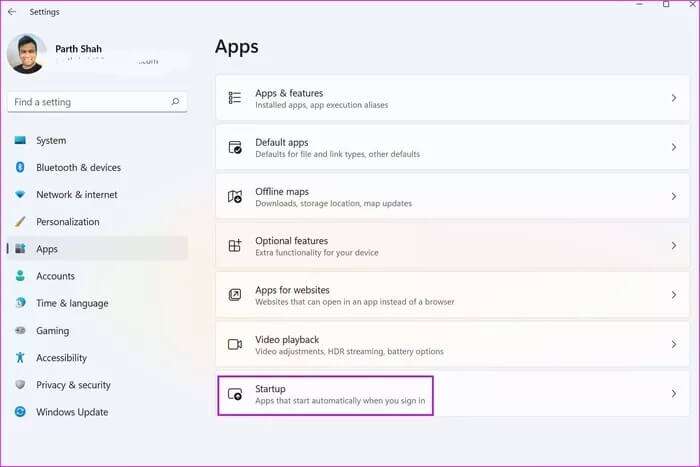
الخطوة 4: تعطيل OneDrive من القائمة التالية.
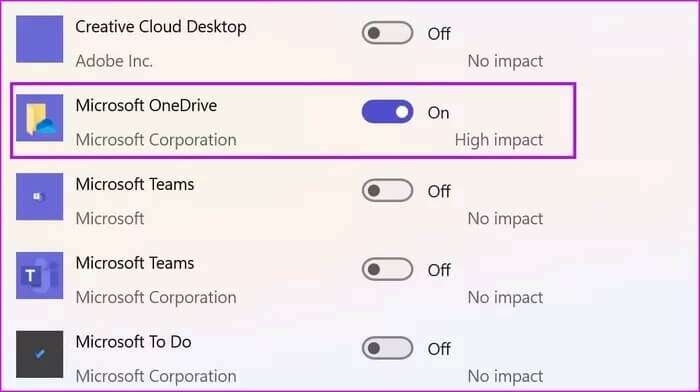
5. تعطيل محرك الأقراص مرة واحدة من محرر سياسات المجموعة
تسمح لك Microsoft بتعطيل خدمة OneDrive من محرر نهج المجموعة. هذا ما عليك القيام به.
الخطوة 1: اضغط على مفتاح Windows واكتب Group policy.
الخطوة 2: سترى خيارًا لتحرير سياسة المجموعة ، واضغط على Enter ، وافتح محرر نهج المجموعة المحلي.
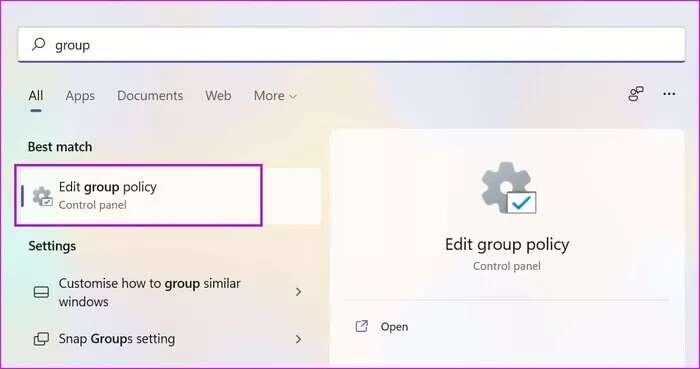
خطوة 3: انتقل إلى المسار التالي.
Computer configuration > Administrative Templates > Windows Components > OneDrive
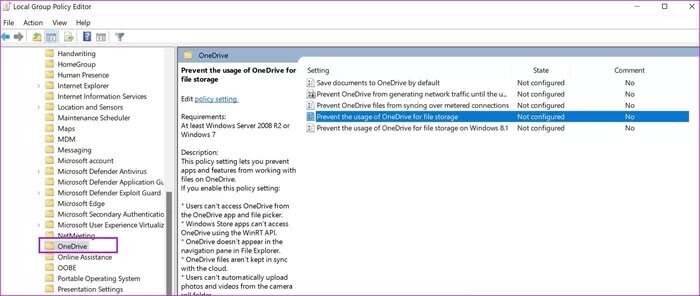
الخطوة 4: انقر نقرًا مزدوجًا فوق منع استخدام OneDrive لتخزين الملفات.
الخطوة 5: حدد ممكّن من إعدادات السياسة.
خطوة 6: انقر فوق “تطبيق” واضغط على الزر “موافق”.
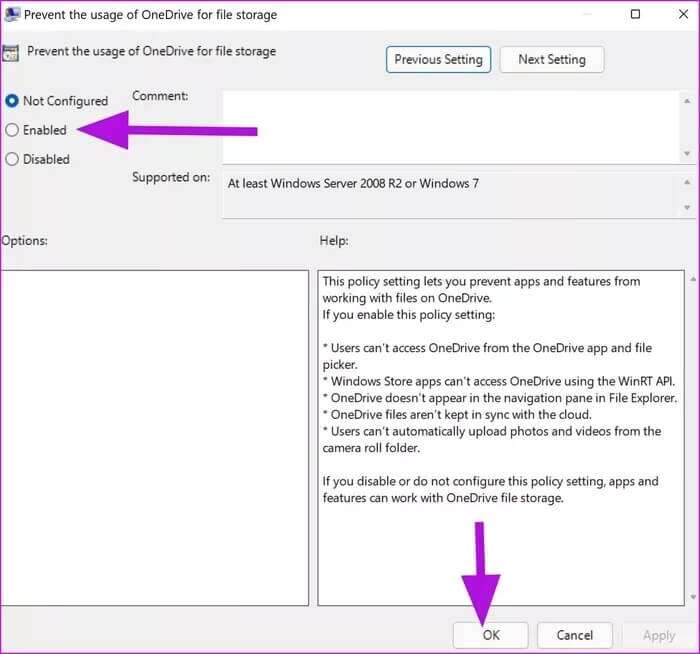
يتوفر للمستخدمين خيار تعطيل OneDrive عبر محرر التسجيل أيضًا. لكننا لا نوصي باتباع هذا الطريق. قد يؤدي خطأ واحد إلى إفساد خدمات Windows الأساسية.
تعطيل OneDrive في Windows 11
الآن بعد أن أصبح iCloud متاحًا رسميًا من Microsoft Store ، يمكن أن يكون حلاً مثاليًا لمستخدمي iPhone لمزامنة كلمات مرور iCloud والوسائط على Windows 11. ما هو منافس OneDrive الذي ستستخدمه في Windows 11؟ شارك اختيارك في التعليقات أدناه.