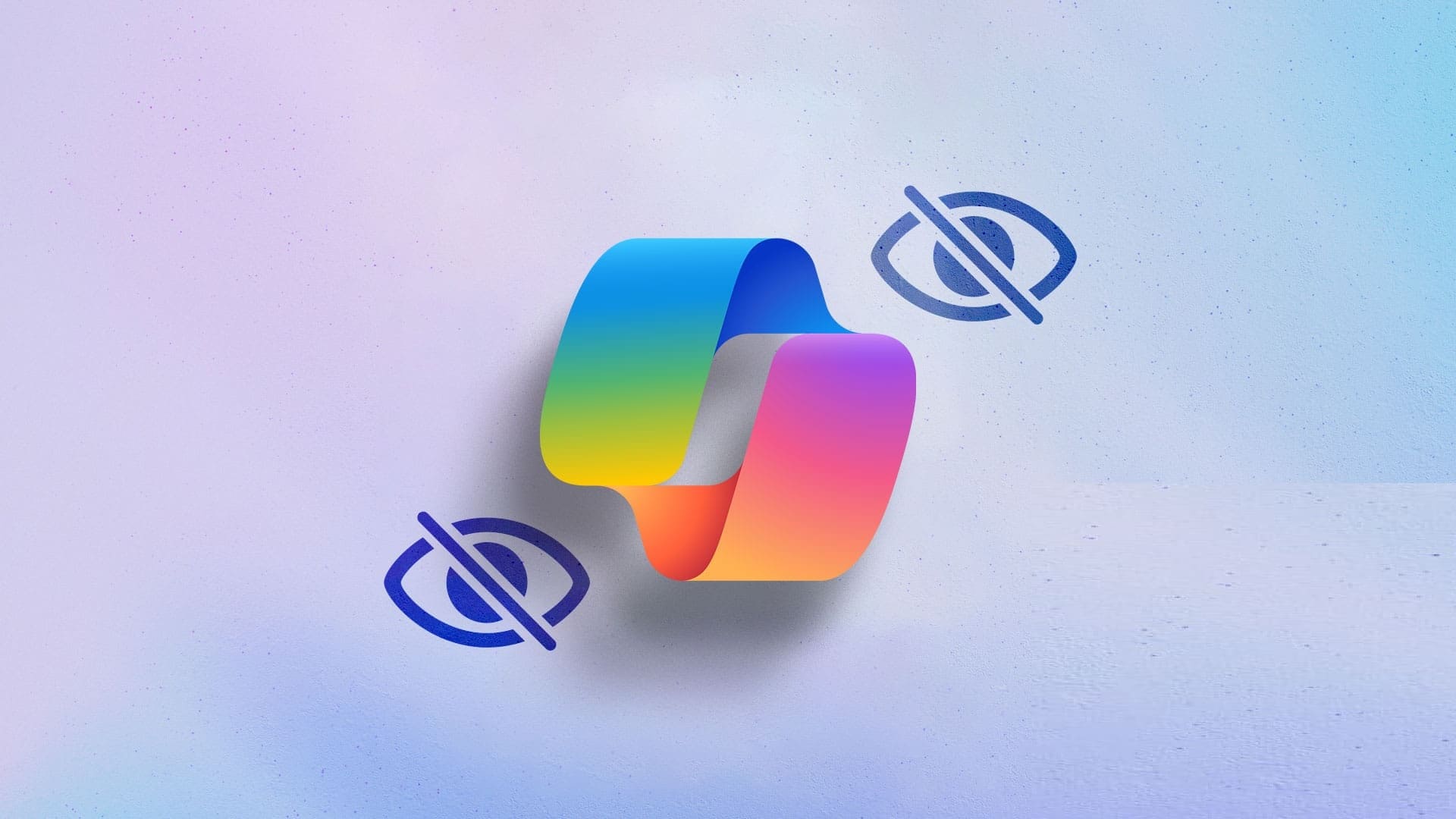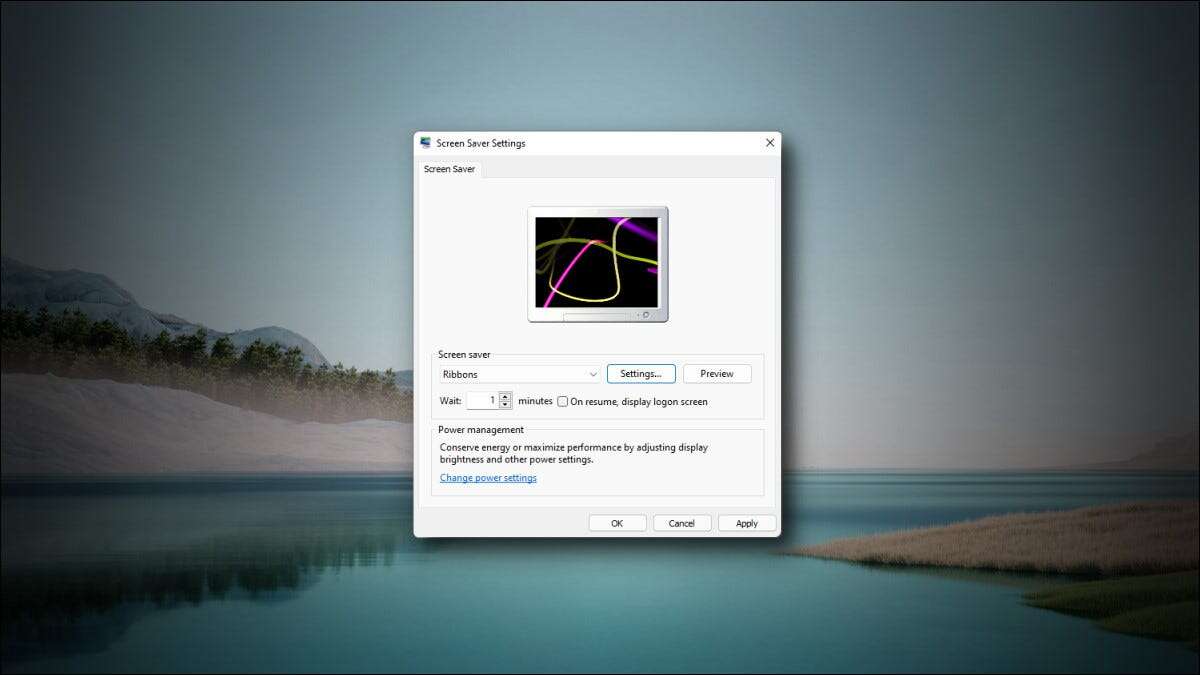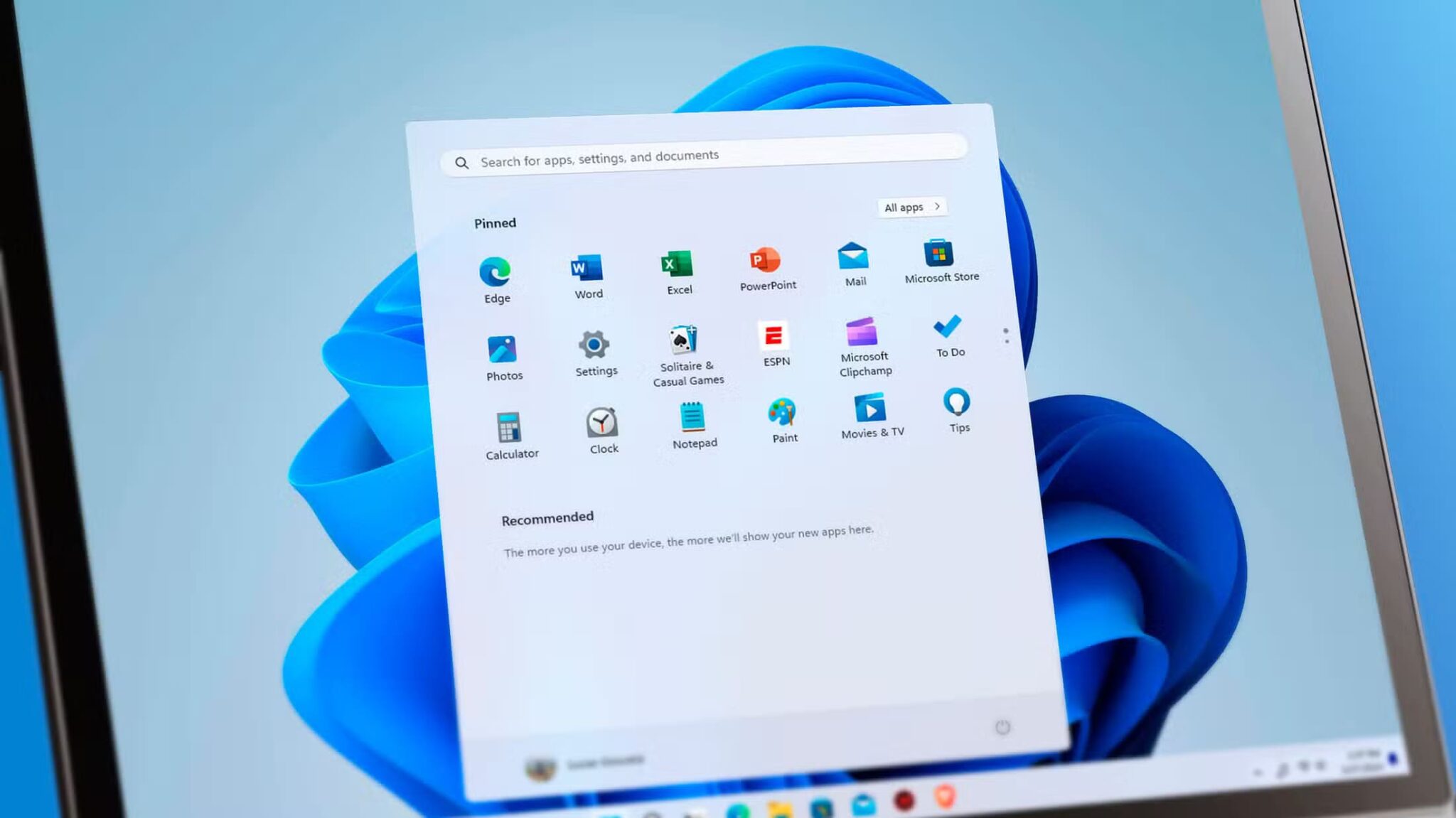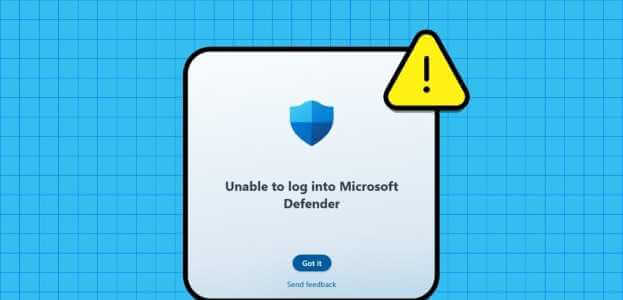تتزامن مجموعة من الملفات الصغيرة معًا لتشكيل نتيجة وظيفية. ومع ذلك ، في بعض الحالات ، قد يكون عدد قليل من هذه الملفات تالفًا وقد يؤدي إلى حدوث خلل في جهاز الكمبيوتر الخاص بك. بصفتك مستخدمًا لنظام Windows ، قد تتوقع أن يعمل الكمبيوتر بشكل مثالي ، لكن هذا لا يتحقق طوال الوقت. على سبيل المثال ، قد تنزعج من خطأ الشاشة الزرقاء Netwtw04.sys في كثير من الأحيان ، وأنت لست الشخص الذي يواجه نفس الشيء. شاشة الموت الزرقاء خطأ شائع يسهل معالجته. سيعلمك هذا الدليل ما هو Netwtw04.sys وكيفية إصلاح خطأ الشاشة الزرقاء Netwtw04.sys في Windows 10. لذا ، استمر في القراءة.
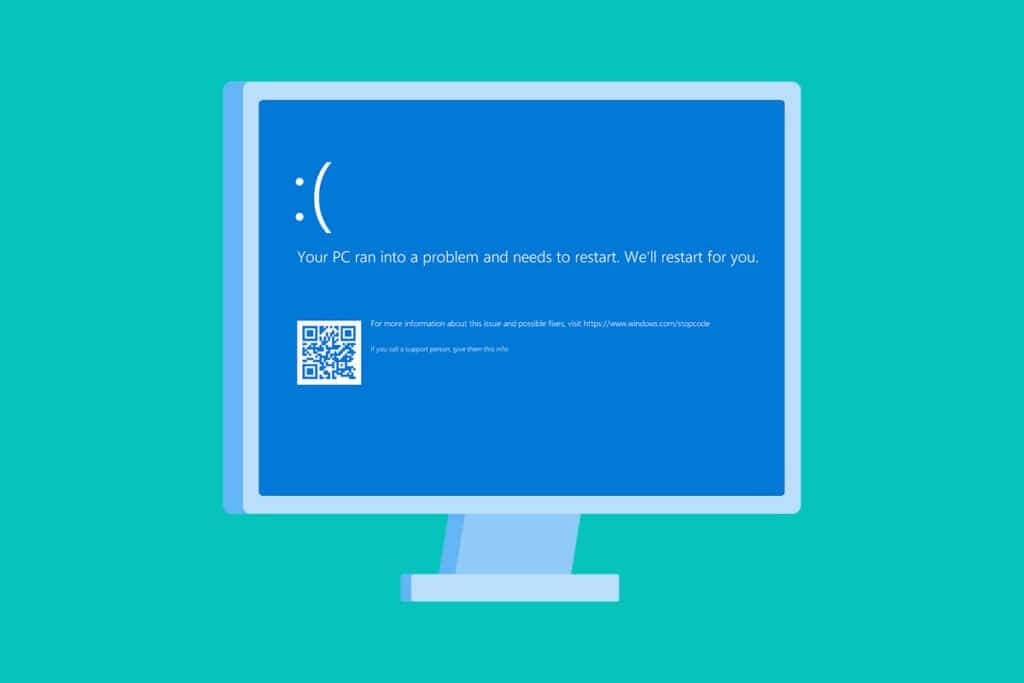
كيفية إصلاح خطأ الشاشة الزرقاء Netwtw04.sys في نظام التشغيل Windows 10
قبل أن تتعلم طرق استكشاف الأخطاء وإصلاحها لإصلاح خطأ الموت الزرقاء الفاشل Netwtw04.sys ، يجب أن تعرف سبب حدوث المشكلة لاتباع خطوات الحل وفقًا لذلك. عادة ، قد يواجه جهاز الكمبيوتر الخاص بك نوعين من أخطاء الموت الزرقاء Netwtw04.sys. تم شرحها أدناه.
- DRIVER_IRQL_NOT_LESS_OR_EQUAL: (برنامج تشغيل IRQL ليس أقل أو متساوٍ) ذاكرة Kernel في جهاز الكمبيوتر الخاص بك عبارة عن قسم من إجمالي الذاكرة (RAM + Virtual) المخصصة لعمليات نظام التشغيل لديك. تستخدم برامج التشغيل ونظام التشغيل لجهاز الكمبيوتر الخاص بك ذاكرة التجمع المقسمة إلى صفحات وغير المقسمة لتخزين هياكل البيانات. يتم استخدام تجمع الذاكرة غير المقسم إلى صفحات بواسطة Kernel وبرامج تشغيل جهاز الكمبيوتر الخاص بك ، وهو موجود بشكل دائم في الذاكرة المادية (لم يتم ترحيله مطلقًا). IRQL (مستوى طلب المقاطعة) هو أحد مكونات الأجهزة التي يتم فيها إعطاء الأولوية للمقاطعات من معالجات جهاز الكمبيوتر الخاص بك في تسلسل محدد. عندما يسترد برنامج تشغيل وضع kernel قدرًا كبيرًا من الذاكرة القابلة للتقسيم من عمليات IRQL ، ستواجه خطأ DRIVER_IRQL_NOT_LESS_OR_EQUAL.
- SYSTEM_THREAD_EXCEPTION_NOT_HANDLED: (لم يتم التعامل مع استثناء خيوط النظام) SYSTEM_THREAD_EXCEPTION_NOT_HANDLED هو خطأ الموت الزرقاء الذي يحدث غالبًا عند تشغيل جهاز الكمبيوتر الخاص بك. عندما يكون برنامج التشغيل الخاص بك غير متوافق مع جهاز الكمبيوتر الخاص بك ، فسوف تواجه الخطأ الذي تمت مناقشته. يتجمد جهاز الكمبيوتر الخاص بك كلما واجهت هذا الخطأ ونتائج الشاشة الزرقاء. قد يزعجك ذلك ، خاصة عندما تكون في منتصف عملك. حتى بعد إعادة تشغيل جهاز الكمبيوتر الخاص بك عدة مرات ، ستنتهي دائمًا بخطأ شاشة الموت الزرقاء.
ومع ذلك ، قد تواجه الكثير من رموز الخطأ المماثلة الأخرى عندما تواجه هذا الخطأ. تعد ملفات النظام (ملفات .sys) مكونًا مهمًا لنظام التشغيل الخاص بك لأنها تربط الطلبات والاستجابات بين الأجهزة والأجهزة. عندما تكون هذه الملفات تالفة في جهاز الكمبيوتر الخاص بك ، ستواجه هذا الخطأ. بعض الأسباب
- برامج التشغيل الذين عفا عليهم الزمن
- برامج تشغيل غير متوافقة
- ملفات تالفة
- هجوم البرامج الضارة أو الفيروسات
- نسخة ويندوز قديمة
الخطوة الاحترازية: التمهيد في الوضع الآمن
عندما تواجه خطأ الشاشة الزرقاء هذا ، يجب عليك إدخال الوضع الآمن لتشغيل جهاز الكمبيوتر الخاص بك بشكل طبيعي. سيمنع هذا جهاز الكمبيوتر الخاص بك من ارتكاب أي أخطاء ، ويمكنك فتح جهاز كمبيوتر يعمل بنظام Windows بشكل طبيعي. هذه مجرد طريقة أولية لتشغيل نظامك بشكل طبيعي لاتباع طرق استكشاف الأخطاء وإصلاحها. اتبع الخطوات المذكورة أدناه للدخول في الوضع الآمن عندما ترى شاشة فارغة فارغة.
ملاحظة: لتشغيل جهاز الكمبيوتر الخاص بك في الوضع الآمن ، قد تتم مطالبتك بشاشة لإدخال مفتاح BitLocker (إذا كان لديك جهاز مشفر).
لتشغيل جهاز الكمبيوتر في الوضع الآمن ، يجب عليك الدخول إلى بيئة استرداد Windows ، والتي يمكن القيام بها عن طريق إيقاف تشغيل جهازك وتشغيله بشكل متكرر.
1. اضغط على مفتاحي Windows + I معًا لفتح الإعدادات في نظامك.
2. الآن ، حدد التحديث والأمان.
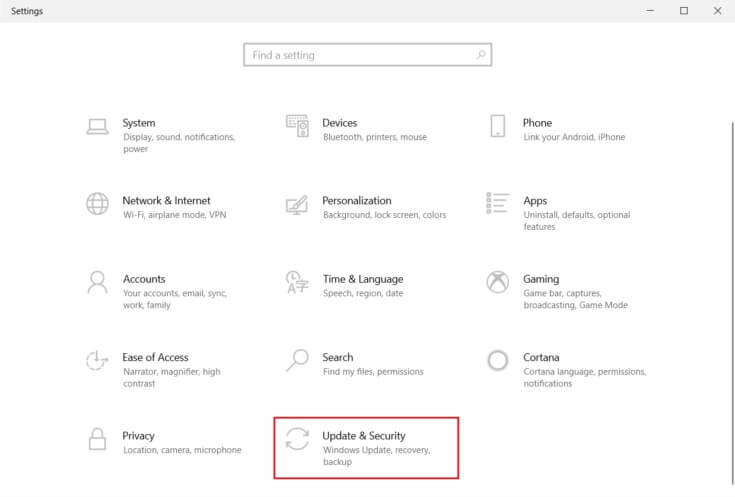
3. الآن ، انقر فوق الاسترداد في الجزء الأيمن وحدد خيار إعادة التشغيل الآن ضمن بدء التشغيل المتقدم.
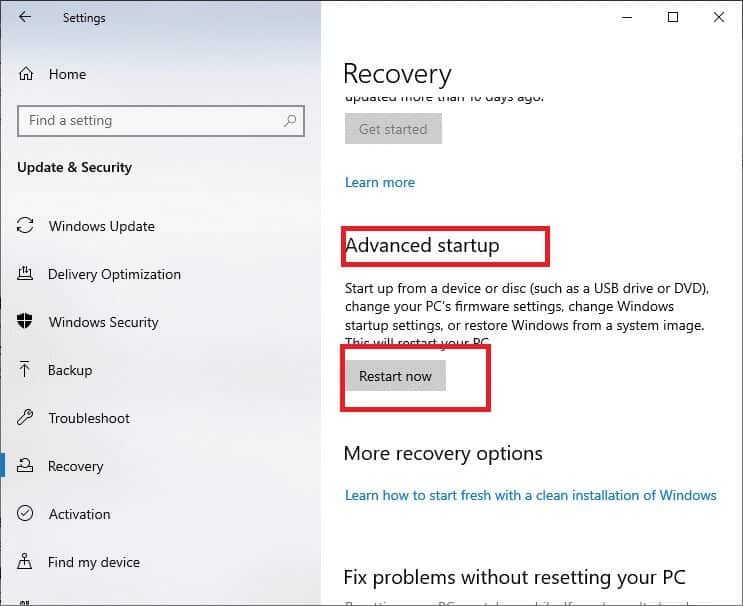
4. الآن ، اسمح لجهاز الكمبيوتر الخاص بك بإعادة التشغيل تمامًا هذه المرة. سوف تدخل في بيئة استرداد Windows الآن.
5. هنا ، انقر فوق استكشاف الأخطاء وإصلاحها.
6. الآن ، انقر فوق خيارات متقدمة كما هو موضح.
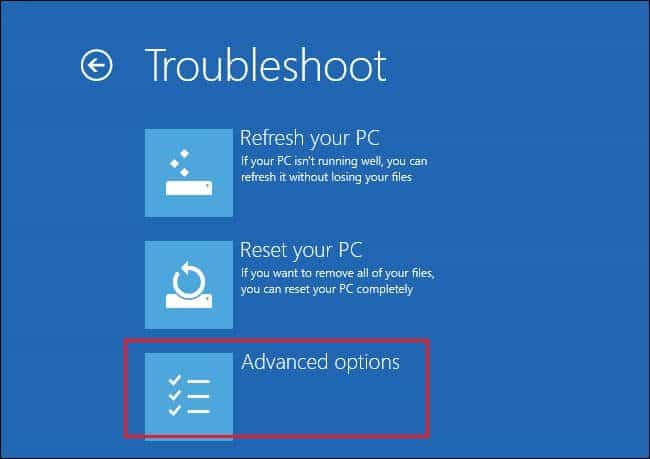
7. الآن ، حدد خيارات متقدمة متبوعة بإعدادات بدء التشغيل.
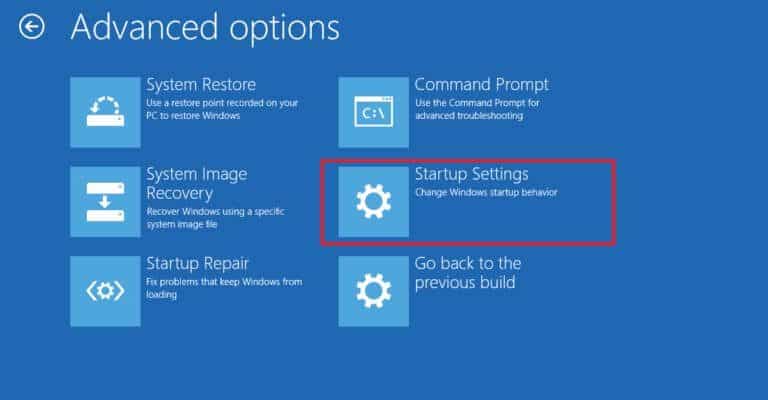
8. انقر فوق إعادة التشغيل وانتظر حتى تظهر شاشة إعدادات بدء التشغيل.
9. اضغط على مفتاح (رقم) 4 للدخول إلى الوضع الآمن.
ملاحظة: لتمكين الوضع الآمن مع الوصول إلى الشبكة ، اضغط على الرقم 5.
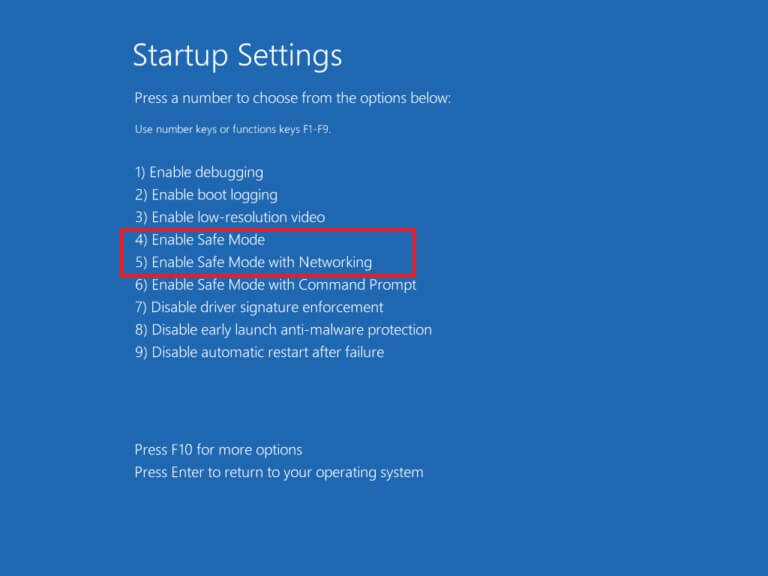
قام هذا القسم بتجميع قائمة بأساليب استكشاف الأخطاء وإصلاحها لهذا الخطأ. اتبع الإجراءات بنفس الترتيب لتحقيق أفضل النتائج.
الطريقة الأولى: تشغيل فحص البرامج الضارة
في بعض الأحيان ، قد لا يتعرف Windows defender على أي سلسلة من الفيروسات أو البرامج الضارة على ملفات Netwtw04.sys. هناك عدد قليل من برامج مكافحة البرامج الضارة المتاحة للتغلب على هذا الموضوع. يقوم برنامج مكافحة البرامج الضارة هذا بشكل روتيني بفحص نظامك وحمايته. لذلك ، لتجنب هذا الخطأ ، قم بإجراء فحص لمكافحة الفيروسات في نظامك وتحقق من حل مشكلة الشاشة الزرقاء Netwtw04.sys. ثم اتبع الخطوات المذكورة أدناه.
1. اضغط على مفتاحي Windows + I في نفس الوقت لتشغيل الإعدادات.
2. هنا ، انقر فوق إعدادات التحديث والأمان كما هو موضح.
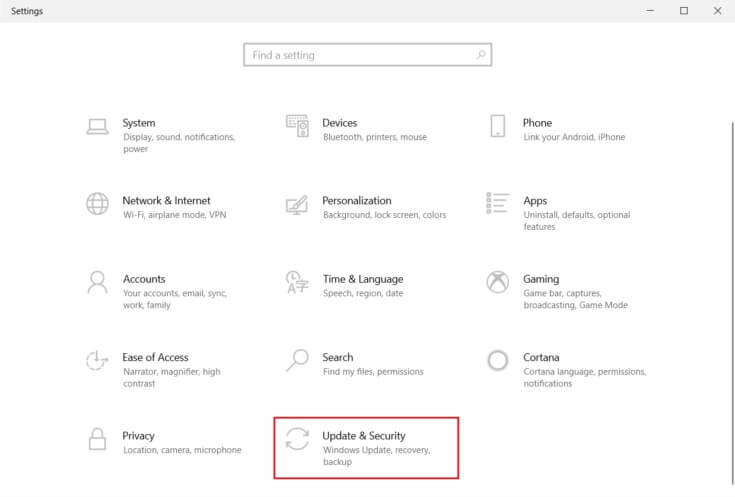
3. انتقل إلى أمن Windows في الجزء الأيمن.
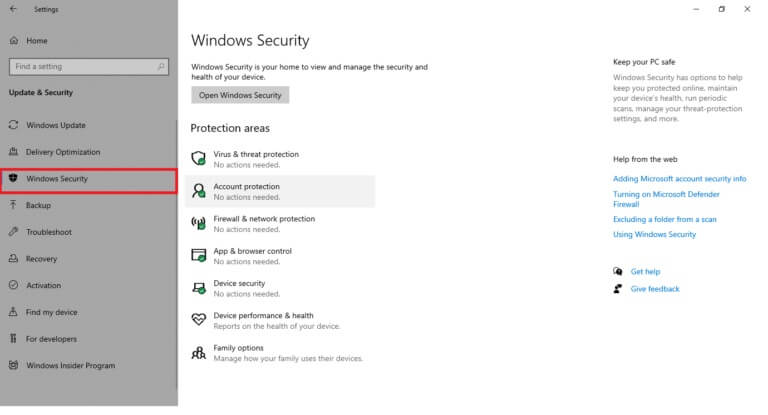
4. انقر فوق خيار الحماية من الفيروسات والتهديدات في الجزء الأيمن.
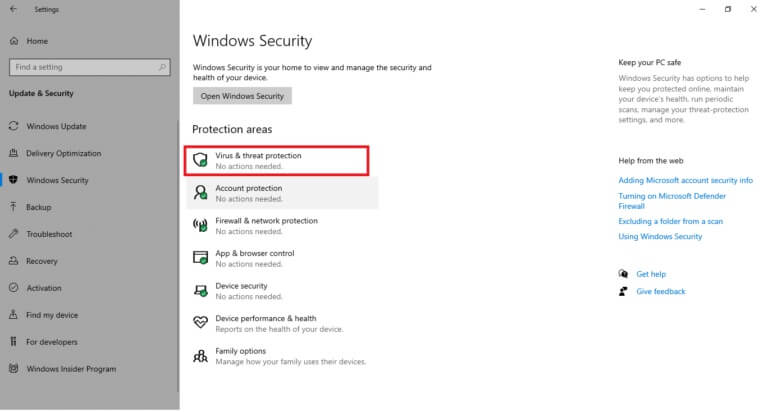
5. انقر فوق الزر Quick Scan للبحث عن البرامج الضارة.
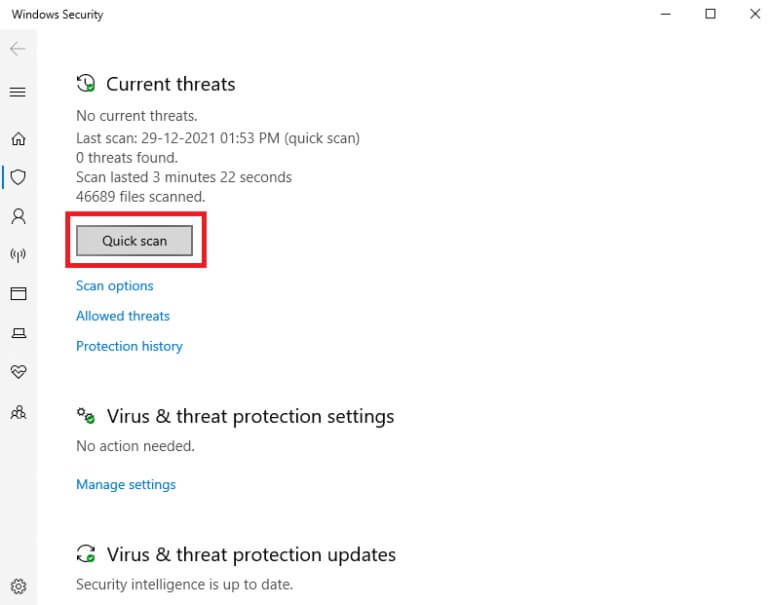
6 أ. بمجرد الانتهاء من الفحص ، سيتم عرض جميع التهديدات. انقر فوق بدء الإجراءات ضمن التهديدات الحالية.
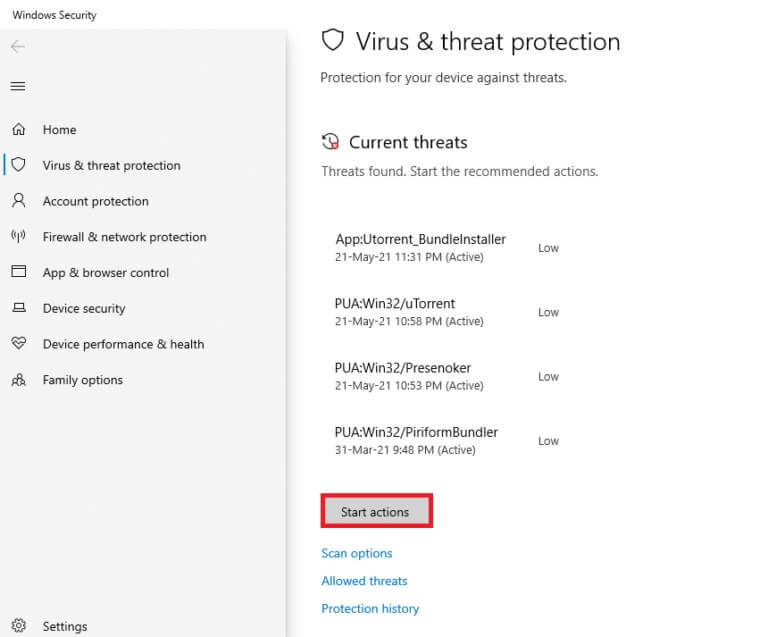
6 ب. إذا لم يكن هناك تهديد في جهازك ، فسيعرض الجهاز تنبيه عدم وجود تهديدات حالية.
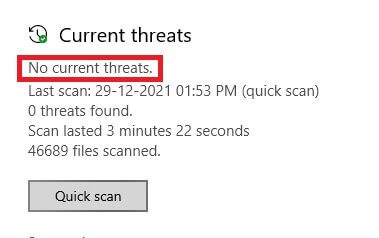
الطريقة الثانية: تحديث برامج تشغيل الشبكة أو RollBack
إذا كانت برامج التشغيل الحالية في نظامك غير متوافقة أو قديمة مع Netwtw04.sys ، فستواجه شاشة زرقاء Netwtw04.sys. لذلك ، يُنصح بتحديث جهازك وبرامج التشغيل لمنع المشكلة المذكورة.
الخيار 1: تحديث برنامج التشغيل
اتبع هذه الخطوات لتحديث برنامج تشغيل الشبكة لإصلاح خطأ فشل Netwtw04.sys.
1. اضغط على مفتاح Windows ، واكتب مدير الجهاز ، وانقر فوق فتح.
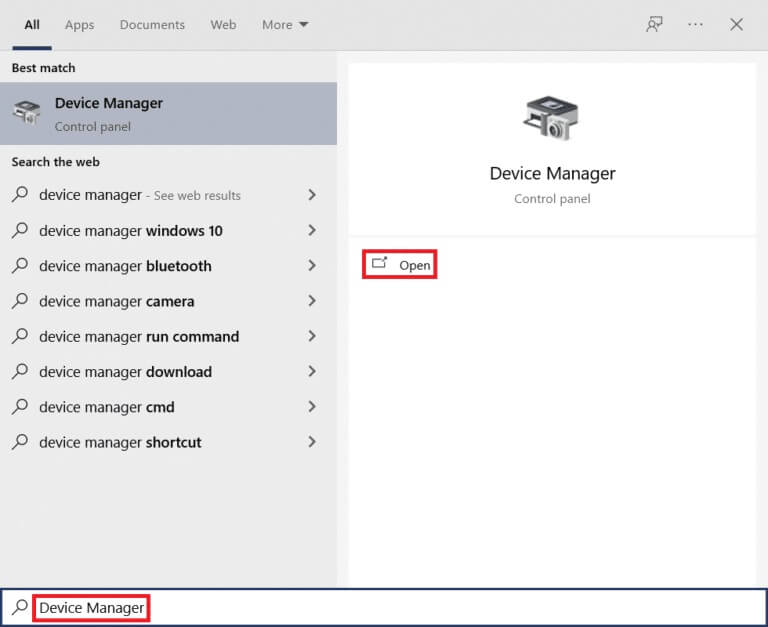
2. انقر نقرًا مزدوجًا فوق Network adapters (محولات الشبكة) لتوسيعها.
3. انقر بزر الماوس الأيمن فوق برنامج تشغيل الشبكة اللاسلكية (على سبيل المثال Qualcomm Atheros QCA9377 Wireless Network Adapter) وحدد تحديث برنامج التشغيل ، كما هو موضح أدناه.
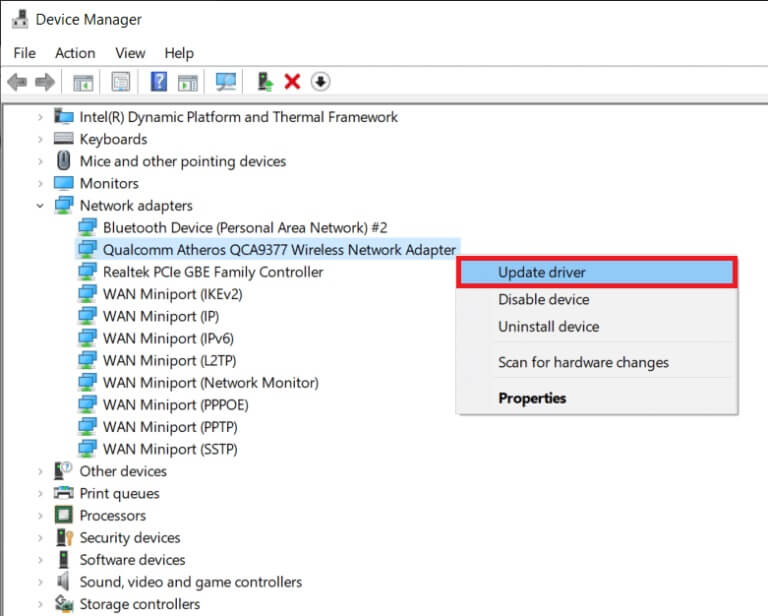
4. بعد ذلك ، انقر فوق “بحث تلقائيًا عن برامج التشغيل” لتنزيل وتثبيت أفضل برنامج تشغيل متوفر تلقائيًا.
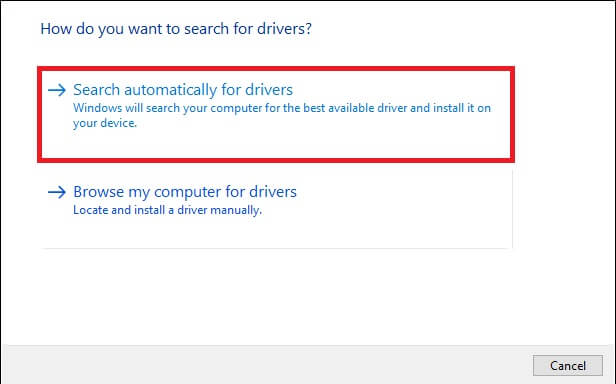
5 أ. الآن ، سيتم تحديث برامج التشغيل وتثبيتها إلى أحدث إصدار ، إذا لم يتم تحديثها.
5 ب. إذا كانوا بالفعل في مرحلة محدثة ، فسيتم عرض الرسالة التي تفيد بتثبيت أفضل برامج التشغيل لجهازك بالفعل.
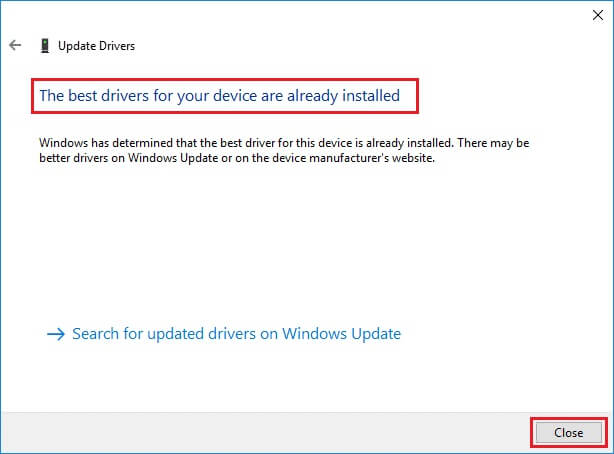
6. انقر فوق الزر “إغلاق” للخروج من النافذة وإعادة تشغيل الكمبيوتر.
تحقق من إصلاح خطأ الشاشة الزرقاء Netwtw04.sys في Windows 10.
الخيار 2: التراجع عن تحديثات برنامج التشغيل
إذا كان نظامك يعمل بشكل صحيح وبدأ في التعطل بعد التحديث ، فقد يساعدك التراجع عن برامج تشغيل الشبكة. عند استرجاع برنامج التشغيل ، سيتم حذف برنامج التشغيل الحالي المثبت في النظام واستبداله بالإصدار السابق. يجب أن تقضي هذه العملية على أي أخطاء في برامج التشغيل ويحتمل أن تصلح مشكلة الشاشة الزرقاء Netwtw04.sys.
1. انتقل إلى إدارة الأجهزة> محولات الشبكة كما هو موضح في الخيار 1 أعلاه.
2. انقر بزر الماوس الأيمن فوق برنامج تشغيل Wi-Fi (على سبيل المثال Intel (R) Dual Band Wireless-AC 3168) وحدد خصائص ، كما هو موضح.
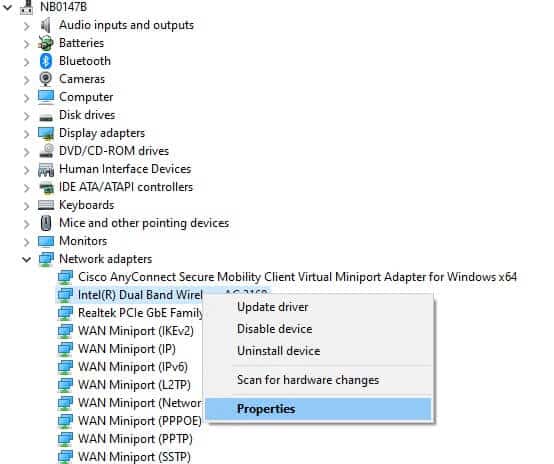
3. قم بالتبديل إلى علامة التبويب Driver وحدد Roll Back Driver ، كما هو موضح.
ملاحظة: إذا كان خيار استرجاع برنامج التشغيل غير نشط ، فهذا يشير إلى أن جهاز الكمبيوتر الخاص بك لا يحتوي على ملفات برنامج التشغيل المثبتة مسبقًا أو أنه لم يتم تحديثه مطلقًا.
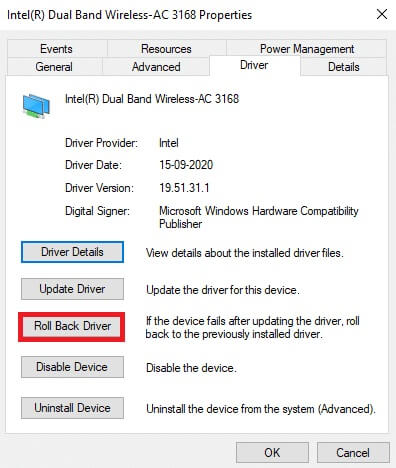
4. قدم سبب تراجعك؟ في استرجاع حزمة برنامج التشغيل. ثم انقر فوق “نعم” كما هو موضح أدناه.
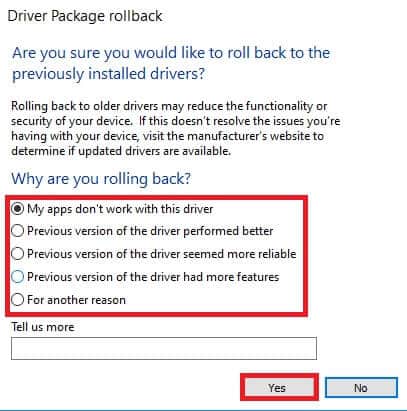
5. ثم انقر فوق “موافق” لتطبيق هذا التغيير. أخيرًا ، أعد تشغيل الكمبيوتر.
الطريقة الثالثة: إعادة تثبيت برامج تشغيل الشبكة
إذا لم يمنحك تحديث برامج التشغيل إصلاحًا لخطأ فشل Netwtw04.sys ، فيمكنك إلغاء تثبيت برامج التشغيل وتثبيتها مرة أخرى. بعد ذلك ، اتبع الخطوات المذكورة أدناه لتنفيذ الأمر نفسه لإصلاح خطأ الشاشة الزرقاء Netwtw04.sys.
1. قم بتشغيل Device Manager من قائمة بحث Windows.
2. قم بتوسيع محولات الشبكة بالنقر المزدوج عليها.
3. الآن ، انقر بزر الماوس الأيمن فوق برنامج التشغيل وحدد Uninstall device (إلغاء تثبيت الجهاز).
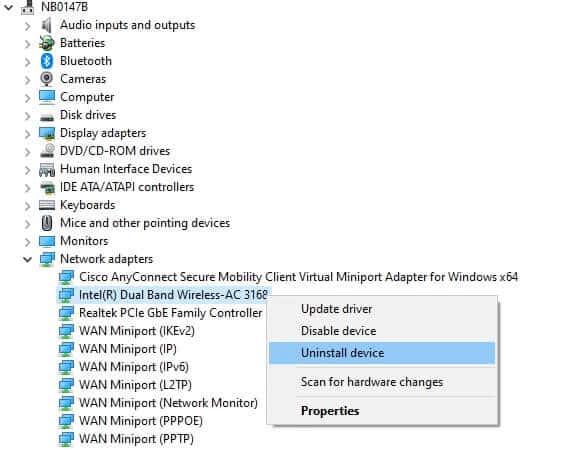
4. الآن ، سيتم عرض تحذير تحذير على الشاشة. حدد المربع حذف برنامج التشغيل لهذا الجهاز وأكد المطالبة بالنقر فوق إلغاء التثبيت.
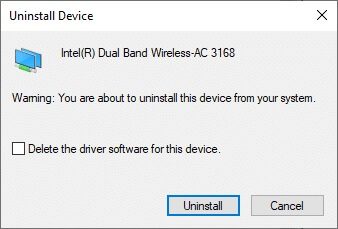
5. ثم أعد تشغيل الكمبيوتر.
6. الآن ، قم بزيارة موقع الشركة المصنعة على الويب (مثل Intel) لتنزيل برنامج التشغيل يدويًا.
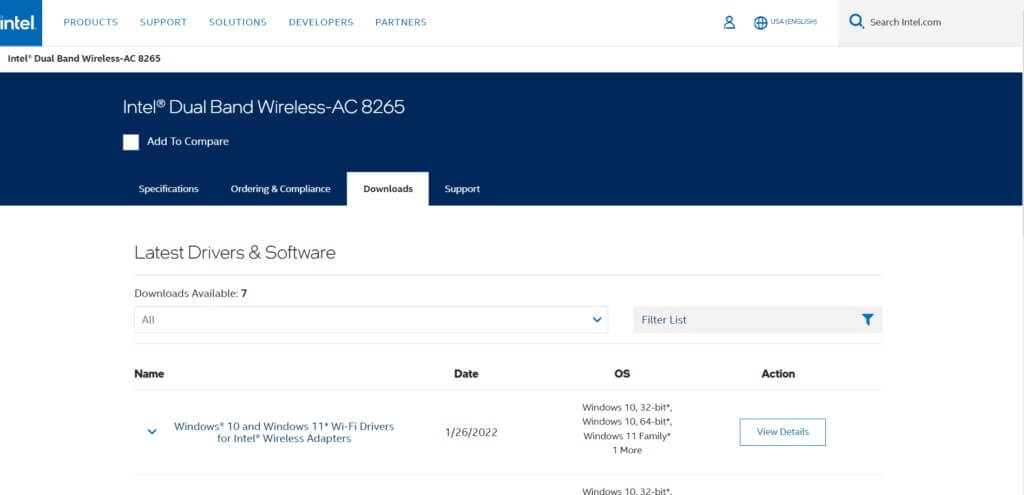
7. بمجرد التنزيل ، انقر نقرًا مزدوجًا فوق الملف الذي تم تنزيله واتبع التعليمات المقدمة لتثبيته.
8. اتبع نفس الخطوات لجميع برامج تشغيل الأجهزة مثل الصوت والفيديو والشبكة وما إلى ذلك.
تحقق مما إذا كنت قد قمت بإصلاح خطأ الشاشة الزرقاء Netwtw04.sys في Windows 10 على جهاز الكمبيوتر الخاص بك.
الطريقة الرابعة: إصلاح ملفات النظام
يسمح Windows 10 للمستخدمين بفحص ملفات النظام وإصلاحها تلقائيًا عن طريق تشغيل System File Checker. بالإضافة إلى ذلك ، فهي أداة مضمنة تتيح للمستخدم حذف الملفات وإصلاح خطأ الشاشة الزرقاء للاستثناء الفاشل Netwtw04.sys. ثم اتبع الخطوات المذكورة أدناه لتنفيذها.
1. اضغط على مفتاح Windows ، واكتب موجه الأوامر وانقر فوق تشغيل كمسؤول.
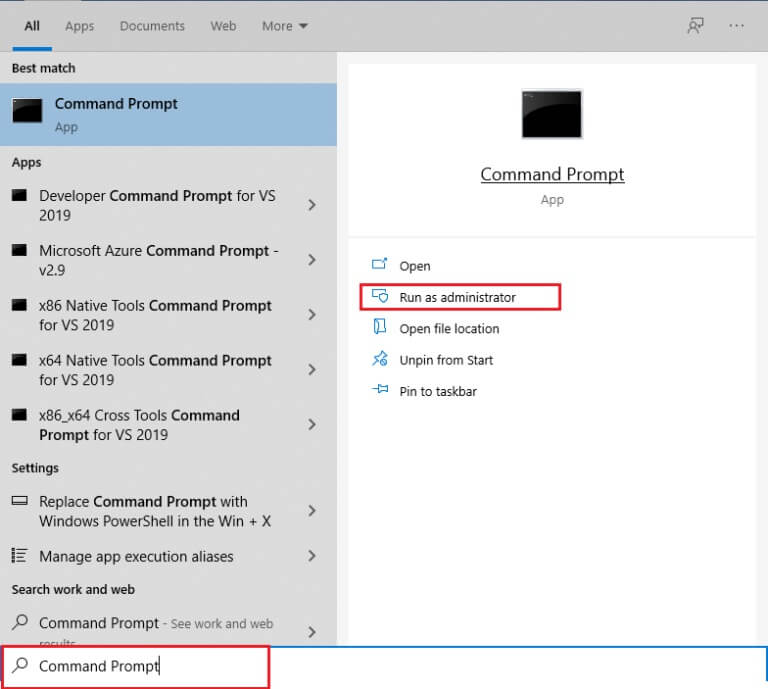
2. انقر فوق “نعم” في موجه “التحكم في حساب المستخدم”.
3. اكتب الأمر chkdsk C: /f /r /x واضغط على مفتاح Enter.
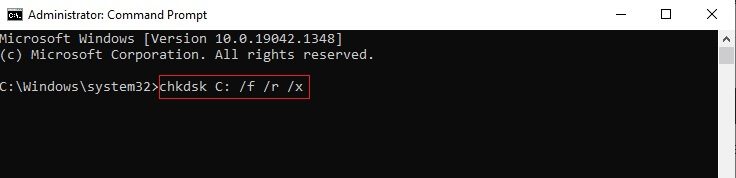
4. إذا طُلب منك رسالة ، لا يمكن تشغيل Chkdsk … وحدة التخزين… قيد الاستخدام ، ثم اكتب Y واضغط على مفتاح Enter.
5. مرة أخرى ، اكتب الأمر: sfc /scannow واضغط على مفتاح Enter لتشغيل فحص مدقق ملفات النظام.
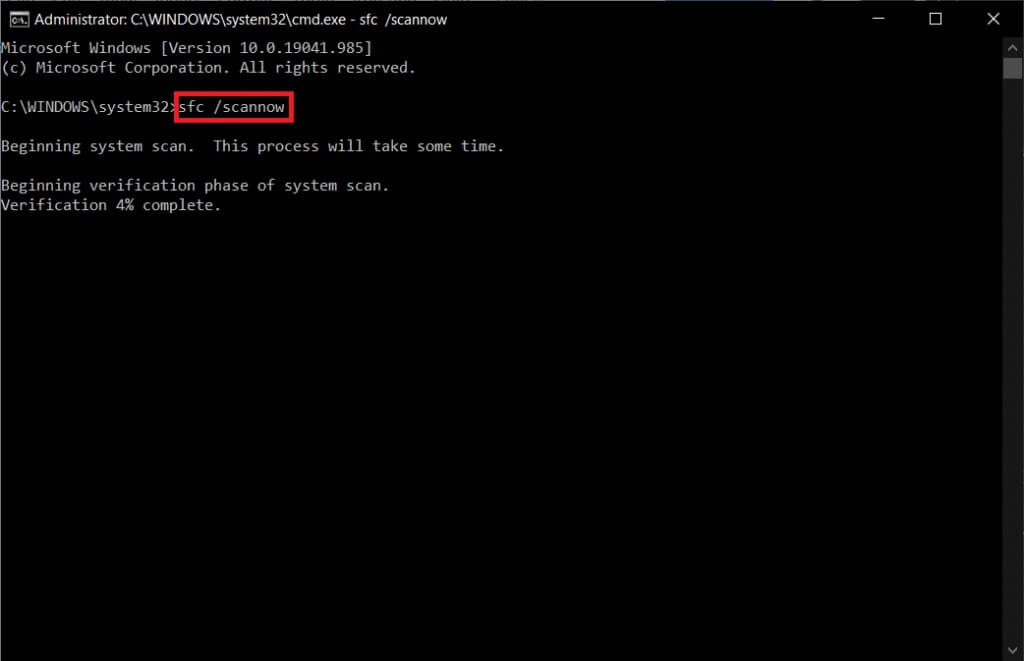
ملاحظة: سيبدأ فحص النظام وسيستغرق دقيقتين للانتهاء. في غضون ذلك ، يمكنك الاستمرار في أداء الأنشطة الأخرى ولكن احذر من إغلاق النافذة عن طريق الخطأ.
بعد الانتهاء من الفحص ، ستظهر أيًا من هذه الرسائل:
- لم يعثر Windows Resource Protection على أي انتهاكات للتكامل.
- تعذر على Windows Resource Protection تنفيذ العملية المطلوبة.
- عثر Windows Resource Protection على ملفات تالفة وأصلحها بنجاح.
- عثر Windows Resource Protection على ملفات تالفة ولكن لم يتمكن من إصلاح بعضها.
6. بمجرد الانتهاء من الفحص ، أعد تشغيل الكمبيوتر.
7. مرة أخرى ، قم بتشغيل موجه الأوامر كمسؤول وقم بتنفيذ الأوامر المحددة واحدة تلو الأخرى:
dism.exe /Online /cleanup-image /scanhealth dism.exe /Online /cleanup-image /restorehealth dism.exe /Online /cleanup-image /startcomponentcleanup
ملاحظة: يجب أن يكون لديك اتصال إنترنت فعال لتنفيذ أوامر DISM بشكل صحيح.
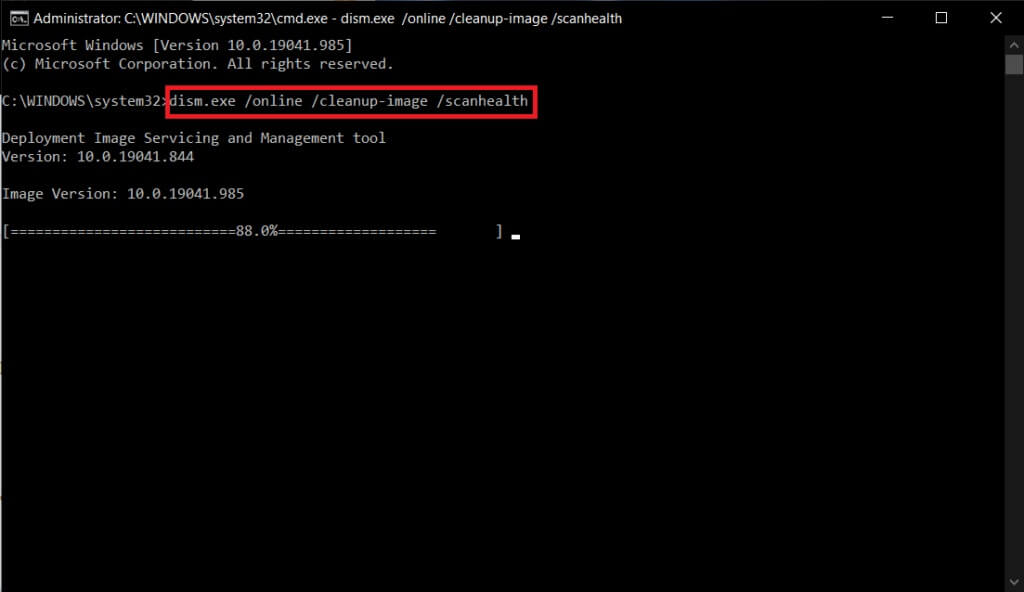
الطريقة الخامسة: تعطيل مكافحة الفيروسات مؤقتًا (إن أمكن)
إذا كنت لا ترغب في إلغاء تثبيت برنامج مكافحة الفيروسات نهائيًا من النظام ، فيمكنك تعطيله مؤقتًا ، اتبع الخطوات التالية لإصلاح خطأ الشاشة الزرقاء Netwtw04.sys.
ملاحظة: لقد أظهرنا Avast Antivirus كمثال.
1. انتقل إلى رمز مكافحة الفيروسات في شريط المهام وانقر بزر الماوس الأيمن فوقه.
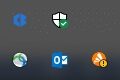
2. الآن ، حدد خيار التحكم في Avast shields ، ويمكنك تعطيل Avast مؤقتًا باستخدام الخيارات التالية:
- تعطيل لمدة 10 دقائق
- تعطيل لمدة 1 ساعة
- وتعطيل حتى يتم إعادة تشغيل الكمبيوتر
- تعطيل بشكل دائم
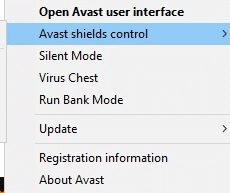
3. حدد الخيار وفقًا لراحتك وقم بتأكيد المطالبة المعروضة على الشاشة.
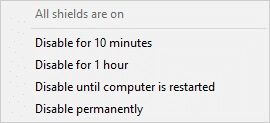
4. الآن ، عد إلى النافذة الرئيسية. هنا ، قمت بإيقاف تشغيل جميع الدروع من Avast. لتنشيط الإعدادات ، انقر فوق تشغيل.
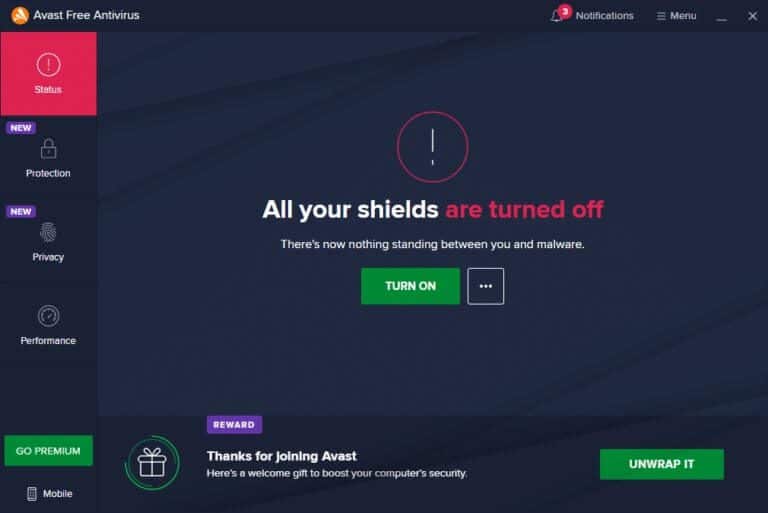
تحقق مما إذا كنت قد أصلحت الخطأ.
الطريقة 6: تحديث Windows
إذا لم تحصل على أي إصلاح بالطرق المذكورة أعلاه ، فهناك فرص قليلة لوجود أخطاء في نظامك. تصدر Microsoft تحديثات بشكل دوري لإصلاح الأخطاء في نظامك. سيساعدك تثبيت التحديثات الجديدة على إصلاح الأخطاء في نظامك.
لذلك ، تأكد دائمًا من استخدام نظامك في نسخته المحدثة. خلاف ذلك ، لن تكون الملفات الموجودة في النظام متوافقة مع ملفات Netwtw04.sys التي تؤدي إلى خطأ الشاشة الزرقاء للاستثناء Netwtw04.sys. اتبع الإرشادات الموضحة لتحديث إصدار Windows.
1. اضغط على مفتاحي Windows + I في نفس الوقت لتشغيل الإعدادات.
2. انقر فوق مربع التحديث والأمان ، كما هو موضح.
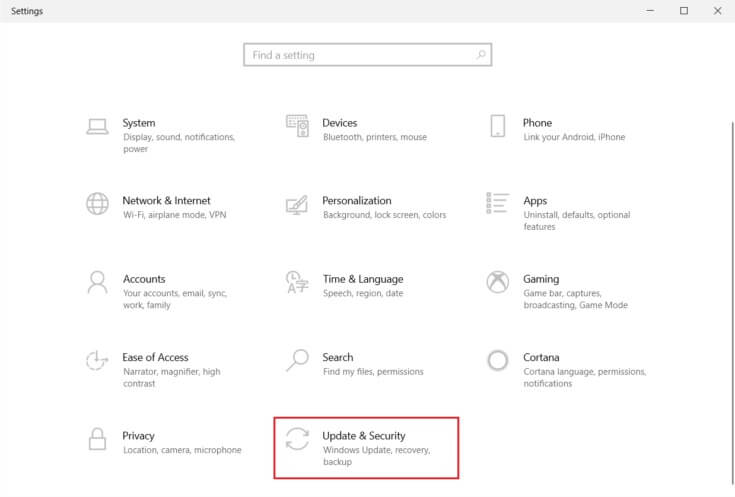
3. في علامة التبويب Windows Update ، انقر فوق الزر Check for updates (التحقق من وجود تحديثات).
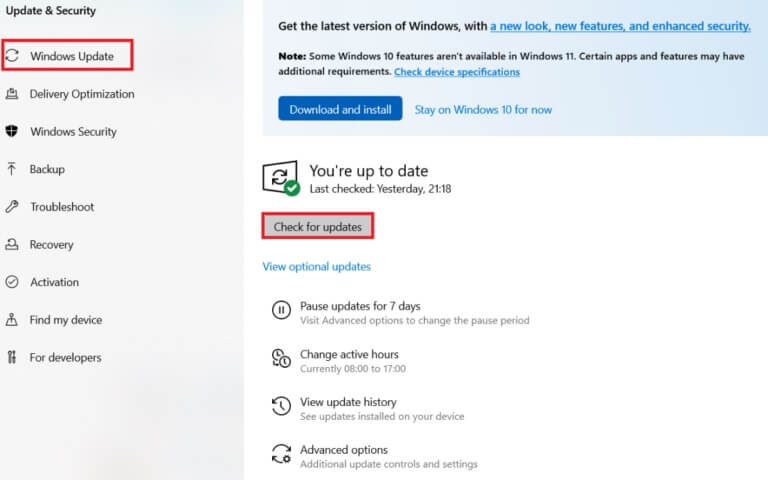
4 ا. في حالة توفر تحديث جديد ، انقر فوق التثبيت الآن واتبع الإرشادات للتحديث.
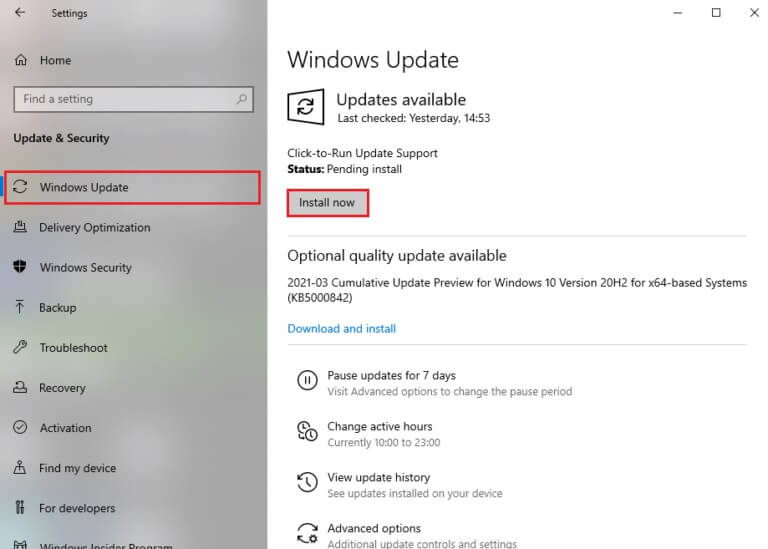
4 ب. وإلا ، إذا كان Windows محدثًا ، فسيظهر لك رسالة محدثة.
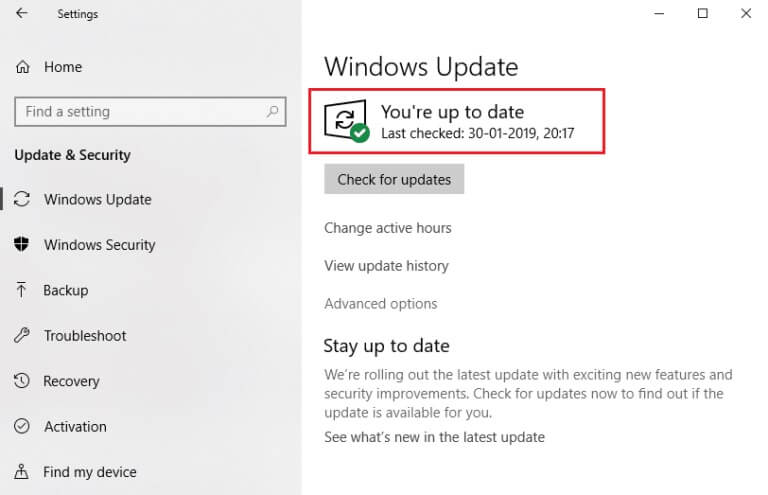
الطريقة السابعة: إجراء استعادة النظام
في كثير من الأحيان ، قد تواجه خطأ الشاشة الزرقاء Netwtw04.sys بعد تحديث Windows. إذا واجهت مشكلة فشل Netwtw04.sys ، فيمكنك استعادة النظام إلى الإصدار السابق.
ملاحظة: يُنصح بتشغيل جهاز الكمبيوتر الذي يعمل بنظام Windows 10 في الوضع الآمن قبل متابعة استعادة النظام.
1. اضغط على مفتاح Windows ، واكتب موجه الأوامر وانقر فوق تشغيل كمسؤول.
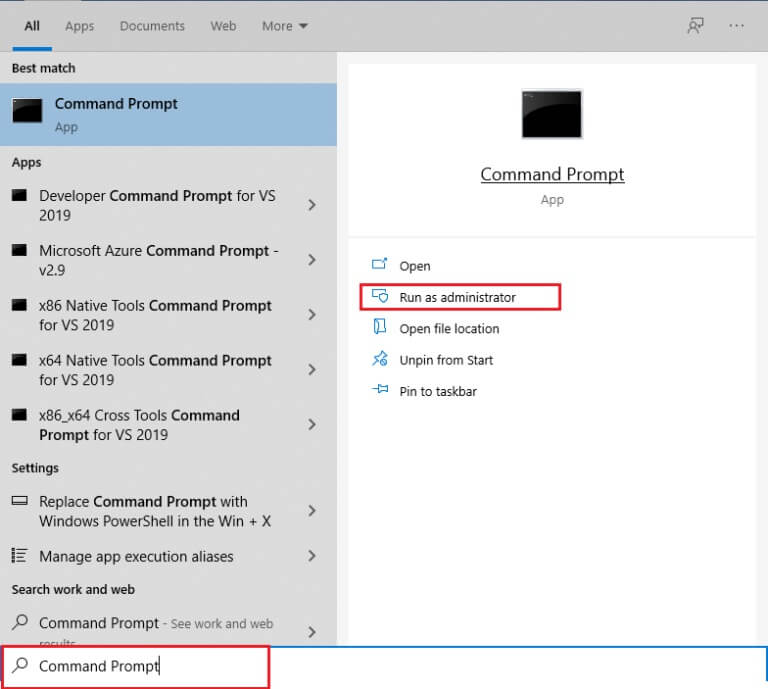
2. اكتب الأمر rstrui.exe واضغط على مفتاح Enter.
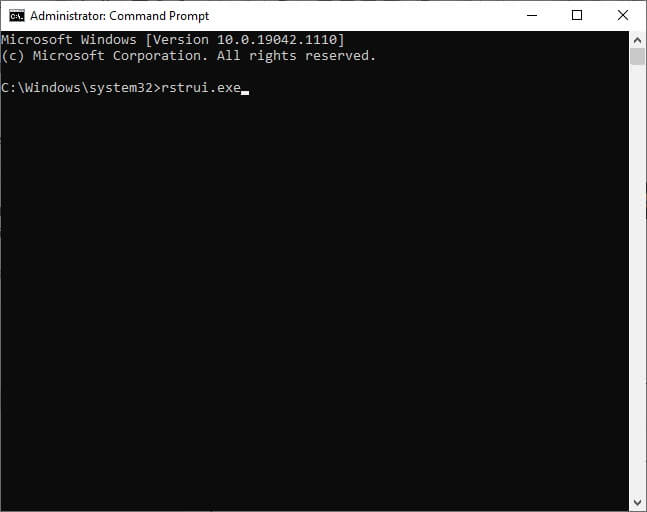
3. الآن ، انقر فوق التالي في نافذة استعادة النظام ، كما هو موضح.
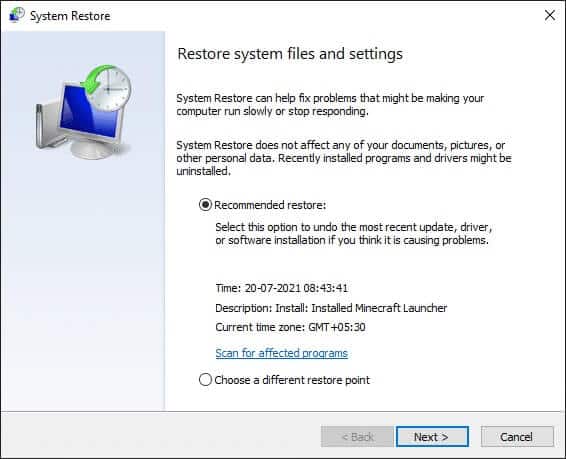
4. أخيرًا ، قم بتأكيد نقطة الاستعادة بالنقر فوق الزر “إنهاء”.
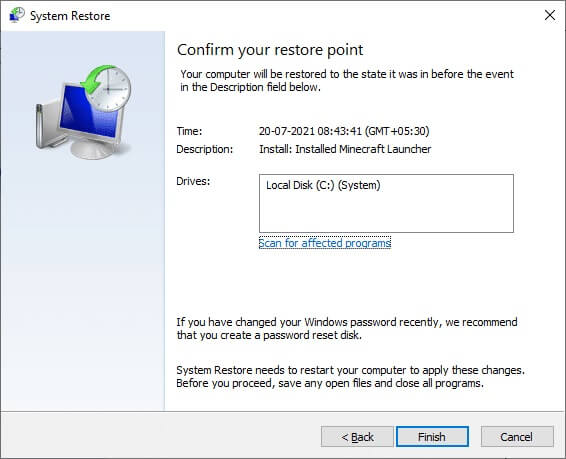
نأمل أن يكون هذا الدليل مفيدًا ويمكنك إصلاح خطأ الشاشة الزرقاء Netwtw04.sys في نظام التشغيل Windows 10. أخبرنا بالطريقة الأفضل بالنسبة لك. أيضًا ، إذا كان لديك أي استفسارات / اقتراحات بخصوص هذه المقالة ، فلا تتردد في تركها في قسم التعليقات.