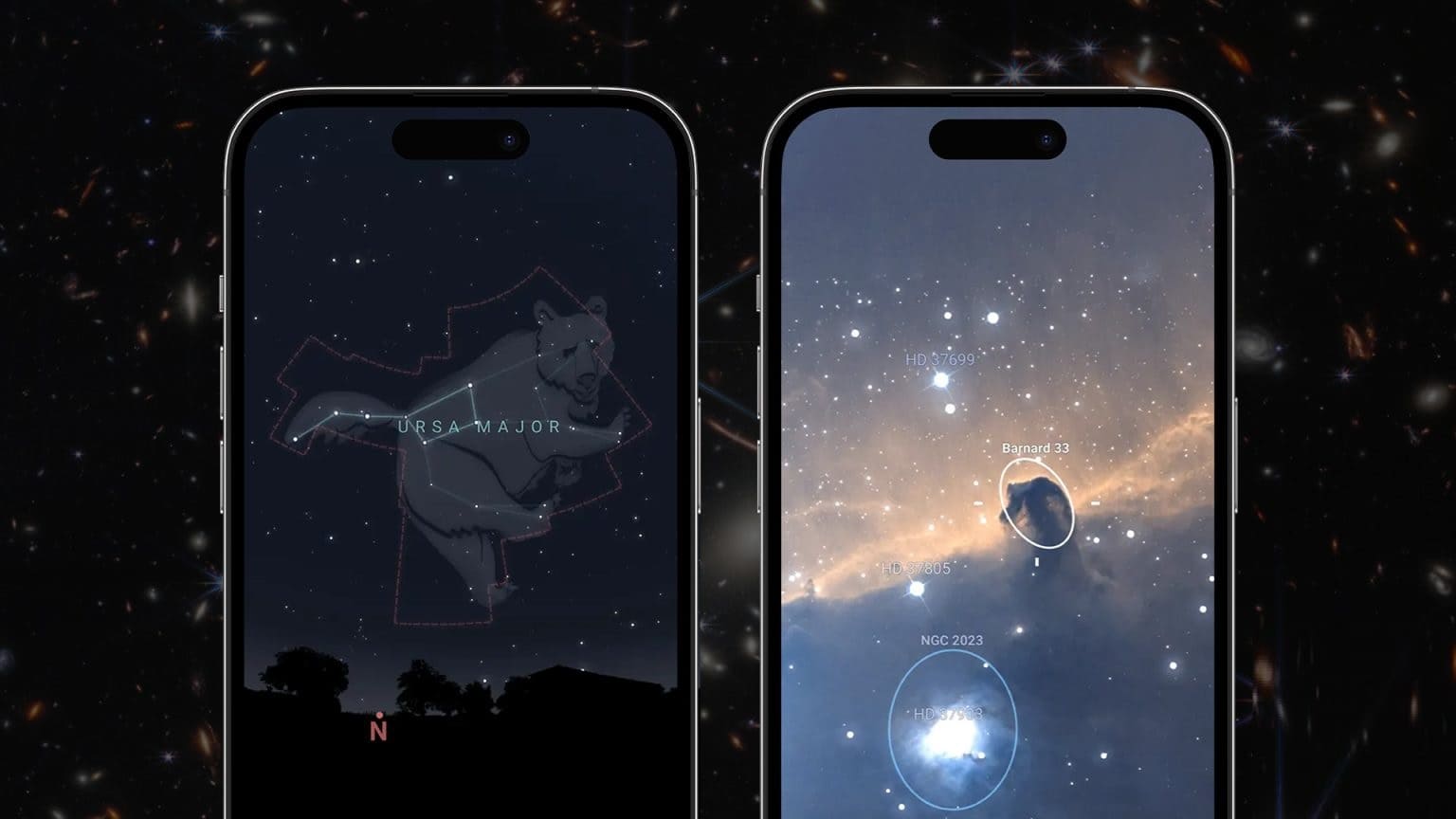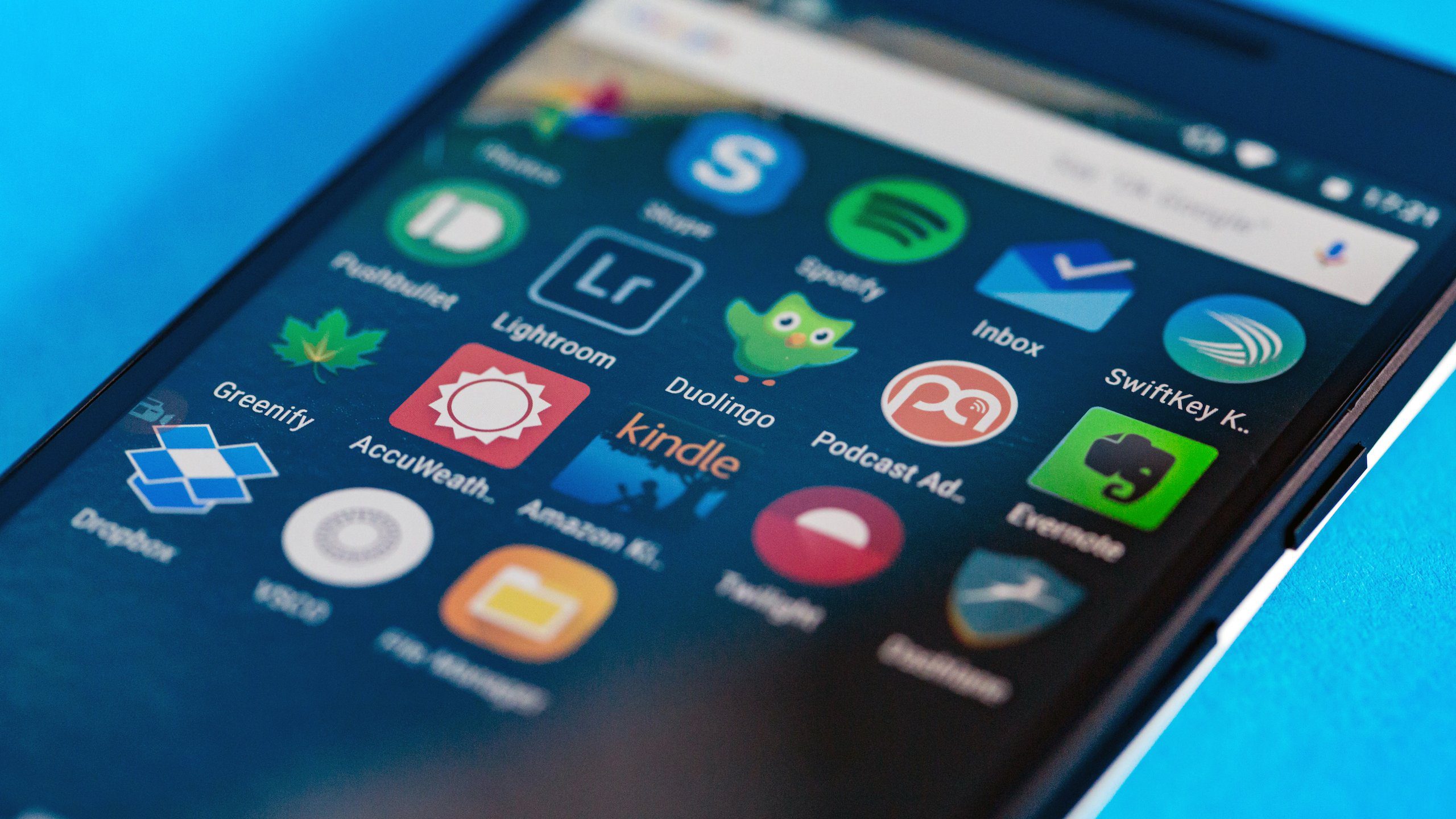خرائط Google هي تطبيق تنقل شامل يساعدك في العثور على أفضل خيار للطريق ، وعرض سجل موقعك ، وقياس المنطقة والمسافات لأي مكان على وجه الأرض. ولكن في نهاية المطاف ، إنه مجرد تطبيق ، وسيكون له نصيبه العادل من العيوب. واحد من هؤلاء هو عندما يعرض التطبيق موقعًا غير صحيح، فيما يلي أفضل 7 طرق لإصلاح إضهار خرائط Google موقعًا خاطئًا على Android و iOS.
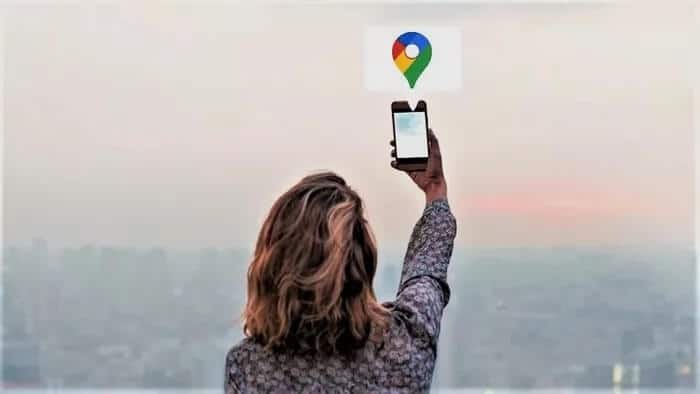
قد تحدث المشكلة بسبب عدة أسباب تتراوح من إعدادات الموقع غير الصحيحة إلى نظام تحديد المواقع العالمي (GPS) المعيب. إذا لم تساعد الحيل المعتادة مثل إعادة تشغيل التطبيق والهاتف ، فقد قمنا بتجميع قائمة بالإصلاحات الفعالة التي يمكنك تطبيقها لتحسين دقة الموقع في تطبيق خرائط Google. لذا ، دعونا ندخلها مباشرة.
1. تمكين الدقة العالية في الموقع
يساعد تمكين وضع الدقة العالية على جهازك خرائط Google في حساب موقعك بأكبر قدر ممكن من الدقة. لذلك ، إذا كانت خرائط Google تواجه صعوبة في تحديد موقعك الحالي ، فيمكنك تمكين وضع الدقة العالية في الموقع لمعرفة ما إذا كان ذلك مفيدًا. تابع القراءة لمعرفة كيفية القيام بذلك.
Android
الخطوة 1: افتح تطبيق الإعدادات على هاتفك وانتقل إلى الموقع.
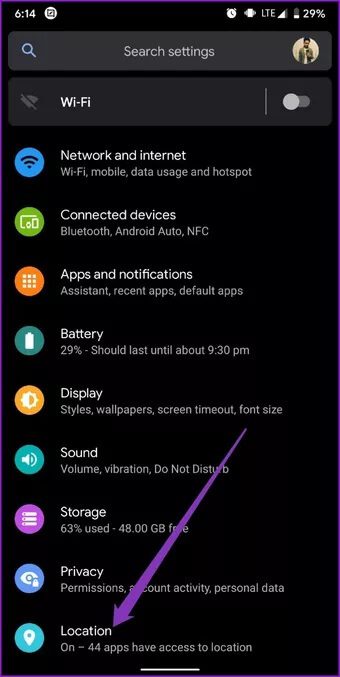
الخطوة 2: قم بتوسيع القائمة المتقدمة واضغط على Google Location Accuracy. الآن قم بالتبديل إلى الزر “تحسين دقة الموقع” إذا لم يكن كذلك بالفعل.
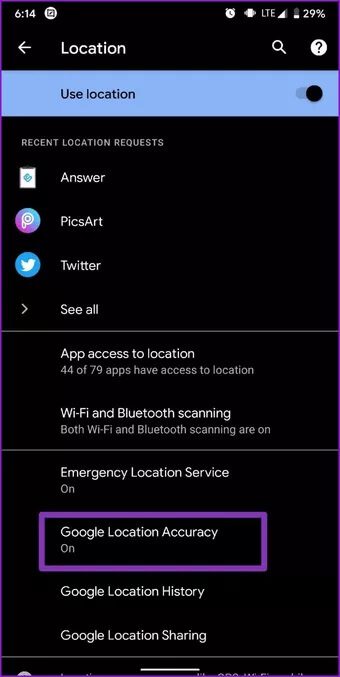
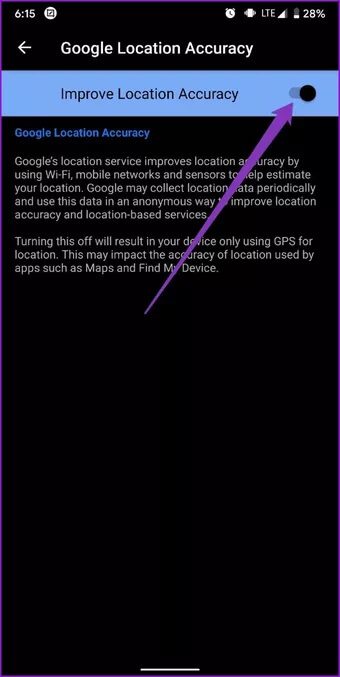
iOS
الخطوة 1: قم بتشغيل تطبيق الإعدادات على جهاز iPhone الخاص بك وانتقل إلى الخصوصية. الآن اضغط على خدمات الموقع.
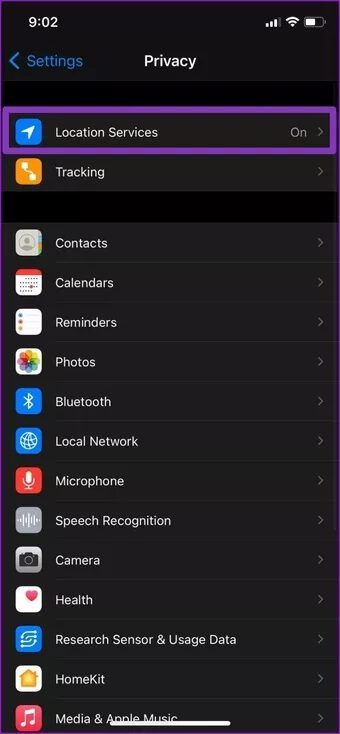
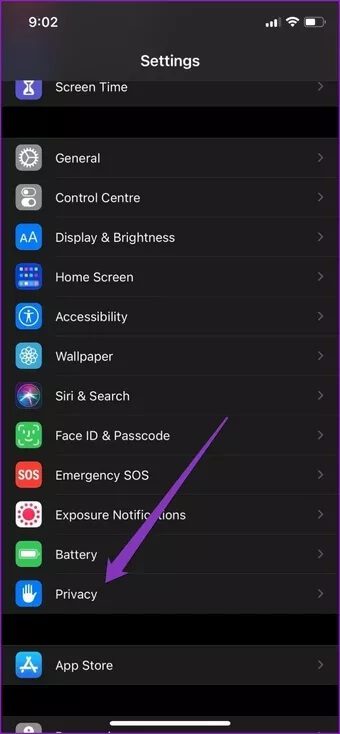
الخطوة 2: ابحث عن خرائط Google من القائمة للتبديل بين خيار الموقع الدقيق.
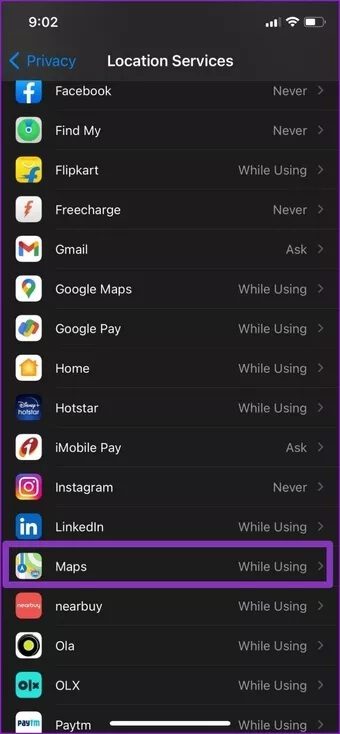
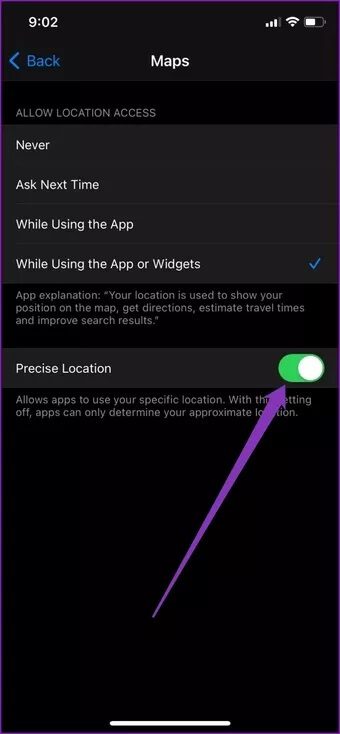
هذا كل شيء. أعد تشغيل تطبيق خرائط Google الآن لمعرفة ما إذا كان قد تم حل مشكلة الموقع الآن.
2. قم بإيقاف تشغيل توفير البطارية
غالبًا ما يقطع موفر البطارية على هاتفك الميزات المتعطشة للطاقة مثل GPS وبيانات التطبيق في الخلفية لتوفير البطارية. نتيجة لذلك ، يمكنه تقييد خرائط Google من تحديد موقعك الدقيق. وبالتالي ، يوصى بإيقاف تشغيل موفر البطارية أثناء استخدام تطبيق خرائط Google للحصول على الأداء الأمثل. تابع القراءة لمعرفة كيفية القيام بذلك.
Android
لإيقاف تشغيل موفر الطاقة على Android ، افتح تطبيق الإعدادات على هاتفك وانتقل إلى البطارية. الآن قم بإيقاف تشغيل وضع توفير شحن البطارية.
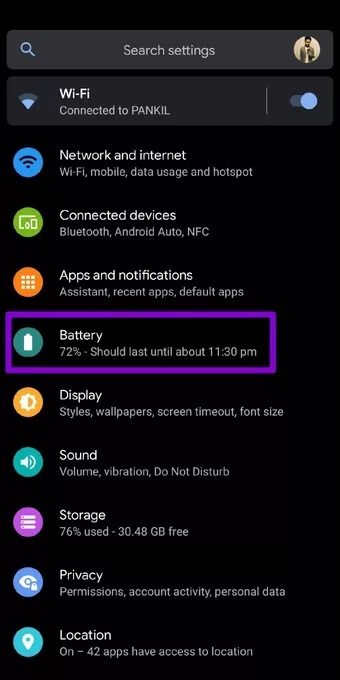
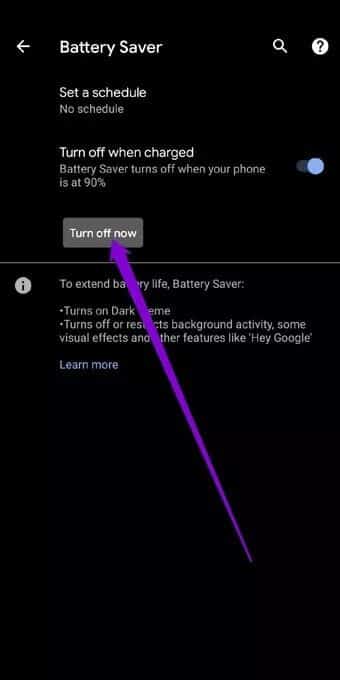
iOS
لإيقاف تشغيل توفير شحن البطارية على iPhone ، قم بتشغيل تطبيق الإعدادات ، وانتقل إلى البطارية وقم بإيقاف تشغيل وضع الطاقة المنخفضة.
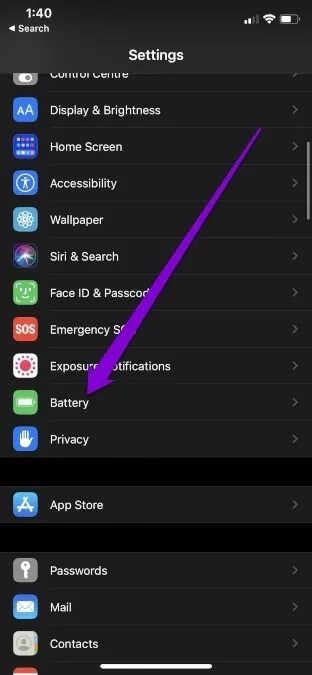
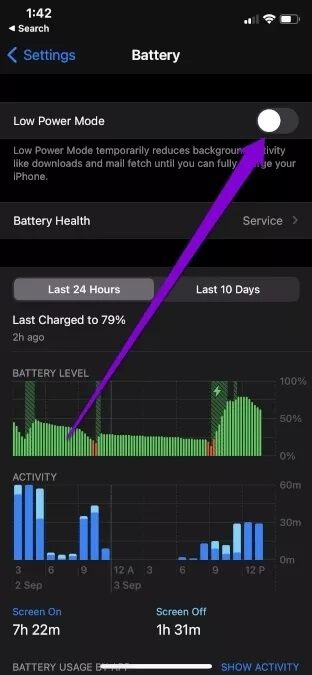
3. معايرة البوصلة
تستخدم خرائط Google مستشعرًا يسمى مقياس المغناطيسية على هاتفك الذكي لحساب موقعك بدقة. وتعتبر معايرة هذا المستشعر من أفضل الممارسات من وقت لآخر أو كلما أظهر التطبيق موقعًا غير دقيق. إليك الطريقة.
الخطوة 1: قم بتشغيل تطبيق خرائط Google على جهاز Android أو iPhone وانقر على النقطة الزرقاء التي تعرض موقعك الحالي.
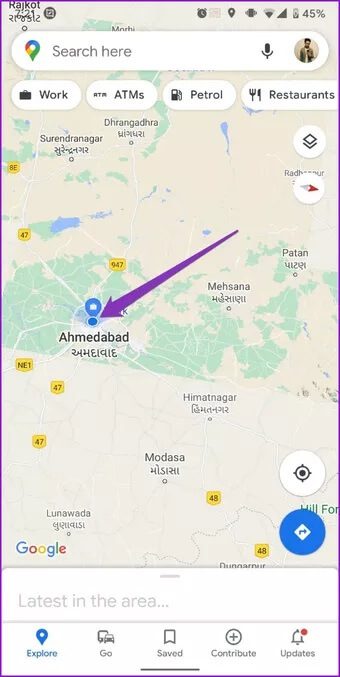
الخطوة 2: انقر الآن على خيار معايرة البوصلة في الأسفل وقم بتنفيذ الإيماءة التي تظهر على الشاشة لعمل شكل 8 بهاتفك.
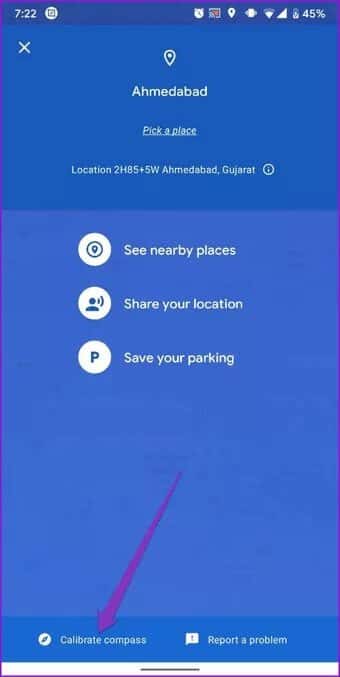
بمجرد المعايرة ، امض قدمًا وتحقق مما إذا كان بإمكان خرائط Google اكتشاف موقعك الصحيح.
4. مسح ذاكرة التخزين المؤقت
إذا كنت تستخدم تطبيق خرائط Google لبعض الوقت الآن ، فربما يكون التطبيق قد جمع قدرًا كبيرًا من بيانات ذاكرة التخزين المؤقت خلال كل هذا الوقت. في بعض الأحيان ، يمكن أن تتداخل بيانات ذاكرة التخزين المؤقت هذه مع أداء التطبيق ، مما يؤدي في النهاية إلى حدوث مشكلات مثل مشكلات الموقع غير الصحيحة.
لحل ذلك ، حاول مسح بيانات ذاكرة التخزين المؤقت المرتبطة بالتطبيق. إليك الطريقة.
الخطوة 1: افتح تطبيق الإعدادات على جهاز Android وانتقل إلى التطبيقات والإشعارات. قم بالتمرير لأسفل للعثور على تطبيق خرائط Google والنقر عليه.
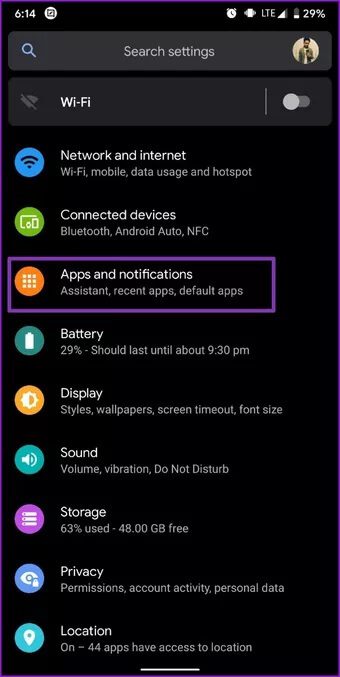
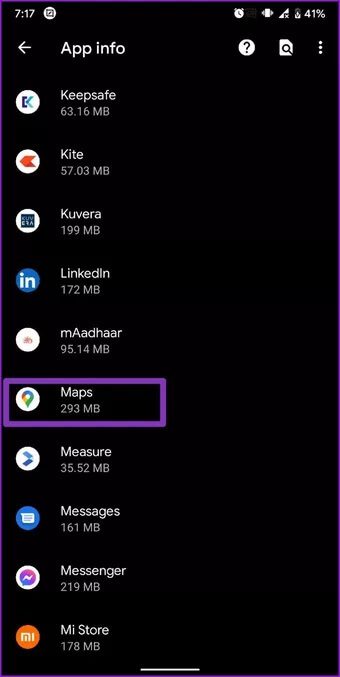
الخطوة 2: انتقل الآن إلى التخزين وذاكرة التخزين المؤقت واضغط على زر مسح ذاكرة التخزين المؤقت.
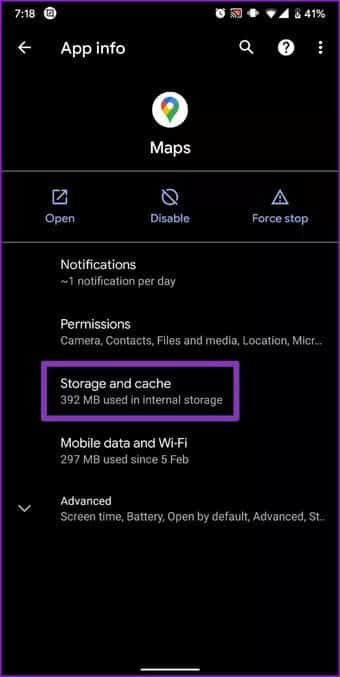
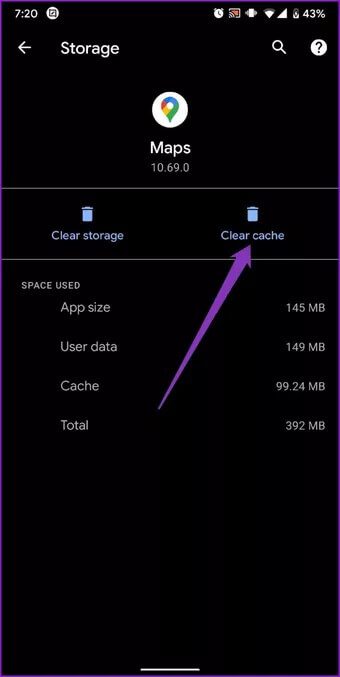
بمجرد المسح ، أعد تشغيل تطبيق خرائط Google لمعرفة ما إذا كان بإمكانه اكتشاف موقعك بدقة.
5. تعطيل مواقع MOCK
Developer Options هي أداة أنيقة على نظام Android تتيح لك تعديل مقياس الرسوم المتحركة وتعزيز أداء الألعاب وحتى إحداثيات GPS المزيفة عن طريق إنشاء موقع وهمي على هاتفك. ربما تكون قد قمت بتمكين مواقع وهمية أثناء اللعب بأحد هذه الإعدادات. إذا كان الأمر كذلك ، فحاول تعطيله باتباع الخطوات أدناه.
الخطوة 1: قم بتشغيل تطبيق الإعدادات على جهاز Android وانتقل إلى النظام. افتح الآن قائمة خيارات المطور.
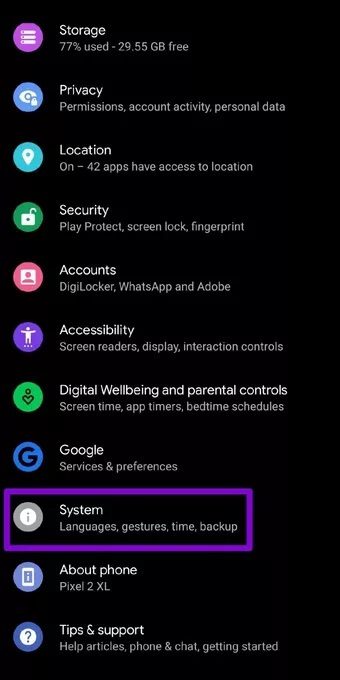
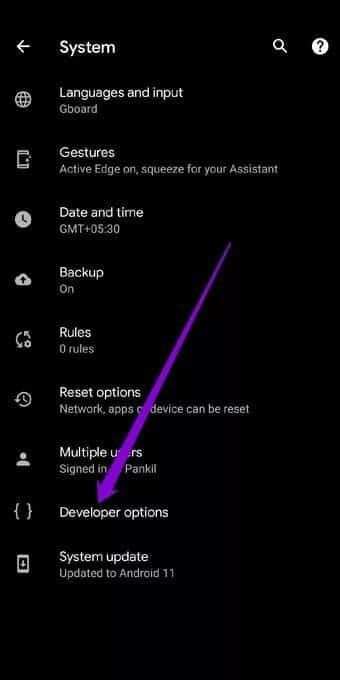
الخطوة 2: قم بالتمرير لأسفل وحدد موقع “تحديد تطبيق الموقع الزائف”. تأكد من عدم تحديد أي تطبيق هنا.
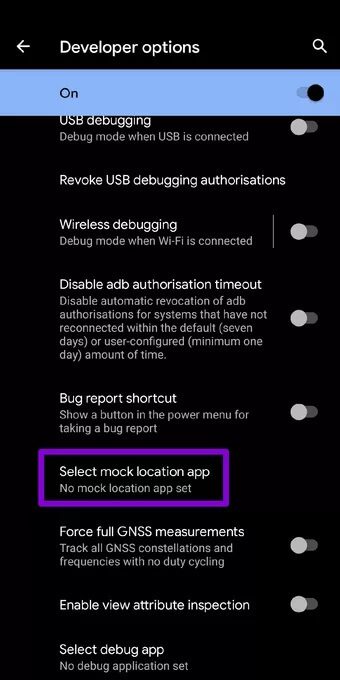
بدلاً من ذلك ، يمكنك أيضًا إيقاف تشغيل قائمة خيارات Developer لتعطيل جميع التغييرات التي تم إجراؤها من خلالها.
6. قم بتشغيل WI-FI
بصرف النظر عن نظام تحديد المواقع العالمي (GPS) الخاص بهاتفك ، تستخدم خرائط Google أيضًا شبكات Wi-Fi القريبة لتقدير موقعك الحالي بدقة. وبالتالي ، إذا كانت خرائط Google تعرض موقعًا غير صحيح ، فيمكنك محاولة تشغيل Wi-Fi على هاتفك (حتى إذا كنت لا تريد الاتصال بشبكة) لحل المشكلة.
7. إعادة تثبيت خرائط Google
أخيرًا ، إذا فشلت كل طريقة أعلاه ، يمكنك محاولة إعادة تثبيت تطبيق خرائط Google. يزيل أي بيانات مرتبطة بالتطبيق ويقوم أيضًا بتحديث التطبيق في العملية.
قم بتنزيل خرائط Google لأجهزة Android
قم بتنزيل خرائط Google لنظام iOS
دقة مضمونة
من السهل أن تشعر بالحيرة عند تعطل تطبيقات مثل خرائط Google. نأمل أن تكون الحلول المذكورة أعلاه قد ساعدت في إعادة الأمور إلى طبيعتها و إصلاح إضهار خرائط Google موقعًا خاطئًا على Android و iOS. إذا استمرت المشكلة ، يمكنك التفكير في التبديل إلى إصدار أخف ، Google Maps Go.
هل تخطط للسفر إلى منطقة قد يكون الاتصال بالإنترنت فيها مشكلة؟ تحقق من كيفية تنزيل خرائط Google واستخدامها في وضع عدم الاتصال.