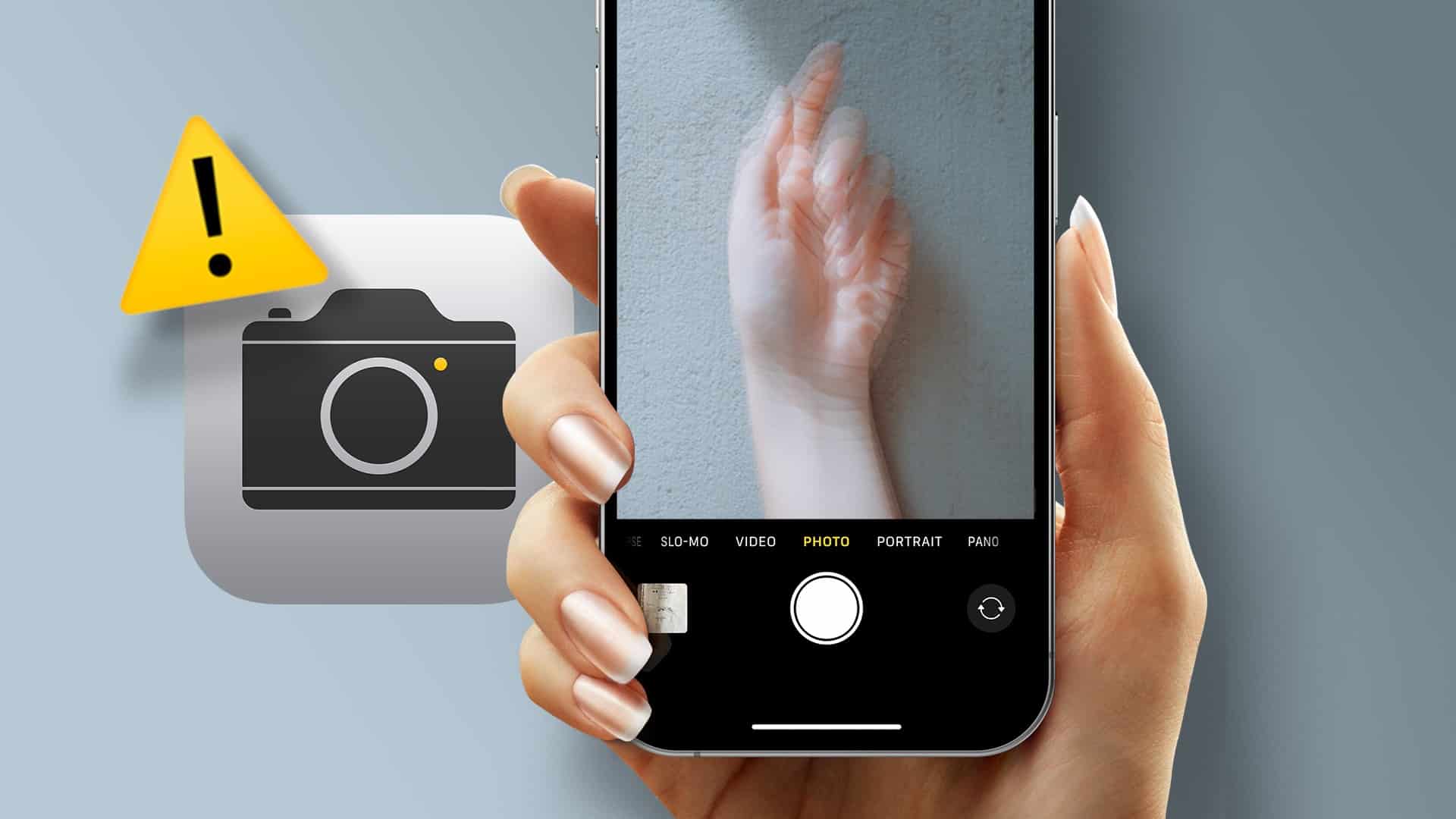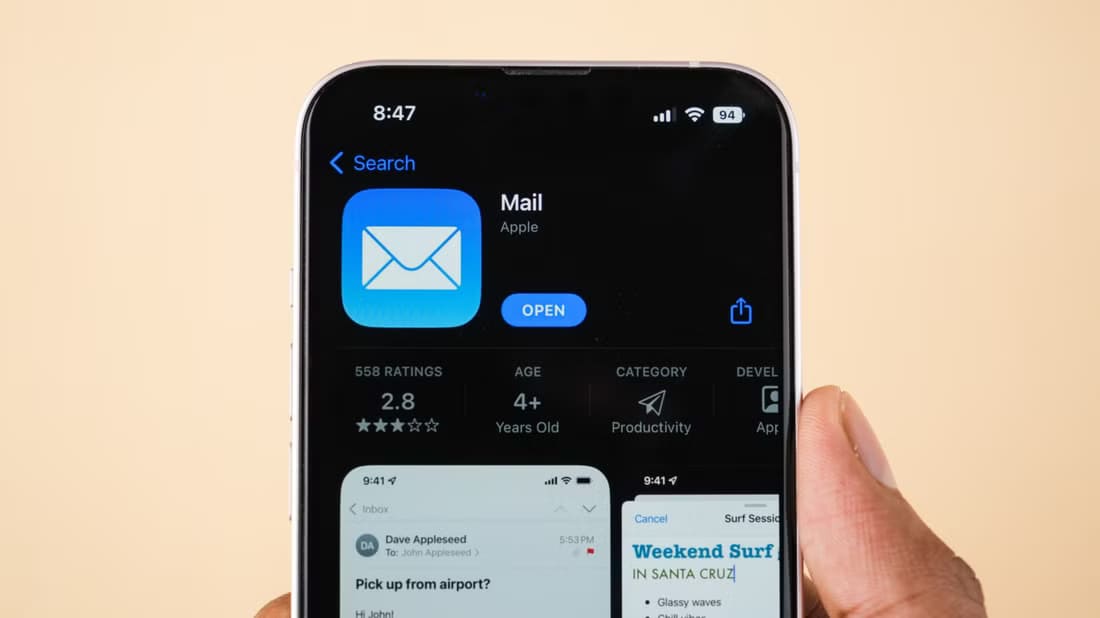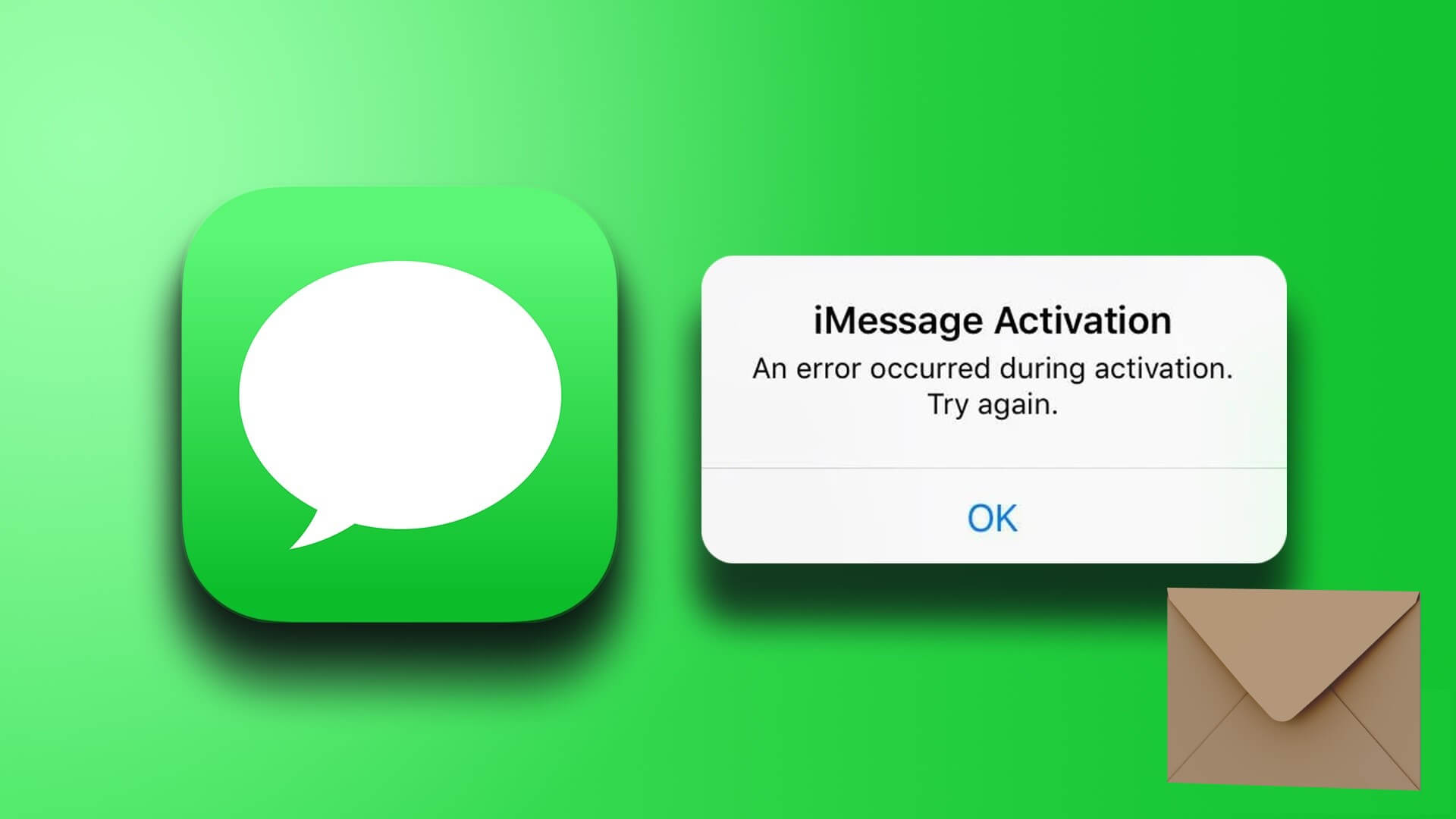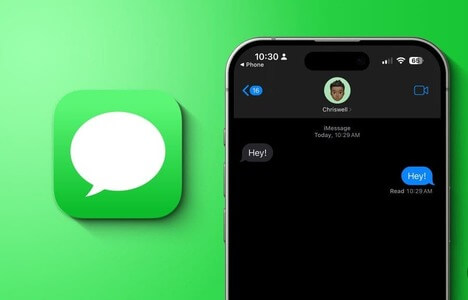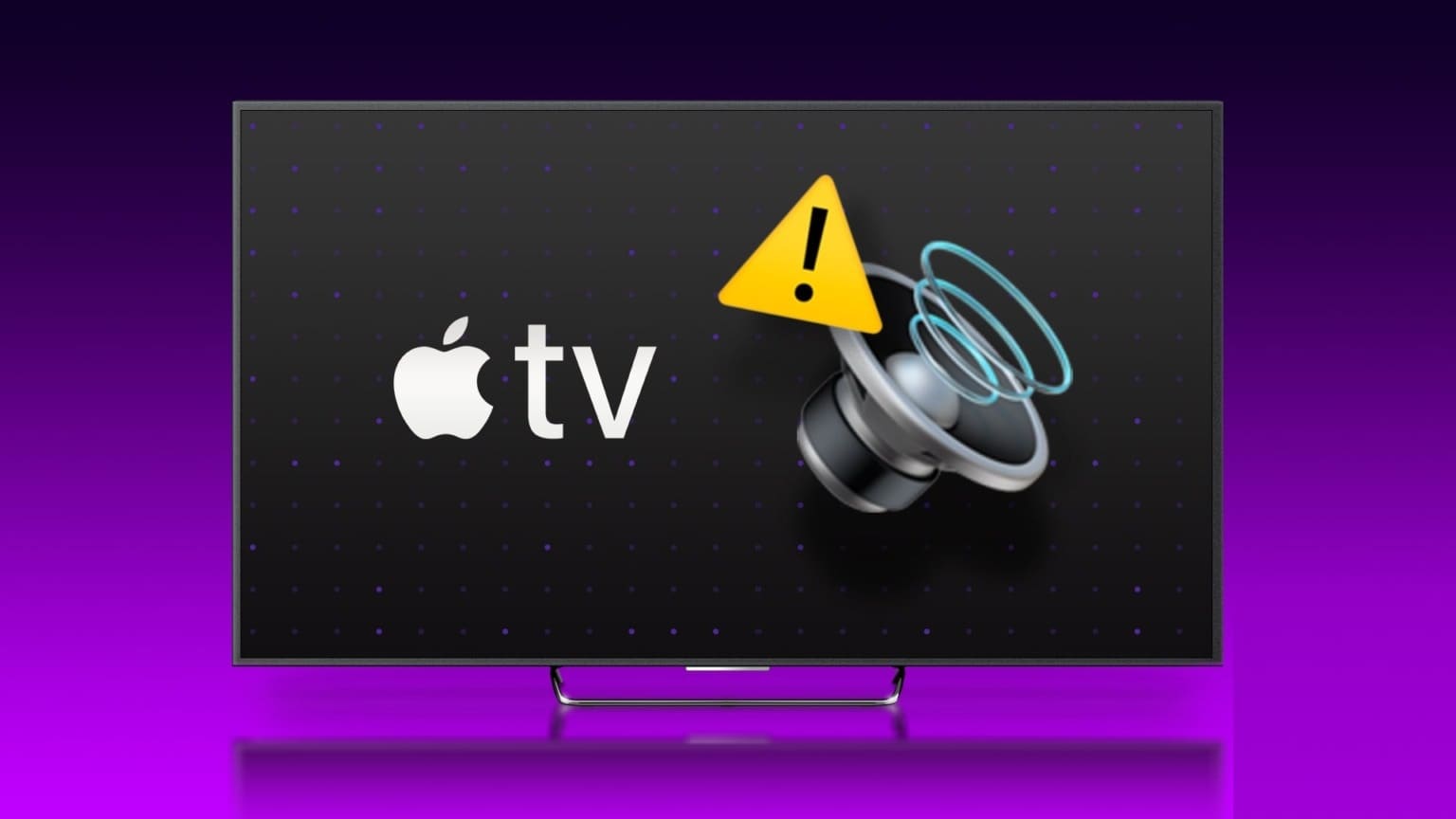يقوم معظم مستخدمي iPhone بمزامنة بياناتهم مع iCloud ، وذلك بفضل سعة التخزين المجانية البالغة 5 جيجا بايت مع كل حساب Apple. يعد الاحتفاظ بنسخة احتياطية من بياناتك على وحدة التخزين السحابية من Apple فكرة جيدة حيث يمكنك الوصول إلى iCloud من الويب. تعد مزامنة جهات الاتصال الخاصة بك مع iCloud جزءًا مهمًا من تلك النسخة الاحتياطية لاستعادتها متى قمت بإعادة تعيين جهاز iPhone أو الترقية إلى جهاز جديد. ومع ذلك ، نادرًا ما تلاحظ أن النسخ الاحتياطي على iCloud يستغرق وقتًا طويلاً أو أن iCloud لا يزامن جهات اتصالك لأنك لن تشك في أن المزامنة التلقائية لمواجهة الفواق. قد تؤدي مشكلات مزامنة iCloud لجهات الاتصال إلى استبعاد بعض الإدخالات التي ربما حفظتها مؤخرًا. لحسن الحظ ، يمكنك إصلاح ذلك ببضع خطوات وحلول لاستكشاف الأخطاء وإصلاحها. إليك كيفية إصلاح عدم مزامنة جهات اتصال iCloud على iPhone.
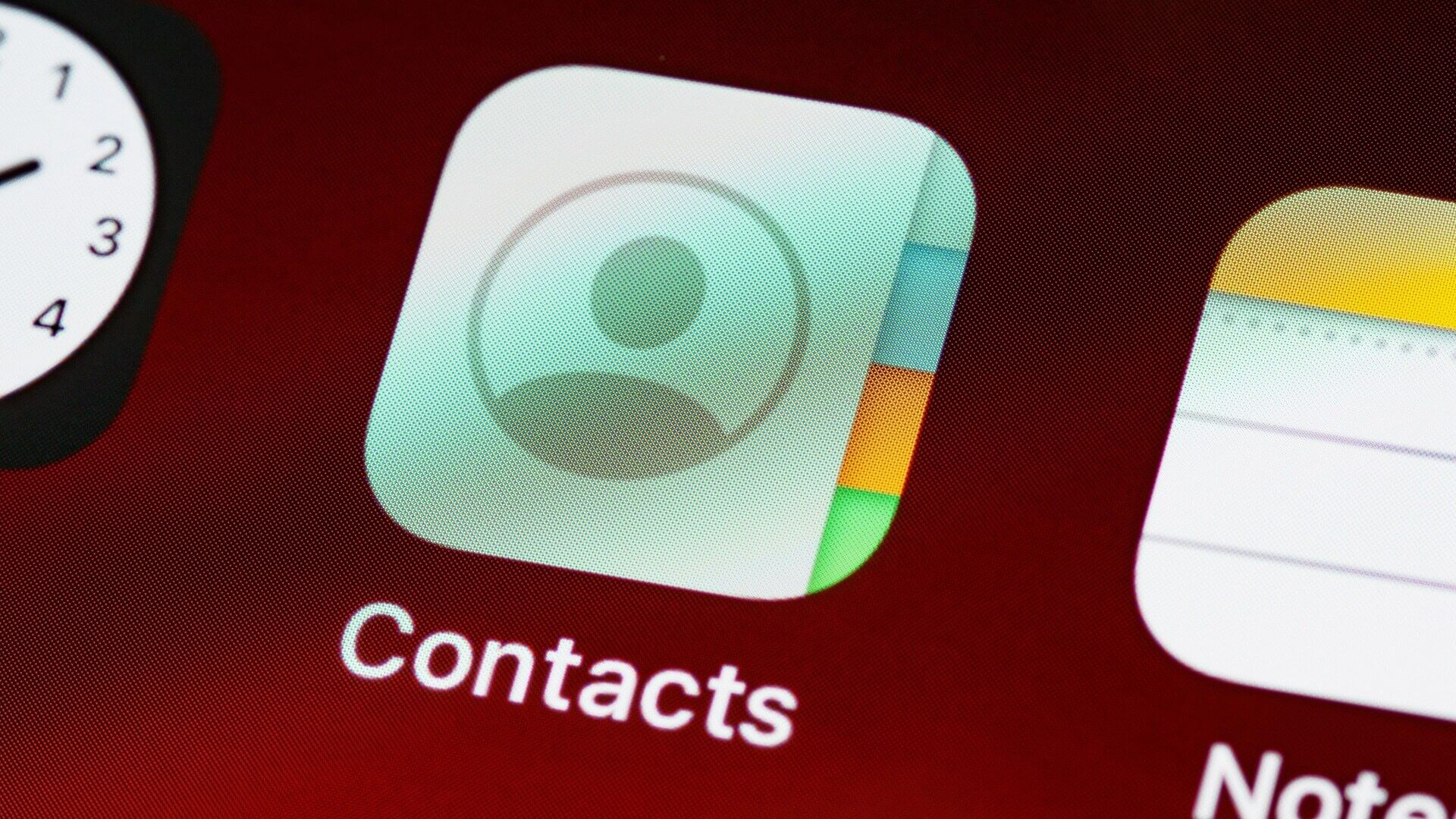
1. الاتصال بشبكة WI-FI مستقرة
يتطلب أي نشاط مزامنة أو نسخ احتياطي اتصالاً ثابتًا بالإنترنت. قد تستخدم بيانات الجوال أثناء السفر إلى المكتب أو اجتماع آخر. لذلك ، قد لا يؤدي استخدام بيانات الجوال أثناء التنقل إلى مزامنة جهات الاتصال بشكل صحيح.
بدلاً من ذلك ، نوصي أنه كلما قمت بتوصيل جهاز iPhone الخاص بك بشبكة Wi-Fi مستقرة ، تأكد من إجراء مزامنة iCloud لجهات الاتصال والبيانات الأخرى على جهاز iPhone الخاص بك. نوصيك بفتح iCloud.com في متصفح ومقارنة جهات اتصال iPhone التي تمت مزامنتها بين الحين والآخر.
2. تعطيل وضع البيانات المنخفضة
إذا كنت تستخدم اتصال شبكة محدود أو نقطة اتصال جوال ، فسيقوم iPhone تلقائيًا بتمكين وضع البيانات المنخفضة. بينما يمكنك استخدام تطبيقات أخرى بسهولة ، فإن وضع الطاقة المنخفضة يمنع معظم أنواع المزامنة في الخلفية ، بما في ذلك نفس المزامنة لجهات الاتصال. إليك كيفية إيقاف تشغيل وضع البيانات المنخفضة.
الخطوة 1: افتح تطبيق الإعدادات على جهاز iPhone الخاص بك واضغط على Wi-Fi.
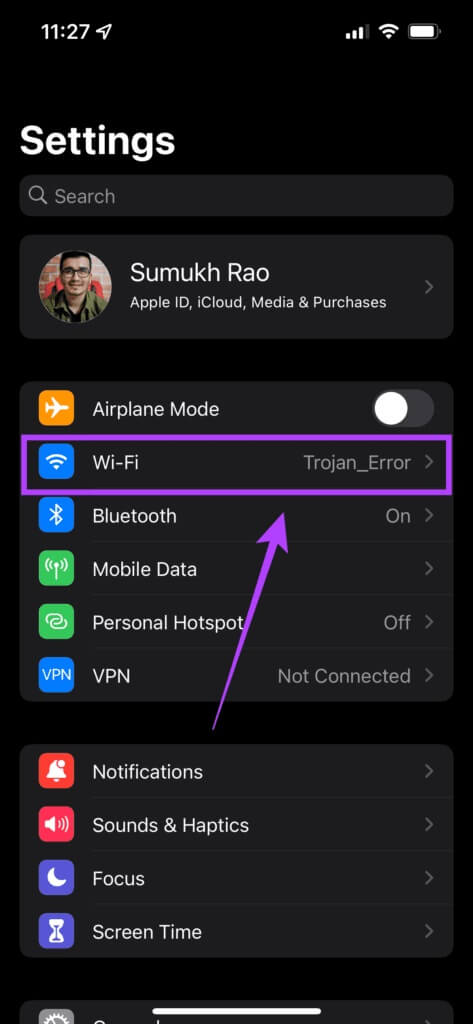
الخطوة 2: حدد الدائرة الزرقاء الصغيرة التي بها أيقونة “i” بجوار الشبكة التي يتصل بها iPhone.
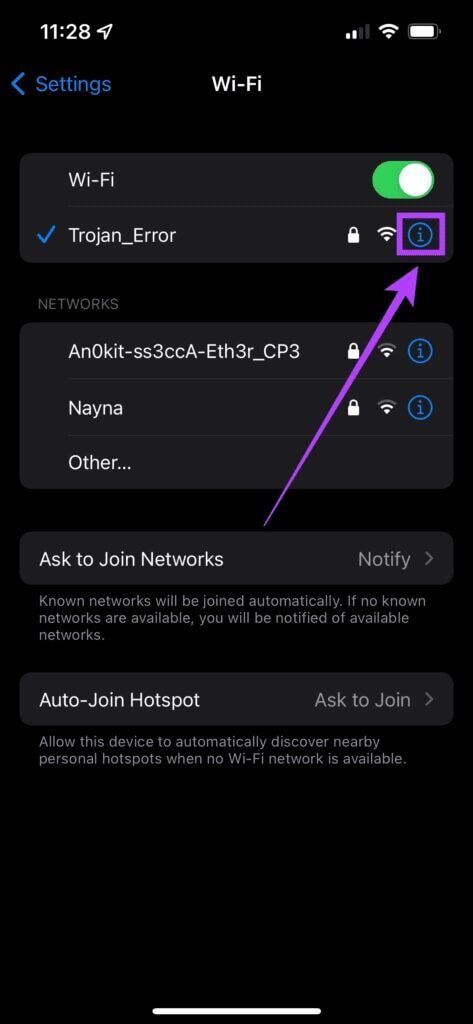
خطوة 3: قم بإيقاف تشغيل التبديل بجوار وضع البيانات المنخفضة.
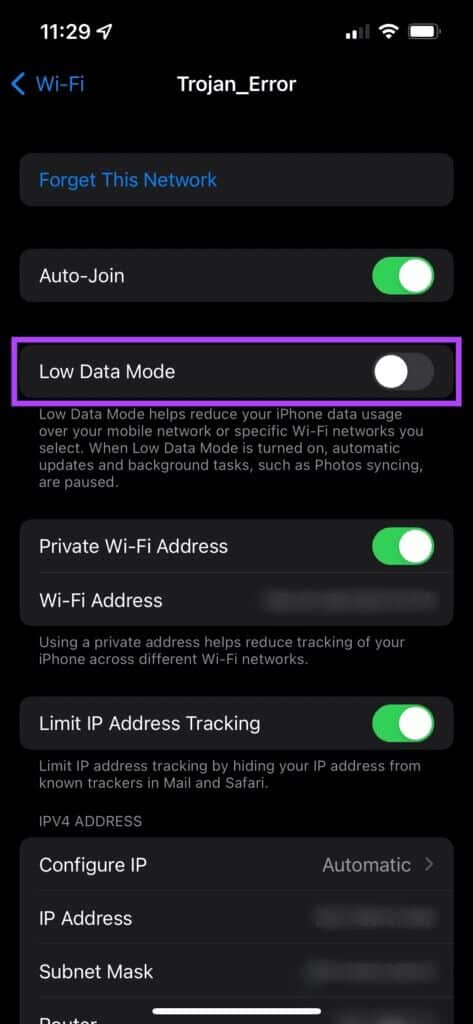
يجب أن يسمح ذلك بمزامنة جهات الاتصال في الخلفية دون قلق.
3. تمكين مزامنة جهات الاتصال من إعدادات ICLOUD
من الطبيعي تعطيل مزامنة جهات الاتصال إذا كنت لا تريد مزامنة جهات اتصال Google مع جهات اتصال iPhone. لذلك إذا كنت بحاجة إلى تمكين مزامنة جهات الاتصال لحساب iCloud لأخذ نسخة من بيانات جهات الاتصال. إليك كيفية تمكينه.
الخطوة 1: افتح تطبيق الإعدادات على جهاز iPhone الخاص بك واضغط على اسمك المعروض في الأعلى.
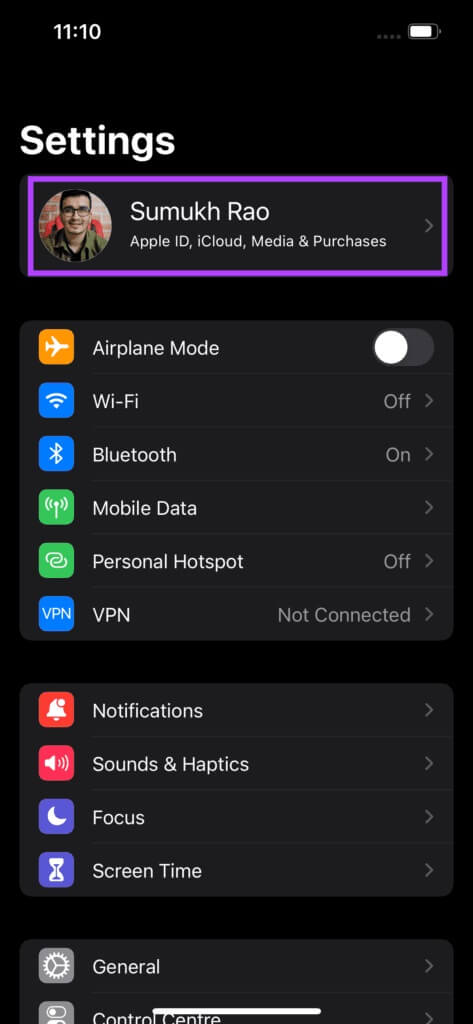
الخطوة 2: اضغط على iCloud.
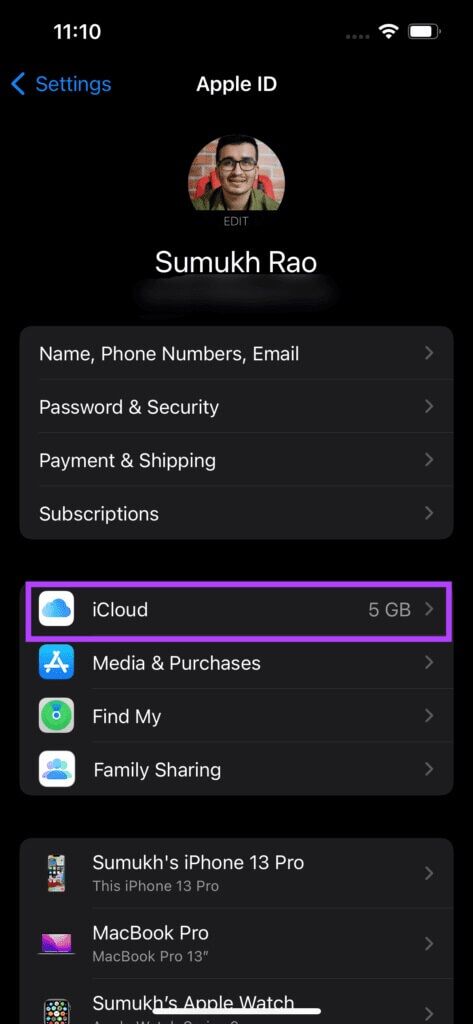
خطوة 3: قم بتشغيل التبديل بجوار جهات الاتصال.
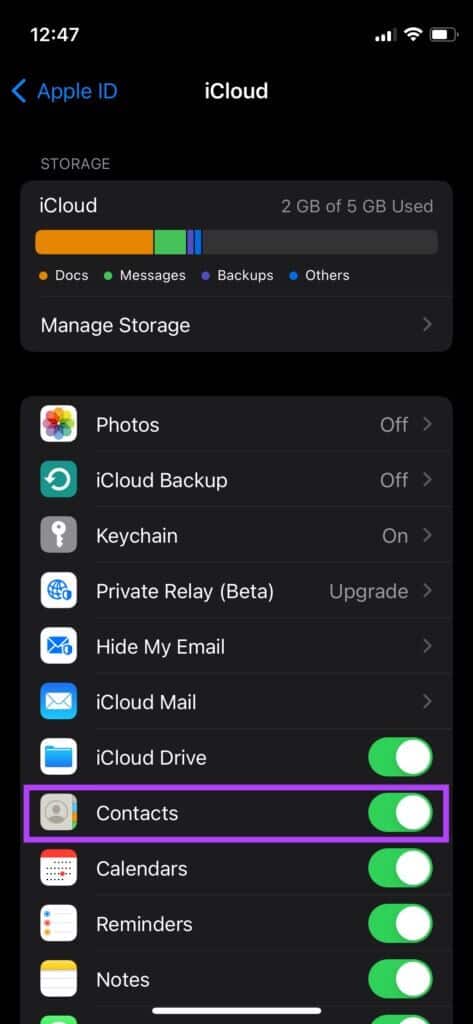
إذا تم تشغيله بالفعل ، فأوقف تشغيله لبضع ثوان وأعد تشغيله لإعادة تمكين المزامنة.
4. قم بتسجيل الخروج وتسجيل الدخول إلى حساب APPLE الخاص بك
من الممكن أيضًا أن يواجه iCloud Drive مشكلات في المزامنة مع جهاز iPhone الخاص بك. في مثل هذه الحالة ، لن يحتفظ iCloud بنسخة احتياطية من جهات اتصالك على iPhone. يمكنك محاولة تسجيل الخروج من iCloud وتسجيل الدخول مرة أخرى لمعرفة ما إذا كان سيؤدي إلى حل المشكلة. هيريس كيفية القيام بذلك.
الخطوة 1: افتح تطبيق الإعدادات على جهاز iPhone الخاص بك واضغط على اسمك المعروض في الأعلى. سيؤدي هذا إلى فتح إعدادات iCloud الخاصة بك.
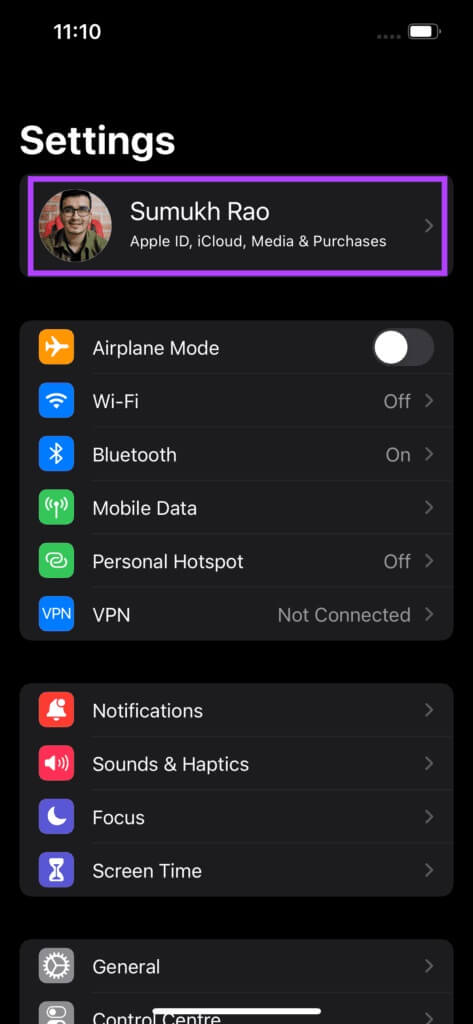
الخطوة 2: قم بالتمرير لأسفل وستجد خيار تسجيل الخروج. اضغط عليها.
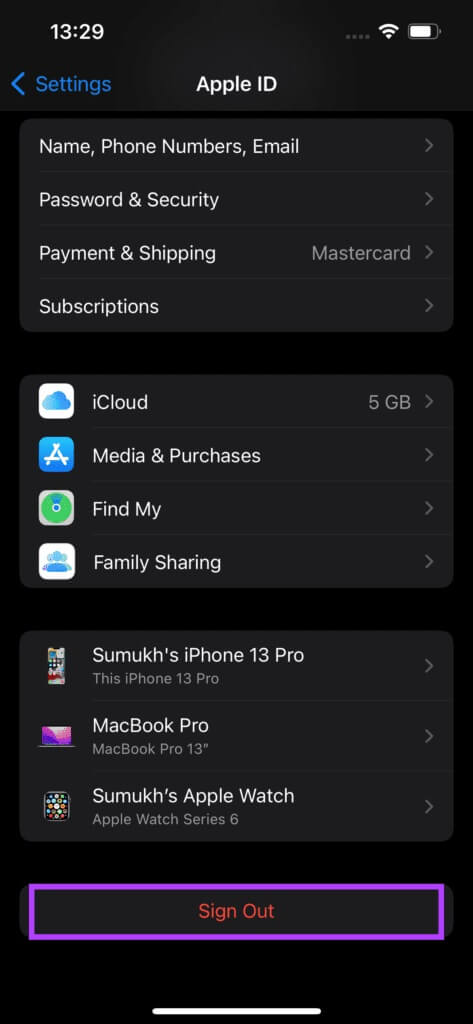
خطوة 3: أدخل كلمة مرور معرف Apple الخاص بك وحدد إيقاف تشغيل في الزاوية العلوية اليمنى. سيتم تسجيل خروجك من حساب iCloud.
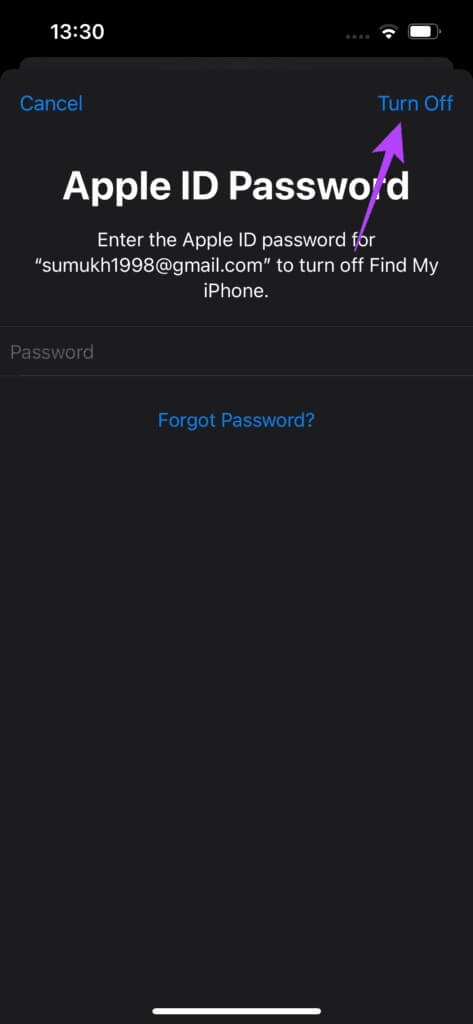
الخطوة 4: ستجد خيار تسجيل الدخول في نفس القائمة. اضغط عليها وقم بتسجيل الدخول إلى حساب Apple الخاص بك مرة أخرى.
انتظر حتى يقوم جهاز iPhone الخاص بك بمزامنة جميع البيانات مع iCloud.
5. قم بتعيين حساب جهات الاتصال الافتراضي إلى ICLOUD
تمنحك Apple خيار اختيار الحساب الافتراضي لجهات الاتصال الخاصة بك لمزامنتها على iPhone. إذا قمت بتعيين الحساب الافتراضي كحساب Google الخاص بك أو خدمات أخرى ، فقم بتغييره إلى iCloud واترك المزامنة تحدث. هيريس كيفية القيام بذلك.
الخطوة 1: افتح تطبيق الإعدادات على جهاز iPhone الخاص بك. قم بالتمرير لأسفل وحدد جهات الاتصال.
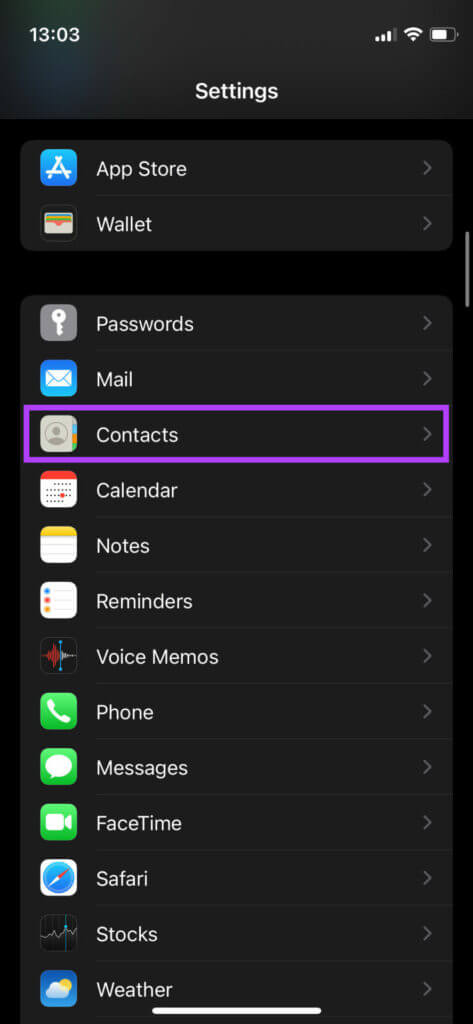
الخطوة 2: الخيار الأخير في هذه الصفحة هو الحساب الافتراضي. اضغط عليها.
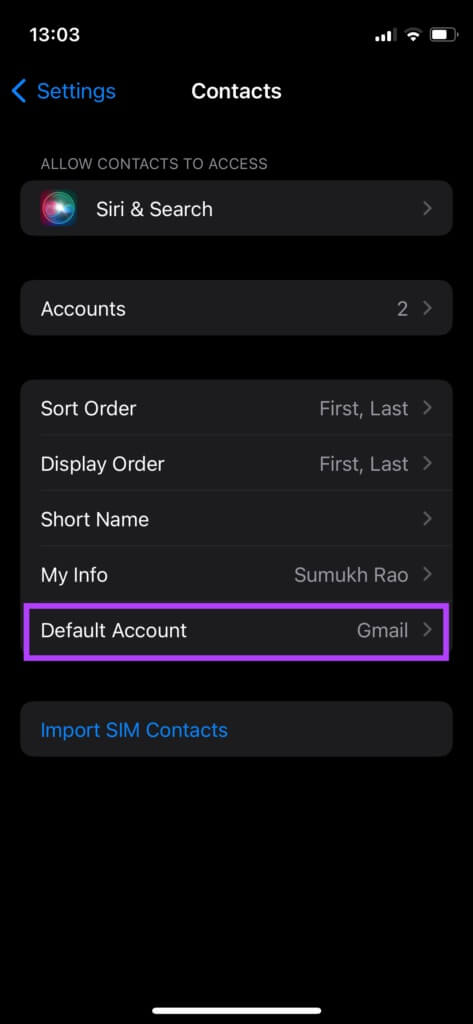
خطوة 3: حدد iCloud. الآن سيستخدم iPhone iCloud لمزامنة جميع بيانات جهات الاتصال.
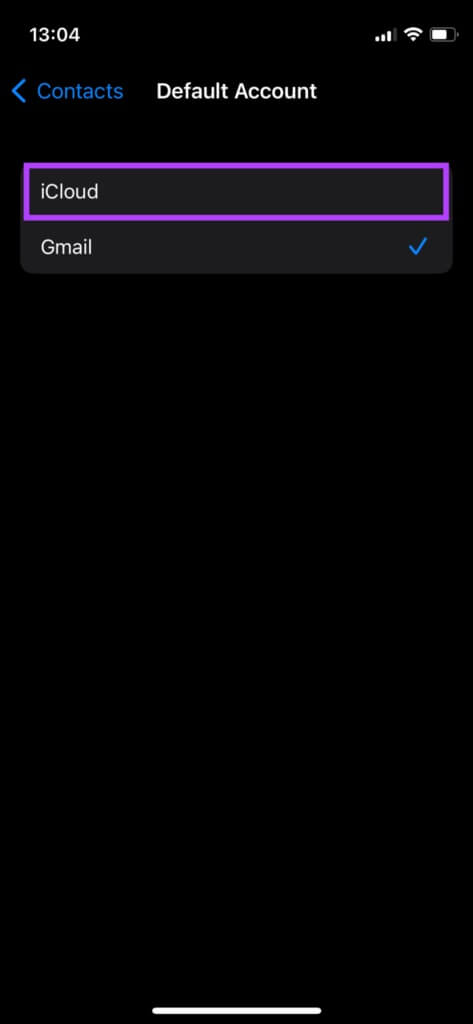
6. إخلاء مساحة تخزين ICLOUD
توفر Apple مساحة تخزين مجانية على iCloud تبلغ 5 جيجابايت باستخدام معرف Apple الخاص بك. يمكن أن تمتلئ بسرعة إذا كنت تميل إلى مزامنة جميع الصور وتنزيلات WhatsApp مع iCloud. لن يترك ذلك مساحة كبيرة جدًا للاتصال. لذلك ، ستحتاج إلى مساحة تخزين كافية على iCloud لمزامنة جهات اتصال iPhone الخاصة بك أو الاحتفاظ بنسخة احتياطية منها. إليك كيفية التحقق من سعة التخزين المجانية على iCloud وحذف الملفات غير الضرورية.
الخطوة 1: افتح تطبيق الإعدادات على جهاز iPhone الخاص بك واضغط على اسمك المعروض في الأعلى. سيؤدي هذا إلى فتح إعدادات iCloud الخاصة بك.
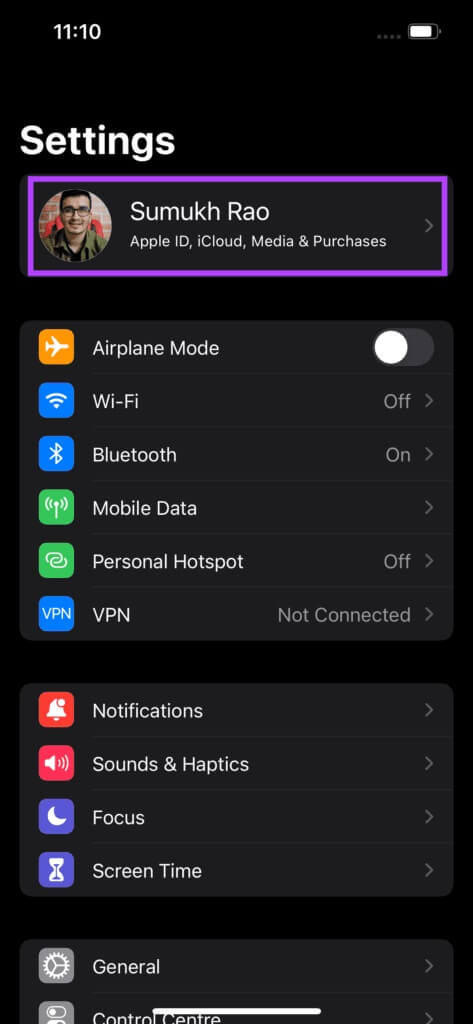
الخطوة 2: اضغط على iCloud.
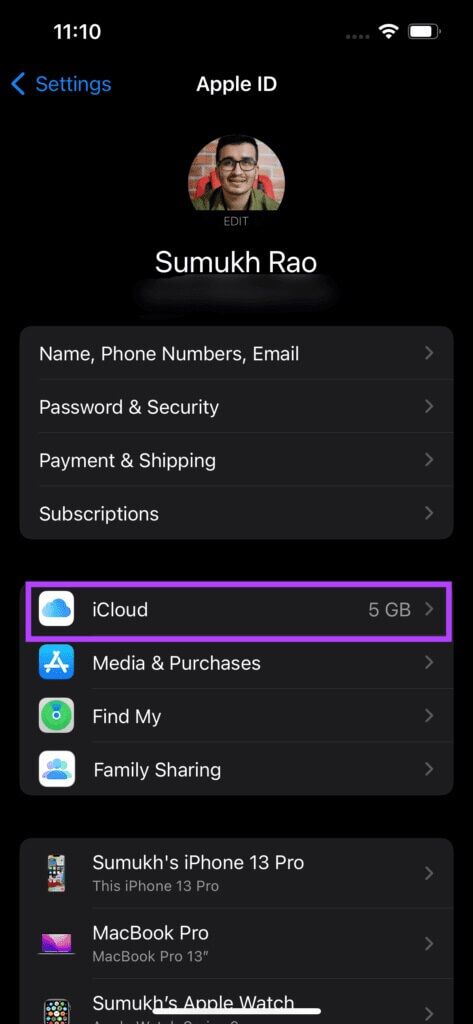
خطوة 3: سيتم عرض مقدار مساحة التخزين المشغولة هنا. لمراجعة وحذف الملفات غير الضرورية ، حدد خيار إدارة التخزين.
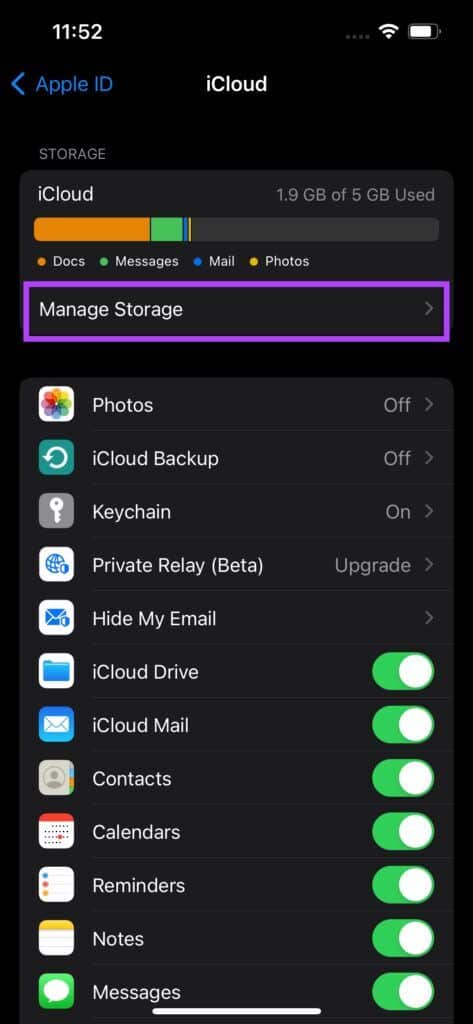
الخطوة 4: اضغط على النسخة الاحتياطية للتطبيق ذي الصلة لإزالة بياناته من تخزين iCloud الخاص بك. على سبيل المثال ، إذا كنت تريد مسح بيانات المرفقات لتطبيق Mail ، فانقر فوق التطبيق من القائمة وحدد خيار الحذف من الشاشة التالية.
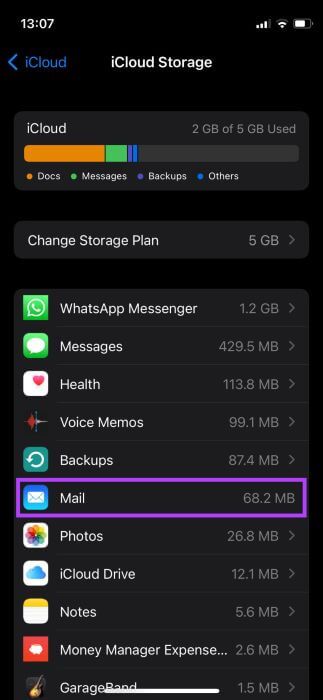
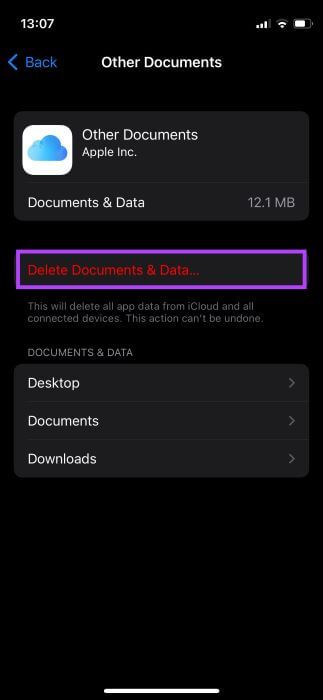
7. قم بتحديث IPHONE الخاص بك إلى أحدث إصدار من IOS
لا يمكن أن تكون المشكلة مع iCloud على الإطلاق لكل ما تعرفه ويمكن أن تكون مع برنامج iPhone الخاص بك ، خاصة إذا كنت تستخدم iPhone قديمًا بإصدار iOS قديم. أفضل طريقة لمعالجة هذا الأمر هي تحديث iPhone إلى إصدار iOS. هيريس كيفية القيام بذلك.
الخطوة 1: انتقل إلى تطبيق الإعدادات على جهاز iPhone الخاص بك وحدد عام.
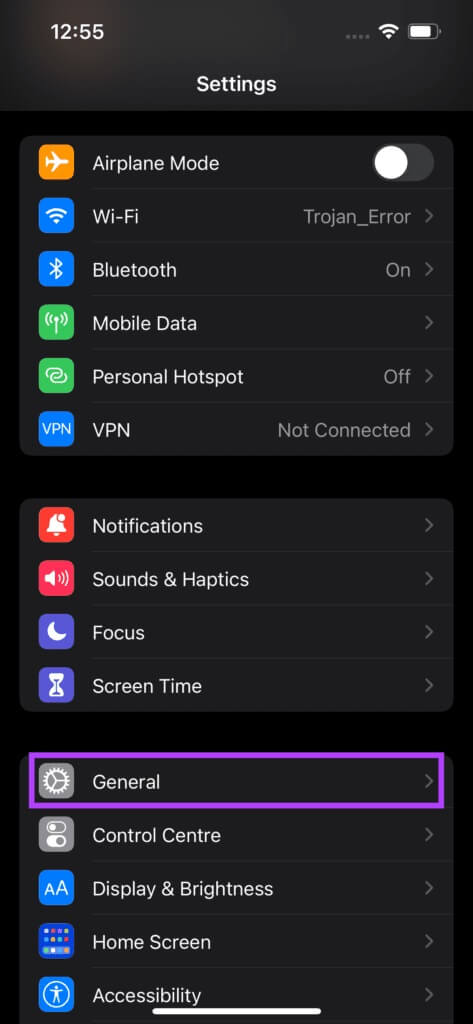
الخطوة 2: اضغط على تحديث البرنامج.
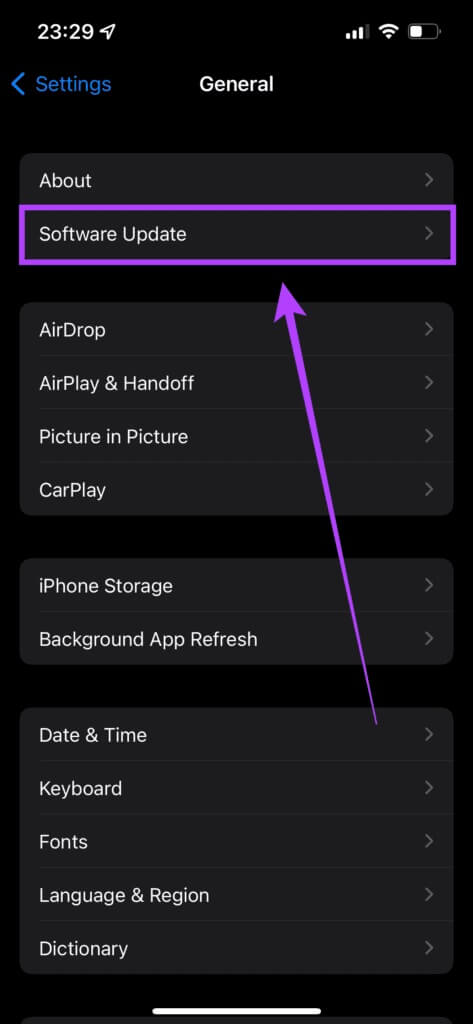
خطوة 3: إذا كان هناك تحديث جديد متاح لجهاز iPhone الخاص بك ، فسيظهر على تلك الشاشة. حدد تنزيل وتثبيت وانتظر حتى يكتمل التثبيت.
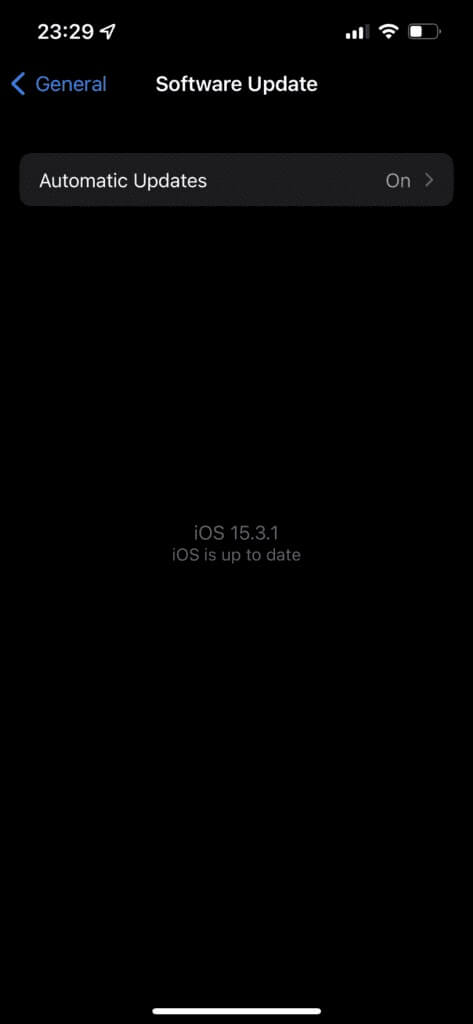
مزامنة جهات اتصال iPhone الخاصة بك مع ICLOUD
هذه هي الطريقة التي يمكنك بها إصلاح مشكلات المزامنة مع جهات الاتصال على جهاز iPhone الخاص بك. بعد ظهور نسخة من جهات اتصال iPhone الخاصة بك على iCloud ، يمكنك الوصول إليها من جهاز Mac أو iPad أو أي جهاز آخر من موقع iCloud على الويب. إذا لم تساعدك هذه الحلول في إصلاح عدم مزامنة جهات اتصال iCloud على iPhone، يمكنك أيضًا اختيار استعادة جهات الاتصال من iCloud يدويًا.