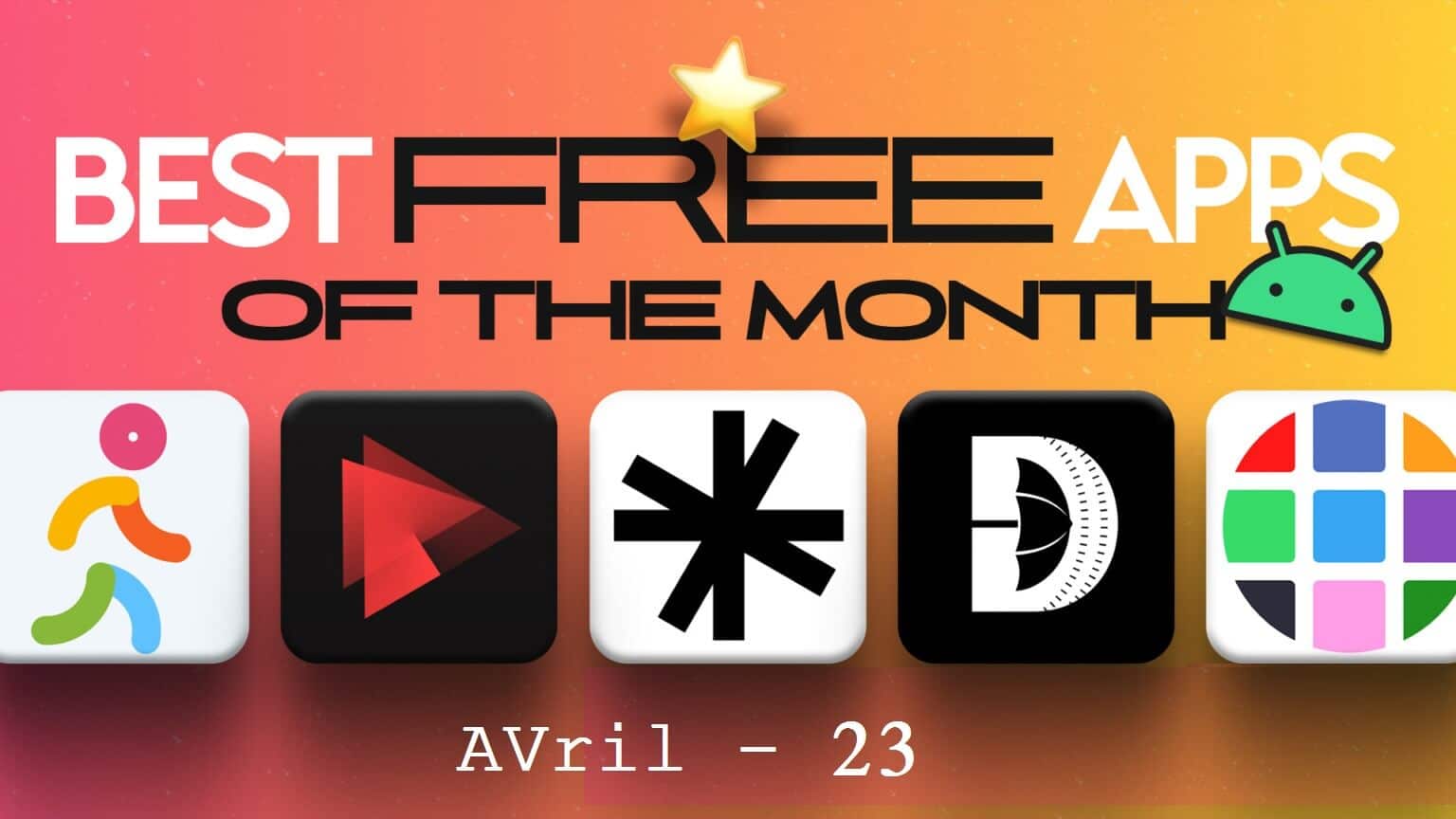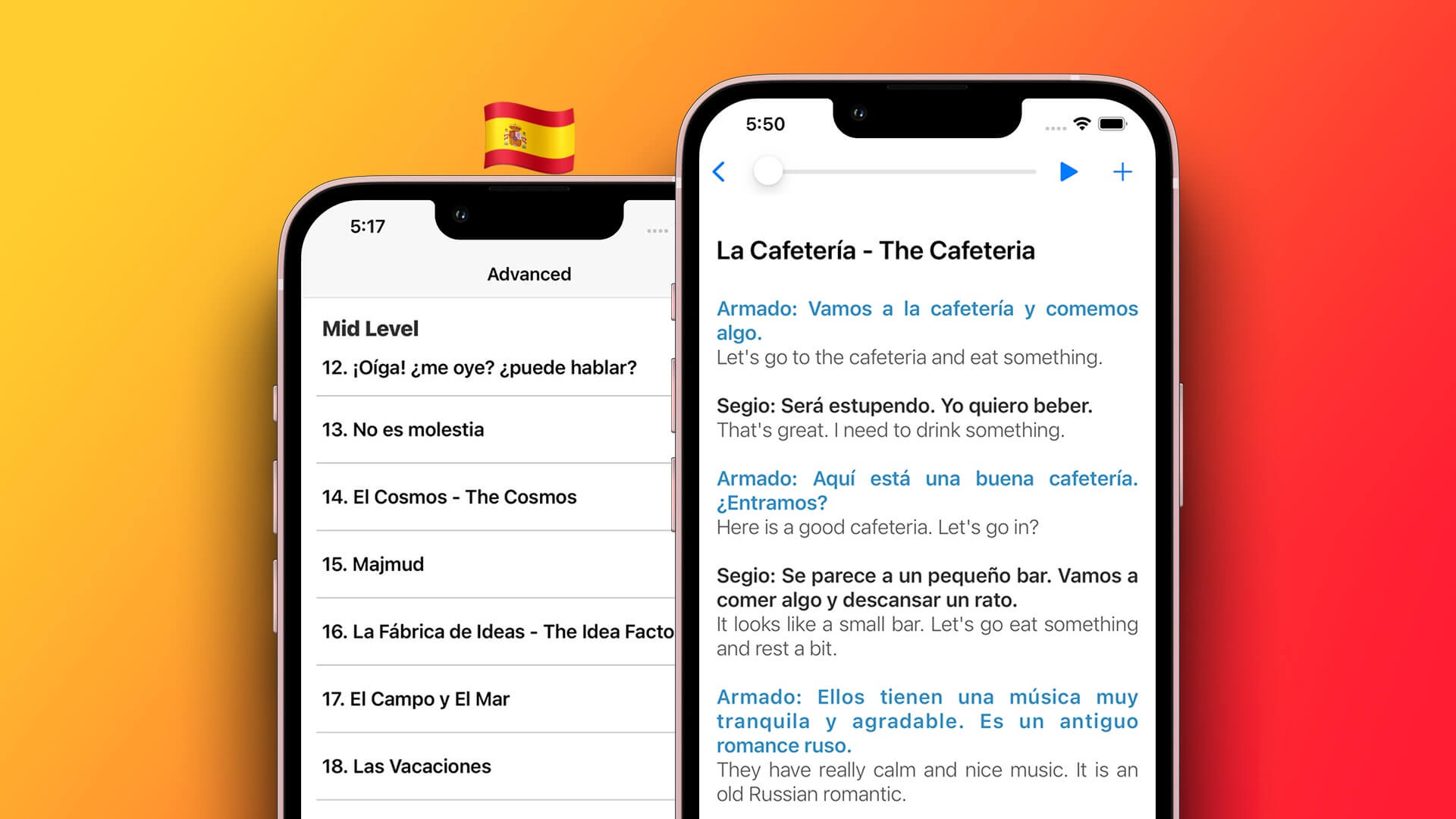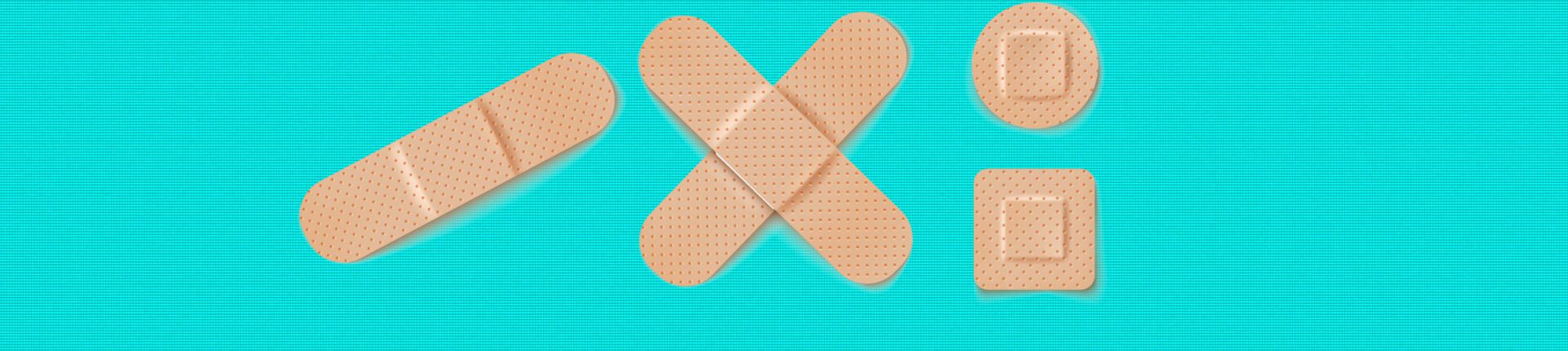على الرغم من وجود iMessage ، لا يزال WhatsApp خيارًا شائعًا بين العديد من مستخدمي iPhone. في معظم الأحيان ، يكون إرسال الرسائل أو الملفات أو إجراء المكالمات أمرًا سلسًا ، ولكن قد تواجه حالات يخفق فيها التطبيق. هذا عندما تريد إصلاح عدم إرسال صور WhatsApp من iPhone.
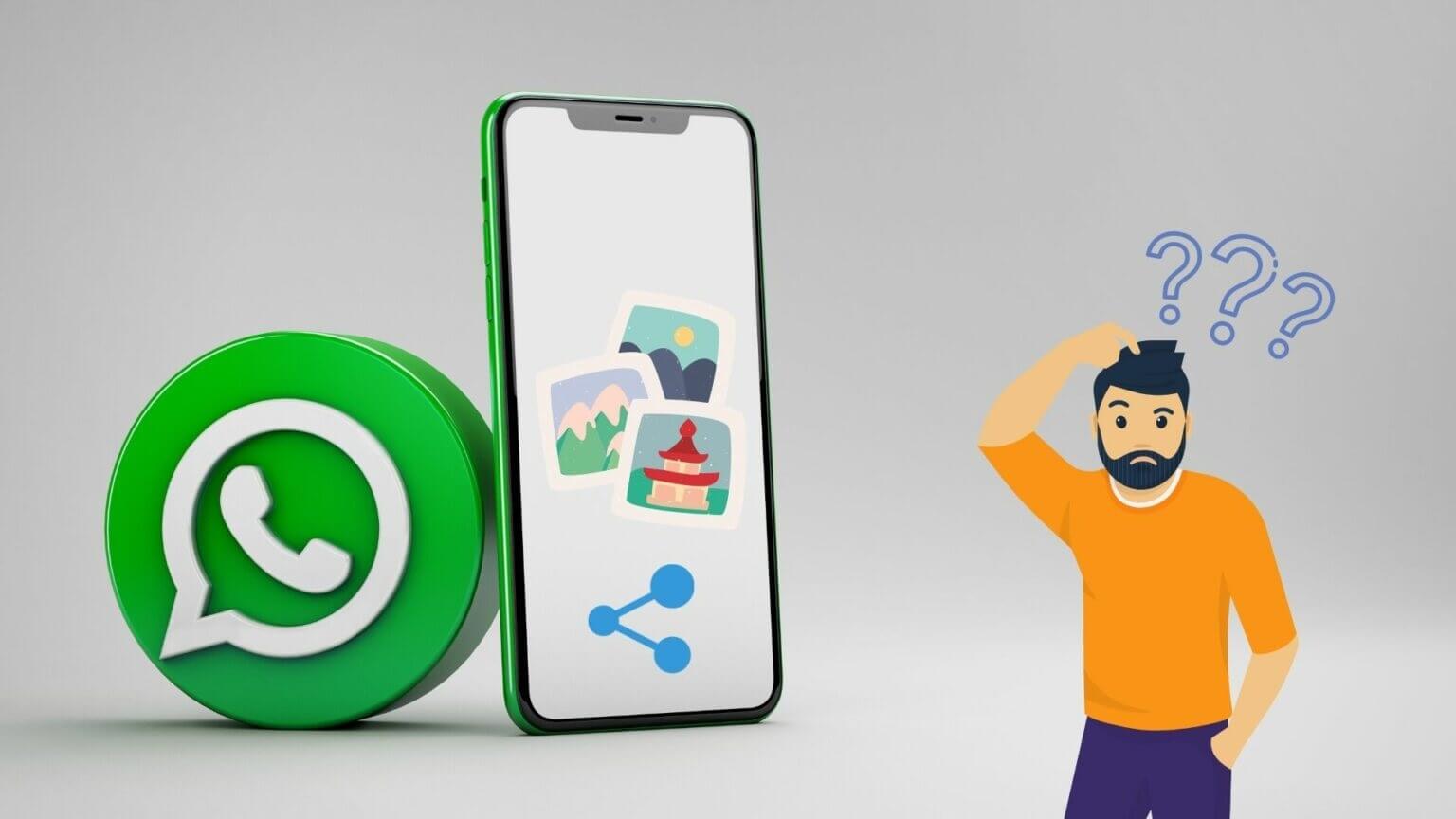
تكون مشكلة مشاركة الصور على WhatsApp أكثر وضوحًا عندما تحاول مشاركة صور متعددة من جهاز iPhone الخاص بك. إذا كنت منزعجًا من مشكلة مماثلة ، فيمكنك العمل من خلال طرق تحري الخلل وإصلاحه التالية أدناه لإصلاح أي مشكلات تتعلق بمشاركة الصور على WhatsApp على iPhone.
1. تبديل وضع الطائرة
ابدأ بتبديل وضع الطائرة على جهاز iPhone الخاص بك. إذا كنت تواجه مشكلات في الاتصال بالشبكة ، فمن المفترض أن تساعدك هذه الطريقة في إصلاحها.
اسحب لأسفل من أعلى الزاوية اليمنى للشاشة لإحضار مركز التحكم. اضغط على أيقونة الطائرة لتشغيل وضع الطائرة.
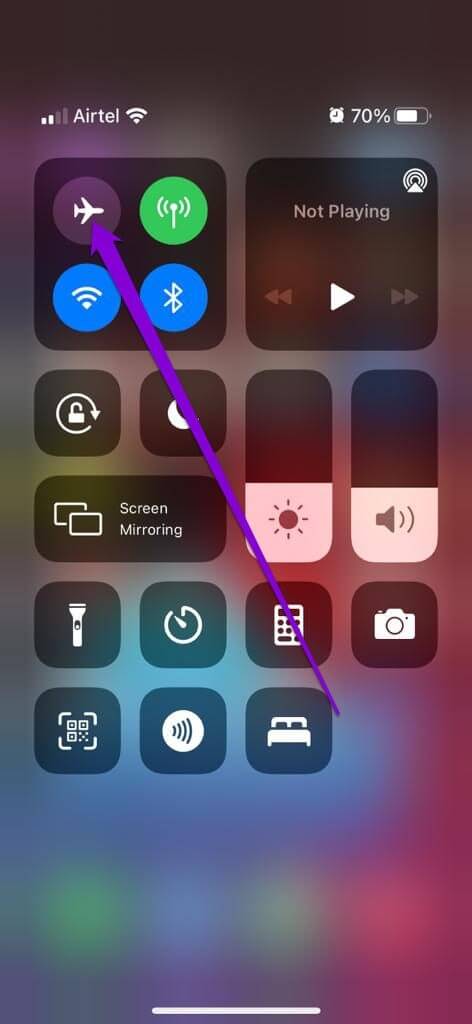
انتظر لمدة دقيقة ثم قم بإيقاف تشغيل وضع الطائرة. حاول مشاركة الصور على WhatsApp مرة أخرى لمعرفة ما إذا كان يعمل.
2. تحقق من أذونات التطبيق
يمكن أن يؤدي عدم وجود أذونات التطبيق ذات الصلة أيضًا إلى تقييد تطبيق مثل WhatsApp من العمل بشكل صحيح. على سبيل المثال ، إذا رفضت إذن WhatsApp للوصول إلى الصور أو استخدام بيانات الجوال ، فقد تواجه مثل هذه المواقف. إليك كيفية إصلاح ذلك.
الخطوة 1: افتح الإعدادات على iPhone ، وانتقل لأسفل إلى WhatsApp وافتحه.
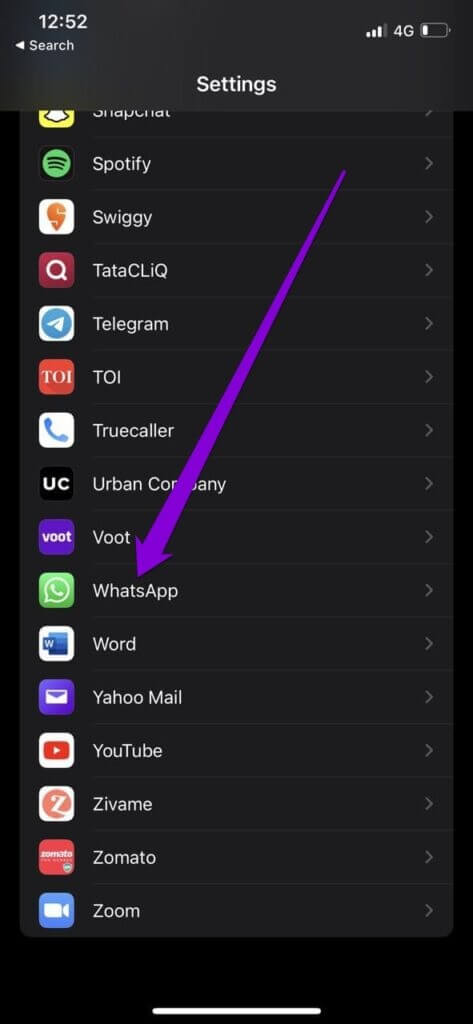
الخطوة 2: اسمح بجميع الأذونات المطلوبة من خلال تمكين التبديل الخاص بكل منها.
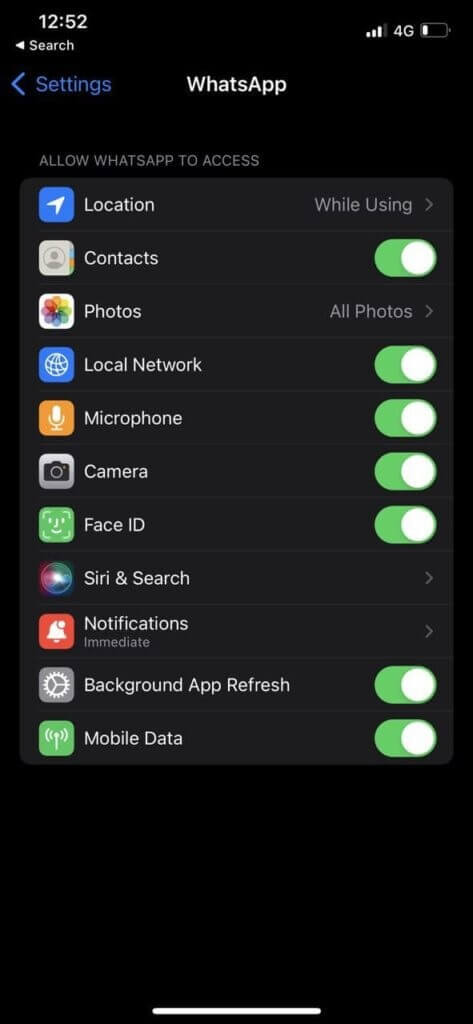
أعد تشغيل WhatsApp وحاول إرسال تلك الصور مرة أخرى.
3. تعيين التاريخ والوقت الصحيحين
إذا أظهر جهاز iPhone الخاص بك تاريخًا أو وقتًا غير صحيح ، فقد يفشل WhatsApp في الاتصال بخوادمه. أيضًا ، فإنه يخلق مشكلة أثناء مشاركة الصور بسبب أخطاء التاريخ أو الوقت غير الدقيقة على WhatsApp. بدلاً من تصحيحه يدويًا ، يجب عليك تكوين جهاز iPhone الخاص بك لاستخدام التاريخ والوقت المقدمين من الشبكة. إليك الطريقة.
الخطوة 1: قم بتشغيل تطبيق الإعدادات على جهاز iPhone الخاص بك وانتقل إلى عام.
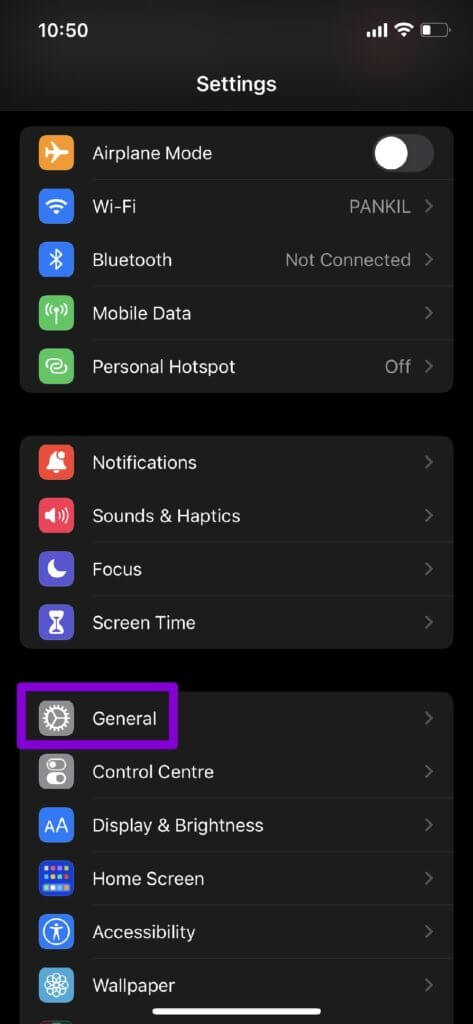
الخطوة 2: اضغط على التاريخ والوقت. قم بتبديل المفتاح الموجود بجوار الإعداد تلقائيًا.
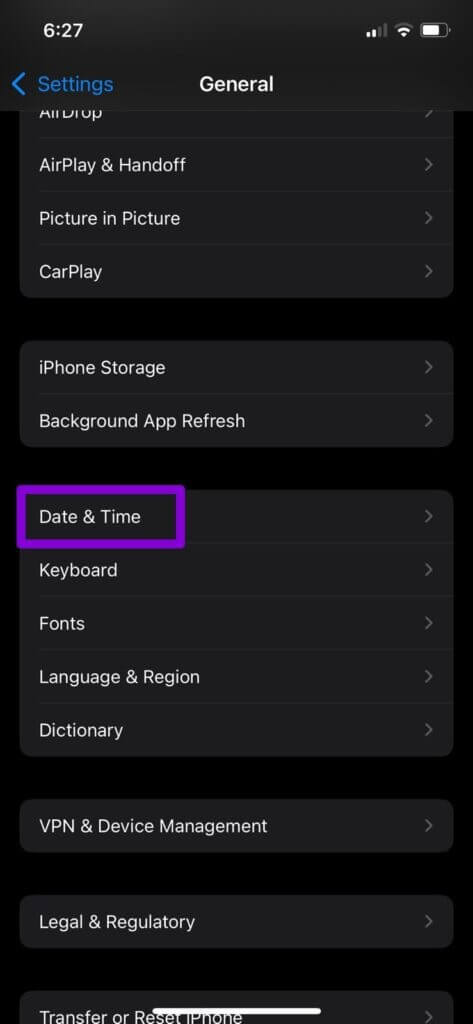
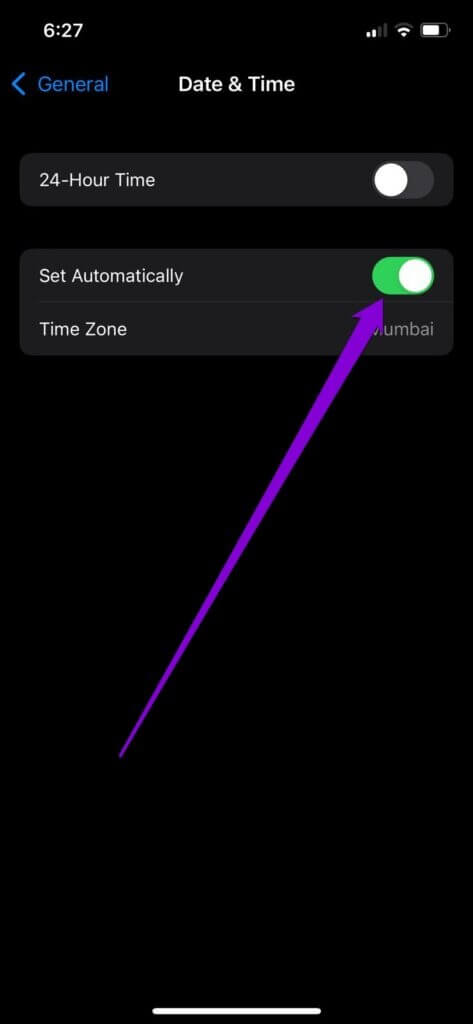
4. تعطيل وضع البيانات المنخفضة
يمكن أن يحد وضع البيانات المنخفضة من قدرة التطبيق على استخدام الإنترنت على هاتفك بشكل فعال. لذلك ، إذا كنت تستخدم وضع البيانات المنخفضة على جهاز iPhone ، فحاول إيقاف تشغيله باتباع الخطوات أدناه.
لتعطيل وضع البيانات المنخفضة على شبكة Wi-Fi ، قم بتشغيل تطبيق الإعدادات وانتقل إلى شبكة Wi-Fi. انقر فوق رمز المعلومات الموجود بجوار شبكة Wi-Fi لفتح خصائصها. أخيرًا ، قم بإيقاف تشغيل المفتاح بجوار وضع البيانات المنخفضة.
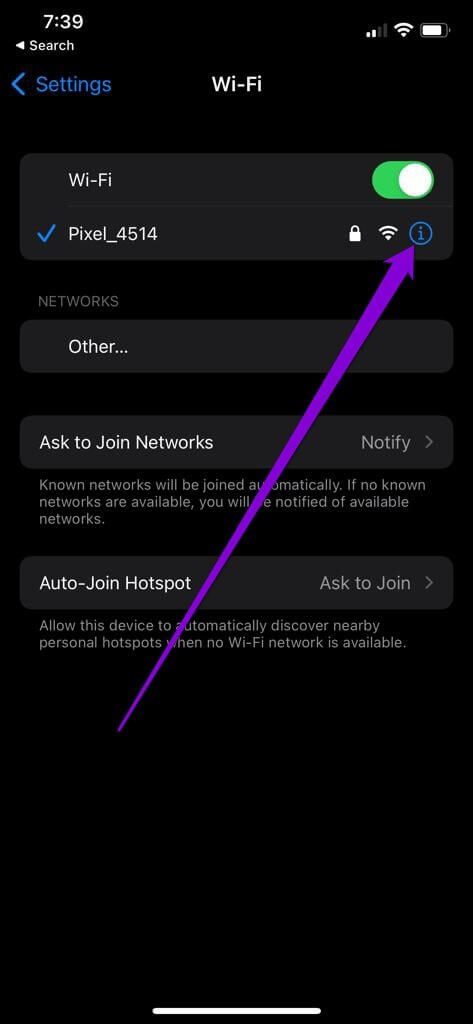
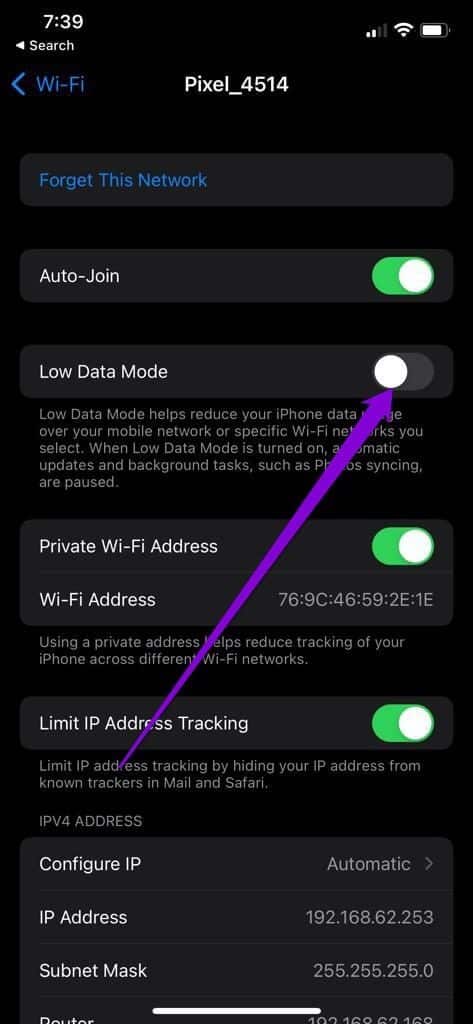
إذا كنت تستخدم بيانات الجوال ، فافتح تطبيق الإعدادات وانتقل إلى بيانات الجوال. اضغط على خيارات بيانات الهاتف المحمول وقم بإيقاف تشغيل وضع البيانات المنخفضة.
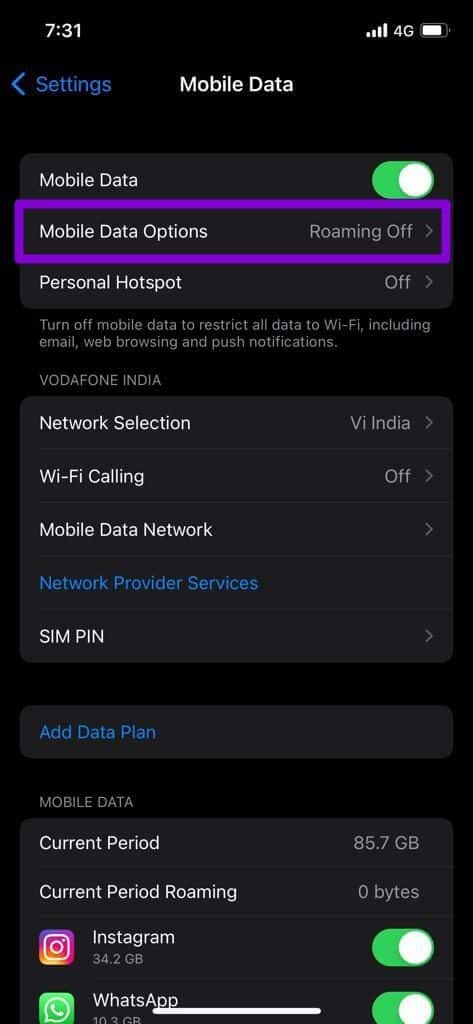
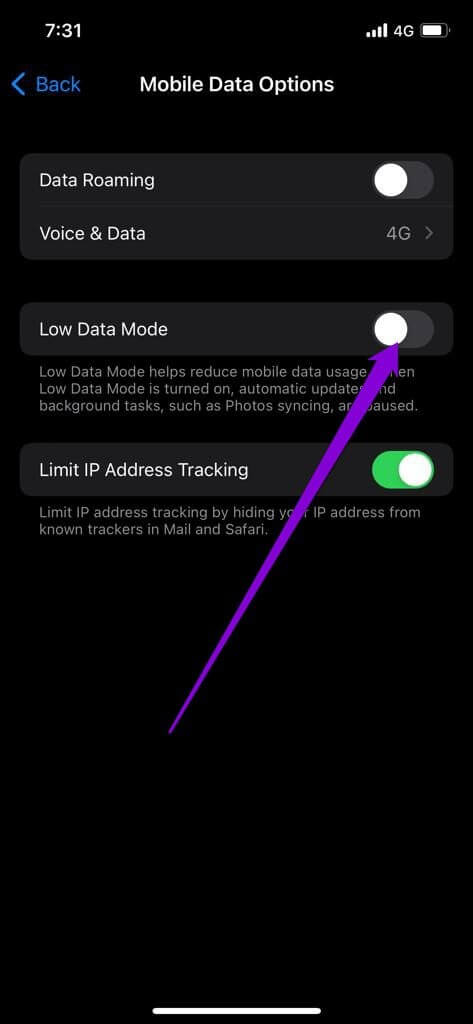
5. تحقق من مساحة التخزين
قد تؤدي مساحة التخزين غير الكافية أيضًا إلى مثل هذه الحالات الشاذة. بالإضافة إلى ذلك ، إذا كنت تحاول إرسال الصور مباشرة من كاميرا WhatsApp ، فستحتاج إلى التأكد من تنزيل الصورة على جهاز iPhone الخاص بك وأنه يحتوي على مساحة تخزين مجانية.
للتحقق من حالة التخزين لديك ، افتح قائمة الإعدادات وانتقل إلى عام. ثم اضغط على مساحة تخزين iPhone لمشاهدة تفكك مساحة تخزين iPhone.
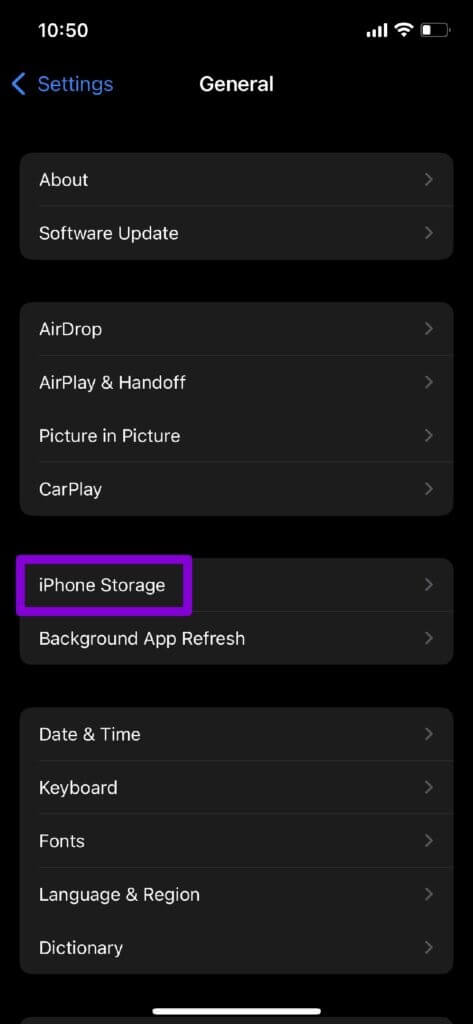
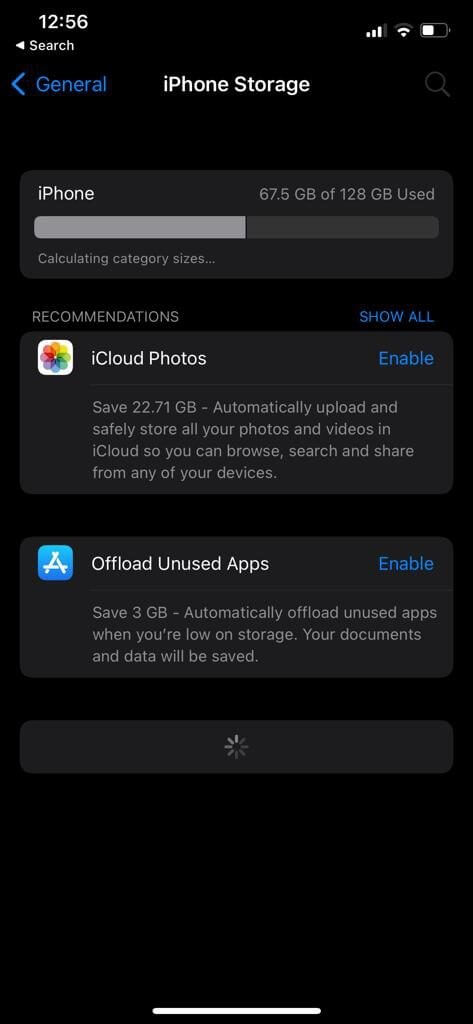
من الناحية المثالية ، يجب أن تحتفظ بمساحة تخزين مجانية تبلغ 1 جيجا بايت على الأقل. هناك عدة طرق مختلفة للقيام بذلك. ولكن إذا كنت حريصًا على حذف أي تطبيقات ، ففكر في استخدام أداة WhatsApp Storage Usage لتحرير مساحة التخزين.
6. تحديث WHATSAPP
إذا لم تكن قد قمت بتحديث WhatsApp لفترة من الوقت ، فقد حان الوقت للقيام بذلك. يمكن أن يؤدي استخدام الإصدارات القديمة من التطبيق إلى جميع أنواع المشكلات. ومن ثم ، فإن الحفاظ على تحديث تطبيقاتك أمر حيوي.
وبالتالي. افتح متجر التطبيقات وقم بتثبيت أي تحديثات معلقة لتطبيق WhatsApp.
7. إعادة ضبط إعدادات الشبكة
قد تؤدي إعدادات الشبكة التي تم تكوينها بشكل خاطئ على جهاز iPhone أيضًا إلى حدوث مثل هذه الأخطاء. قد يستغرق تحديد الإعداد غير الصحيح وقتًا طويلاً. بدلاً من ذلك ، قم بإعادة تعيين إعدادات الشبكة الحالية وابدأ من نقطة الصفر. لاحظ أن هذا سيؤدي إلى إزالة جميع شبكات Wi-Fi وأجهزة Bluetooth المحفوظة بالإضافة إلى إعدادات الشبكة الأخرى.
الخطوة 1: قم بتشغيل تطبيق الإعدادات على جهاز iPhone الخاص بك وانتقل إلى عام. اضغط على نقل أو إعادة تعيين iPhone.
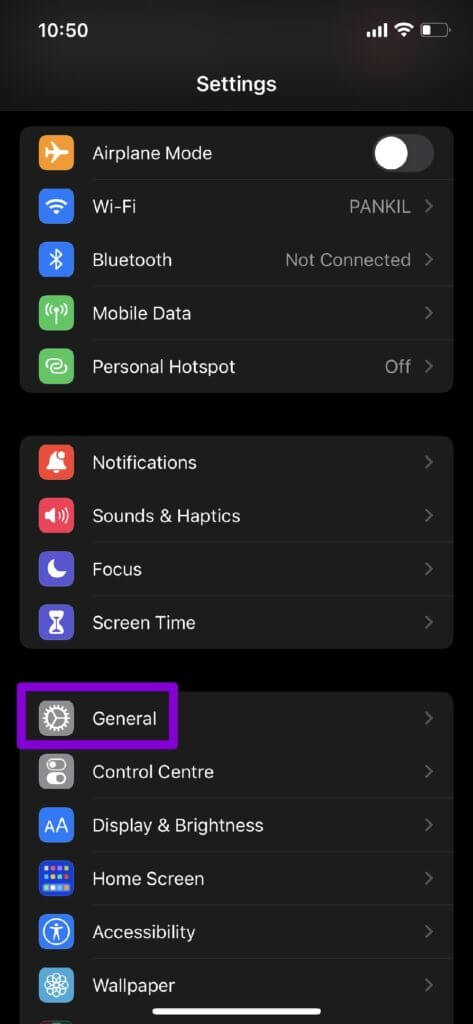
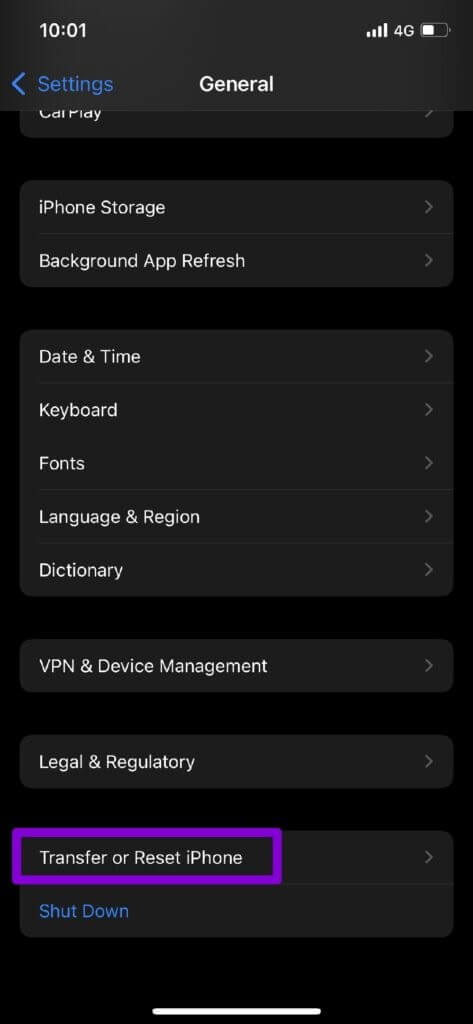
الخطوة 2: اضغط على إعادة التعيين في الأسفل واختر إعادة تعيين إعدادات الشبكة من القائمة الناتجة.
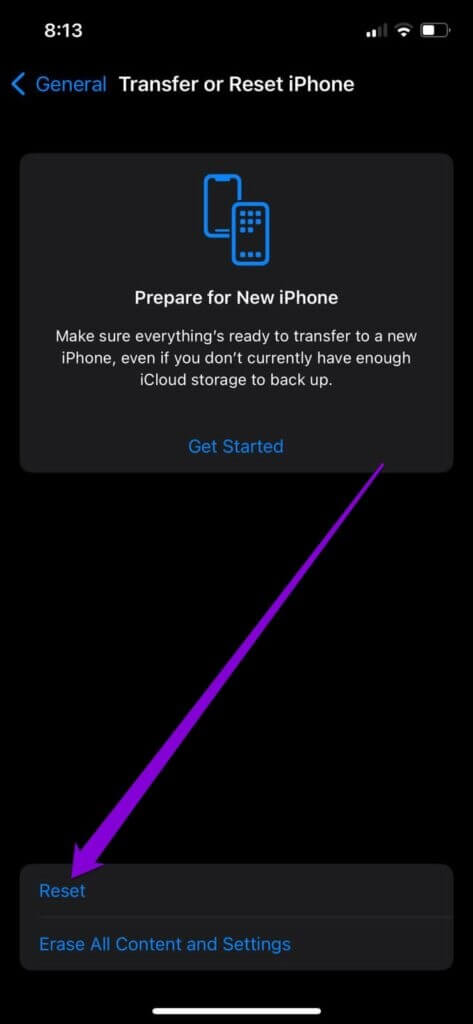
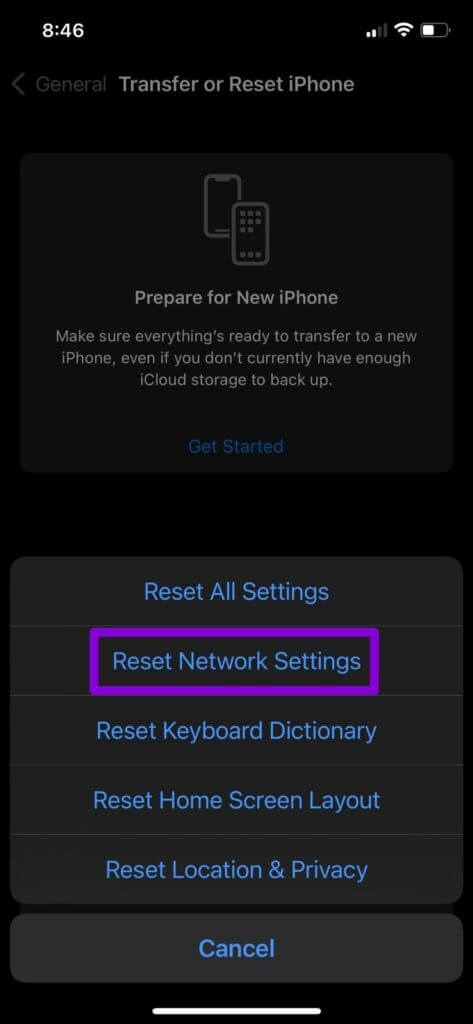
اكتب كلمة مرور شاشة القفل الخاصة بك وانقر على مربع تأكيد إعادة تعيين إعدادات الشبكة لبدء عملية الاستعادة.
إرسال المشاعر الطيبة
تعد مشاركة الصور ميزة أساسية في WhatsApp. على الرغم من احتمال ظهور مثل هذه المشكلات بسبب العديد من المشكلات ، يجب أن تساعدك الحلول المذكورة أعلاه في إصلاح عدم إرسال صور WhatsApp من iPhone في أي وقت من الأوقات. إذا لم يكن الأمر كذلك ، فهناك دائمًا طرق أفضل لإرسال صورة أو مقطع فيديو من جهاز iPhone الخاص بك.