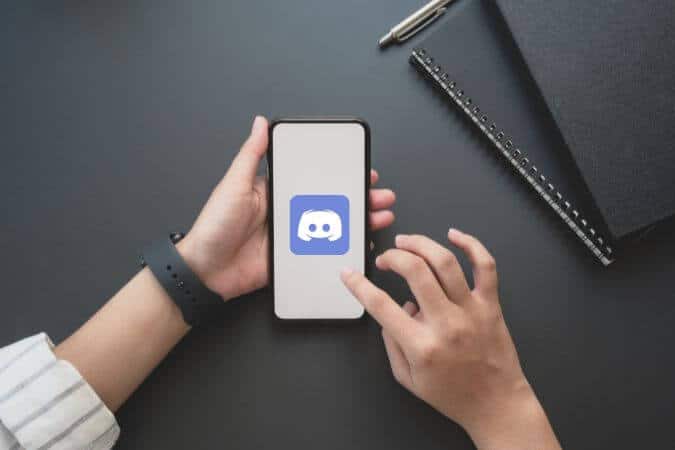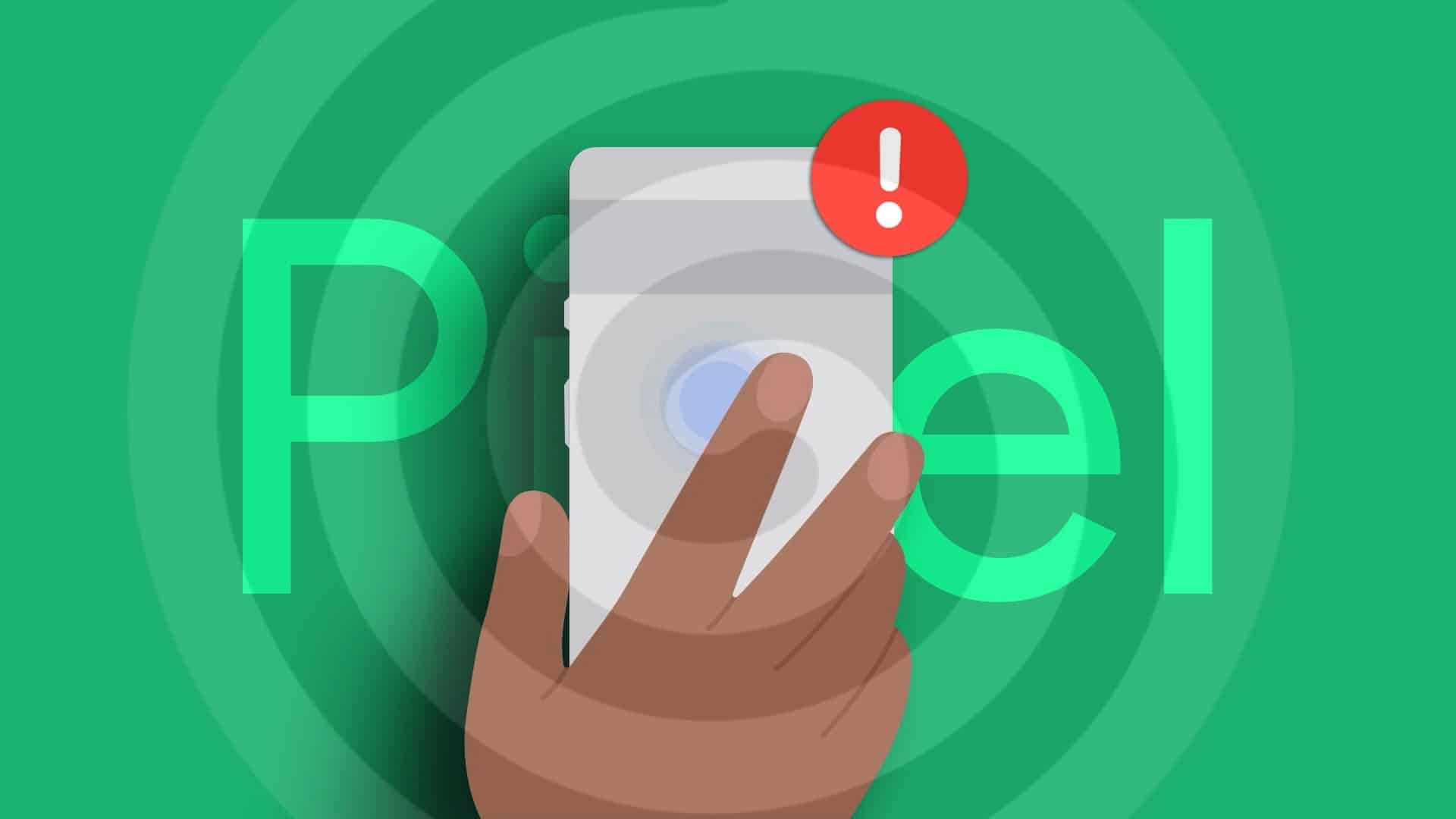هل سبق لك أن فتحت مستند Microsoft Word لتكتشف أنه ليس لديك حق الوصول للتعديل؟ يحدث موقف كهذا عادةً عندما يكون الملف بتنسيق “للقراءة فقط”. يتم تنشيط تنسيق القراءة فقط في Microsoft Word بطريقتين:
- بشكل افتراضي ، على نظامك كإجراء وقائي للسلامة للملفات التي تم الحصول عليها من مصدر عبر الإنترنت.
- يدويًا بواسطة شخص قام بكلمة مروره.

عندما يحدث هذا ، تحتاج إلى إزالة التقييد قبل أن تتمكن من تحرير المستند. هناك عدة طرق لإزالة قيود القراءة فقط من مستند Microsoft Word. سيشرح هذا المنشور الثلاثة الأوائل في الخطوات أدناه:
تمكين التحرير للملفات التي تم تنزيلها حديثًا
بالنسبة للملفات التي تم تنزيلها من بريد إلكتروني ومحركات أقراص مشتركة ومصادر أخرى ، يفتح Microsoft Word هذه الملفات تلقائيًا في طريقة عرض محمية. لذلك ، يمكنك فقط عرض محتويات المستند. لكن لا يمكنك تحريرها إلا إذا قمت بتمكين عمليات التحرير.
ستوضح لك الخطوات أدناه كيفية تمكين التحرير للملفات التي تم تنزيلها حديثًا:
الخطوة 1: على جهاز الكمبيوتر الخاص بك ، انتقل إلى موقع الملف الذي تم تنزيله.
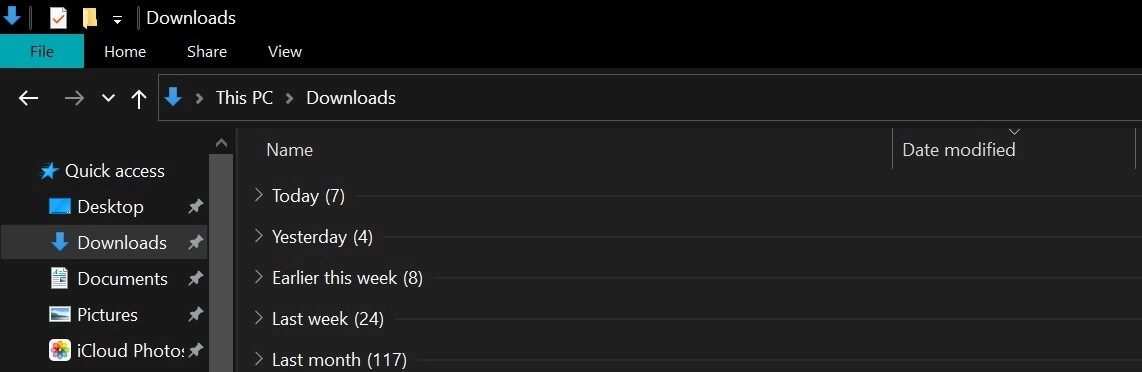
الخطوة 2: انقر نقرًا مزدوجًا فوق الملف لفتحه. بدلاً من ذلك ، يمكنك النقر بزر الماوس الأيمن فوق الملف وتحديد فتح.

خطوة 3: عند بدء تشغيل مستند Word ، ابحث عن لافتة صفراء أعلى النافذة. يخبرك الشعار أن الملف في “طريقة عرض محمية” ، ويجب عليك البقاء في طريقة العرض هذه ، إلا أنك تحتاج إلى تحرير المستند.
الخطوة 4: انقر فوق “تمكين التحرير” في نهاية الشعار.
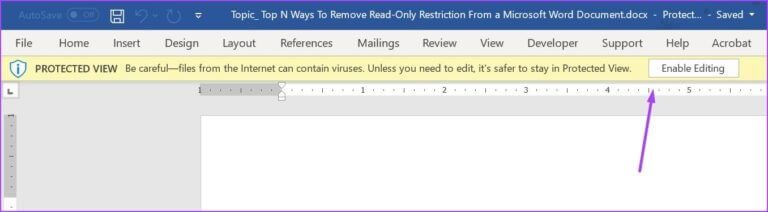
الخطوة 5: انقر فوق “حفظ” للاحتفاظ بإعداداتك.
بعد ذلك ، يجب ألا يظهر المستند بتنسيق للقراءة فقط ويمكنك تعديل محتويات المستند.
تعطيل الحماية للملفات المحمية بكلمة مرور
يمكن للمستخدمين عرض الملفات في وضع القراءة فقط مع تمكين الملفات مع قيود التحرير باستخدام الحماية بكلمة مرور. إذا كانت لديك كلمة المرور الخاصة بالملف ، فإليك ما يمكنك فعله لتعطيله.
الخطوة 1: انقر فوق قائمة ابدأ ، واكتب Microsoft Word ، واضغط على Enter لبدء تشغيل مستند Word.
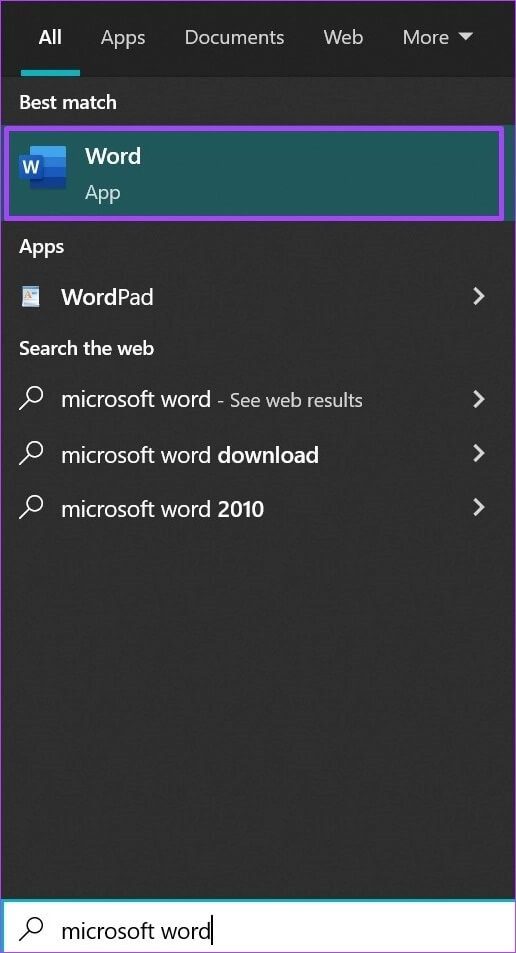
الخطوة 2: انقر فوق علامة التبويب “مراجعة” على الشريط الموجود أعلى الشاشة.
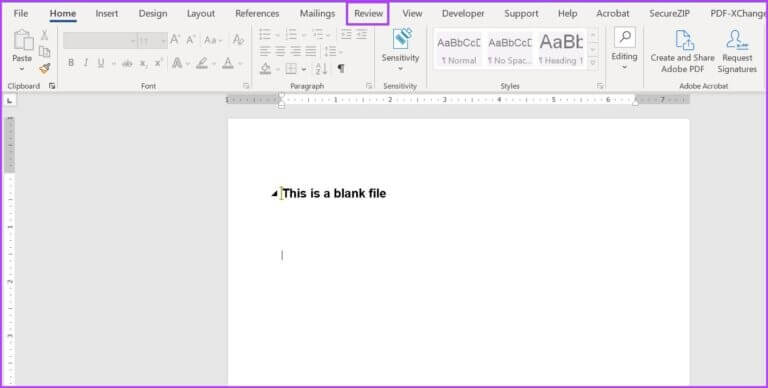
خطوة 3: تحقق من الخيارات المختلفة وانقر على القائمة المنسدلة ضمن خيار الحماية.

الخطوة 4: انقر فوق تقييد التحرير.
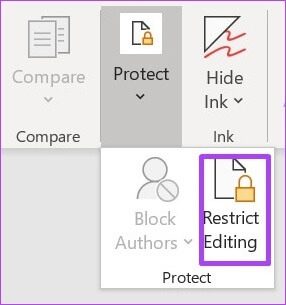
الخطوة 5: يجب أن ترى لوحة على يمين نافذة Microsoft Word. انتقل إلى الجزء السفلي من الجزء وانقر فوق إيقاف الحماية.
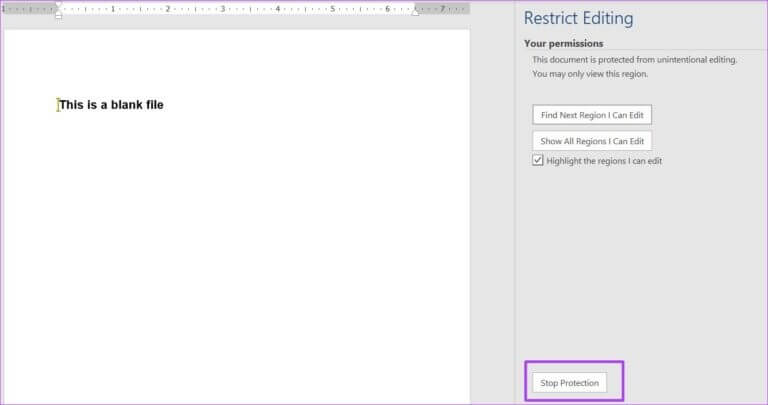
خطوة 6: إذا تم تعيين كلمة مرور مسبقًا لتقييد التعديل ، فستحتاج إلى تقديم كلمة المرور هذه ، ثم النقر فوق “موافق”.
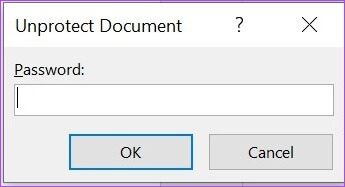
الخطوة 7: انقر فوق “حفظ” للاحتفاظ بالتغييرات الخاصة بك.
الخطوة 8: حاول تحرير المستند لمعرفة ما إذا كان ما فعلته في الخطوات السابقة قد نجح.
إذا لم يكن لديك كلمة المرور الخاصة بالمستند ، يمكنك محاولة نسخ محتويات المستند ولصقه في ملف جديد.
تغيير خصائص الملف
الطريقة الأخيرة التي سنناقشها في هذا المنشور هي تغيير خصائص الملف. يمكن تمكين الوصول للقراءة فقط وتعطيله لمستند Word من إعداد خصائص الملف. إذا لم تنجح أي من الطرق التي تمت مناقشتها سابقًا ، فقد ترغب في تجربة الخطوات أدناه لتحرير خصائص المستند.
الخطوة 1: حدد موقع مستند Word على جهاز الكمبيوتر الخاص بك باستخدام مستكشف الملفات.
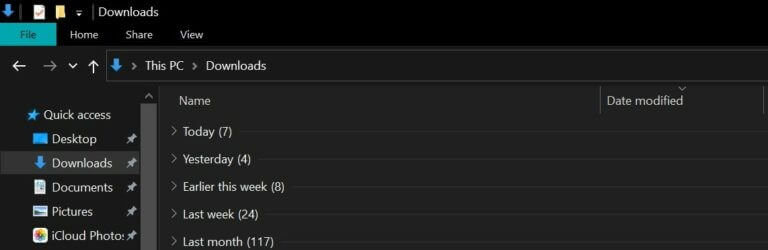
تأكد من حفظ مستند Word على جهاز الكمبيوتر الخاص بك حتى تعمل الخطوات أدناه. إذا تم حفظ المستند على محرك أقراص خارجي ، فقم بنقله إلى موقع على جهاز الكمبيوتر الخاص بك.
الخطوة 2: انقر بزر الماوس الأيمن فوق رمز الملف لفتح قائمة بالخيارات. إذا كنت تستخدم جهاز كمبيوتر يعمل بنظام Windows ، فحدد خصائص. ومع ذلك ، إذا كنت تستخدم جهاز Mac ، فانقر فوق Get Info.
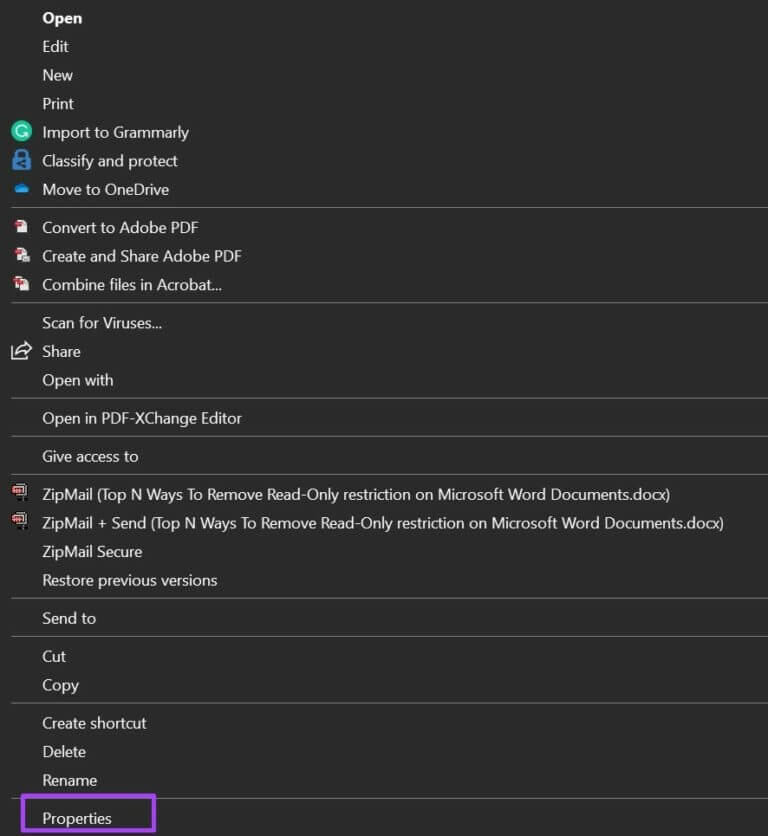
خطوة 3: انتقل إلى قسم الأذونات في Windows ، وستجد هذا بجانب السمات.
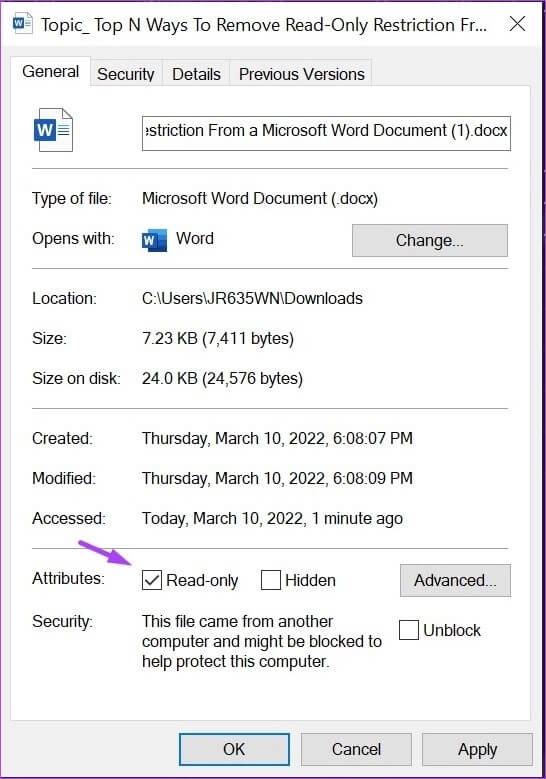
الخطوة 4: قم بإلغاء تحديد المربع الموجود بجوار “للقراءة فقط” لتعطيل الميزة.
الخطوة 5: انقر فوق “تطبيق” حتى تصبح التغييرات سارية المفعول.
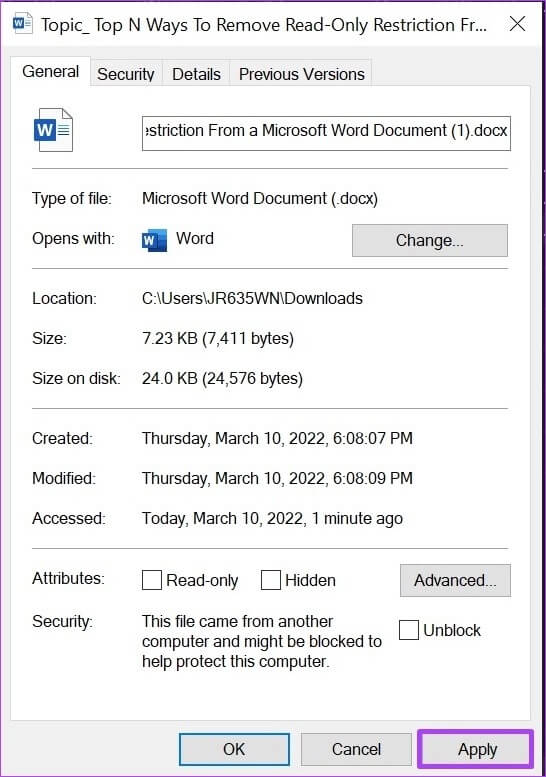
خطوة 6: انقر فوق الزر “موافق” لحفظ التغييرات.
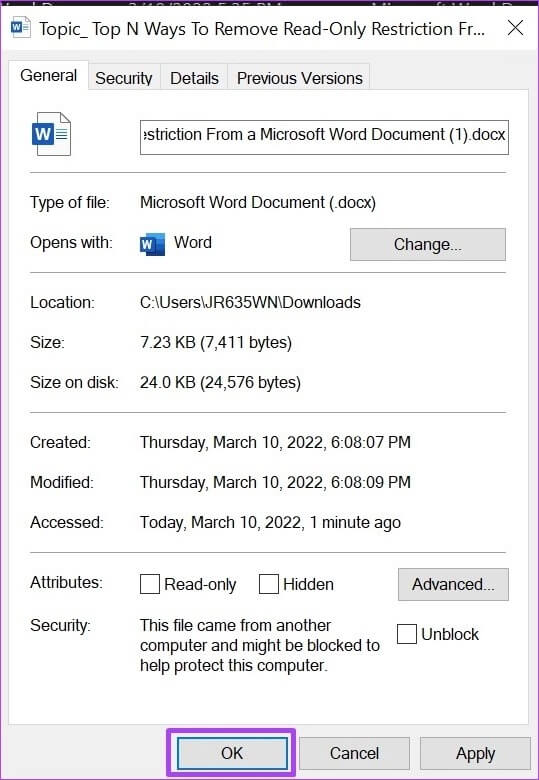
الخطوة 7: انقر نقرًا مزدوجًا فوق المستند لفتحه. بدلاً من ذلك ، انقر بزر الماوس الأيمن فوق المستند وحدد فتح.

الخطوة 8: حاول تحرير المستند للتحقق مما إذا كان يعمل.
أجزاء الموقع من مستند MICROSOFT WORD
يضمن تقييد القراءة فقط في Microsoft Word أن جميع أجزاء المستند لها قيود على التحرير. ومع ذلك ، إذا كنت ترغب في تأمين أجزاء من المستند ، فيمكنك استخدام مطور المحتوى أو تقييد التحرير في Word. يضمن استخدام أي من هاتين الميزتين تطبيق القيود على أجزاء معينة فقط من ملفك.