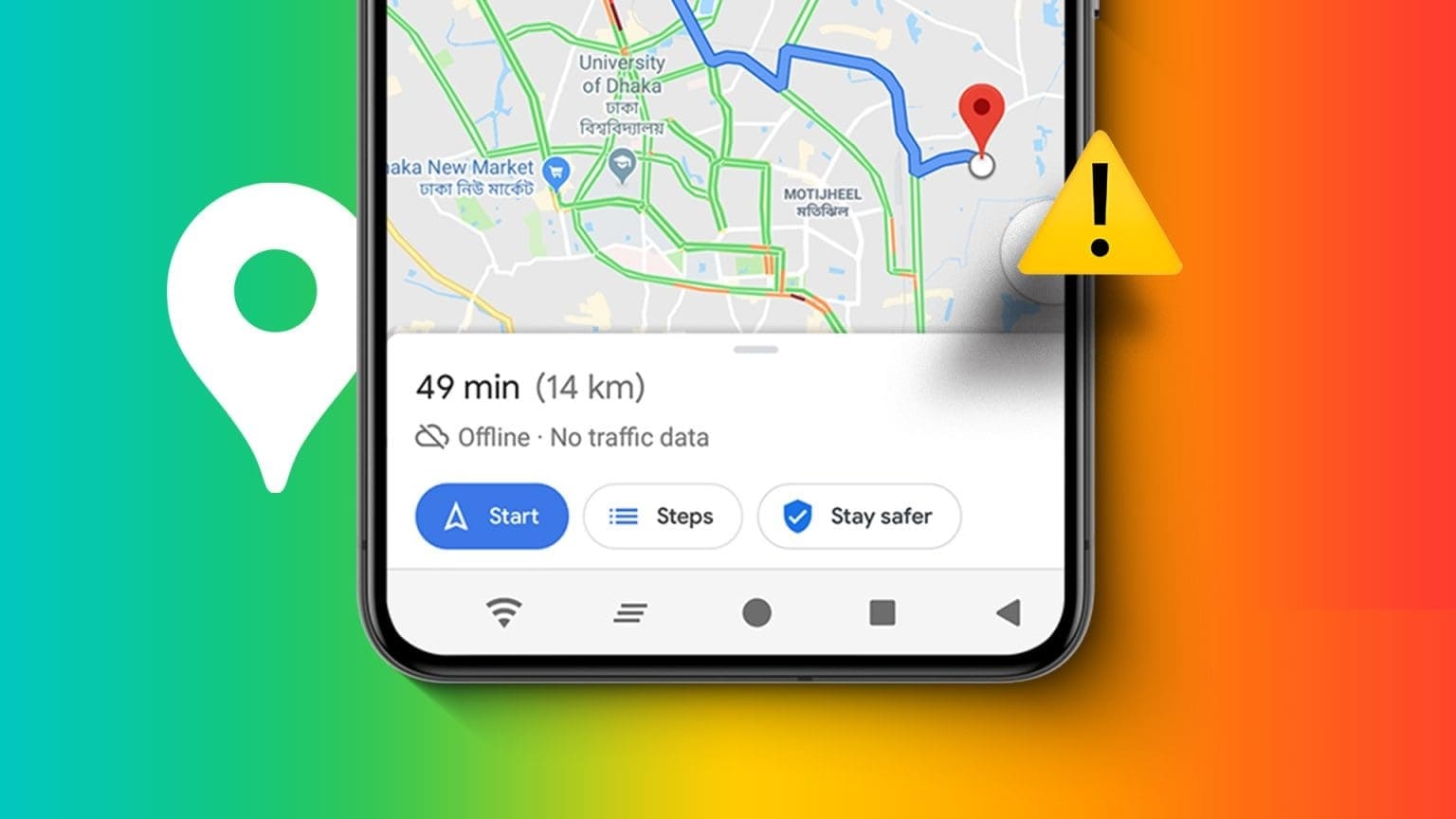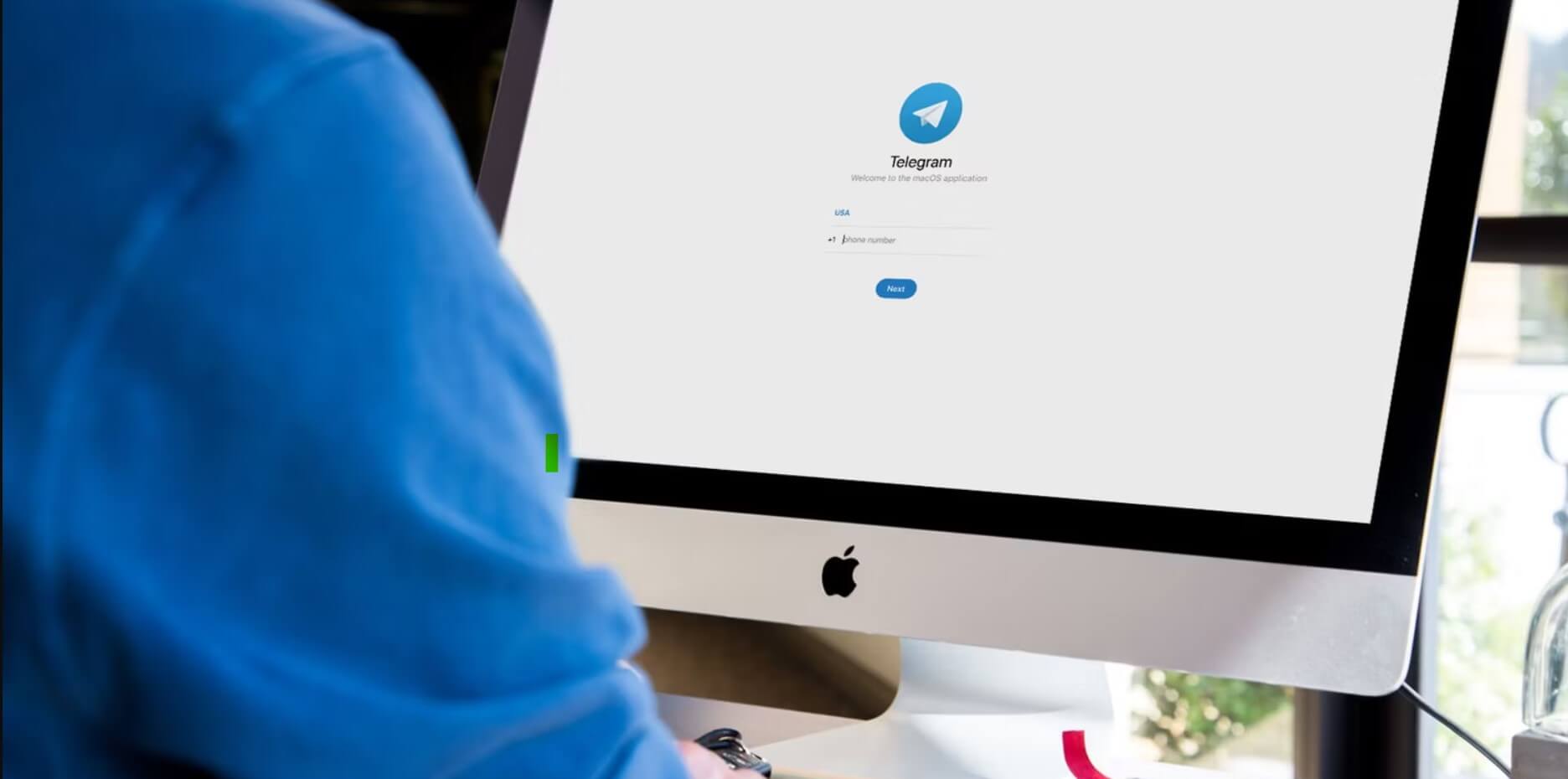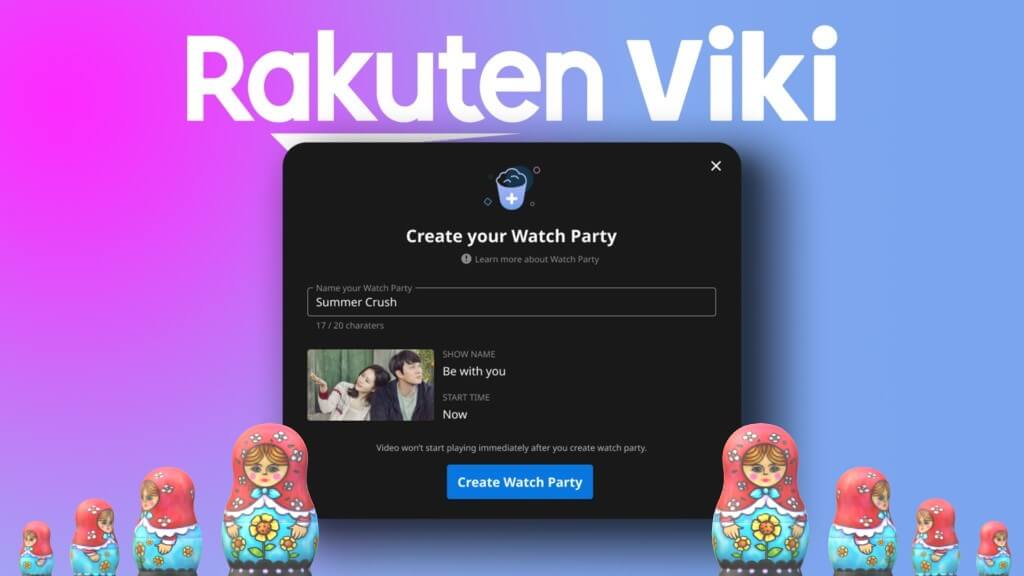إذا قمت بالتحديث إلى iOS 17، فيمكنك استخدام ميزة الغلاف الفني المتحرك لـ Apple Music. بمجرد تمكينه، فإنه يسمح للألبوم أو صورة الغلاف الفردية بأن تصبح متحركة عن طريق إضافة عناصر متحركة معينة، مثل الطيور والأضواء المتحركة والنجوم وما إلى ذلك. ولكن إذا كانت صورة غلاف Apple Music المتحرك لا تعمل على جهاز iPhone الخاص بك، فهذا الدليل مناسب لك.
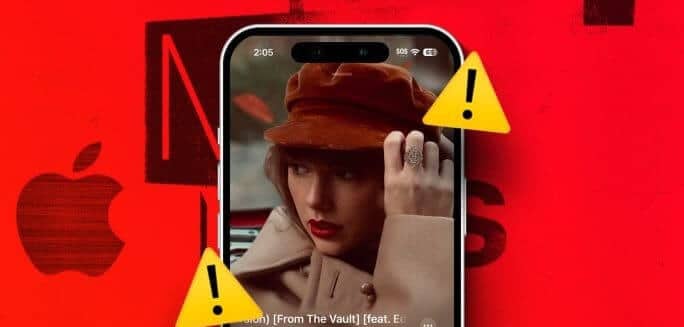
من الضروري أن يتم تحديث جهازك إلى iOS 17 لاستخدام ميزة الغلاف الفني المتحركة في Apple Music. قد يتمكن المستخدمون الذين لديهم أجهزة تعمل بنظام التشغيل iOS 16 أو أقل من استخدام ميزة العمل الفني للألبوم فقط.
ومع ذلك، إذا تم تحديث جهازك، لكن غلاف Apple Music المتحرك لا يزال لا يعمل، فلا تقلق! استمر في القراءة بينما نقوم باستكشاف هذه المشكلة وإصلاحها.
1. تحقق مما إذا كانت الأغنية/الألبوم تحتوي على غلاف متحرك
نظرًا لأن صورة الغلاف المتحركة هي إضافة حديثة، فهي غير متاحة حاليًا لجميع الموسيقى أو الألبومات أو الأغاني الفردية التي يتم بثها حاليًا على تطبيق Apple Music. لذا، قبل أن نبدأ في حل هذه المشكلة، تحقق مما إذا كانت الميزة متاحة للمسار/الألبوم المحدد.
يمكنك تشغيل مقطوعات من Taylor Swift’s Folklore أو Beyoncé’s Lemonade للتحقق مرة أخرى. ومع ذلك، إذا كانت Apple Music لا تزال لا تعرض صورة الغلاف المتحركة، فتابع إلى الإصلاح أدناه.
2. إغلاق تطبيق Apple MUSIC بالقوة وإعادة تشغيله
من خلال إغلاق التطبيق بالقوة، فإنك تغلق جميع وظائف التطبيق وتمنعه من العمل في الخلفية. بعد ذلك، بمجرد إعادة فتح التطبيق، يتم إعادة تشغيل جميع وظائف التطبيق، مما يؤدي إلى حل أي خلل أو خطأ بسيط. يمكن أن يساعد هذا أيضًا في حل مشكلات Apple Music على جهاز iPhone الخاص بك.
اتبع الخطوات التالية للقيام بذلك.
الخطوة 1: اسحب لأعلى من أسفل الشاشة. أو، إذا كان جهازك يحتوي على زر الصفحة الرئيسية، فاضغط عليه مرتين لفتح تطبيقات الخلفية.
الخطوة 2: هنا، اضغط مع الاستمرار على تطبيق Apple Music واسحبه لأعلى.
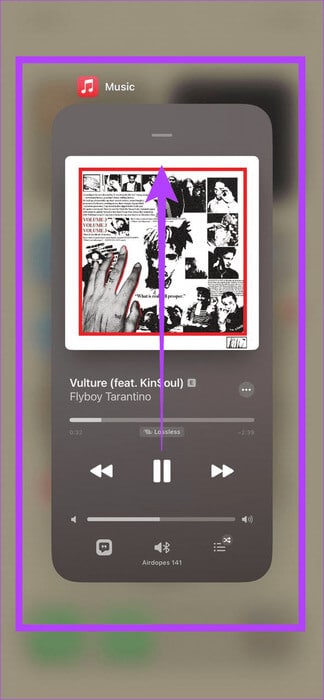
بمجرد الانتهاء، اضغط على أيقونة تطبيق Apple Music مرة أخرى لإعادة فتح التطبيق. ثم افتح أي أغنية متوافقة وتأكد من ظهور صورة الغلاف المتحركة.
3. تحقق من إعدادات Apple Music
على الرغم من أن ميزة الغلاف الفني المتحركة تكون ممكّنة افتراضيًا في Apple Music، إلا أنه يمكنك تعطيلها إذا كنت ترغب في ذلك. في هذه الحالة، يمكنك فتح قائمة الإعدادات والتحقق من تمكين كافة الإعدادات ذات الصلة. إليك كيفية القيام بذلك.
الخطوة 1: افتح الإعدادات واضغط على الموسيقى.
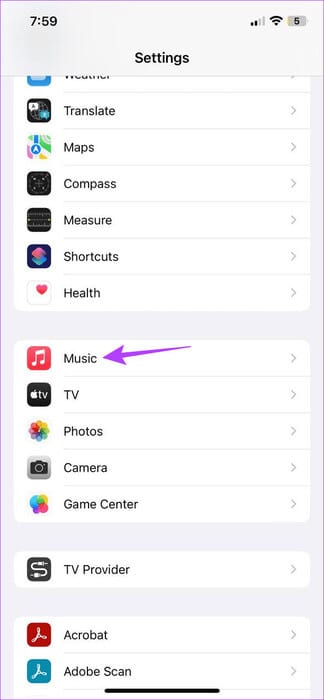
الخطوة 2: قم بالتمرير لأسفل وانقر على الرسوم المتحركة الفنية.
خطوة 3: هنا، تأكد من تحديد خيار التشغيل.
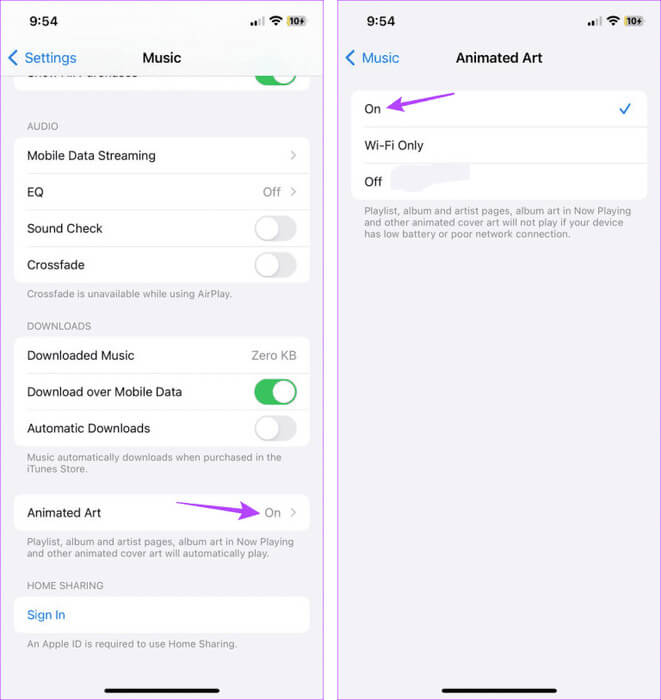
سيضمن ذلك تمكين صورة الغلاف المتحركة في تطبيق Apple Music على جهاز iPhone الخاص بك.
4. تعطيل وضع الطاقة المنخفضة
يعمل وضع الطاقة المنخفضة على توفير عمر البطارية، خاصة إذا لم تتمكن من شحن iPhone الخاص بك. ومع ذلك، يأتي هذا على حساب تقييد وظائف معينة في التطبيق، مثل ميزة الغلاف الفني المتحرك. لذا، إذا توقفت صورة الغلاف المتحركة فجأة عن العمل، فمن المفيد التحقق من تمكين وضع الطاقة المنخفضة على جهاز iPhone الخاص بك.
اتبع الخطوات التالية للقيام بذلك.
الخطوة 1: افتح تطبيق الإعدادات واضغط على البطارية.
الخطوة 2: هنا، تأكد من إيقاف تشغيل مفتاح التبديل “وضع الطاقة المنخفضة”.
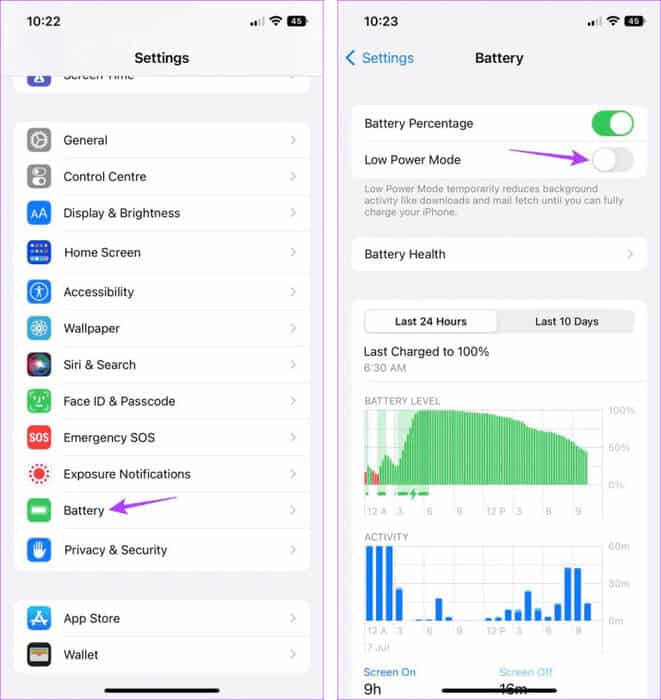
الآن، افتح تطبيق Apple Music مرة أخرى وانظر ما إذا كان بإمكانك رؤية صورة الغلاف المتحركة.
5. إيقاف تشغيل تقليل الحركة
بمجرد تمكينه، يمنع تقليل الحركة التطبيقات من استخدام التأثيرات والرسوم المتحركة والانتقالات وما إلى ذلك، لجعل تجربة المستخدم أكثر وضوحًا وسهولة. ومع ذلك، يمكن أن يتسبب هذا بشكل غير مباشر في توقف غلاف الرسوم المتحركة عن العمل في Apple Music. عندما يحدث هذا، يمكنك تعطيل تقليل الحركة على جهاز iPhone الخاص بك.
إليك الطريقة.
الخطوة 1: افتح تطبيق الإعدادات على جهاز iPhone الخاص بك.
الخطوة 2: قم بالتمرير لأسفل وانقر على إمكانية الوصول.
خطوة 3: هنا، اضغط على الحركة.
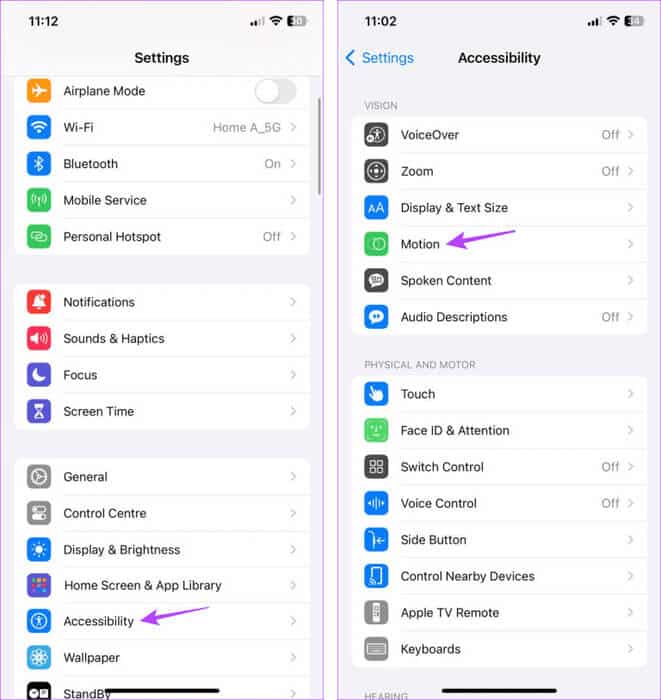
الخطوة 4: قم بإيقاف تشغيل مفتاح تقليل الحركة.
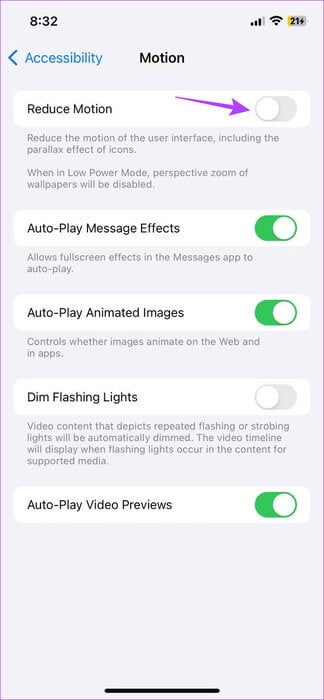
سيضمن هذا أن جهاز iPhone الخاص بك لا يقوم بإيقاف تشغيل ميزات الحركة عمدًا داخل تطبيقات مثل Apple Music.
6. تمكين تحديث التطبيق في الخلفية
يضمن تمكين تحديث التطبيقات في الخلفية استمرار تحديث تطبيقات iPhone الخاصة بك في الخلفية للحصول على أحدث المعلومات. وهذا يعني أنه إذا قمت بإيقاف تشغيل تحديث التطبيقات في الخلفية على جهازك، فقد يؤدي ذلك إلى منع ميزة الغلاف الفني المتحركة لـ Apple Music من العمل بشكل صحيح.
في هذه الحالة، يمكنك تمكين تحديث التطبيقات في الخلفية على جهاز iPhone الخاص بك. قد يتسبب هذا في استنزاف البطارية بشكل أعلى من المعتاد. إذا كنت لا تزال ترغب في المضي قدمًا، فاتبع الخطوات التالية.
الخطوة 1: افتح الإعدادات واضغط على عام.
الخطوة 2: هنا، اضغط على تحديث التطبيقات في الخلفية.
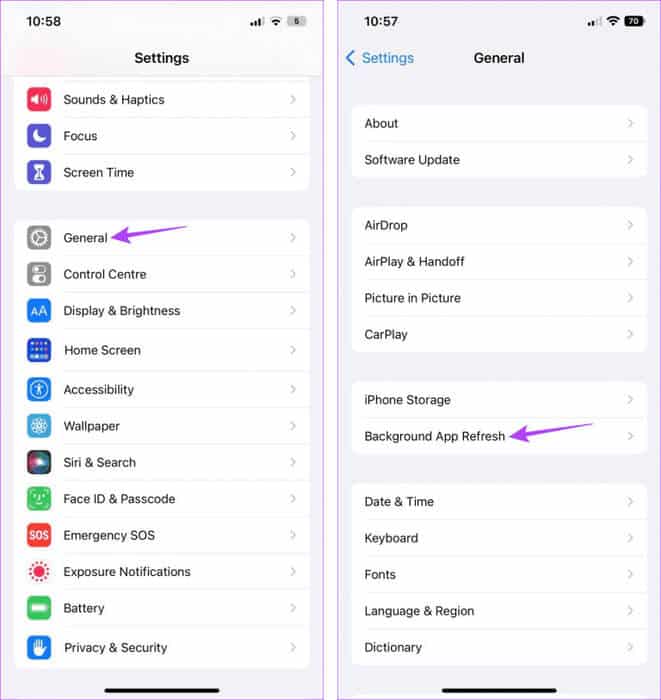
خطوة 3: مرة أخرى، اضغط على تحديث التطبيقات في الخلفية.
الخطوة 4: هنا، حدد “Wi-Fi & Mobile Data”.
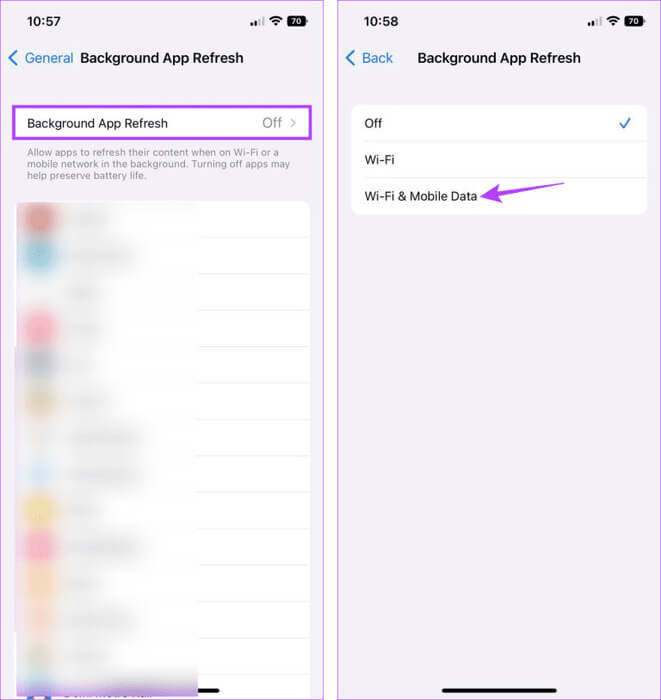
بهذه الطريقة، سيستمر تطبيق Apple Music في التحديث في الخلفية ويمنحك إمكانية الوصول إلى أحدث المعلومات.
7. تعطيل إعدادات التباين على جهازك
يحتوي جهاز iPhone الخاص بك على بعض ميزات إمكانية الوصول المفيدة التي يمكنها تحسين تجربة التصفح لديك. ومع ذلك، قد تتداخل إعدادات معينة، مثل “زيادة التباين”، مع Apple Music، مما يؤدي إلى عدم عملها بشكل صحيح. لذلك، يمكنك إيقاف الإعداد.
ومع ذلك، بمجرد الانتهاء من ذلك، لن يتمكن جهازك من زيادة تباين ألوان المقدمة والخلفية للتطبيق. إليك كيفية القيام بذلك.
الخطوة 1: افتح الإعدادات واضغط على إمكانية الوصول.
الخطوة 2: هنا، اضغط على “العرض وحجم النص”.
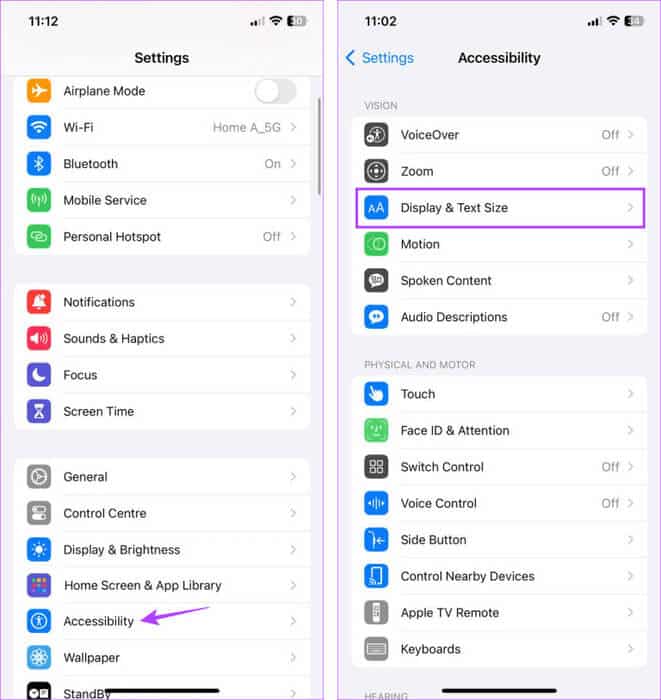
خطوة 3: قم بإيقاف تشغيل زر التبديل لزيادة التباين.
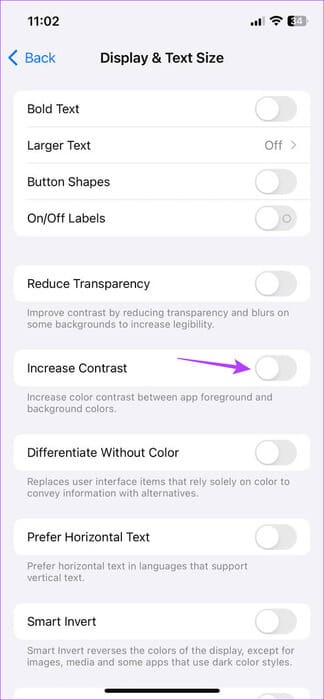
سيؤدي هذا إلى إعادة مستويات التباين على جهاز iPhone الخاص بك إلى وضعها الطبيعي.
8. التحقق من تحديث نظام التشغيل iOS
نظرًا لأن ميزة الغلاف الفني المتحرك لـ Apple Music فريدة من نوعها لنظام التشغيل iOS 17، فيجب عليك تحديث جهازك وفقًا لذلك. ومع ذلك، نظرًا لأن iOS 17 هو إصدار جديد، فقد تمنع بعض الأخطاء أو مواطن الخلل Apple Music من العمل كما هو متوقع.
في هذه الحالة، يمكنك التحقق مما إذا كان جهاز iPhone الخاص بك يتطلب تحديثًا. بعد ذلك، بمجرد تثبيت التحديثات، افتح Apple Music وتحقق مرة أخرى.
9. إلغاء تثبيت وإعادة تثبيت APPLE MUSIC
إذا كنت لا تزال تواجه مشكلات في استخدام ميزة صورة الغلاف المتحركة في Apple Music، فيمكنك إلغاء تثبيت تطبيق Apple Music وإعادة تثبيته. سيساعد هذا في حذف جميع إعدادات التطبيق وتثبيت نسخة جديدة وإصلاح معظم مشكلات التطبيق. اتبع الخطوات التالية للقيام بذلك.
الخطوة 1: اضغط لفترة طويلة على تطبيق Apple Music.
الخطوة 2: بمجرد ظهور الخيارات، اضغط على إزالة التطبيق.
خطوة 3: اضغط على حذف التطبيق للتأكيد.
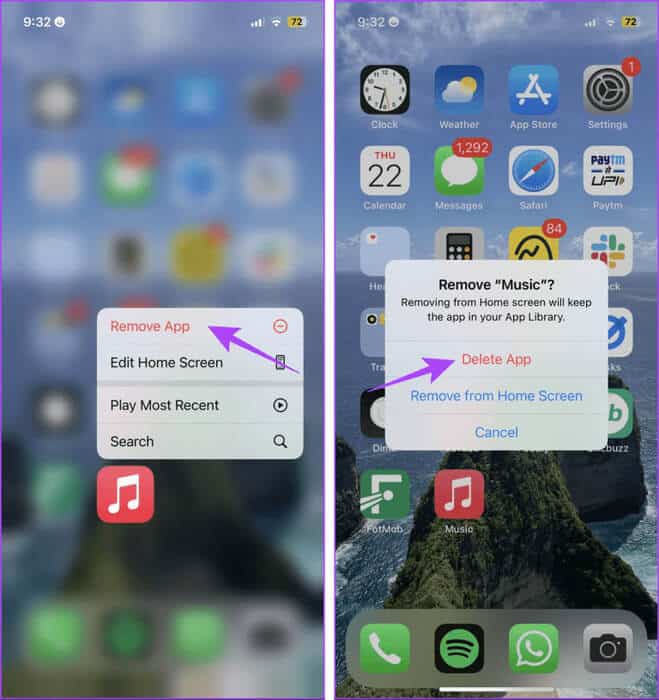
الخطوة 4: بعد ذلك، انتقل إلى App Store وقم بتنزيل تطبيق Apple Music مرة أخرى.
افتح التطبيق، وقم بتسجيل الدخول، إذا لزم الأمر، وحاول استخدام ميزة الغلاف الفني المتحرك في Apple Music مرة أخرى.
إصلاح مشكلات Apple Music في نظام التشغيل iOS 17
نأمل أن تساعدك هذه المقالة في حل مشكلة عدم عمل غلاف Apple Music المتحرك على iPhone. إذا كنت تبحث عن المزيد من ميزات iOS 17، فراجع دليلنا حول ميزات Apple Music الجديدة في iOS 17.