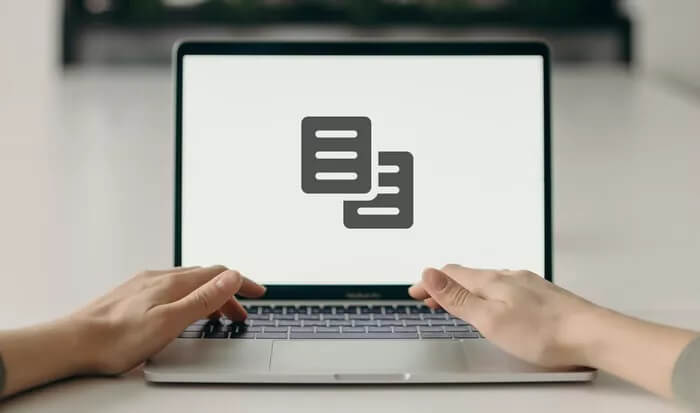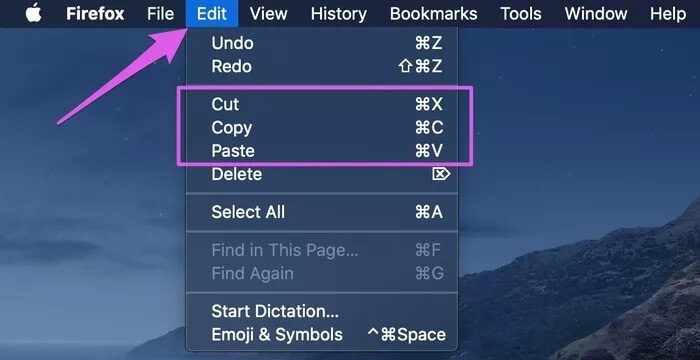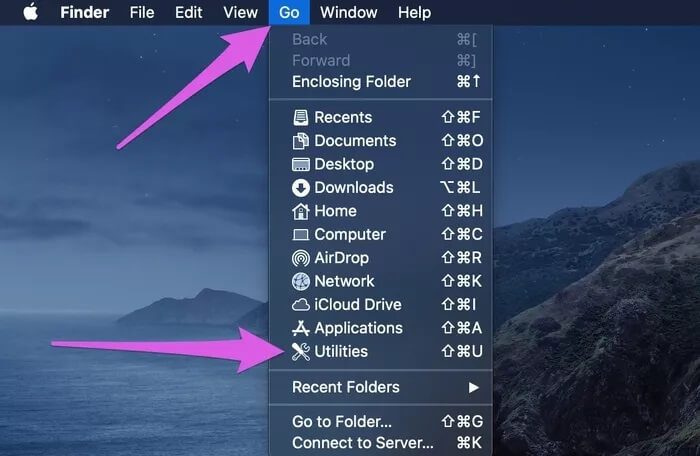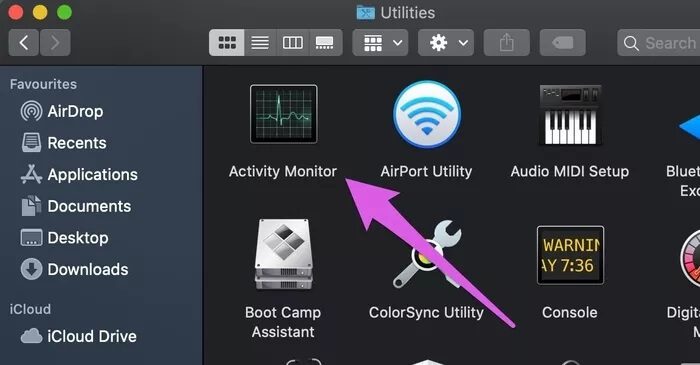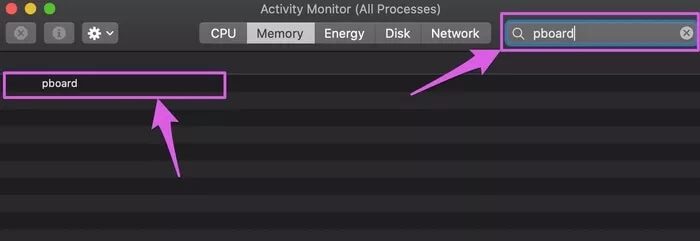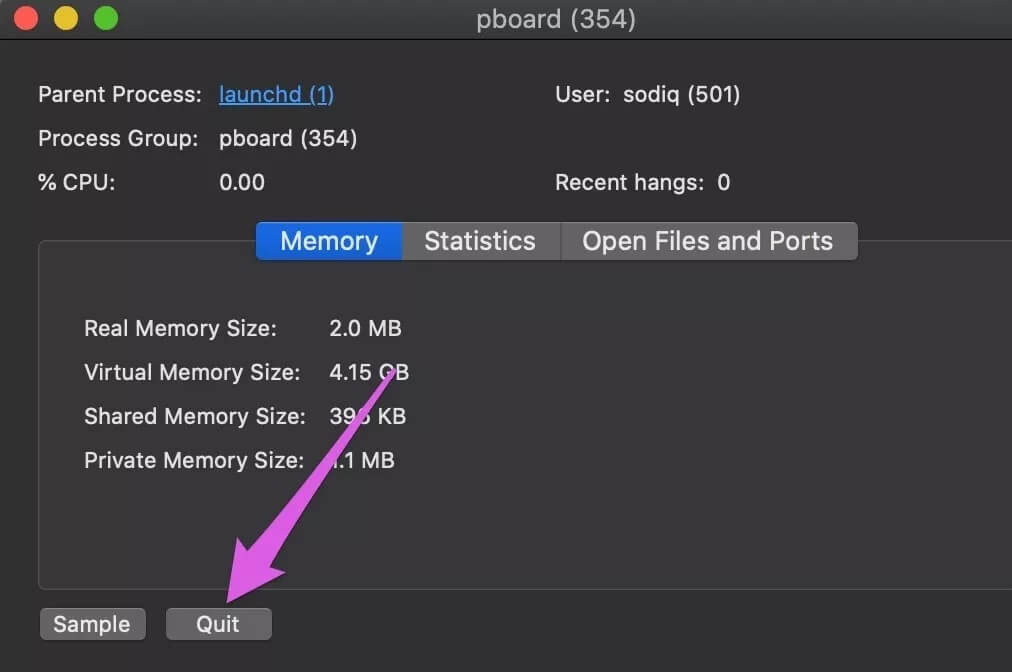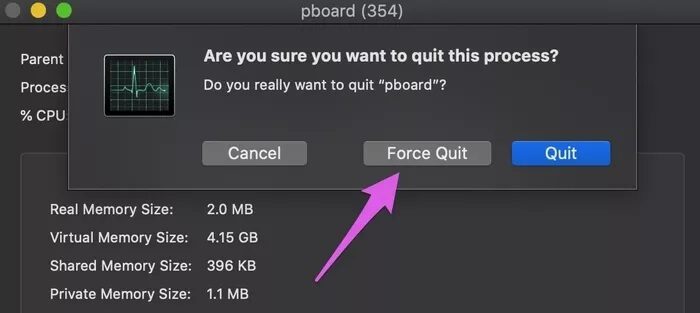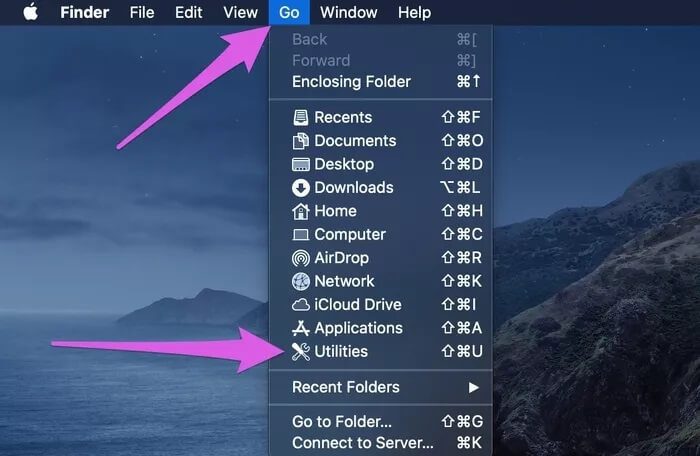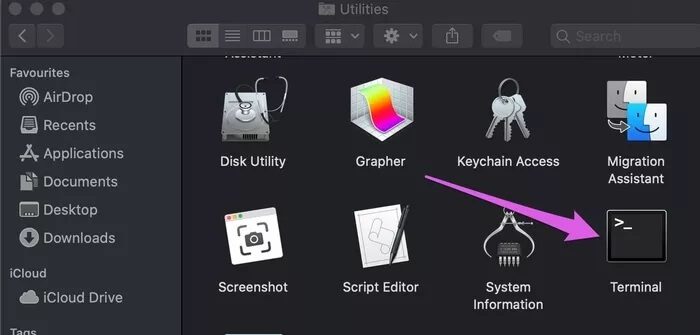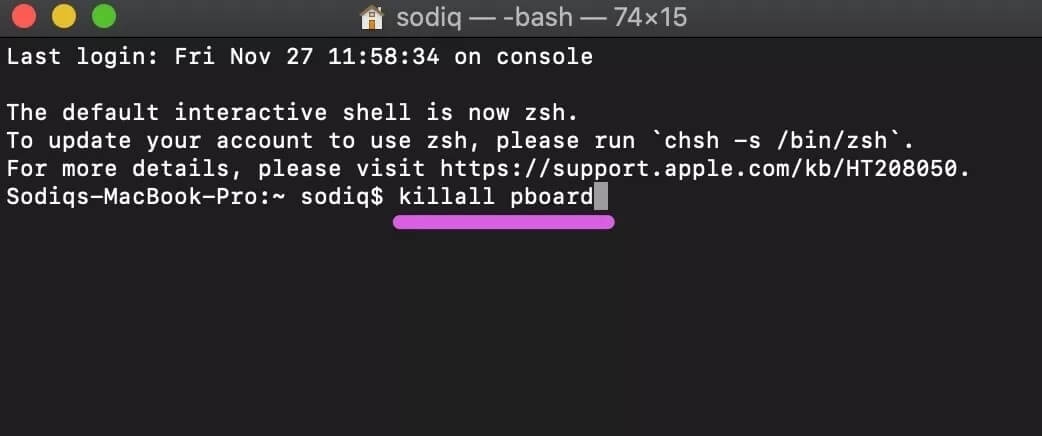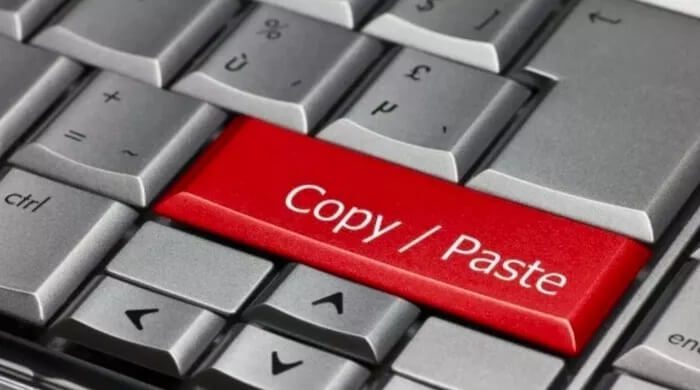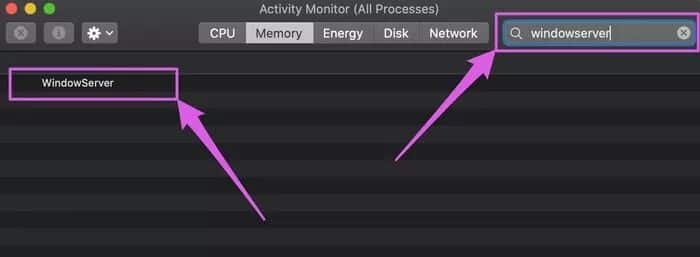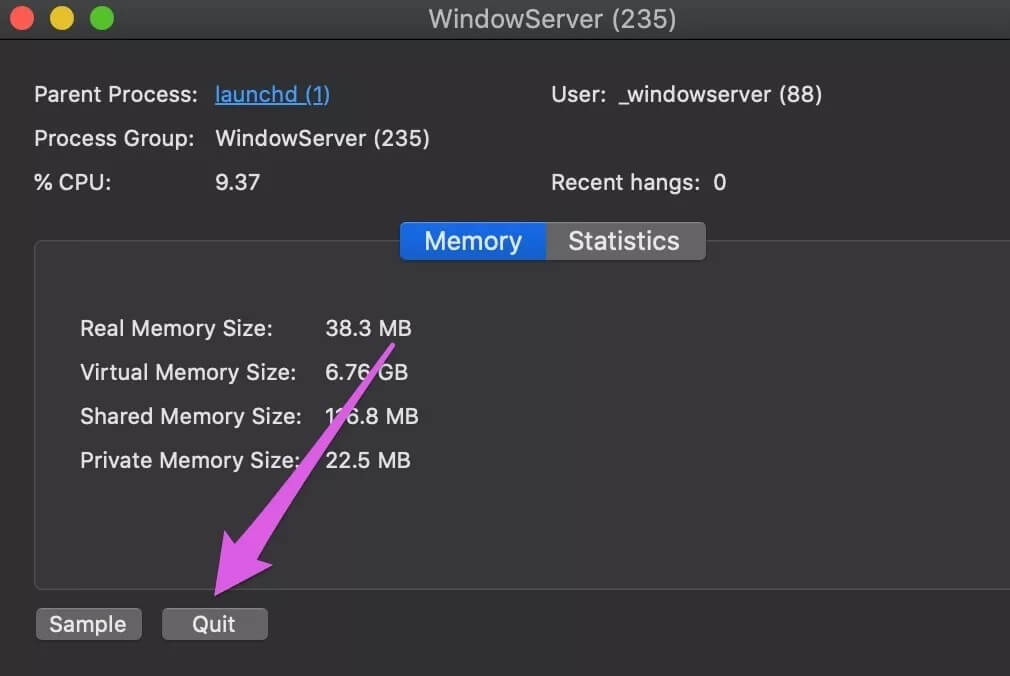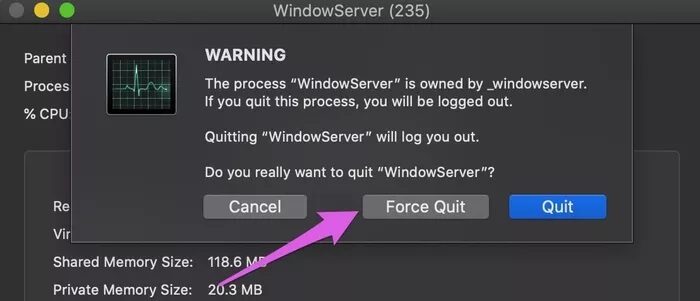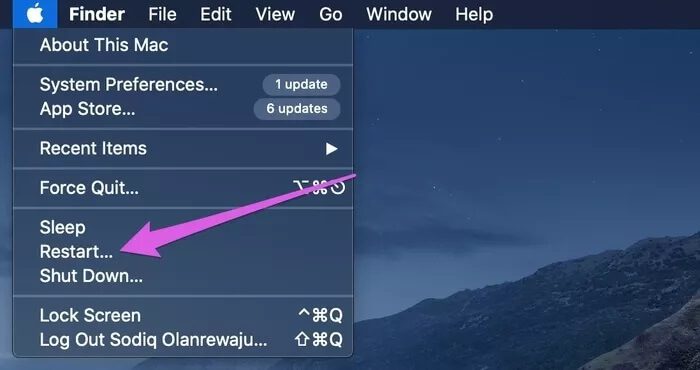Mac'te Çalışmayan Kopyala ve Yapıştır için En İyi 3 Düzeltme
Kopyala ve yapıştır özelliğini kullanmak, muhtemelen zamandan kazanmak için öğrenmeniz gereken ilk şeylerden biridir. Bu, işi kolaylaştırırken, ne zaman ne kadar yıkıcı olabileceğini ancak hayal edebiliriz. Kopyala ve yapıştır çalışmayı durdurur. MacBook'unuzda metin, dosya ve diğer içeriği kopyalayamıyor ve / veya yapıştıramıyorsanız, sorunu nasıl çözeceğinizi öğrenmek için bu yazıyı okuyun.
MacBook'un neden hiçbir şeyi kopyalayıp / veya yapıştırmadığını merak ediyor olabilirsiniz. Bu, belirli sistem süreçlerindeki aksaklıklar, hatalar vb. Dahil olmak üzere sayısız nedenden dolayı gerçekleşir.
Çözümlere geçmeden önce, doğru kısayolları kullanarak doğru şekilde kopyalayıp yapıştırdığınızdan emin olun: Kopyalamak için Command + C, kesmek için Command + X ve yapıştırmak için Command + V. Bu kombinasyonlar muhtemelen arızalı klavye nedeniyle çalışmazsa, kopyala ve yapıştır işlemlerini tamamlamak için menü çubuğundaki Düzenle işlevini kullanın.
Menü çubuğunda Düzenle'yi tıklayın ve gerçekleştirmek istediğiniz uygun eylem (ler) i seçin.
Mac'te klavye kısayollarını veya düzenleme işlevini kullanarak metin veya dosyaları hala kopyalayıp yapıştıramıyorsanız, çözümler için aşağıdaki bölüme devam edin.
1. Çalışma Alanı sunucusundan çıkın
Pboard, Pasteboard sunucusunun kısaltılmış şeklidir. Bu program, Mac'inizde bilgi alışverişini kolaylaştırır. Bir uygulamadan veri kopyaladığınızda veya kestiğinizde, çalışma alanı sunucusu içeriği geçici olarak depolar. Aynı program, bir uygulamanın içine yapıştırıldığında kopyalanan içeriğe izin verir. Bunu Mac'iniz için bir durum olarak düşünün.
Kopyala ve yapıştır işlevi Mac'inizde düzgün çalışmıyorsa, çalışma alanı sunucusu bazı hatalarla karşılaşabilir. Bu nedenle, çalışma alanı sunucusunu kapatmak yardımcı olabilir. Bu onu güncelleyecek ve umarım kopyala ve yapıştır işlevi Mac'inizde tekrar çalışacaktır.
Mac'te pboard işlemini sonlandırmanın iki yolu vardır.
Çalışma Alanı sunucusunun Activity Monitor aracılığıyla sonlandırılmasına zorla
Çalışma alanı sunucusunu Activity Monitor'den durdurmak için aşağıdaki adımları izleyin.
Adım 1: “انتقالMenü çubuğunda ve seçin "Araçlar".
Adım 2: Çift tıklayın Etkinlik Monitörü.
Adım 3: tip pano Arama kutusunda Activity Monitor Ve çift tıklayın pano Sonuçlar penceresinde.
4. Adım: Tıkla "son".
Adım 5: Son olarak, Zorla ayrılma.
Bu, Pasteboard sunucu işlemini hemen sonlandıracak ve yeniden başlatacaktır.
Not: Panoyu çıkmaya zorlamak, çalışma alanı sunucusunun belleğinde depolanan son kopyalanmış içeriği silecektir. Panodan çıkmadan önce, kopyalanan içeriğe hala erişiminiz olduğundan emin olun - böylece pano oynatıldığında kolayca yeniden kopyalayabilirsiniz.
Çalışma Alanı sunucusunun Terminal aracılığıyla sonlandırılmasına zorla
Ayrıca pboard sürecini güncellemek için Terminal uygulamasını da kullanabilirsiniz. Nasıl yapacağınız burada.
Adım 1: “انتقالMenü çubuğunda ve seçinYardım Araçları ”.
Adım 2: Çift tıklayın terminal.
Adım 3: Aşağıdakini konsola yapıştırın ve geri Klavyede.
sudo killall panosu
Bu komutu kullanmak için sisteminizin yönetici şifresini girmeniz gerektiğinde.
Ve bu kadar. Çalışma Alanı sunucusu, Mac'iniz tarafından otomatik olarak kapatılacak ve yeniden başlatılacaktır. Şimdi içeriği kopyalayıp yapıştırmayı deneyin ve çalışıp çalışmadığını görün.
Gerçek: Çalışma Alanı Sunucusu, Mac'inizdeki sürükle ve bırak işlemlerinden de sorumludur. Bu nedenle, MacBook'unuzda dosyaları sürükleyip bırakamıyorsanız, Kontrol Panelini zorla sonlandırmak sorunu çözmenize yardımcı olabilir.
2. WINDOWSERVER işleminin sonlandırılması
Benzer sorunlar yaşayan bazı etkilenen Mac kullanıcılarının Kopyala ve Yapıştır'ı şu yolla tekrar çalıştırabileceğini bulduk: WindowServer işlemini durdurun. Fesih sorunu çözmezse bunu deneyebilirsiniz. Yapmak için aşağıdaki adımları izleyin.
Not: Devam etmeden önce Mac'inizde çalışan tüm görevleri kaydetmenizi önemle tavsiye ederiz. Bunun nedeni, WindowServer işlemini sonlandırmanın anında Mac'inizdeki oturumunuzu kapatması ve tüm aktif pencereleri kapatmasıdır. Daha sonra Mac şifrenizle giriş yapmanız istenecektir. Bunu yaptığınızda, kapalı uygulamalar ve pencereler otomatik olarak yeniden açılır ve kaydedilmemiş görevleri kaybedebilirsiniz.
Adım 1: “انتقالMenü çubuğunda ve seçin "Araçlar".
Adım 2: Çift tıklayın Etkinlik Monitörü.
Adım 3: tip pencere sunucusu Arama kutusunda ve çift tıklayın Windows Server.
Adım 4: “son".
Adım 5: Son olarak, Zorla.
3. MAC'i yeniden başlatın
Çalışma alanı sunucusu yenilenmesine rağmen içeriği yine de kopyalayamaz veya yapıştıramazsanız, Mac'inizi yeniden başlatın. Çalışan tüm görevleri kaydedin, menü çubuğunun sağ üst köşesindeki Apple logosuna tıklayın ve Yeniden Başlat'ı seçin.
Mac'inizi yeniden başlattığınızda şimdi kopyalayıp yapıştırmanın çalışıp çalışmadığını kontrol edin.
MAC taramanızı alın
Yukarıdaki yöntemlerden hiçbiri sorunu çözmediyse, şu adresi ziyaret etmelisiniz: Apple servis merkezi Mac'inizde karmaşık yazılım veya donanım sorunu olup olmadığını kontrol etmek için size yakın bir sertifika. Kopyala ve yapıştır işleminin çalışmamasına neden olan hataları ortadan kaldırmak için Mac'inizi en son sürüme güncellemeniz de önerilir.