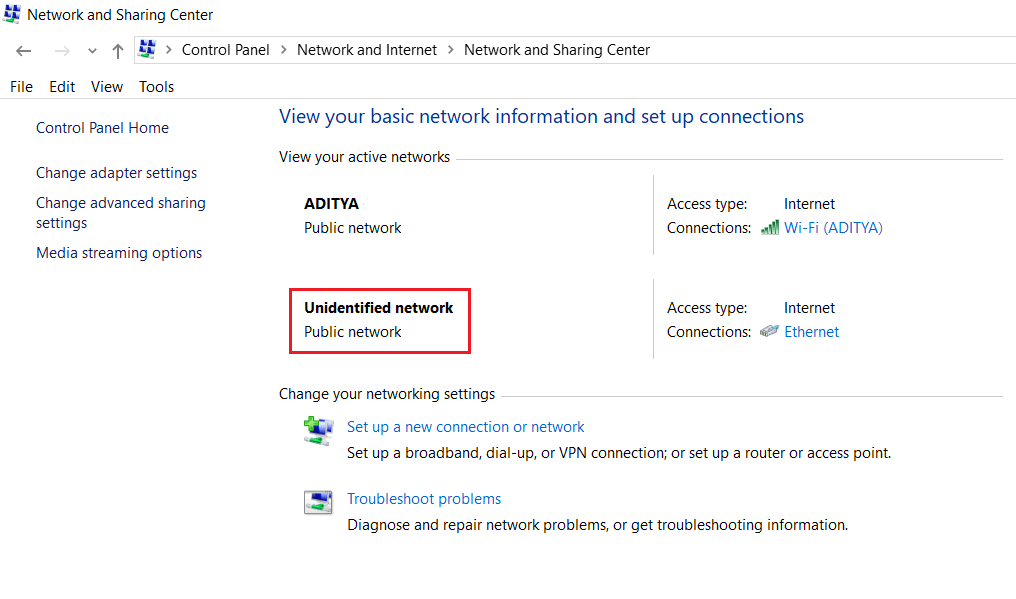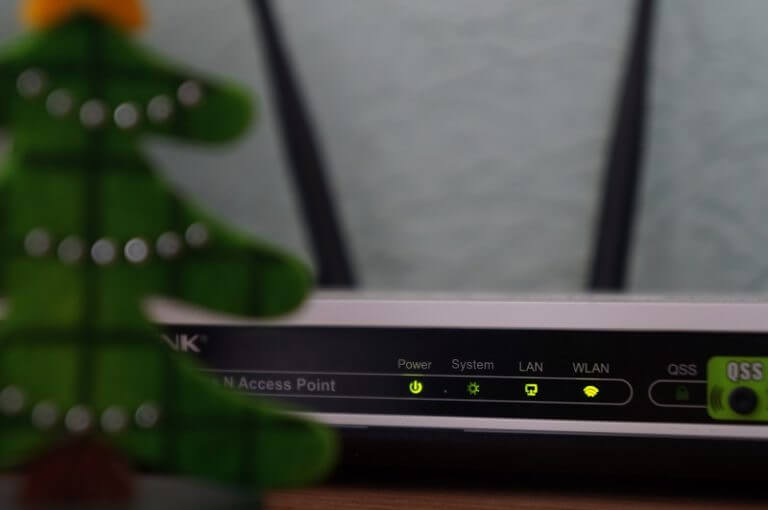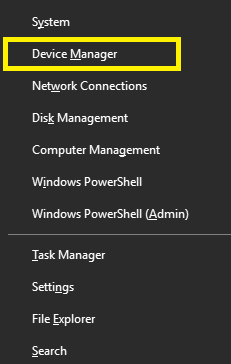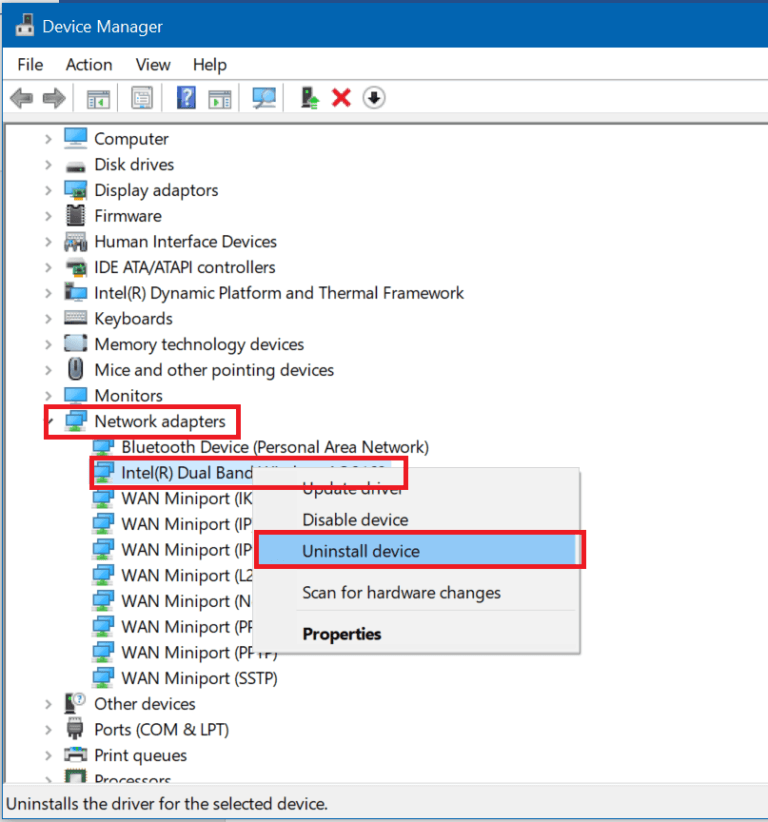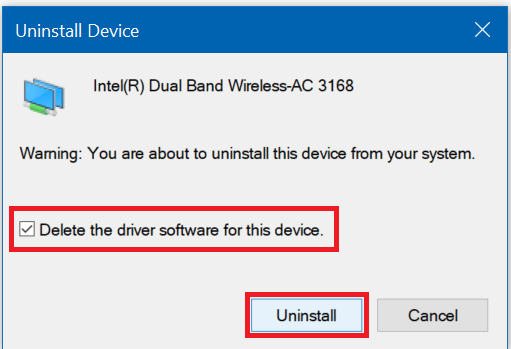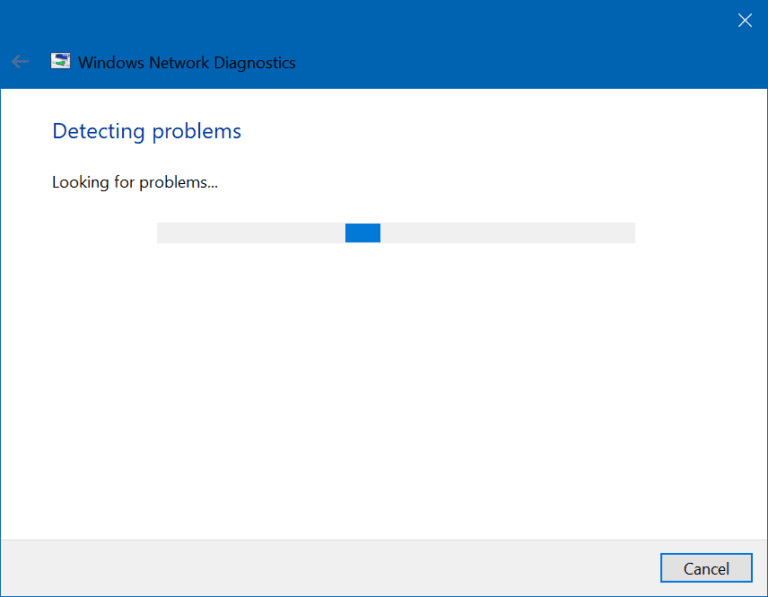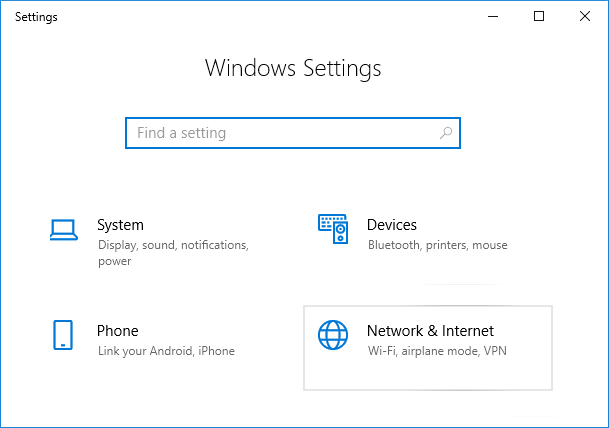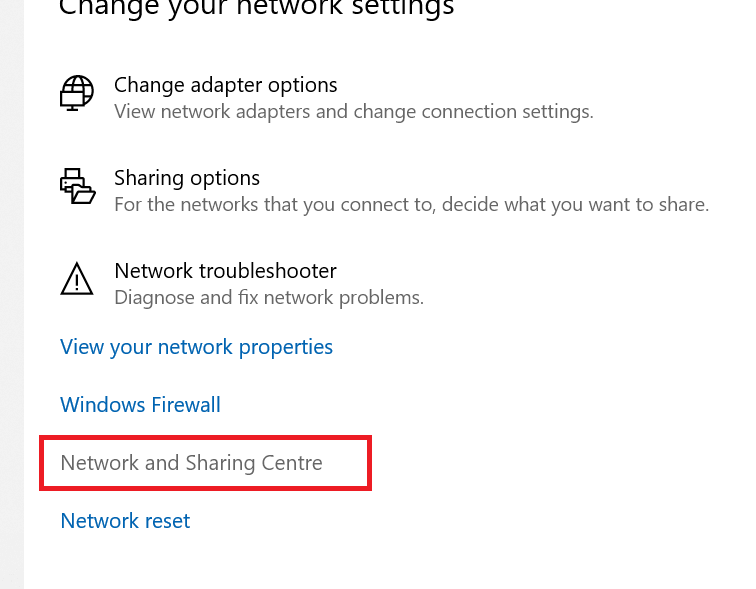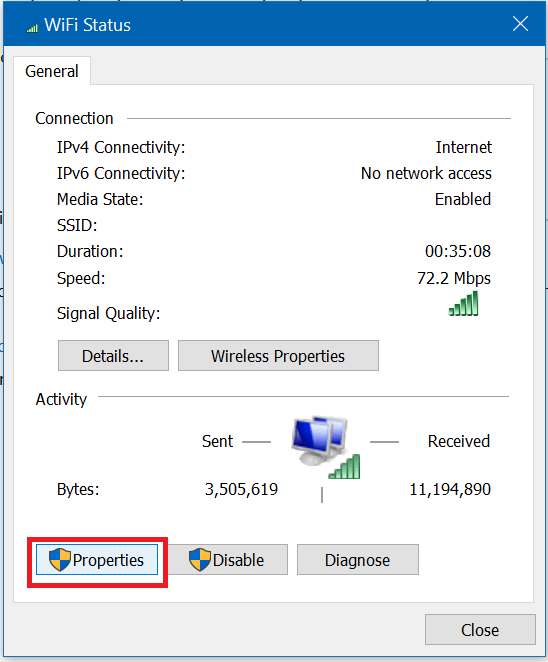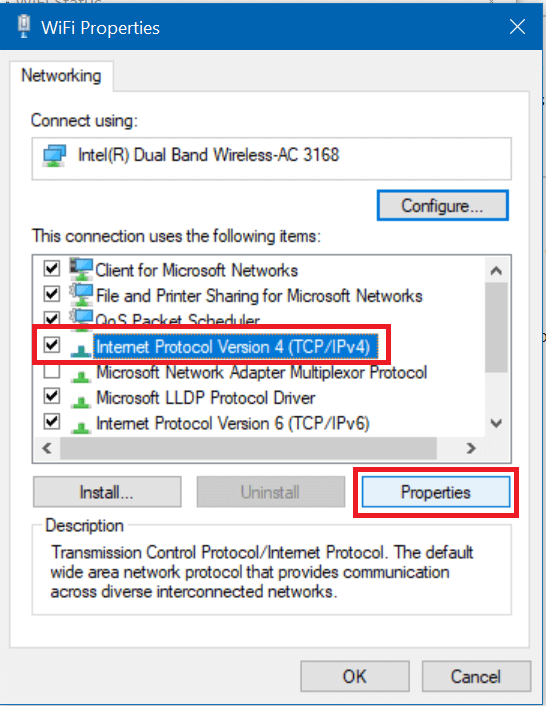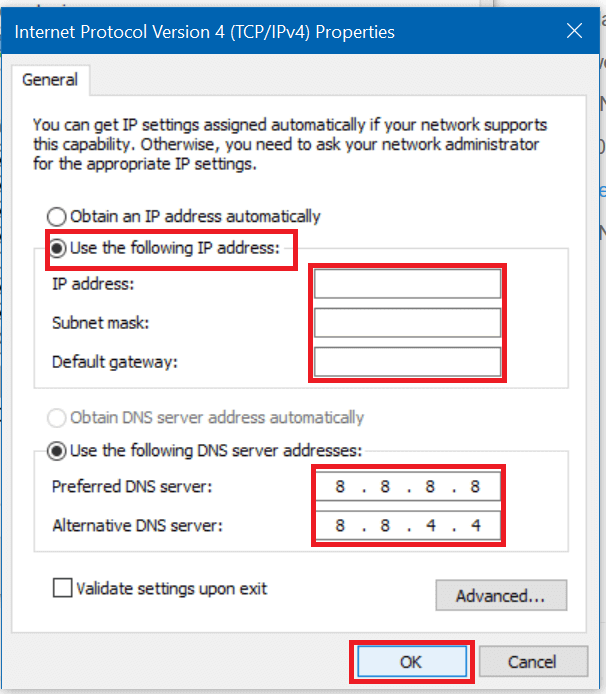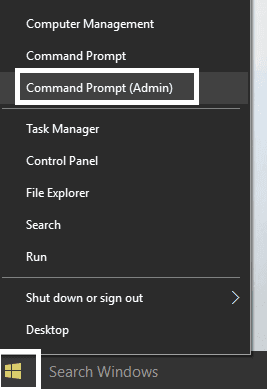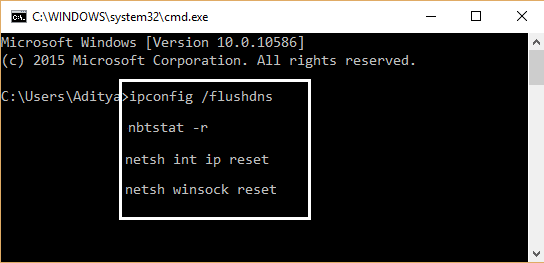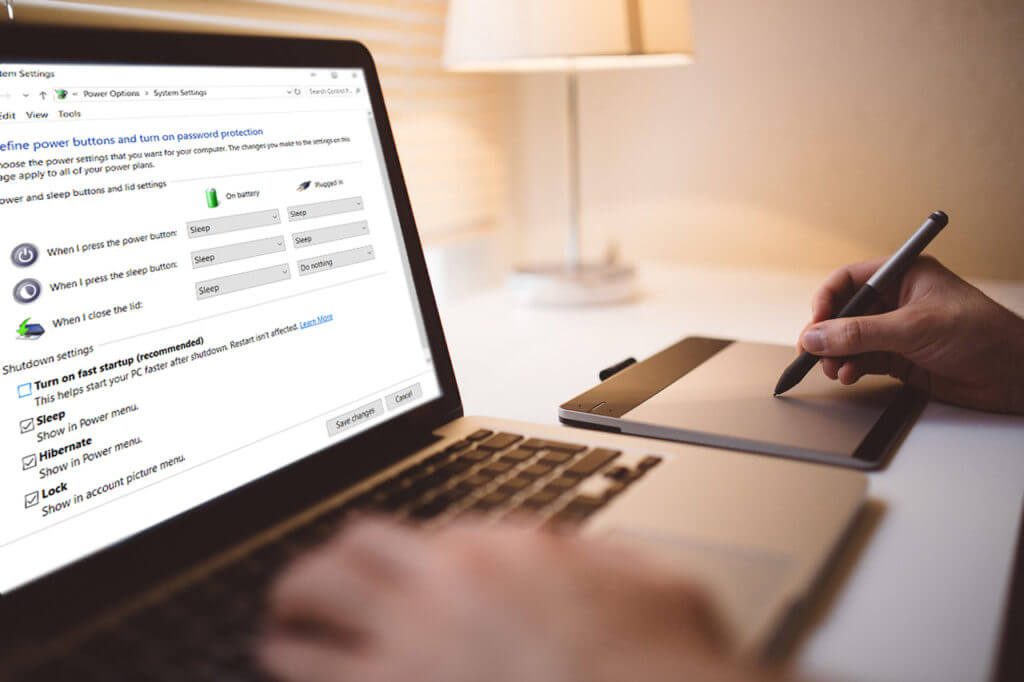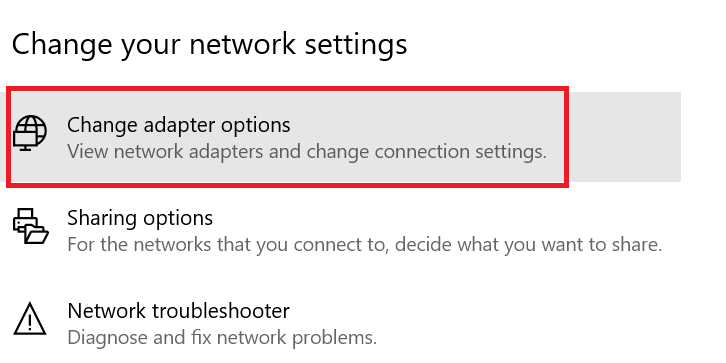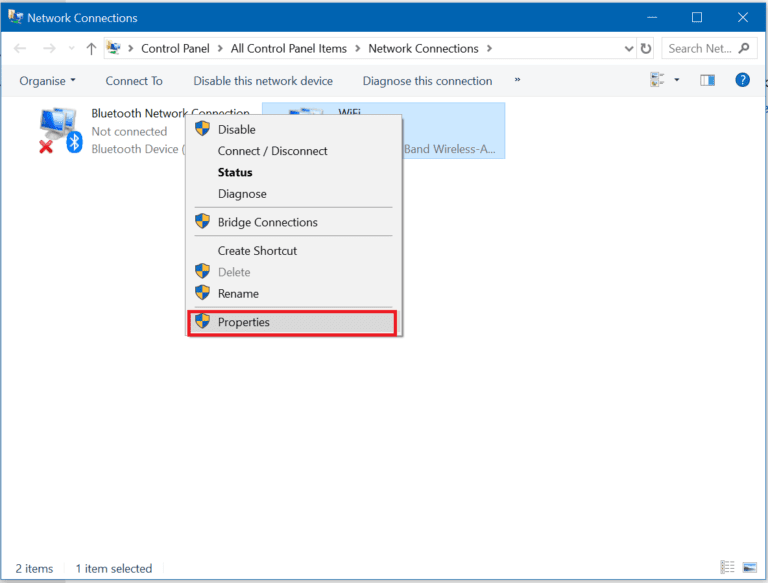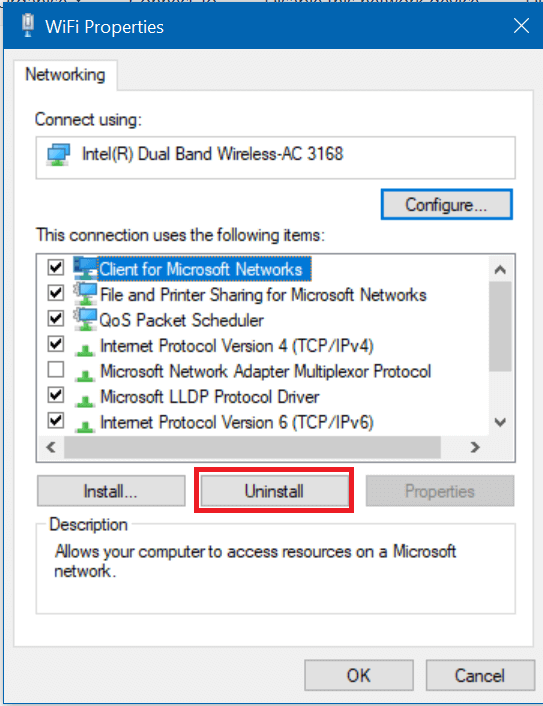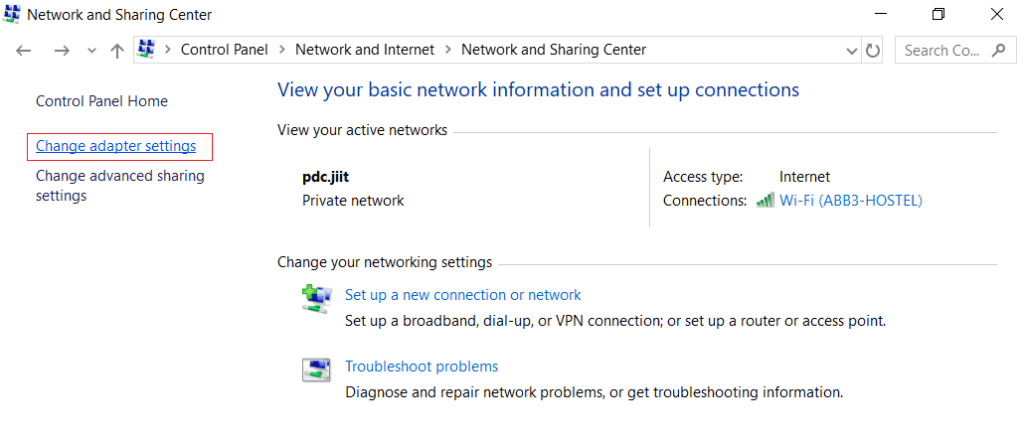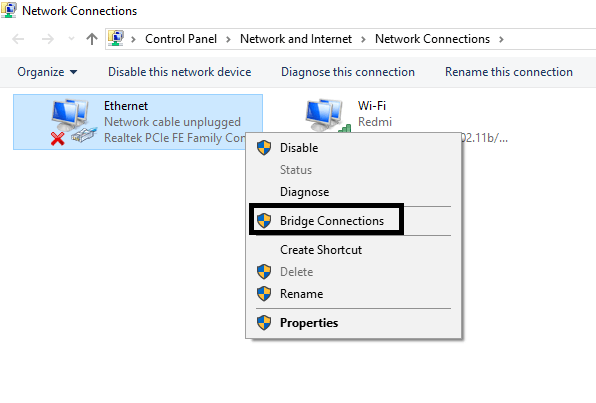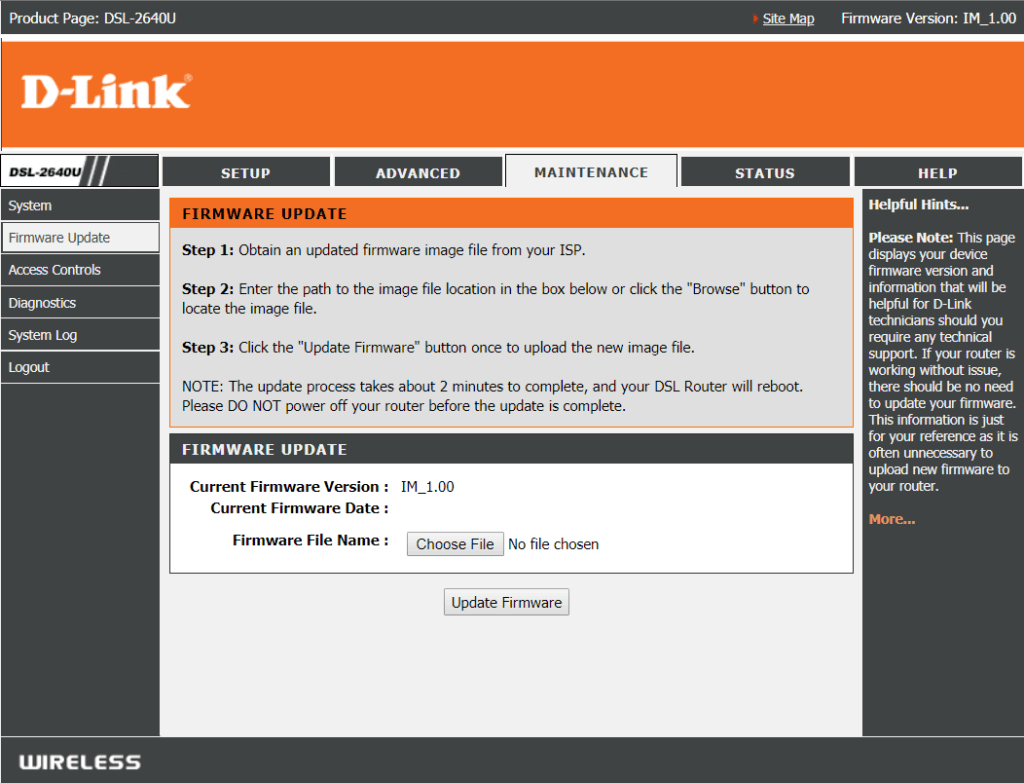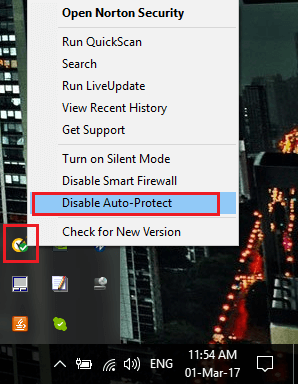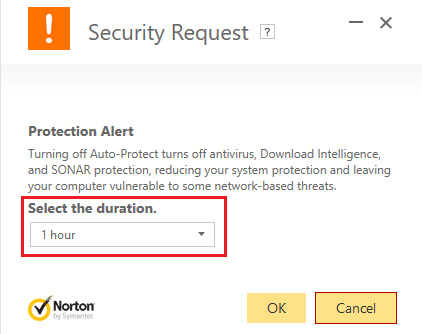Windows 10'da bilinmeyen bilinmeyen ağı düzeltin
Z ٹ t¹t¯ İnternet bağlantısı Günümüzde gerekli ve Windows 10'da daha fazlası. Tüm uygulamalar, almak için internet bağlantısına bağlıdır En son güncellemeler Ve hizmetlerini sunmak. Kullanıcının Windows 10 bilgisayar kullanırken olmasını istemediği bir şey İnternet bağlantısı sorunları.
تعد Ağ bilinmiyor Windows 10 ile ilgili yaygın sorunlardan biri, bir ağa kaydolmak istediğinizde bile, herhangi bir bağlantı görünmüyor ve ağ durumunun tanımlanamayan bir ağa bağlı olduğu görülüyor. Bir donanım arızası nedeniyle olabilir, ancak çoğu durumda programla ilgili bir sorundur ve hızlı bir şekilde düzeltebilirsiniz. Windows 10'da belirli olmayan ağ sorunlarını gidermek için alabileceğiniz olası önlemlerin listesi.
Windows 10'da Tanımlanamayan Ağı Onarma
Emin olun Bir geri yükleme noktası oluşturma Sadece bir şeyler ters giderse.
Herhangi bir sorun giderme işlemine önceden devam etmeden önce, sorunu gidermek için şu iki basit yolu deneyebilirsiniz:
1. Cihazınızı yeniden başlatın ve artık cihazınızda hata görmeyeceğinizi umuyoruz.
2. Belirtilmemiş ağ sorununun diğer olası nedenleri, yönlendirici veya modem nedeniyle yanlış yapılandırılmış olabilir. Bu yüzden sorunu çözmek için yönlendiriciyi veya modemi yeniden başlatmayı deneyin.
Yöntem 1: Ağ bağdaştırıcısı sürücülerini güncelleştirme
Z ٹ t¹t¯ Ağ bağdaştırıcısı Gönderilen ve alınan her şey için bilgisayarınız ve internet arasındaki ana bağlantıdır. Sınırlı bir internet bağlantısı yaşıyorsanız veya internet bağlantısı yoksa, bunun nedeni Ağ Adaptörü sürücülerinin bozuk, eski veya Windows 10 ile uyumlu olmamasıdır. Bu sorunu çözmek için çok sayıda sorun giderme yöntemini izlemeniz veBurada listelenenleri düzeltin .
Hâlâ adresinde belirtilmemiş bir ağ sorunu yaşıyorsanız Windows 10 işletim sistemi , En son ağ bağdaştırıcısı sürücülerini başka bir bilgisayara indirmeniz ve ardından bu sürücüleri sorun yaşadığınız bilgisayara yüklemeniz gerekir.
1. Başka bir cihazda, üreticinin web sitesini ziyaret edin ve en son Windows için Ağ Adaptörü Sürücülerini indirin 10. Harici depolama sürücüsüne, ardından ağ sorunu olan cihaza kopyalayın.
2. Tıklayın Windows Tuşu + X Sonra seçin Cihaz yönetimi.
3. Bir konum seçin Ağ bağdaştırıcısı Cihazlar listesinde sağ tıklayın Sağ fare Adında Dönüştürücü Ve tıklayın Cihazı kaldırın.
4. Açılan hak talebinde, “Bu aygıtın sürücüsünü sil". “Kaldırma".
5. İndirdiğiniz kurulum dosyasını çalıştırın Yönetici olarak. Kurulum işlemine devam ederek varsayılan ayarlar , Ve sürücüleriniz kurulacak. Değişiklikleri kaydetmek için bilgisayarı yeniden başlatın.
Yöntem 2: Uçak modunu kapatma
Etkinleştirirseniz Uçak modu Sonra seni bağla Kablosuz ağa Veya Ethernet, ağları etkinleştirerek uçak modunu kapatarak sorunu çözmenize yardımcı olabilir. Bu, içerik oluşturucuları güncellemede daha yaygın olan bilinen bir sorundur.
1. Görünen simgeyi tıklayın Uçak veya kablosuz simgesi Görev çubuğunda.
2. Ardından, yanındaki simgeyi tıklayın Uçuş modunu devre dışı bırakmak için.
Şimdi ağı tekrar arayın ve bunun sorunu çözmenize yardımcı olup olmadığını görün.
Yöntem 3: Windows 10 ağ sorun gidericisini çalıştırın
Bu olabilir "Sorun GidericiYerleşik, Windows 10'da Internet'e bağlanma konusunda sorun yaşadığınızda kullanışlı bir araçtır. Ağ sorunlarını çözmek için deneyebilirsiniz.
1. Simgeye sağ tıklayın ağ Içinde Görev Çubuğu Sorunları giderin'i tıklayın.
2. Ağ Tanılama penceresi açılacaktır. Sorun gidericiyi çalıştırmak için ekrandaki talimatları izleyin.
Yöntem 4: IP adresini ve DNS sunucusu adresini el ile ekleyin
1. Bir tuşa basın Windows + I لفتح Ayarlar , Sonra tıklayın Ağ ve İnternet.
2. “الحالةArdından sayfanın en altına gidin ve bağlantıyı tıklayın Ağ ve Paylaşım Merkezi.
3. Tıklayın Belirtilmemiş ağ , Ve “Özellikleri".
4. Internet Protokolü Sürüm 4'ü (TCP / IPv4) seçin ve “Özellikleri".
5. Bir adres için aşağıdakini kullan'ı tıklayın. IP و DNS. Sağlanan alanlara aşağıdakileri girin.
IP Adresi: ağ yöneticisi tarafından sağlandığı gibi Alt ağ maskesi: ağ yöneticisi tarafından sağlandığı gibi Varsayılan ağ geçidi: ağ yöneticisi tarafından sağlanan DNS sunucusu: 8.8.8.8 Alternatif DNS sunucusu: 8.8.4.4
6. Ayarları KaydetYeniden.
Yöntem 5: Ağ Önbelleğini ve DNS Temizlemeyi Sıfırlama
Ağı sıfırlamak ve DNS önbelleğini temizlemek, bozuk DNS girişleri veya yapılandırma hatalarından kaynaklanan sorunların çözülmesine yardımcı olabilir,
1. Sağ tıklayın Sağ fare Bir düğme Windows Ve “Komut istemi (yönetici)".
2. Aşağıdaki komutları tek tek yazın ve ardından Keşfet Her siparişi yazdıktan sonra:
ipconfig / release ipconfig / yenilemek netsh winsock sıfırlama netsh int ip sıfırlama ipconfig / flushdns ipconfig / registerdns netsh int tcp set sezgisel tarama devre dışı netsh int tcp set global autotuninglevel = devre dışı netsh int tcp set global rss = etkin netsh int tcp global göster
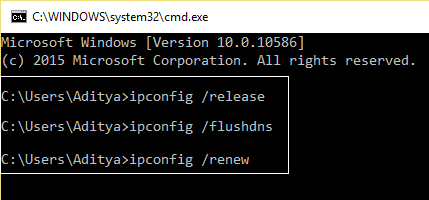
3. Değişiklikleri kaydetmek için bilgisayarı yeniden başlatın;
Yöntem 6: Hızlı başlatmayı devre dışı bırak
Hızlı başlangıç, her ikisinin de avantajlarını birleştirir Soğuk veya tam kapatma ve hazırda bekletme. Hızlı Başlangıç özelliği etkinken bilgisayarınızı kapattığınızda, bilgisayarınızda çalışan tüm programları ve uygulamaları kapatır ve tüm kullanıcıların oturumlarını kapatır. Ama yüklü Windows çekirdeği Aygıt sürücülerini uyaran sistem oturumu açık Hazırda bekletme moduna hazırlanmak için Yani, bilgisayarınızda çalışan tüm uygulamaları ve programları kapatmadan önce kaydeder. Böylece, Hızlı Başlatma'nın kapatılması tüm aygıtları düzgün bir şekilde kapatır ve yeniden başlatmayı tamamlar. Bu, Windows 10'da seçili olmayan ağı düzeltebilir.
Yöntem 7: Çakışan ağ bağlantı öğelerini devre dışı bırakma
1. Sağ tıklayınKablosuz simgesi أو Ethernet Içinde Görev Çubuğu Ve seçin Ağ ve İnternet Ayarları'nı açın.
2. Ağ ayarlarını değiştir altında, “Adaptör seçeneklerini değiştirme".
3. “Ağ bağlantısıArdından "Özellikleri".
4. Çakışan veya ek öğeler görürseniz, üzerlerine tıklayın ve ardından Kaldır düğmesi.
5. Değişiklikleri kaydetmek için bilgisayarınızı yeniden başlatın, Windows 10'da Tanımlanamayan Ağ'ı düzeltebilmelidir, ancak değilse bir sonraki yönteme devam edin.
Yöntem 8: Tek bir bağlantı veya köprü bağlantıları kullanın
Hem Ethernet hem de Kablosuz bağlantılarını aynı anda kullanıyorsanız, sorunun nedeni bu olabilir. Tek bir bağlantı bırakın ya da köprü iletişim yöntemini kullanın. Bunu yapmak için Ağ ve Paylaşım Merkezi'ne gitmeniz gerekir.
1. Aç Ağ ve Paylaşım Merkezi Dördüncü yöntemi kullanarak.
2. “Adaptör seçeneklerini değiştirin ”.
3. Kullanmak Köprü bağlantıları , Mevcut tüm bağlantıları seçmeniz, üzerlerine sağ tıklamanız ve köprü bağlantıları seçeneğini seçmeniz gerekir.
Bu işlem tamamlandığında, cihazınızdaki sorununuzu çözebilir. Ancak, köprü bağlantılarına devam etmek istemiyorsanız, bir bağlantıyı devre dışı bırakabilir ve internete bağlanmak için yalnızca bir bağlantı kullanabilirsiniz.
Yöntem 9: Yönlendirici ürün yazılımını yükseltme
Bu listedeki her şeyi efektsiz olarak denediyseniz, yönlendiricinizde bir sorun olabilir. Fiziksel bir arıza olmamasına rağmen, programda bir sorun varsa sorunu çözebilirsiniz. Bu durumda yönlendiricideki en son ürün yazılımına güncelleme yapmak en yararlı çözüm olabilir.
İlk olarak, yönlendirici üreticisinin web sitesine gidin ve cihazınız için en son ürün yazılımını indirin. Ardından, yönlendiricinin yönetici panelinde oturum açın ve yönlendiricinin veya modemin Sistem bölümünün altındaki Ürün Yazılımı Güncelleme Aracı'na gidin. Ürün yazılımı güncelleme aracını bulduktan sonra, ekrandaki talimatları dikkatle izleyin ve doğru ürün yazılımı sürümünü yüklediğinizden emin olun.
Not: Yazılım güncellemelerini herhangi bir üçüncü taraf web sitesinden indirmemeniz tavsiye edilir.
Ürün yazılımını manuel olarak güncellemek için şu adımları izleyin:
1. İlk olarak, Yönelticinin IP adresini seçin Cihazınız, bu genellikle yönlendiricinin altında listelenir.
2. Piyasada birçok yönlendirici markası vardır ve her markanın ürün yazılımını güncellemek için kendi yolu vardır, bu nedenle yönlendirici ürün yazılımınızı Google'da arayarak güncelleme talimatlarını bilmeniz gerekir.
3.Aşağıdaki arama terimini Yönlendirici modelinize göre kullanabilir ve şunları yapabilirsiniz:
Kablosuz yönlendirici ve model numarası + “Ürün Yazılımı Güncellemesi”
4. Bulacağınız ilk sonuç resmi ürün yazılımı güncelleme sayfasıdır.
Not: Yazılım güncellemelerini herhangi bir üçüncü taraf web sitesinden indirmemeniz tavsiye edilir.
5. Ziyaret Bu sayfayı ve en son ürün yazılımını indirin.
6. En son ürün yazılımını indirdikten sonra Talimatları izleyin İndirme sayfasını kullanarak güncellemek için.
Ürün yazılımı yükseltmesi tamamlandıktan sonra, tüm aygıtların fişini çekin ve kapatın, ardından tekrar takın ve sorunun çözülüp çözülmediğini görmek için aygıtları yönlendiriciyle başlatın.
Yöntem 10: Virüsten koruma yazılımını geçici olarak devre dışı bırakma
Bazen, virüsten koruma yazılımı Windows 10'da belirtilmemiş bir ağa neden olabilir ve bunu doğrulamak için, durduğunuzda hatanın hala görünüp görünmediğini kontrol etmek için virüsten koruma programınızı sınırlı bir süre için devre dışı bırakmanız gerekmez. Bir virüsten koruma programı çalıştırın.
1. üzerine sağ tıklayın Virüsten koruma programı simgesi Sistem tepsisinden Ethernet'i seçin.
2. Bundan sonra, Zaman dilimini seçin Antivirüsün devre dışı kalacağı.
Not: Mümkün olan en kısa süreyi seçin, örneğin 15 dakika veya 30 dakika.
3. Tamamlandığında, tekrar WiFi'ye bağlanmayı deneyin ve hatanın çözülüp çözülmediğini kontrol edin.
Windows 10'da hala belirtilmemiş bir ağ sorunu yaşıyorsanız, bozuk bir ağ kartınız veya bozuk bir yönlendirici / kablo olabilir. Aslında onu alternatiflerle değiştirmek, kusurlu maddeye atıfta bulunmak ve daha sonra değiştirmek için iyi bir fikir olabilir.
Yukarıda belirtilen adımların yararlı olduğunu umuyorum ve şimdi Windows 10'da belirtilmemiş ağı düzeltebilirsiniz, ancak bu kılavuzla ilgili herhangi bir sorunuz varsa, lütfen yorum bölümünde sormaktan çekinmeyin.