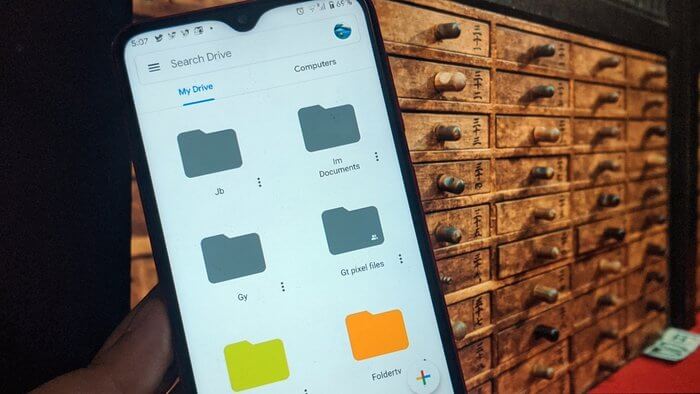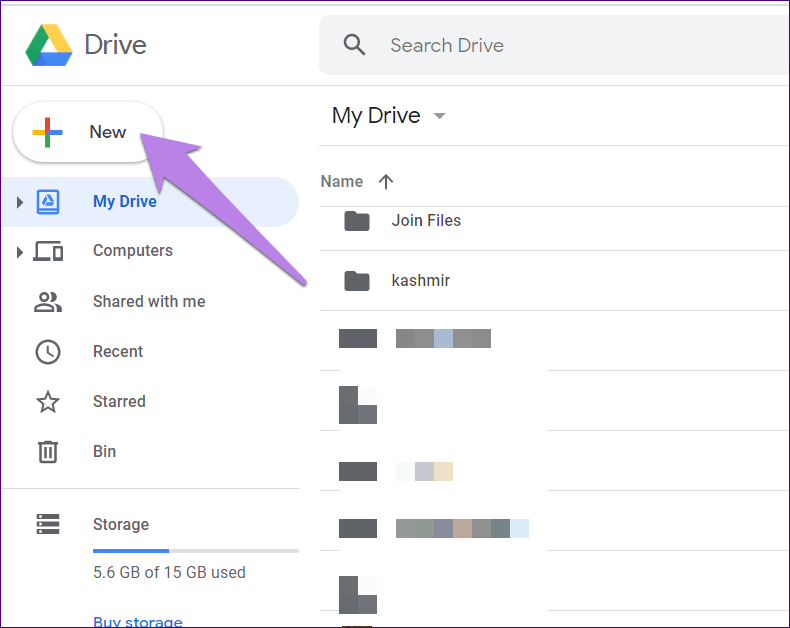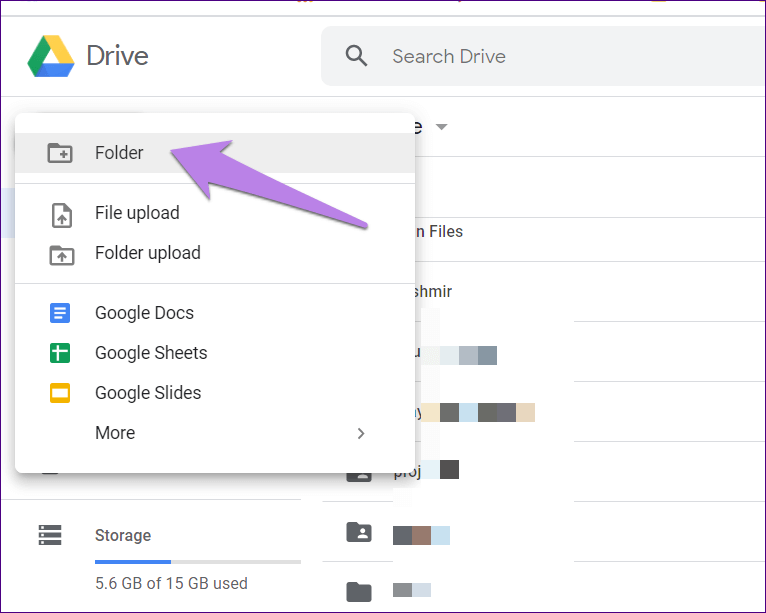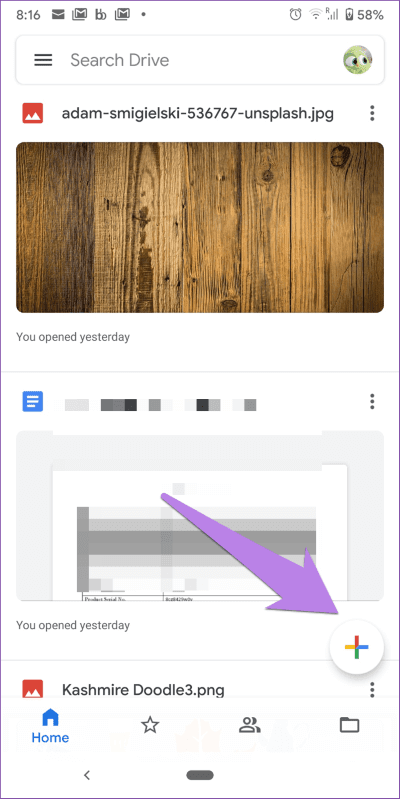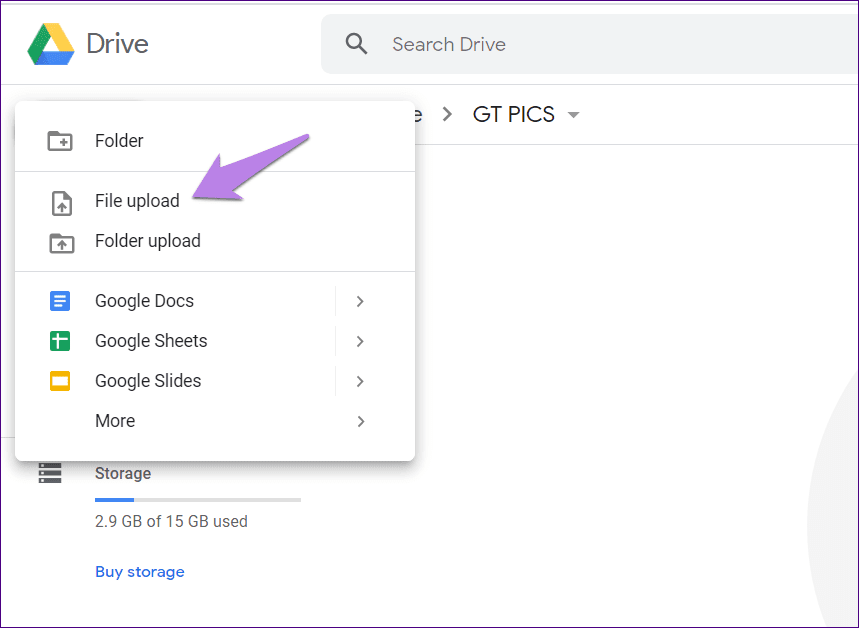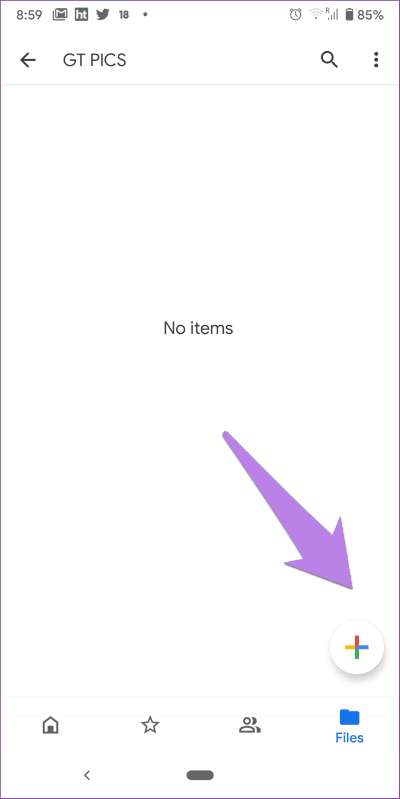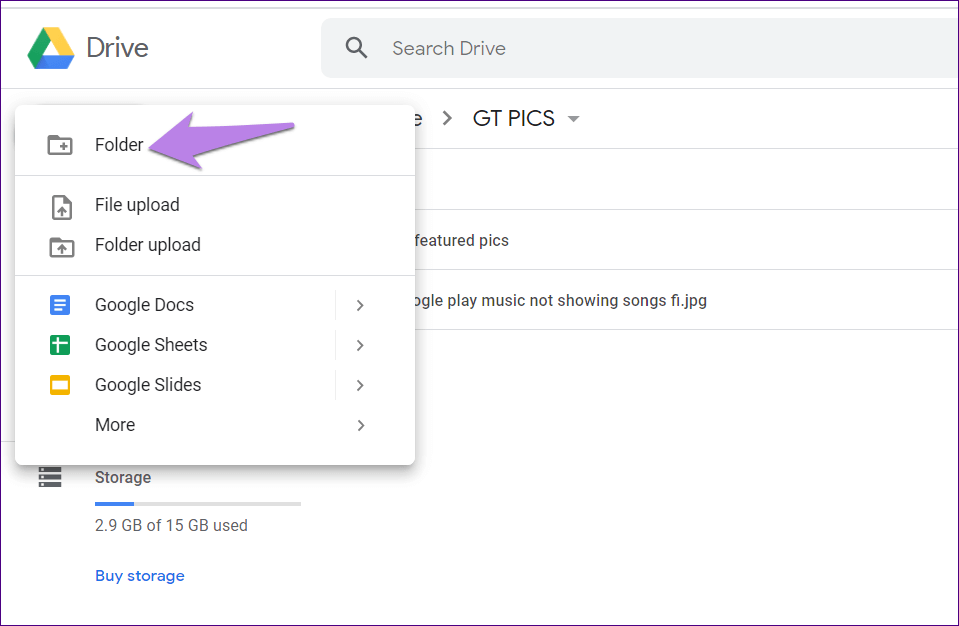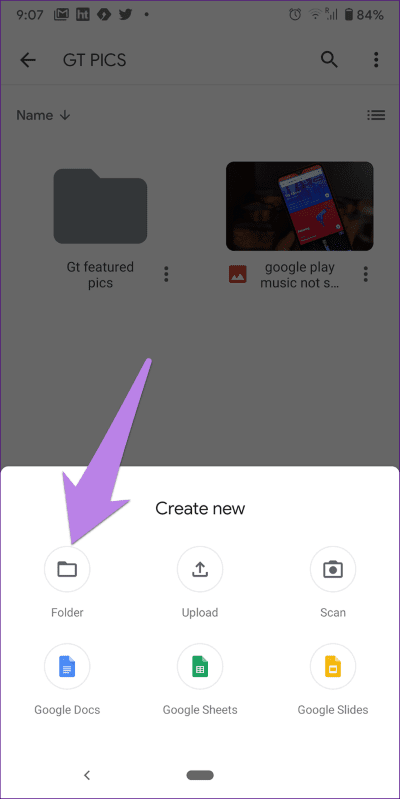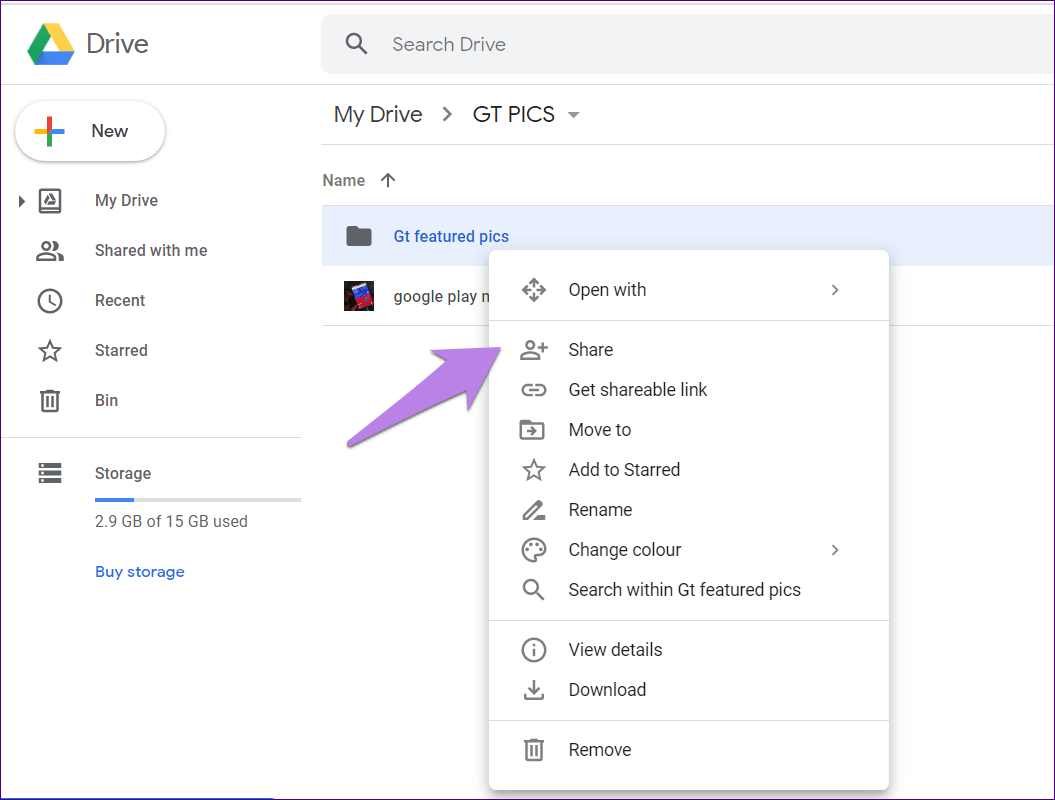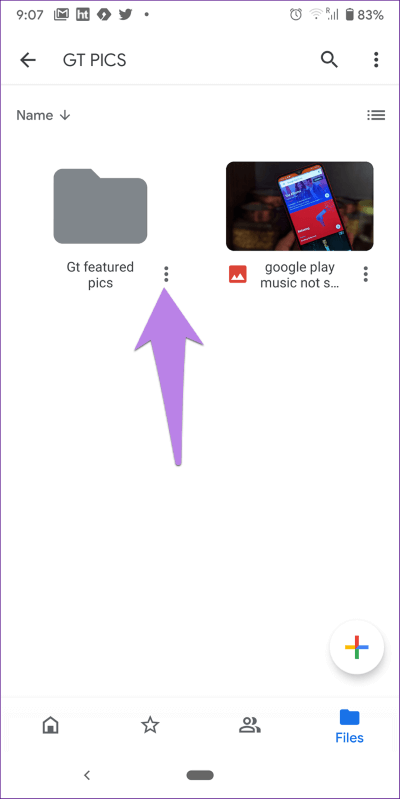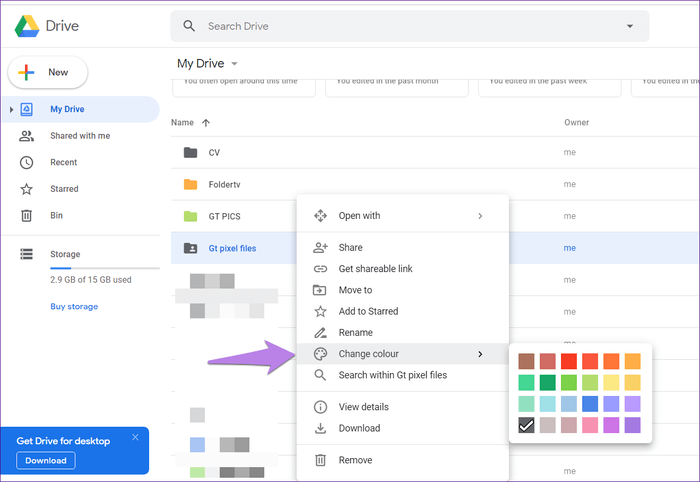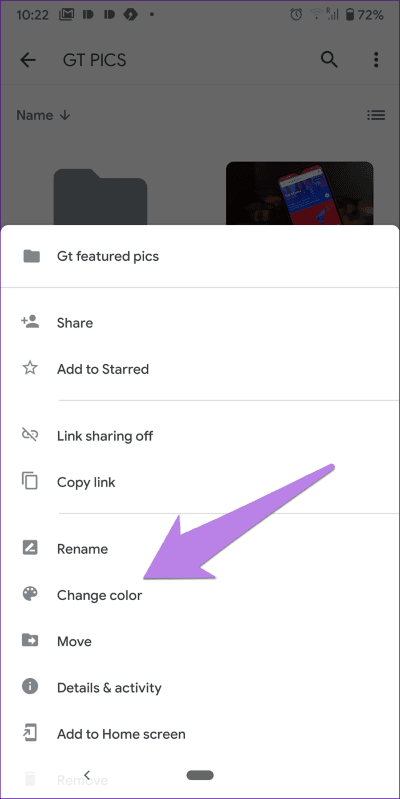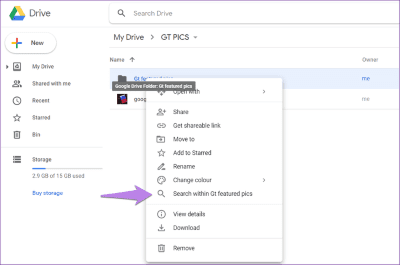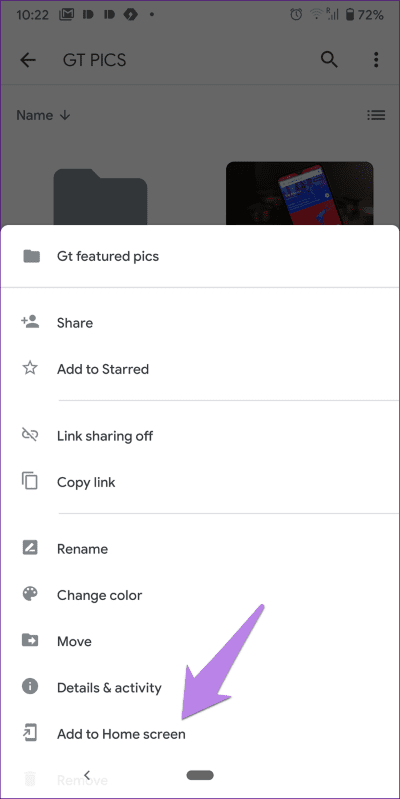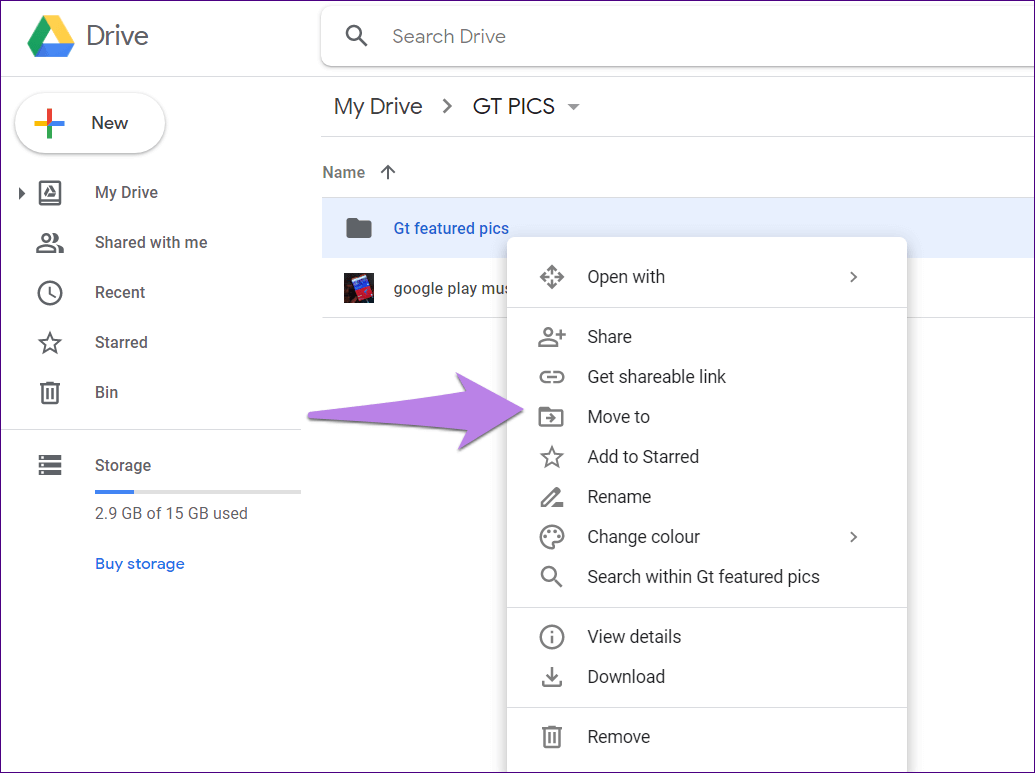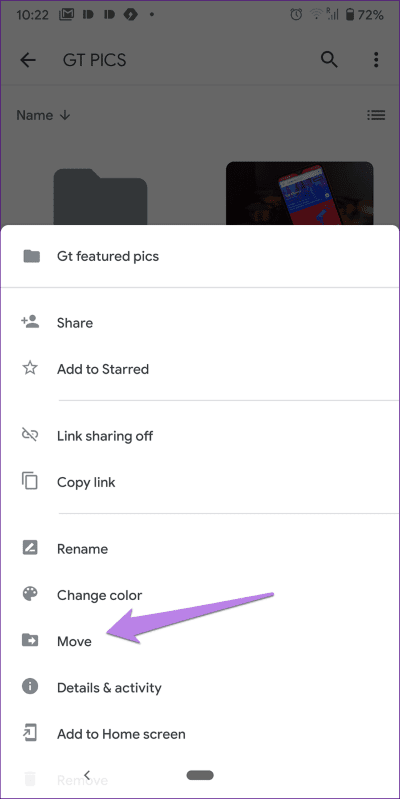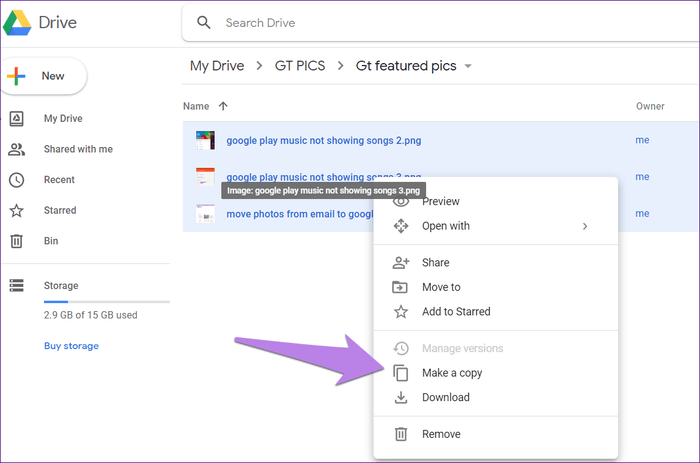Google Drive klasörlerini kullanmak ve yönetmek için en iyi 9 ipucu
Verilerimi düzenli tutmak istiyorum. Notes uygulamasını klasörlerle kullanma, klasörleri olan bir oynatıcıya sahip olma veya dosyaları klasörlere kaydetme. Bilgisayarımızda kolayca klasör oluşturabiliriz. Peki ya Google Drive gibi bulut hizmetleri? Klasörleri destekliyor mu? Klasörler veBunları Google Drive'da mı düzenliyorsunuz? Bu makaledeki cevabı bulun.
Oluşturması da kolay Cilt Google Drive ve yönetin. Alt klasörler oluşturabilir ve klasörleri ve alt klasörleri başkalarıyla paylaşabilirsiniz. Ayrıca, klasörlerinizi Drive'dan bilgisayarınıza veya tam tersi şekilde senkronize edebilirsiniz.
Öyleyse, nasıl fGoogle Drive'daki klasörleri yönetme Mobil ve PC'de.
1. GOOGLE DRIVE'a bir klasör ekleyin
Google Drive sitesinde, “yeni“Sol tarafta. Ondan bir klasör seçin. Drive arayüzü sizden klasörü adlandırmanızı isteyecektir. set Uygun bir isim , Ve sonra aşağıda gösterildiği gibi dosya ekleyin.
Android ve iPhone cihazları için Drive mobil uygulamalarında simgesine Ek Yüzer. set hacim Ondan. Daha sonra, Klasörün adı.
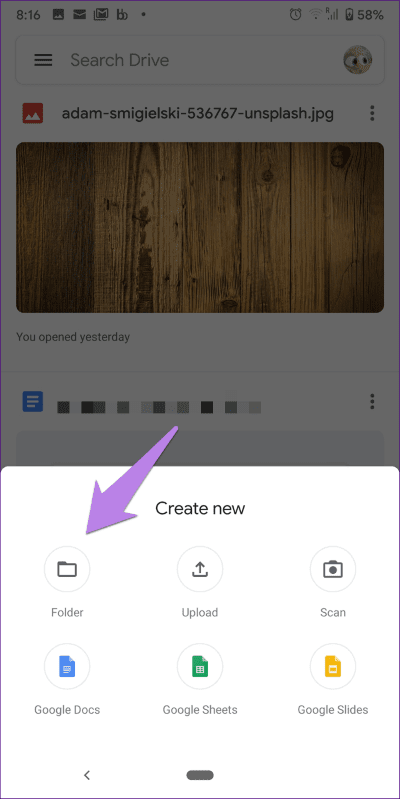
2. GOOGLE DRIVE'daki klasörlere dosya ekleme
Dosya eklemek istediğiniz Drive klasörünü açın. Bir kez daha, “yeni"Ve seç"Dosya yükle". Bundan sonra, indirmek istediğiniz bilgisayarınızdaki dosyalara gidin. Dosyaları doğrudan klasöre sürükleyip bırakabilirsiniz.
Cep telefonunda açın hacim İstediğiniz ve tıklayın simgesi Ek. Android veya iPhone'dan dosya eklemek için Yükle'yi seçin.
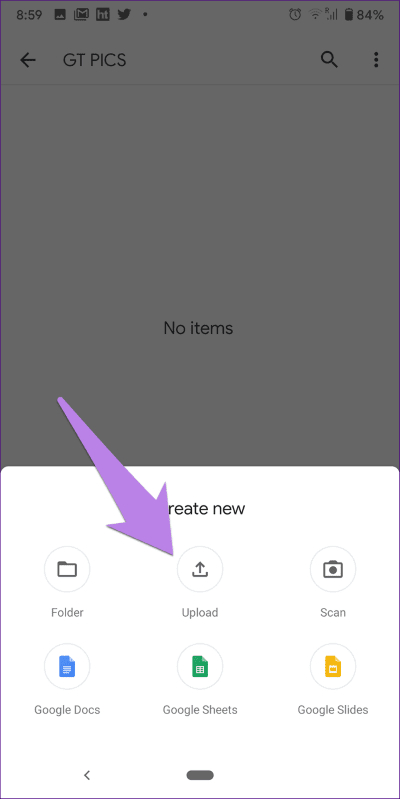
3. GOOGLE DRIVE'da bir alt klasör oluşturun
Varolan bir klasöre bir alt klasör eklemek için klasörü açın ve klasör oluşturmak için attığınız adımları tekrarlamanız gerekir. Yani, klasörün içindeki Yeni'yi tıklayın ve web'den bir klasör seçin.
Android ve iPhone'da klasörü açın. Ardından Ekle simgesine dokunun ve bir klasör seçin.
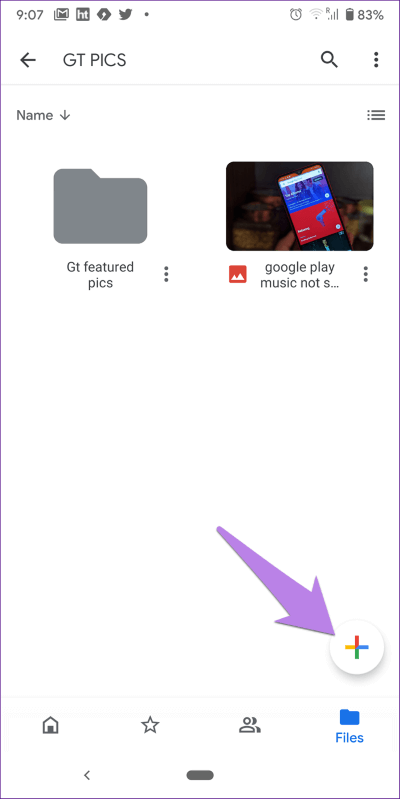
4. GOOGLE DRIVE'da paylaşılan bir klasör oluşturun
Paylaşılan klasörler oluşturmanın ayrı bir yolu yoktur. Normal bir klasör oluşturmanız ve paylaşmanız gerekir.
Not: Bir klasörü paylaştığınızda, içindeki tüm dosyalar ve alt klasörler paylaşılan kişi tarafından görülebilir. Ancak, diğer klasörlerinizi göremezler. Aynı şekilde, bir klasör içindeki bir dosyayı paylaşırsanız, bu dosya yalnızca görünür olur.
Paylaşmak için Google Drive klasörü Web'de, klasörü sağ tıklayın ve Paylaş veya Paylaş bağlantısını tıklayın. Çeşitli katılım türlerini ele aldık Özel yayınlarımız Google Drive paylaşım izinlerinde yayınlanmıştır.
Drive klasörünü bir cep telefonunda paylaşmak için klasörün yanındaki üç nokta simgesini tıklayın ve Paylaş'ı seçin.
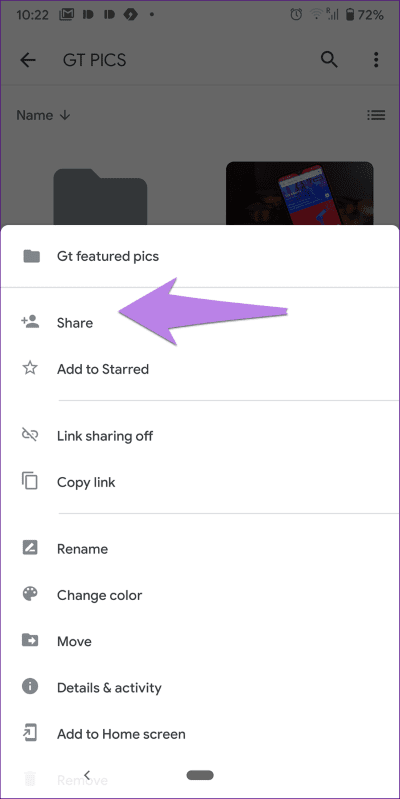
5. Klasörleri renge göre düzenleyin
Klasörlerinizi daha iyi düzenlemek için orijinal seçeneği kullanarak onları renklendirebilirsiniz. Bunu yaptığınızda, farklı klasörleri ayırt etmek kolaylaşır Google Drive'ın içinde.
Web üzerindeki Google Drive klasörünün rengini değiştirmek için klasörü sağ tıklayın ve Rengi Değiştir'i seçin. Seçtiğiniz rengi seçin.
Android ve iPhone'da klasörün üç noktalı simgesine dokunun ve menüden Rengi Değiştir'i seçin.
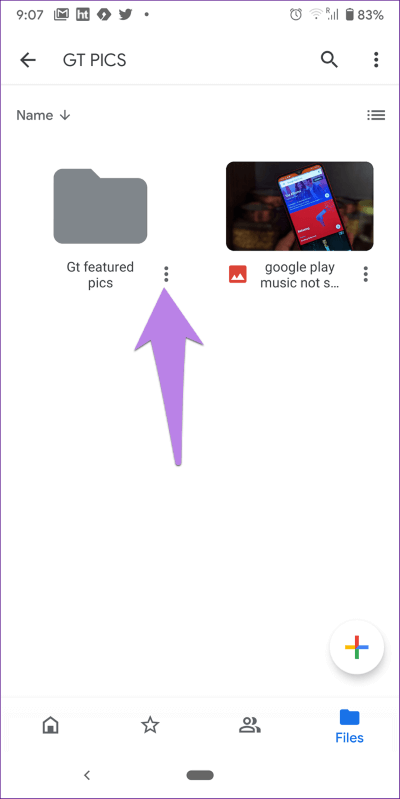
6. Bir klasör içinde arama yapın
Google Drive sitesinde doğrudan bir klasör veya alt klasör içinde arama yapabilirsiniz. Bunu yapmak için, klasörü sağ tıklayın ve "İçinde Ara" yı seçin. Ardından, üstteki arama kutusuna arama teriminizi girin.
7. Ana ekrana ekleyin
Google Drive klasörüne doğrudan telefonunuzdaki ana ekranınızdan hızlı bir şekilde erişmek istiyorsanız, kısayol oluşturabilirsiniz. Bunu yapmak için klasördeki üç nokta simgesini tıklayın ve Ana Ekrana Ekle'yi seçin.
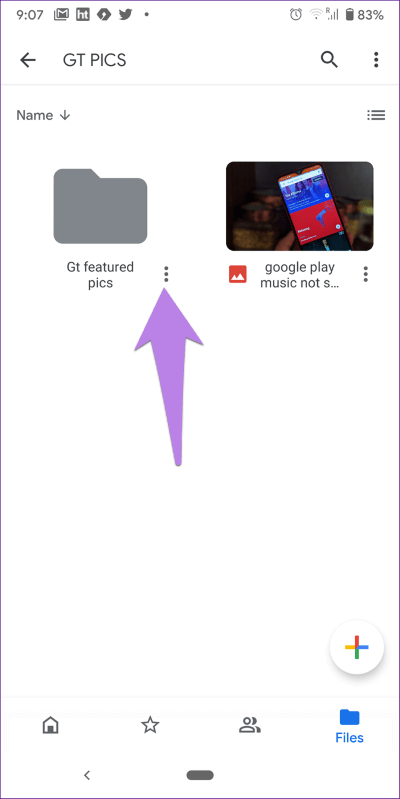
8. Bir klasörü kopyalama ve taşıma
Orijinal aktarım seçeneğini kullanarak bir klasörü başka bir klasöre kolayca taşıyabilirsiniz. Bunu yaptığınızda, klasör içindeki tüm içerik de taşınır.
Google Drive klasörünü web'e taşımak için klasörü sağ tıklayın ve Şuraya taşı'yı seçin. Ardından, hedef klasörü seçin.
Mobil uygulamalarda XNUMX noktalı klasör simgesine dokunun ve Taşı'yı seçin.
Google Drive, klasörü kopyalamak için doğrudan bir yol sağlamaz. Ancak, klasör içindeki dosyaların bir kopyasını oluşturarak bunu yapabilirsiniz. Bundan sonra, yeni klasöre eklemeniz gerekecektir. Dosyalarınızın bir kopyasını oluşturmak için dosyaları seçin. Üzerine sağ tıklayın ve Kopya Oluştur'u seçin. Ardından, yeni bir klasör oluşturun ve bu yeni dosyaları bu klasöre aktarın.
9. Klasörleri bilgisayardan sürücüye senkronize edin
Windows ve macOS için Google Drive Yedekleme uygulaması sayesinde Google Drive klasörlerini sırasıyla bilgisayarınızla ve Mac'le senkronize edebilirsiniz. Bilgisayarınızdaki klasörlerde bulunan içeriği Google Drive ile de senkronize edebilirsiniz. Ayrıntılı olarak ele aldık Yedekleme ve Senkronizasyon uygulaması nasıl kullanılır?. Bunu kontrol et.
İpucu: Bir sorunun nasıl çözüleceğini şu adreste öğrenin: Tam görünüm sağlayın, ancak içinde dosya yok.
GOOGLE DRIVE depolamanızı kontrol edin
Kağıt, belge, form vb. Gibi Google ürünlerinden gelen belgelerin aksine, Drive klasörlerine eklediğiniz her şey depolama alanı kaplar. Google'ın toplam depolama alanı Drive, Google Fotoğraflar ve Gmail arasında paylaşılır. Drive'da depolanan her şeyi kılavuzumuzdan kontrol edebilirsiniz.