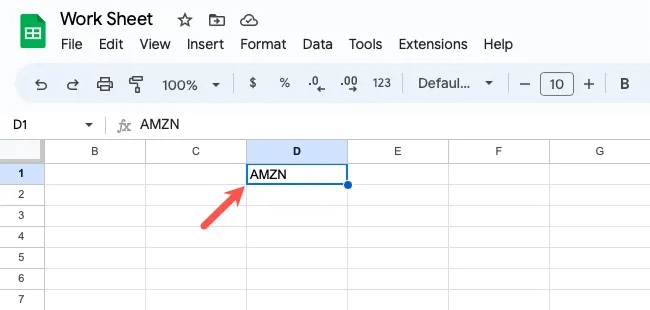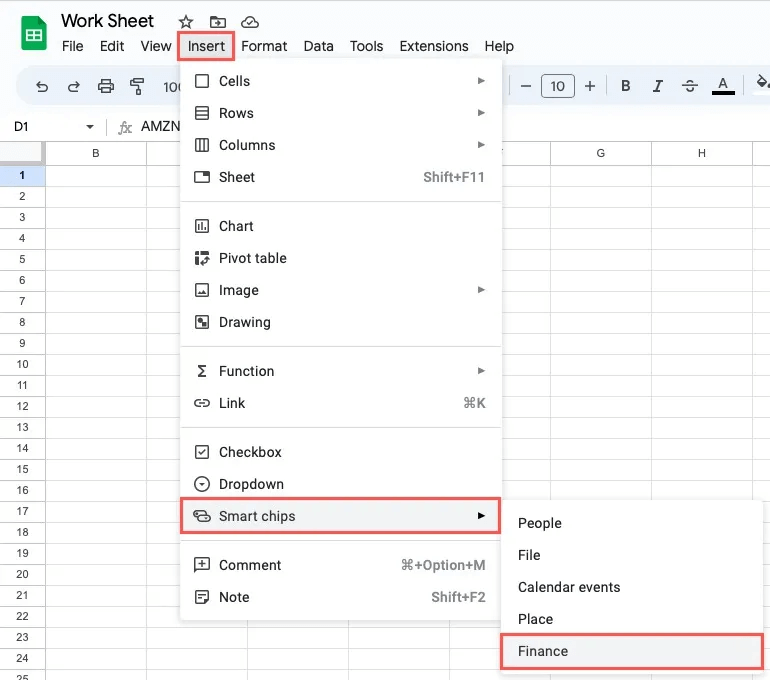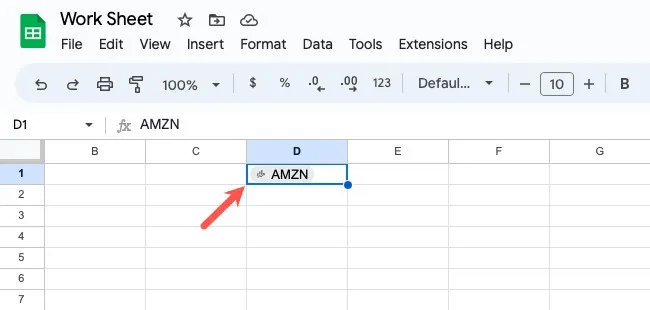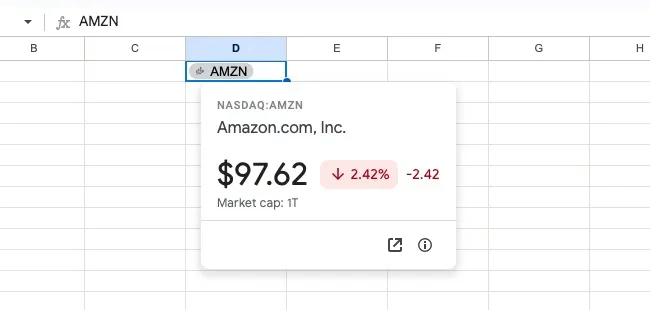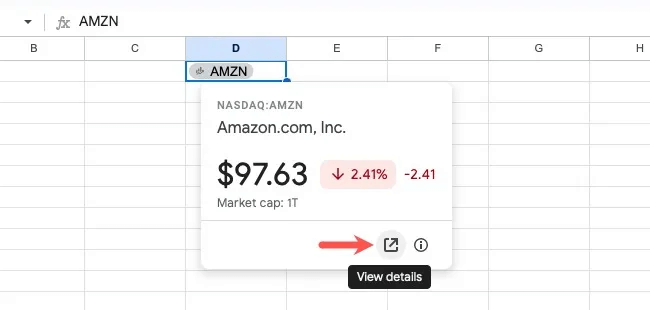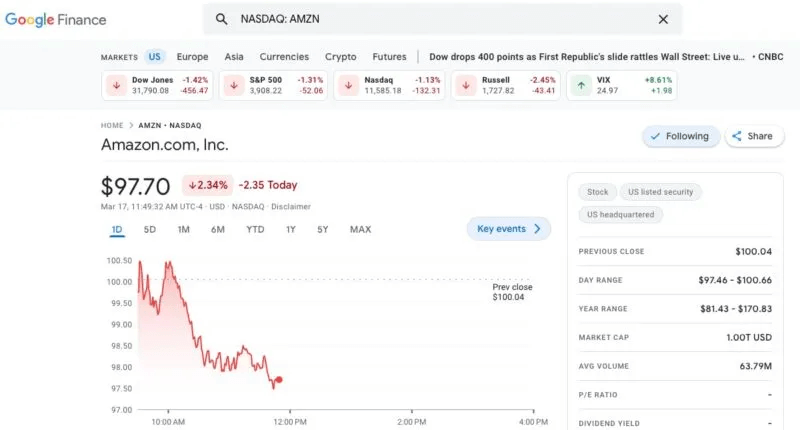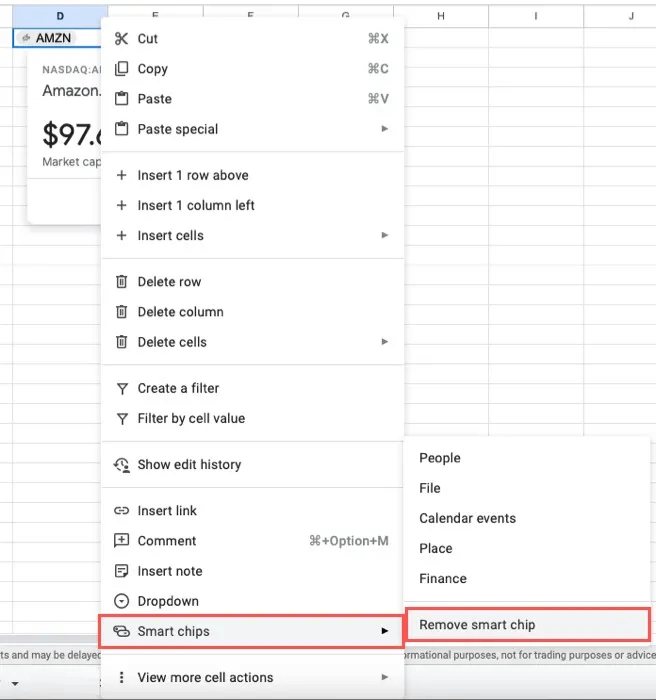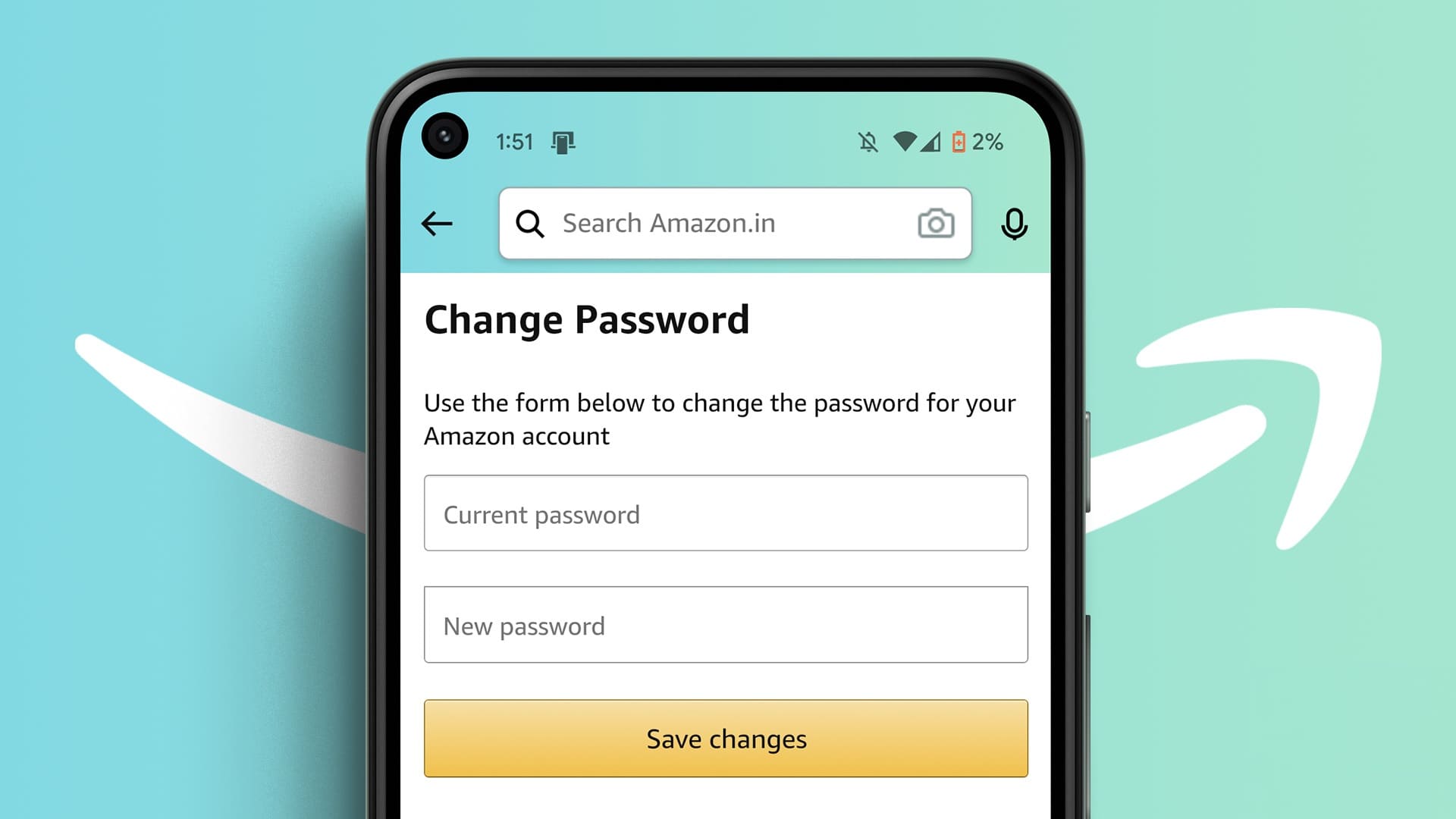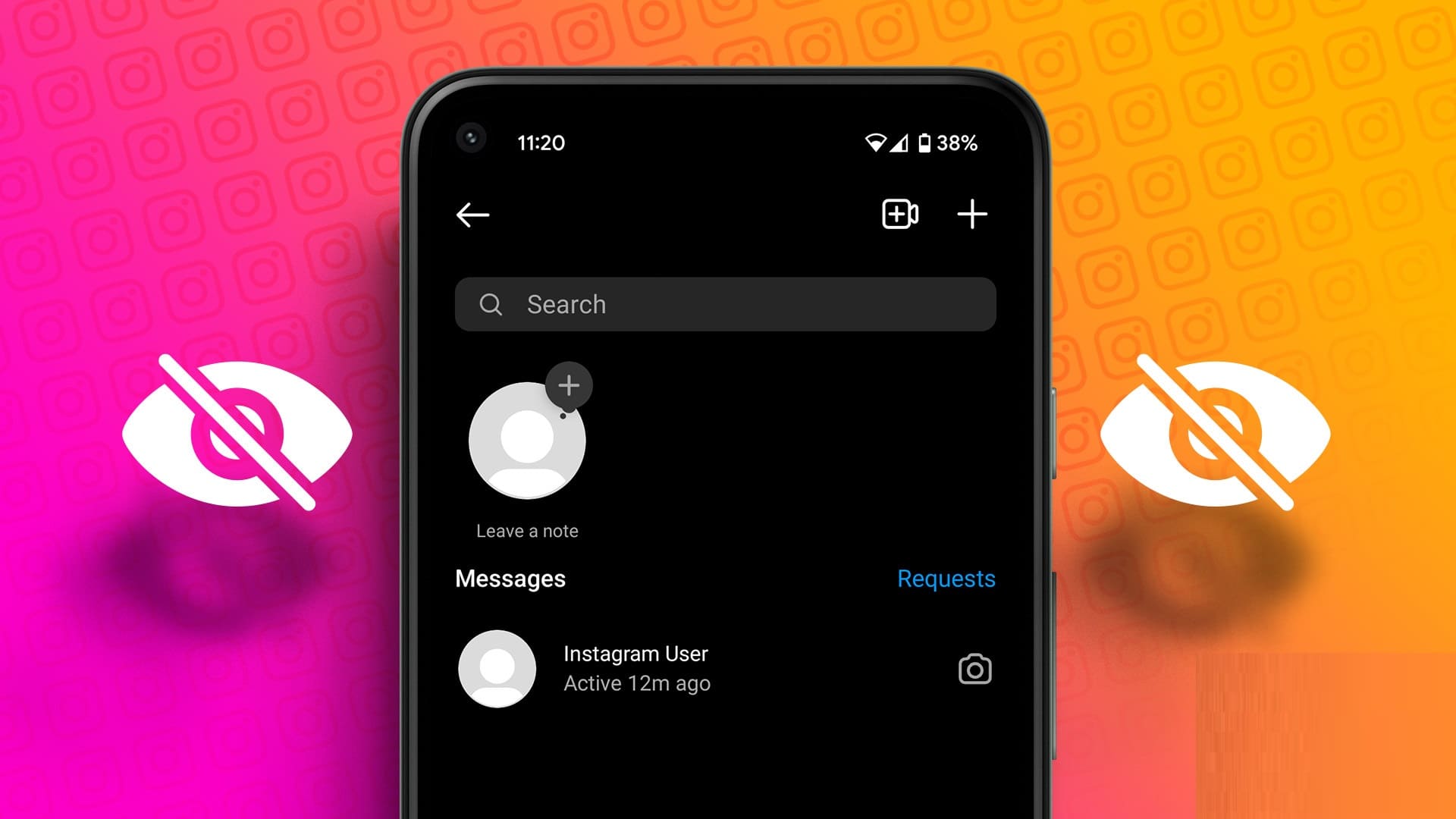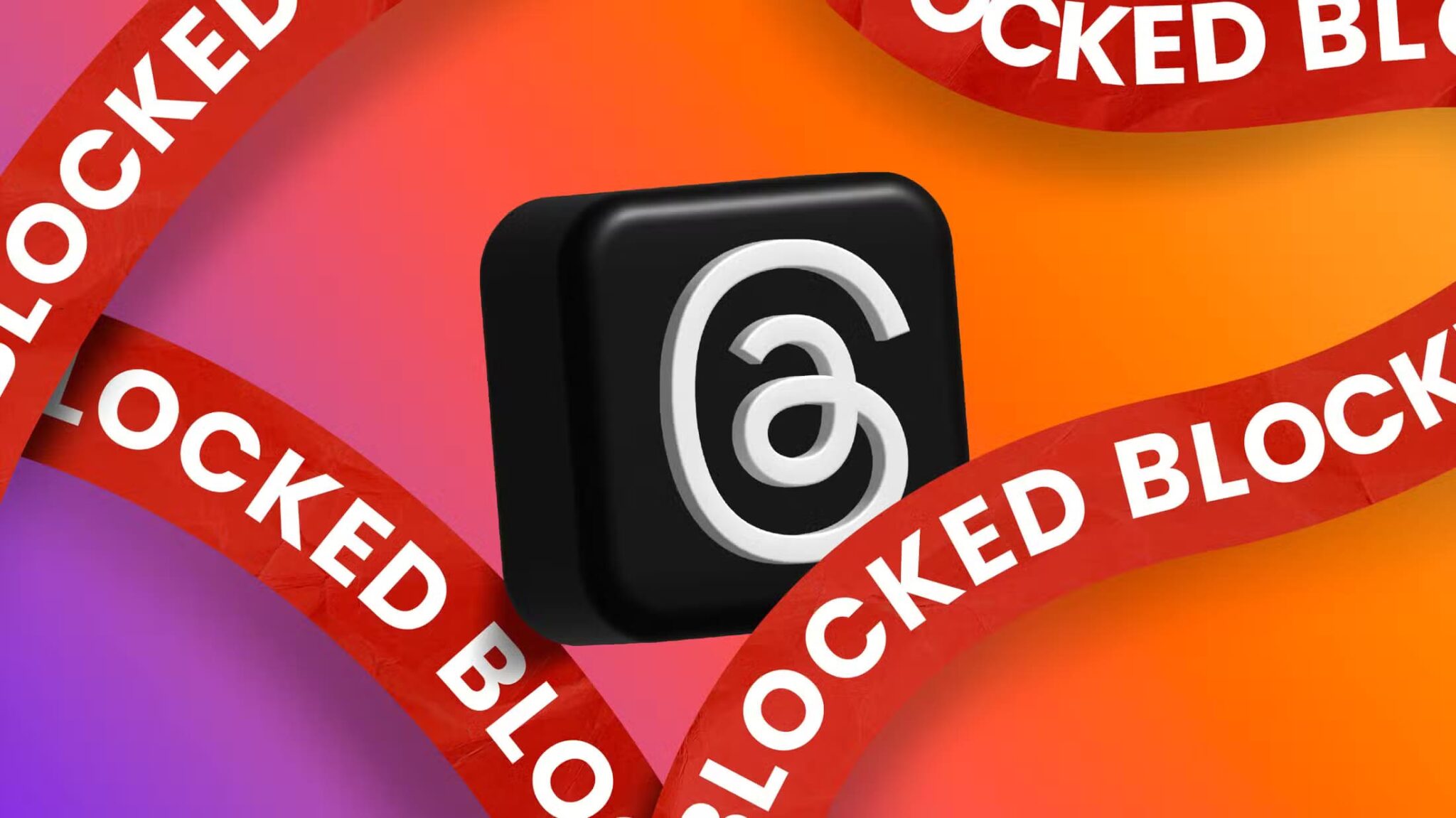إذا كنت ترغب في تتبع الأسهم والأوراق المالية التي تهمك ، فيمكنك الحصول على كل من البيانات في الوقت الفعلي والبيانات التاريخية في Google Sheets. باستخدام شريحة ذكية أو وظيفة مدمجة ، ستكون دائمًا على اطلاع دائم بما يحدث مع الكيانات المفضلة لديك من Google Finance.
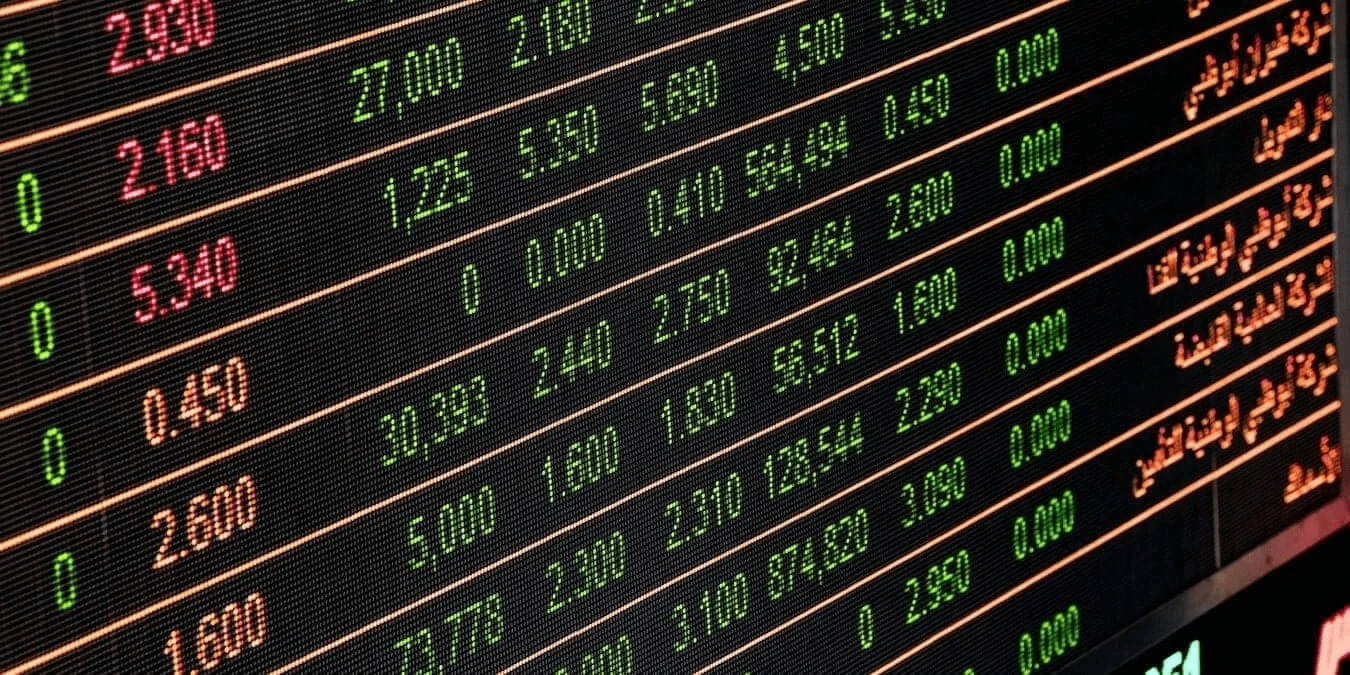
كيفية استخدام Finance Smart Chip
من خلال إدخال Finance Smart Chip في Google Sheets في أوائل عام 2023 ، يمكنك الحصول بسرعة على تفاصيل الأسهم والصناديق المشتركة والعملات. البيانات التي تراها تأتي من Google Finance.
- أدخل رمز المؤشر في خلية في الورقة.
- مع تحديد الخلية ، قم بأحد الإجراءات التالية لإدراج الشريحة الذكية:
– حدد “إدراج -> رقائق ذكية” من القائمة واختر “المالية” في القائمة المنبثقة.
– انقر بزر الماوس الأيمن على الخلية ، وانتقل إلى “الشرائح الذكية” ، واختر “المالية” في القائمة المنبثقة.
- عندما تحدد Google المؤشر والبيانات ، سترى الشريحة الذكية في الخلية.
- قم بتمرير المؤشر فوق الشريحة الذكية لمشاهدة البيانات المالية. التفاصيل التي تراها تعتمد على نوع الكيان. على سبيل المثال ، يمكنك الاطلاع أدناه على بيانات Amazon التي تتضمن الاسم ومؤشر الإدراج والسعر والقيمة السوقية.
- لمعرفة المزيد ، انقر فوق رمز “عرض التفاصيل” (سهم محاصر) في أسفل اليمين.
- سيتم توجيهك إلى صفحة الشركة على Google Finance.
إزالة Finance Smart Chip
إذا كنت تريد إزالة Finance Smart Chip أضفتها إلى خلية ، فافعل أحد أمرين:
- لإزالة الشريحة مع الاحتفاظ برمز المؤشر في الخلية ، انقر بزر الماوس الأيمن فوق الخلية ، وانتقل إلى “الشرائح الذكية” ، واختر “إزالة الشريحة الذكية” في القائمة المنبثقة.
- لإزالة كل من الشريحة والرمز من الخلية ، حدد الخلية واضغط على مفتاح الحذف.
كيفية استخدام وظيفة GOOGLEFINANCE
إذا كنت ترغب في الحصول على بيانات محددة أو تاريخية ، فاستخدم وظيفة GOOGLEFINANCE في Google Sheets. عند استخدام الصيغة لهذه الوظيفة ، ستتلقى أيضًا بيانات مباشرة من Google Finance.
صيغة الصيغة هي GOOGLEFINANCE (الرمز ، السمة ، تاريخ البدء ، تاريخ الانتهاء ، الفاصل الزمني) ، حيث يلزم فقط الوسيطة الأولى لرمز المؤشر. يجب أن تضع كل وسيطة بين علامات اقتباس.
قبل أن نستعرض الأمثلة ، دعنا نلقي نظرة على الحجج:
- الرمز: تطلب Google منك استخدام كل من رموز التبادل والمؤشر للحصول على أكثر النتائج دقة. على سبيل المثال ، يمكنك إدخال “NASDAQ: AMZN.” إذا كنت تستخدم رمز المؤشر “AMZN” فقط ، فستختار Google بورصة لك. يمكنك أيضًا استخدام مرجع خلية لهذه الوسيطة.
- السمة: هذا هو الجزء المحدد من البيانات التي تريد الحصول عليها. الافتراضي هو “السعر” إذا تركت فارغة. يوجد حاليًا أكثر من 40 سمة يمكنك تحديدها ، اعتمادًا على ما إذا كنت تريد بيانات صندوق مشترك في الوقت الحقيقي أو تاريخية أو مشتركة. بينما نقدم بعض السمات الشائعة في الأمثلة لدينا ، يمكنك عرض القائمة الكاملة على صفحة تعليمات محرري Google Docs.
- تاريخ_البدء: للحصول على البيانات التاريخية ، يمكنك إدخال تاريخ البدء. إذا قمت بتضمين الوسيطة ولكنك استبعدت الوسيطة التالية لـ “end_date” ، فستتلقى بيانات ذلك اليوم المحدد.
- تاريخ الانتهاء: للبيانات التاريخية ، يمكنك إدخال تاريخ الانتهاء أو عدد الأيام من تاريخ البدء.
- الفاصل الزمني: أيضًا بالنسبة للبيانات التاريخية ، يمكنك إدخال “يومي” أو “أسبوعي” لتكرار البيانات. بدلاً من ذلك ، يمكنك استخدام الرقم المقابل 1 أو 7 ، على التوالي.
الآن بعد أن تعرفت على بنية صيغة الدالة جنبًا إلى جنب مع الوسيطات التي يمكنك استخدامها ، فيما يلي بعض الأمثلة على دالة GOOGLEFINANCE.
أمثلة على وظائف GOOGLEFINANCE
باستخدام الصيغة التالية ، نحصل على سعر اليوم الحالي لـ Amazon (AMZN). تذكر أن السعر هو السمة الافتراضية إذا كانت الوسيطة فارغة.
=GOOGLEFINANCE("NASDAQ:AMZN")
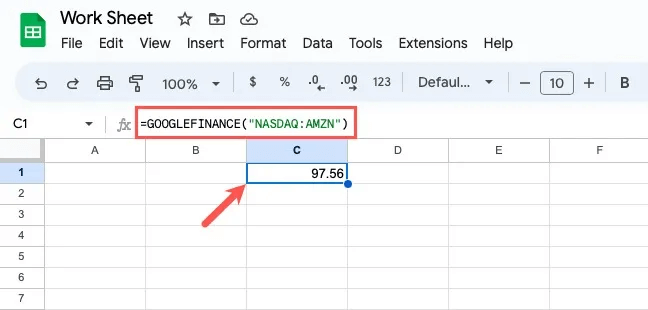
باستخدام هذه الصيغة التالية ، نحصل على أعلى سعر حالي لمدة 52 أسبوعًا لشركة Amazon.
=GOOGLEFINANCE("NASDAQ:AMZN","HIGH52")
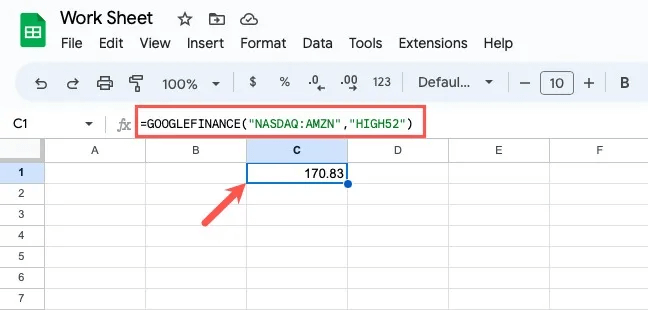
دعونا الآن نحصل على بعض البيانات التاريخية عن Amazon. باستخدام الصيغة التالية ، نحصل على السعر المنخفض ليوم 1 يناير 2020.
=GOOGLEFINANCE("NASDAQ:AMZN","LOW","1/1/2020")
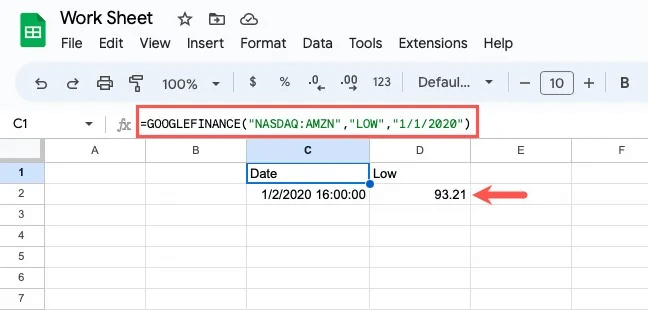
في مثال آخر ، نحصل على سعر الافتتاح بنفس تاريخ البدء وتاريخ الانتهاء في 10 يناير 2020.
=GOOGLEFINANCE("NASDAQ:AMZN","OPEN","1/1/2020","1/10/2020")
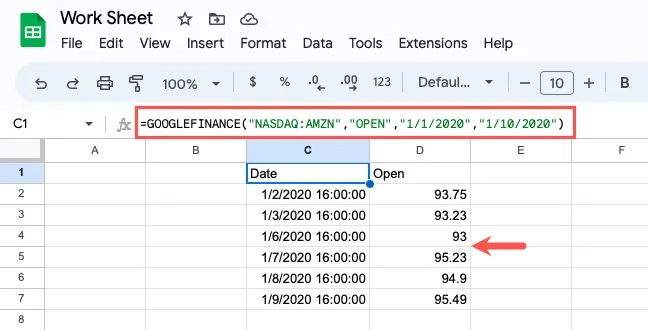
في هذا المثال ، نحصل على سعر الإغلاق بنفس تاريخ البدء ، وتاريخ الانتهاء في 1 يونيو 2020 ، وفاصل زمني أسبوعي.
=GOOGLEFINANCE("NASDAQ:AMZN","CLOSE","1/1/2020","6/1/2020","WEEKLY")
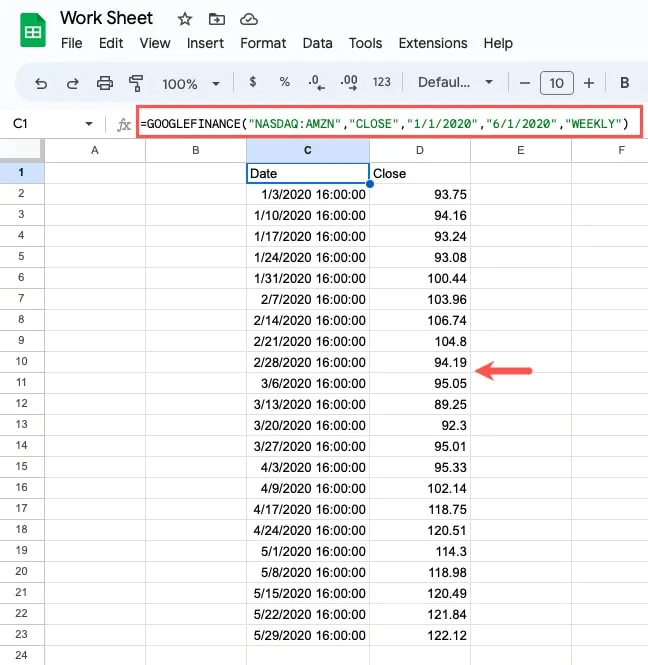
ملاحظة: قد تتأخر التفاصيل التي تتلقاها لمدة تصل إلى 20 دقيقة. للحصول على معلومات إضافية ، راجع إخلاء مسؤولية Google Finance.
أسئلة شائعة:
س1: ألم يتم إيقاف Google Finance؟
الجواب: تمت إزالة تطبيق Google Finance للجوال من Google Play في عام 2015 ، ولم تعد واجهة برمجة تطبيقات Google Finance متاحة للمستخدمين. ومع ذلك ، تمت إعادة تصميم موقع Google Finance على الويب وإعادة إطلاقه في عام 2020 بميزات إضافية ، وتواصل وظيفة GOOGLEFINANCE توفير البيانات المالية في Google Sheets.
س2: ما أنواع الوظائف المالية الأخرى التي تدعمها Google Sheets؟
الجواب: يمكنك فعل كل شيء من حساب الفائدة المتراكمة إلى العائد السنوي للأمان فضلا عن تتبع الأسهم في Google Sheets
للحصول على قائمة كاملة بالوظائف المالية ، توجه إلى قائمة وظائف Google Sheets. يمكنك ترك حقل الكلمة الرئيسية فارغًا وتحديد “مالي” في القائمة المنسدلة “ضيق بمقدار” لعرض القائمة بأكملها.
س3: هل لدى Microsoft Excel ميزة الأسهم؟
الجواب: يمكن لمشتركي Microsoft 365 استخدام نوع بيانات الأسهم.
أدخل رمز المؤشر في خلية ، وانتقل إلى علامة التبويب “البيانات” ، وحدد “الأسهم” في قسم أنواع البيانات. حدد الكيان الصحيح في الشريط الجانبي الذي يظهر ، ثم استخدم زر “إدراج البيانات” الذي يظهر بجوار الخلية لإدراج بيانات المخزون التي تريدها.
للحصول على البيانات التاريخية ، يمكنك أيضًا النظر في وظيفة STOCKHISTORY في Excel.