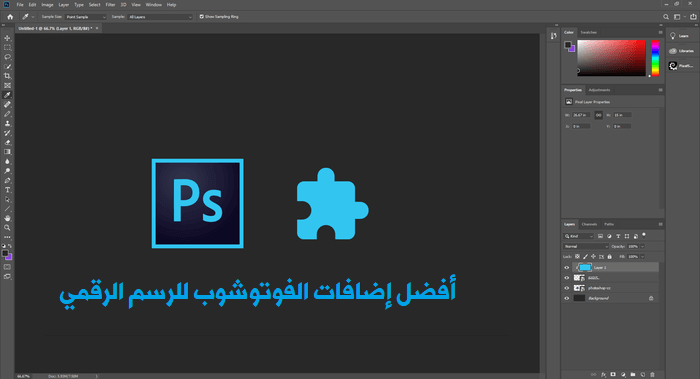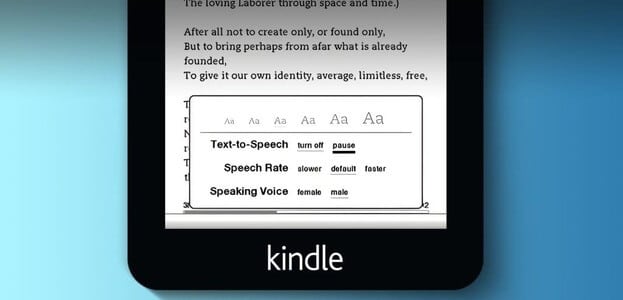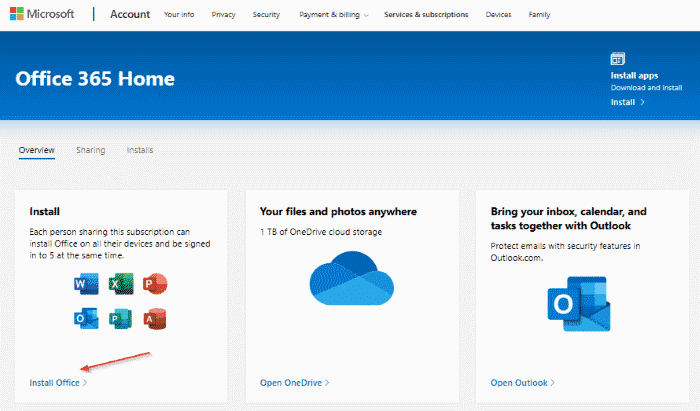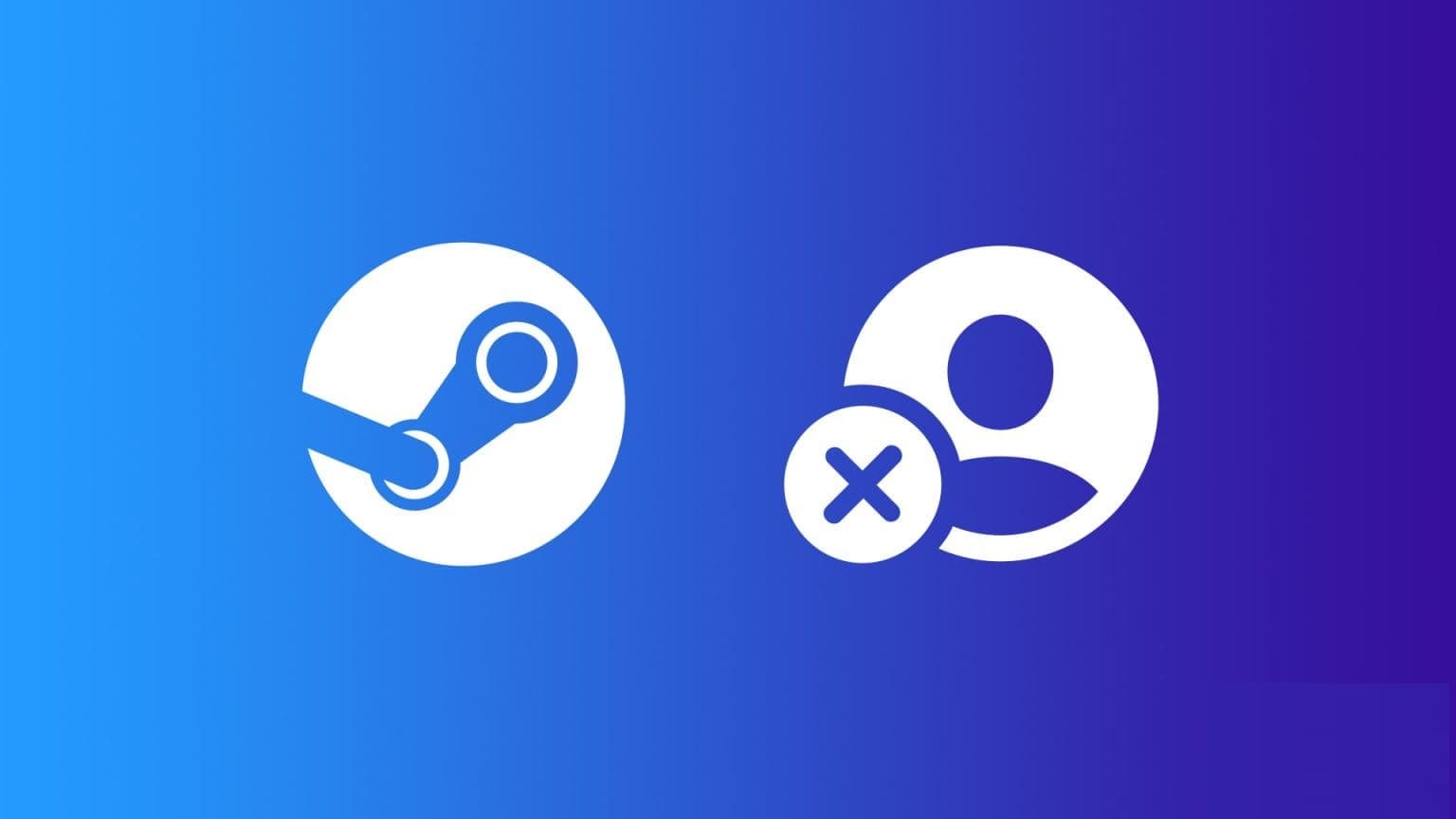يتضمن Microsoft Word أداة إملاء يدوية تتيح لك إنشاء المستندات وتحريرها بسهولة. إنه يحرر يديك حتى تتمكن من التحدث بصوت عالٍ والسماح للكمبيوتر بكتابة النص تلقائيًا. ومع ذلك ، إذا كنت تواجه مشكلة في استخدام أداة الإملاء في Word لأنها لا تعمل على Windows ، فقد وصلت إلى المكان الصحيح.
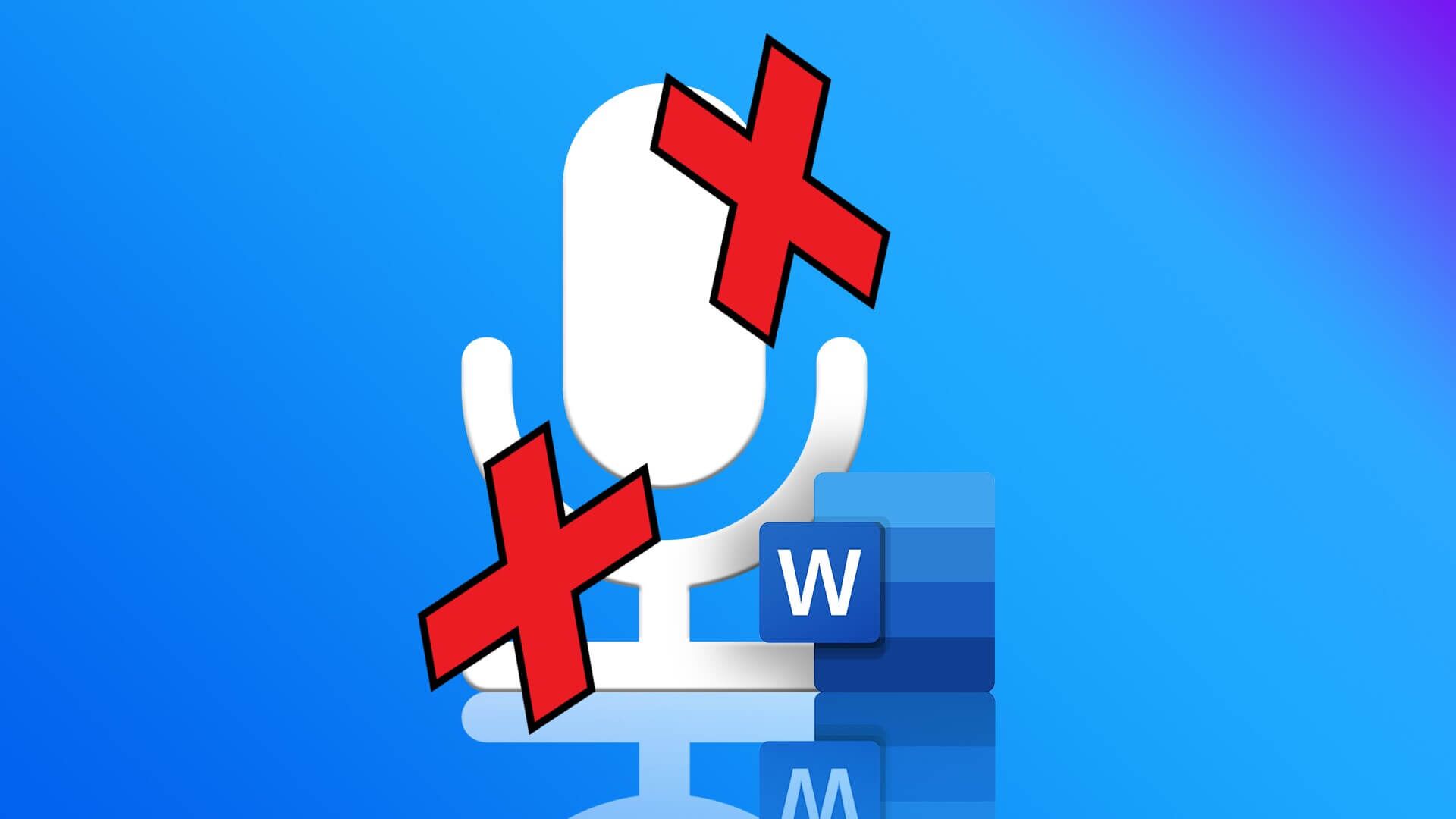
في هذه المشاركة ، سنشارك بعض النصائح الفعالة لتحرّي الخلل وإصلاحه حتى تعمل أداة الإملاء في Microsoft Word مرة أخرى. بالطبع ، ستحتاج إلى التحقق من الأشياء الأساسية مثل إعدادات الصوت وما إذا كان الميكروفون يعمل أم لا.
1. تحقق من حالة اشتراكك في OFFICE
يمكن للمشتركين في اشتراك Microsoft 365 فقط استخدام أداة الإملاء في Microsoft Word وتطبيقات Office الأخرى. لذلك ، إذا لم تتمكن من العثور على أداة الإملاء في Word ، فتأكد من أن اشتراكك لا يزال نشطًا.
يمكنك زيارة صفحة الخدمات والاشتراكات على موقع Microsoft على الويب ، وتسجيل الدخول باستخدام حساب Microsoft الخاص بك والتحقق من حالة الاشتراك. ضمن علامة التبويب “نظرة عامة” ، سترى تاريخ انتهاء صلاحية اشتراكك.
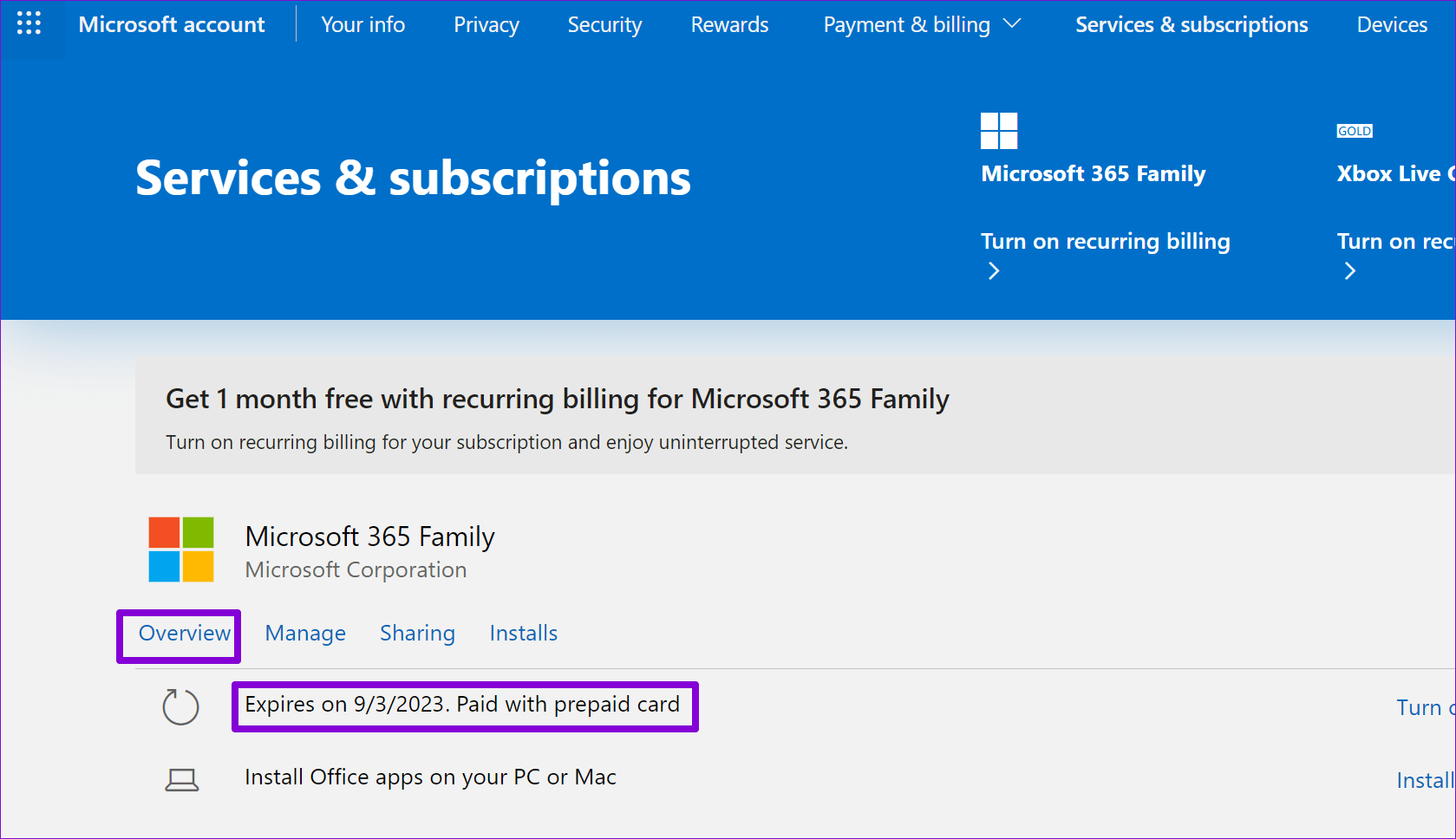
2. تحقق من أذونات الميكروفون
يتيح لك Windows تمكين أو تعطيل أذونات الميكروفون لكل من تطبيقاتك وبرامجك على حدة. إذا عطلت الوصول إلى الميكروفون لتطبيقات سطح المكتب على Windows ، فقد تحصل على الخطأ “عفوًا ، كانت هناك مشكلة في الإملاء” في Word.
للسماح لبرنامج Word بالوصول إلى الميكروفون ، استخدم الخطوات التالية.
الخطوة 1: انقر بزر الماوس الأيمن على أيقونة ابدأ وحدد الإعدادات من القائمة لفتح تطبيق الإعدادات.
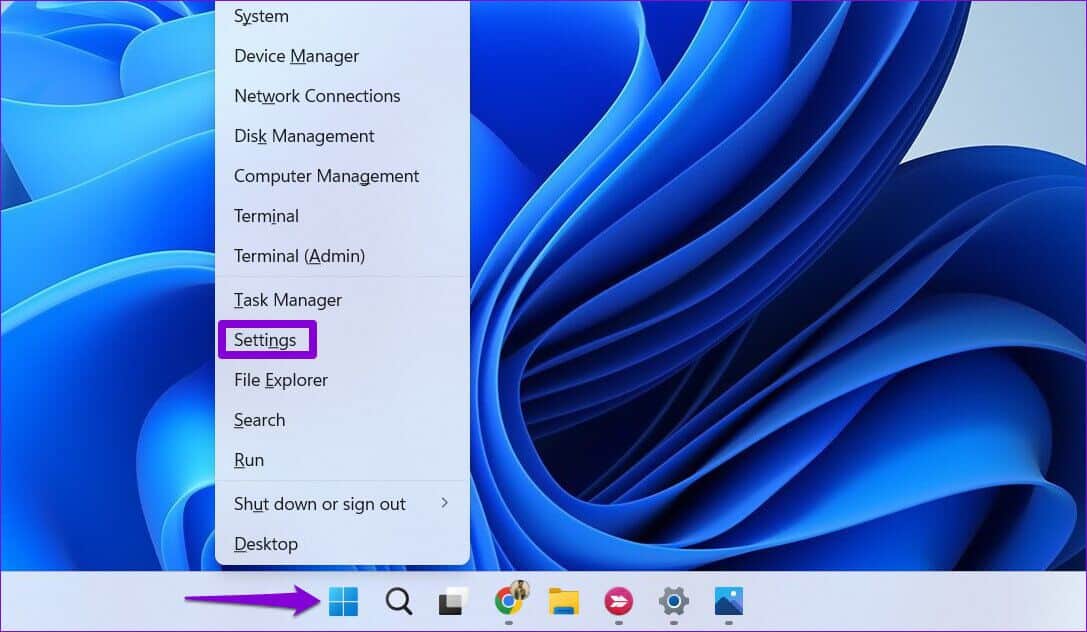
الخطوة 2: في تطبيق الإعدادات ، انتقل إلى علامة التبويب الخصوصية والأمان. ثم ، قم بالتمرير لأسفل إلى أذونات التطبيق وحدد الميكروفون.
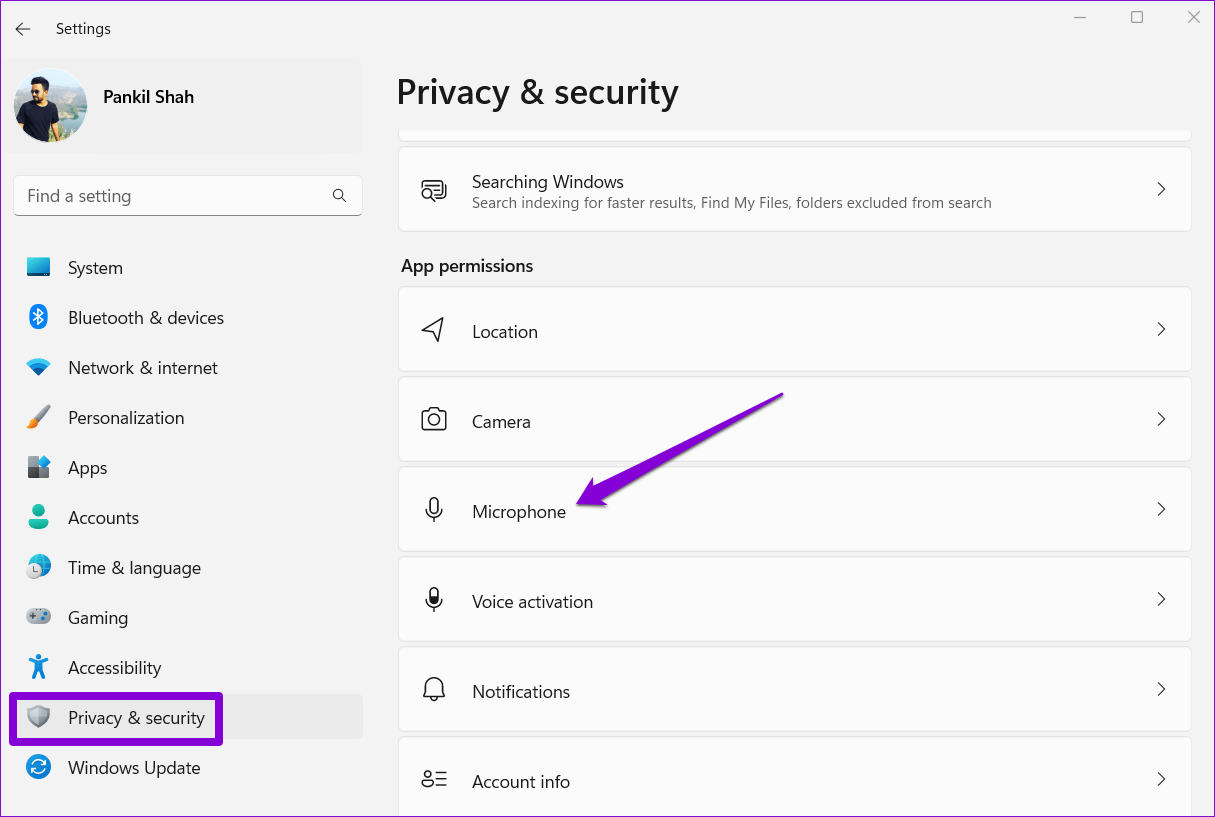
الخطوة 3: قم بتمكين المفاتيح بجوار “الوصول إلى الميكروفون” و “السماح للتطبيقات بالوصول إلى الميكروفون”.
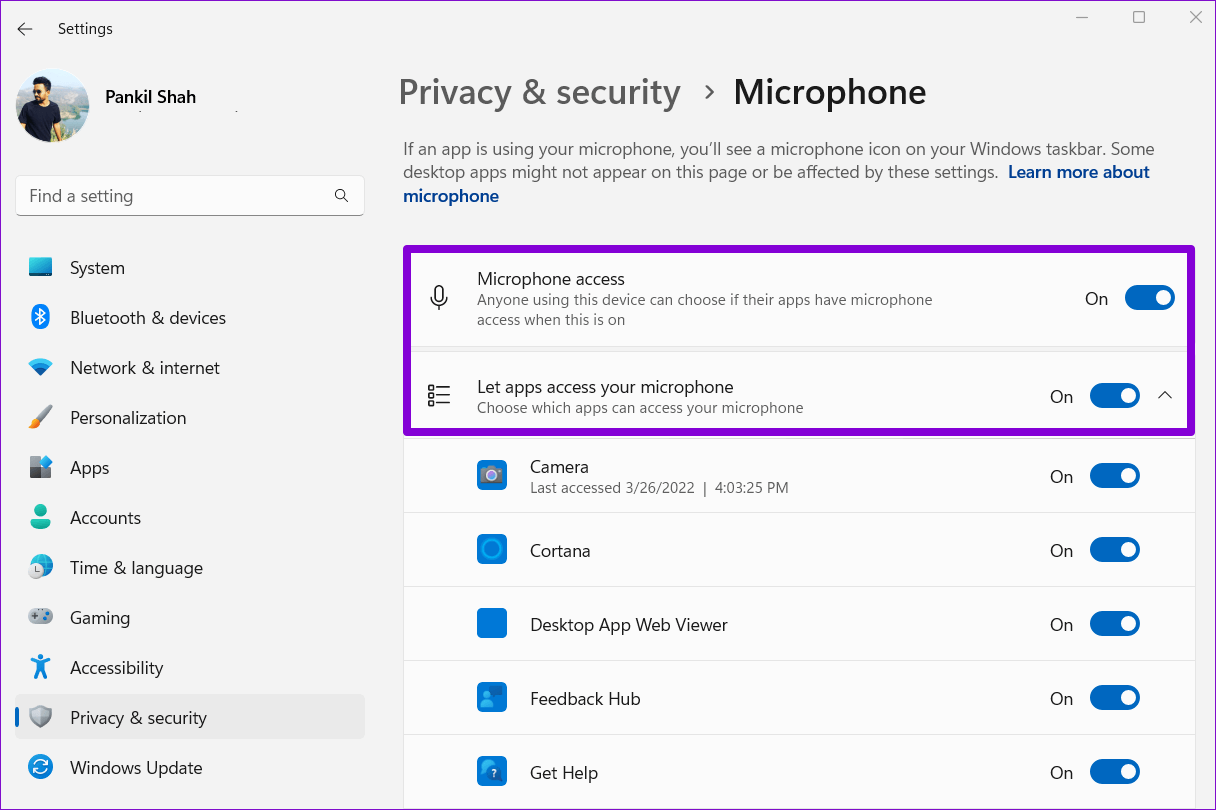
الخطوة 4: قم بالتمرير لأسفل وتمكين المفتاح بجوار “السماح لتطبيقات سطح المكتب بالوصول إلى الميكروفون”.
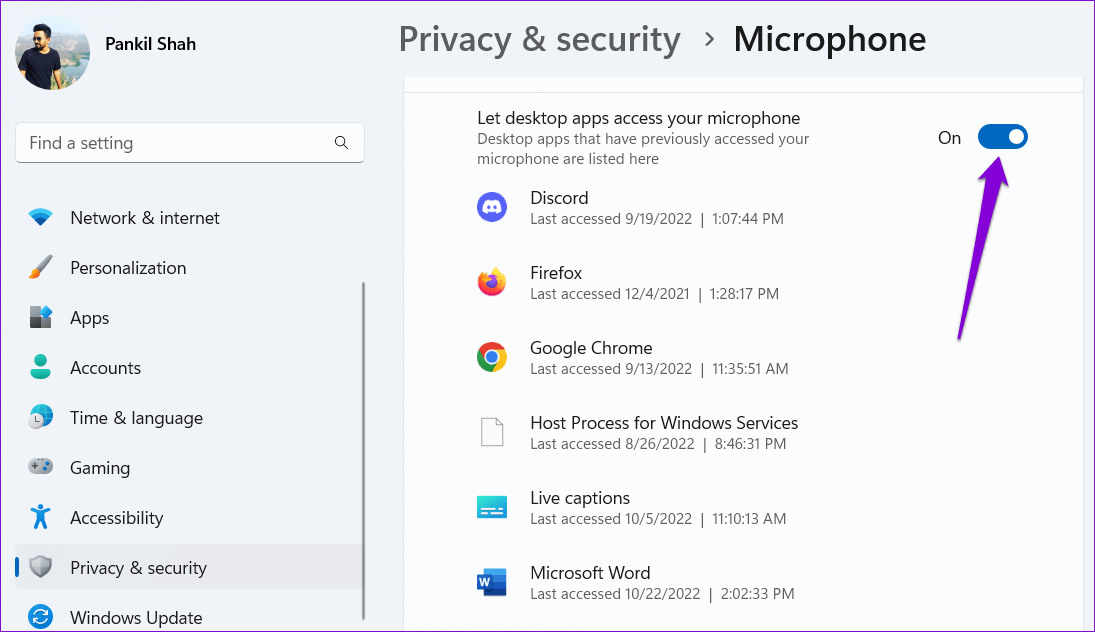
بعد ذلك ، أعد تشغيل Microsoft Word ، وتحقق مما إذا كان يمكنك استخدام أداة الإملاء.
3. تخلص من المشكلات باستخدام الميكروفون
يمكن أن تقودك مشكلات الميكروفون أيضًا إلى الاعتقاد بأن أداة الإملاء في Word معطلة. إذا كنت تستخدم ميكروفونًا خارجيًا على جهاز الكمبيوتر الخاص بك ، فتحقق من اتصاله الفعلي لمعرفة ما إذا كان متصلاً بشكل صحيح.
ستحتاج إلى التأكد من تعيين الميكروفون المفضل لديك كجهاز إدخال الصوت الافتراضي. هيريس كيفية القيام بذلك.
الخطوة 1: انقر بزر الماوس الأيمن على أيقونة مكبر الصوت في شريط المهام وحدد إعدادات الصوت من القائمة الناتجة.
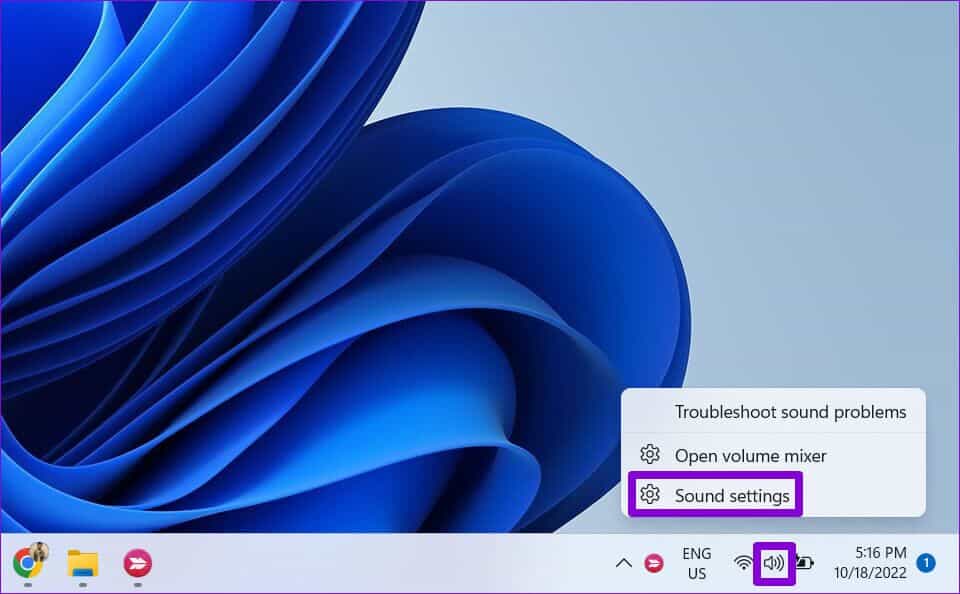
الخطوة 2: اختر الميكروفون المفضل لديك ضمن الإدخال. بالإضافة إلى ذلك ، ستحتاج أيضًا إلى التحقق من حجمه.
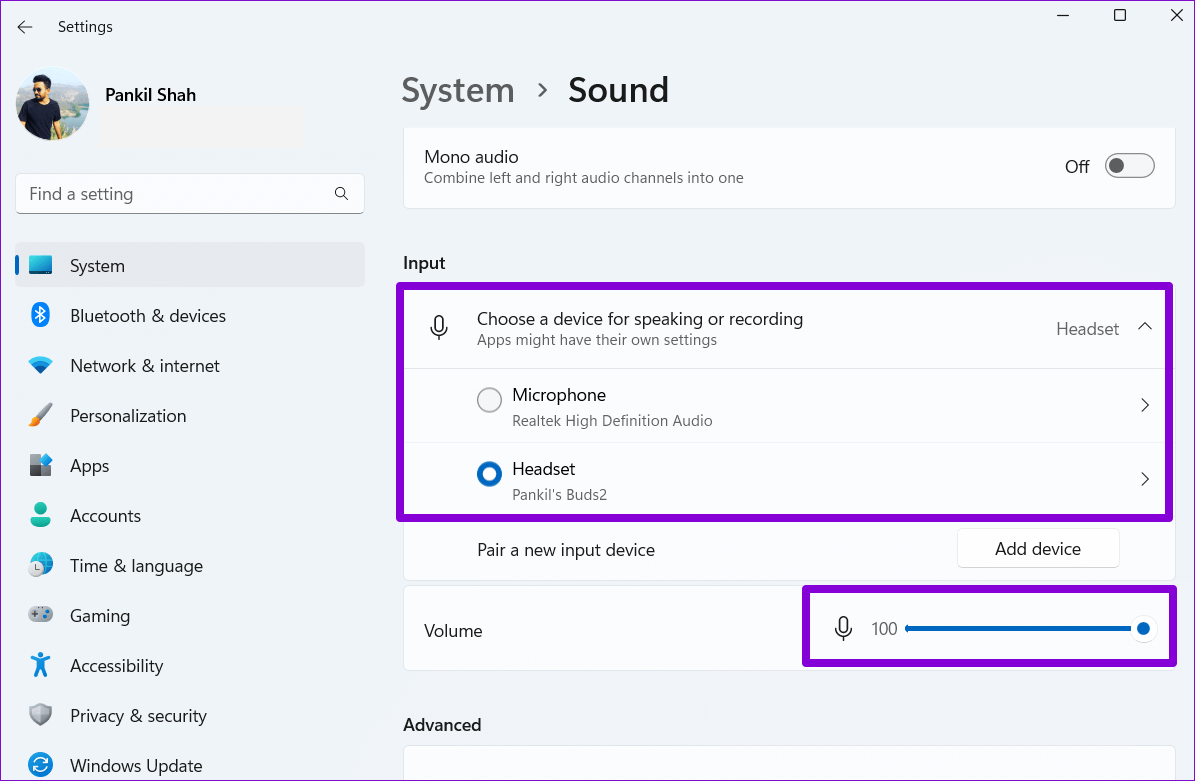
الخطوة 3: بعد ذلك ، انقر فوق جهاز إدخال الصوت الخاص بك ، ثم استخدم زر بدء الاختبار لمعرفة ما إذا كان الميكروفون يعمل بشكل جيد.
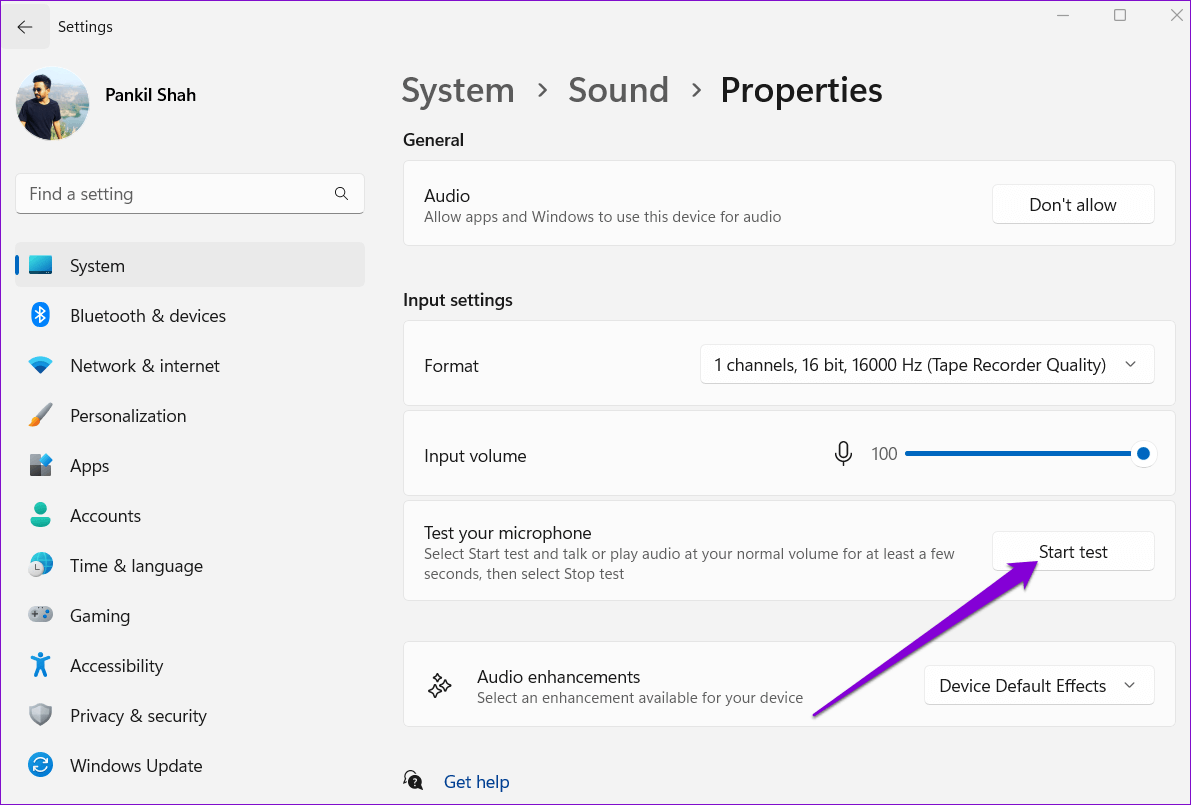
بعد تحديد جهاز الإدخال الصحيح ، حاول استخدام أداة الإملاء مرة أخرى.
4. قم بتشغيل مسجل تحرّي الخلل الصوتي وإصلاحه
يحتوي Windows على العديد من أدوات استكشاف الأخطاء وإصلاحها لإصلاح معظم المشكلات على مستوى النظام. لذلك ، إذا كانت أداة الإملاء لا تزال لا تعمل بشكل صحيح ، فيمكنك تشغيل مستكشف أخطاء تسجيل الصوت ومصلحها على Windows. هيريس كيفية القيام بذلك.
الخطوة 1: انقر فوق أيقونة البحث في شريط المهام. اكتب إعدادات استكشاف الأخطاء وإصلاحها في المربع وحدد النتيجة الأولى التي تظهر.
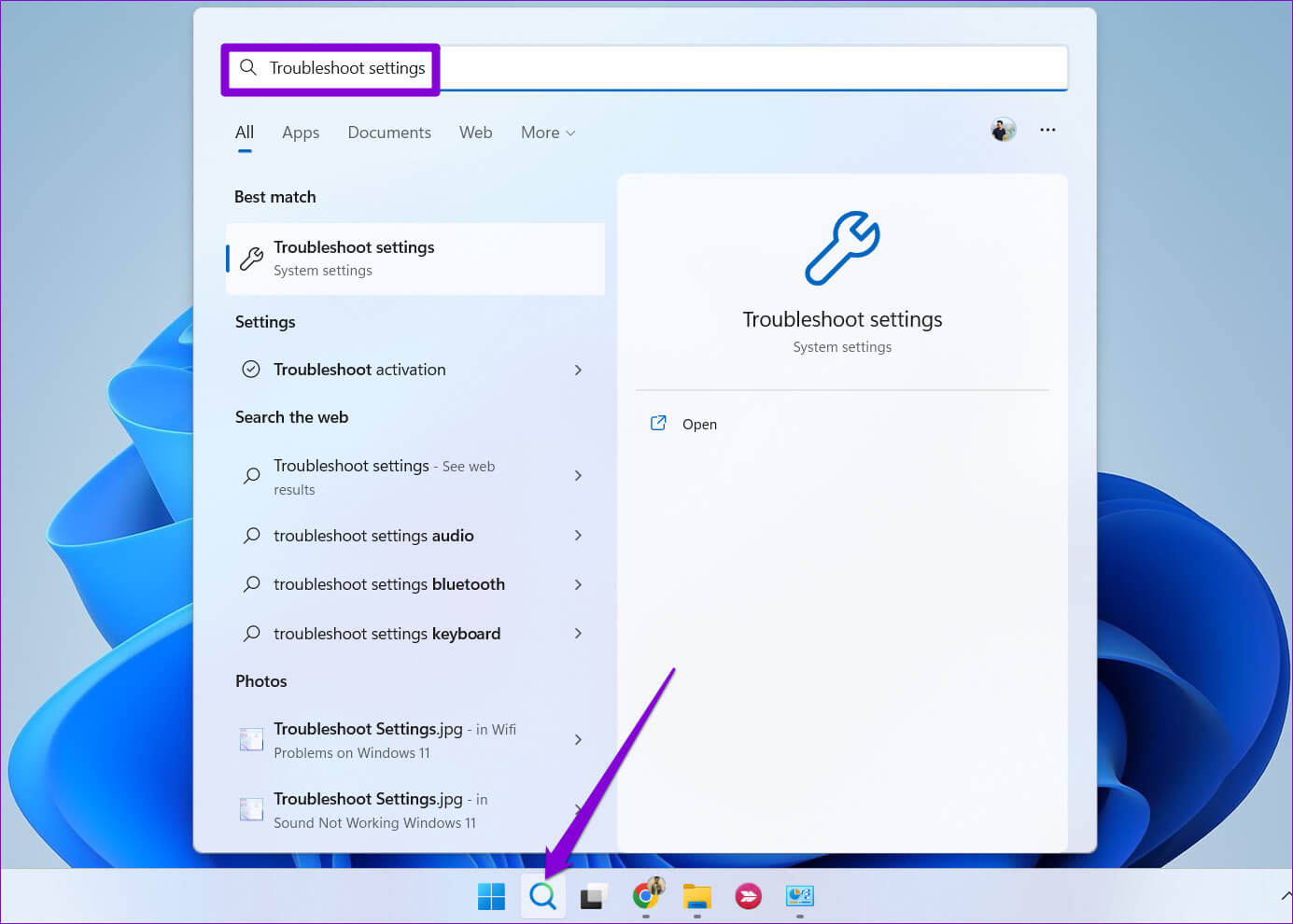
الخطوة 2: انتقل إلى مستكشفات الأخطاء ومصلحاتها الأخرى.
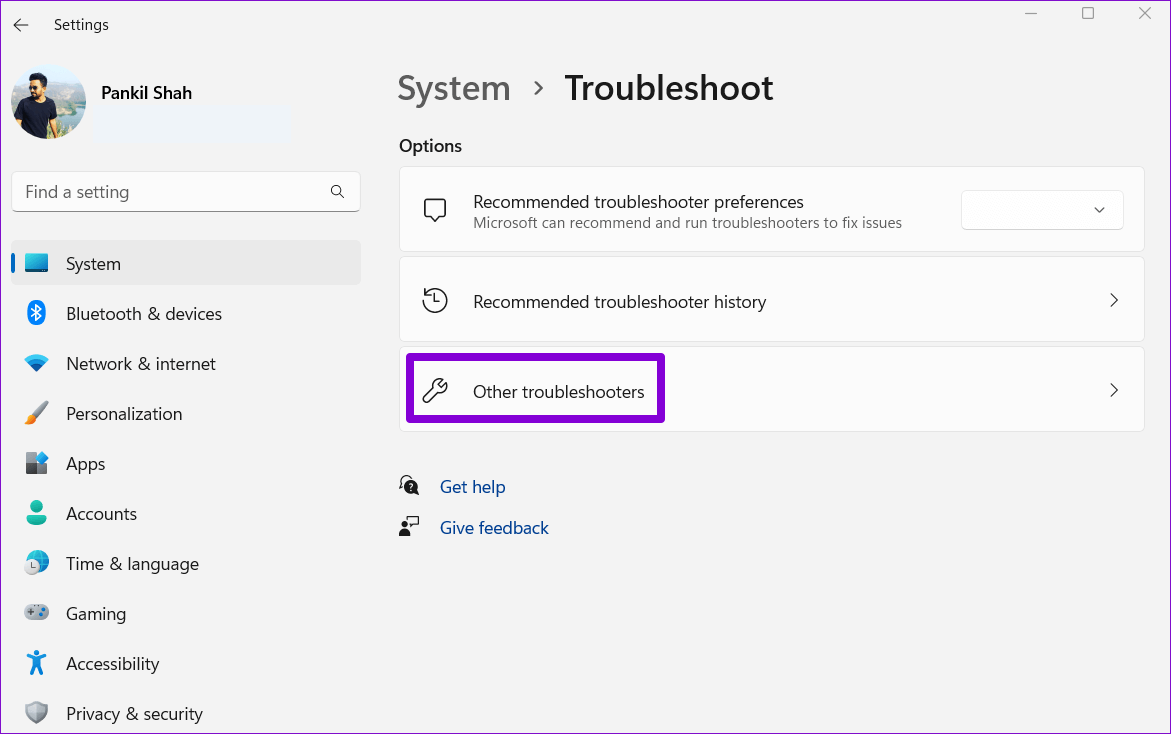
الخطوة 3: انقر فوق الزر “تشغيل” بجوار مستكشف أخطاء التسجيل ومصلحها واتبع التعليمات التي تظهر على الشاشة لإنهاء العملية.
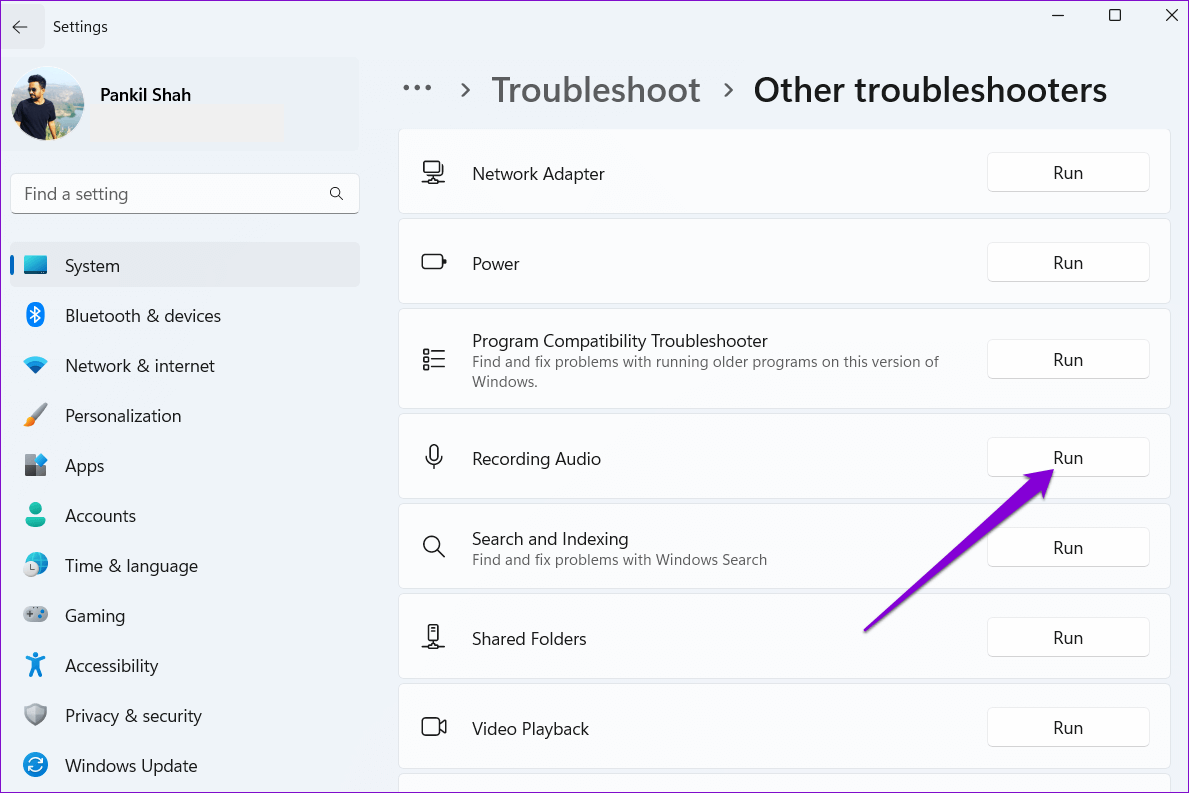
5. إصلاح MICROSOFT OFFICE
إذا كان الميكروفون يعمل بشكل جيد في تطبيقات أخرى ، فقد تكون هناك مشكلة في تطبيق Microsoft Word على جهاز الكمبيوتر الخاص بك. نظرًا لأن Microsoft Word جزء من مجموعة Office ، يمكنك استخدام أداة إصلاح Office من Microsoft لحل أي مشاكل مع Word. فيما يلي الخطوات التي يجب عليك اتباعها.
الخطوة 1: انقر بزر الماوس الأيمن على أيقونة ابدأ وحدد التطبيقات المثبتة من القائمة.
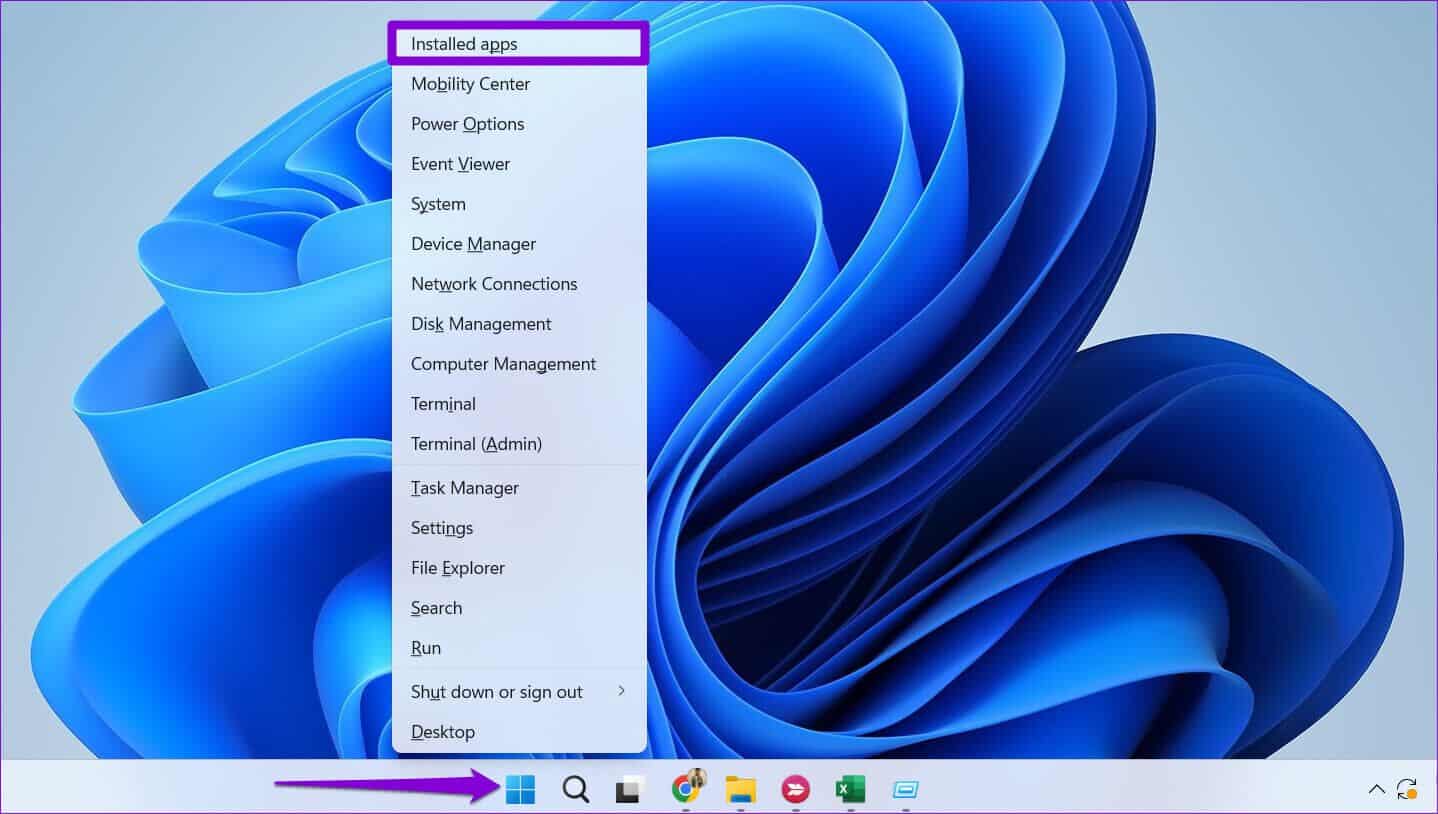
الخطوة 2: قم بالتمرير لأسفل لتحديد موقع منتج Microsoft Office في القائمة. انقر فوق أيقونة القائمة ثلاثية النقاط المجاورة لها وحدد تعديل.
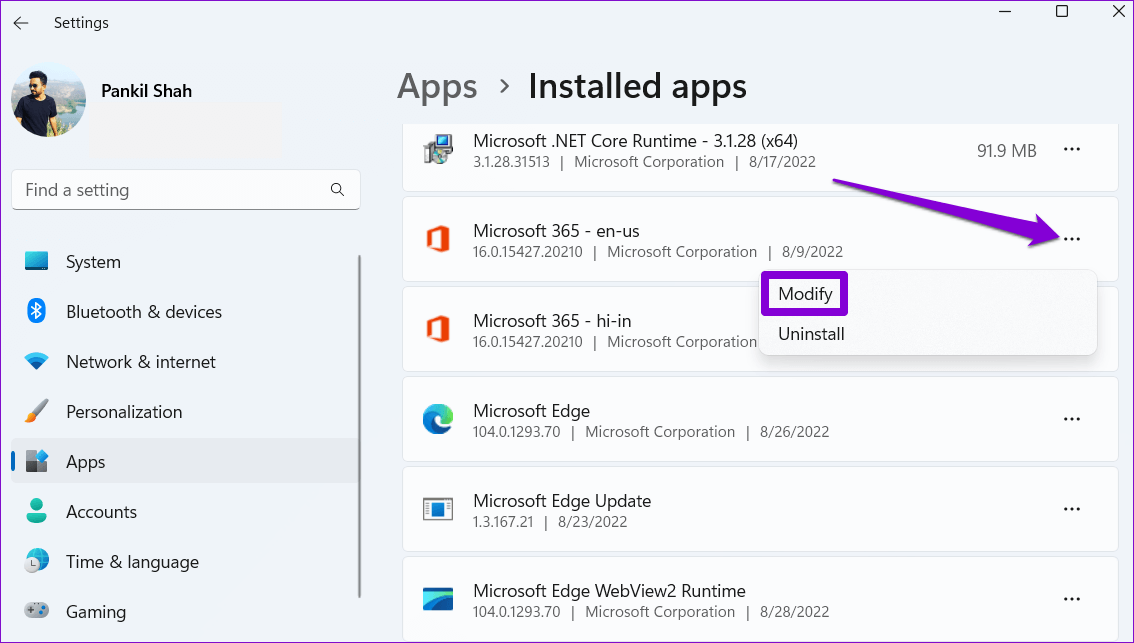
الخطوة 3: حدد الإصلاح السريع واضغط على إصلاح.
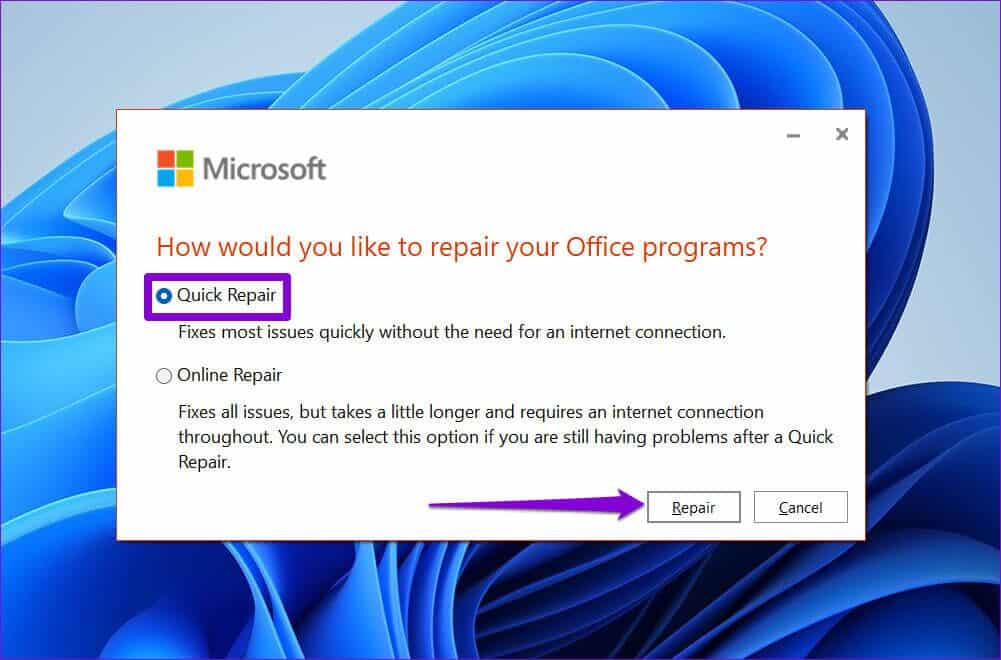
إذا استمرت المشكلة ، تعتقد Microsoft أنك تجري إصلاحًا عبر الإنترنت. قد يستغرق هذا وقتًا أطول ، ولكنه سيحاول حل أي مشكلات متعلقة بالتطبيق. بالطبع ، ستحتاج إلى اتصال إنترنت نشط لاستخدام هذا الخيار.
6. السماح للتصفح بالوصول إلى الميكروفون الخاص بك
تتوفر أداة الإملاء أيضًا في إصدار الويب الخاص بـ Word. إذا كنت تواجه مشكلة في استخدام أداة الإملاء في Word Online ، فمن المحتمل أن المتصفح ليس لديه إذن للوصول إلى ميكروفون الكمبيوتر. إليك كيفية إصلاحه.
الخطوة 1: قم بزيارة Microsoft Word للويب على جهاز الكمبيوتر الخاص بك.
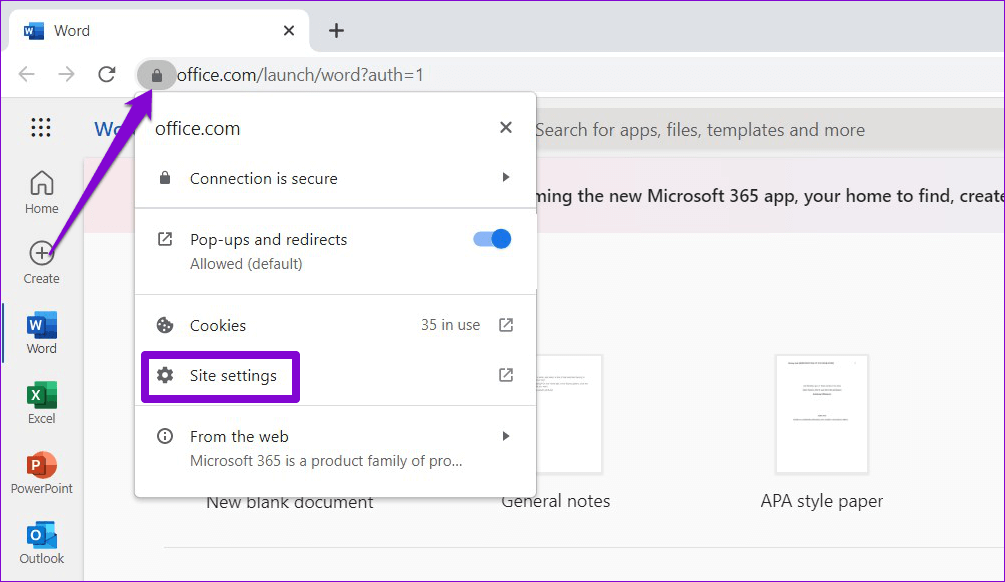
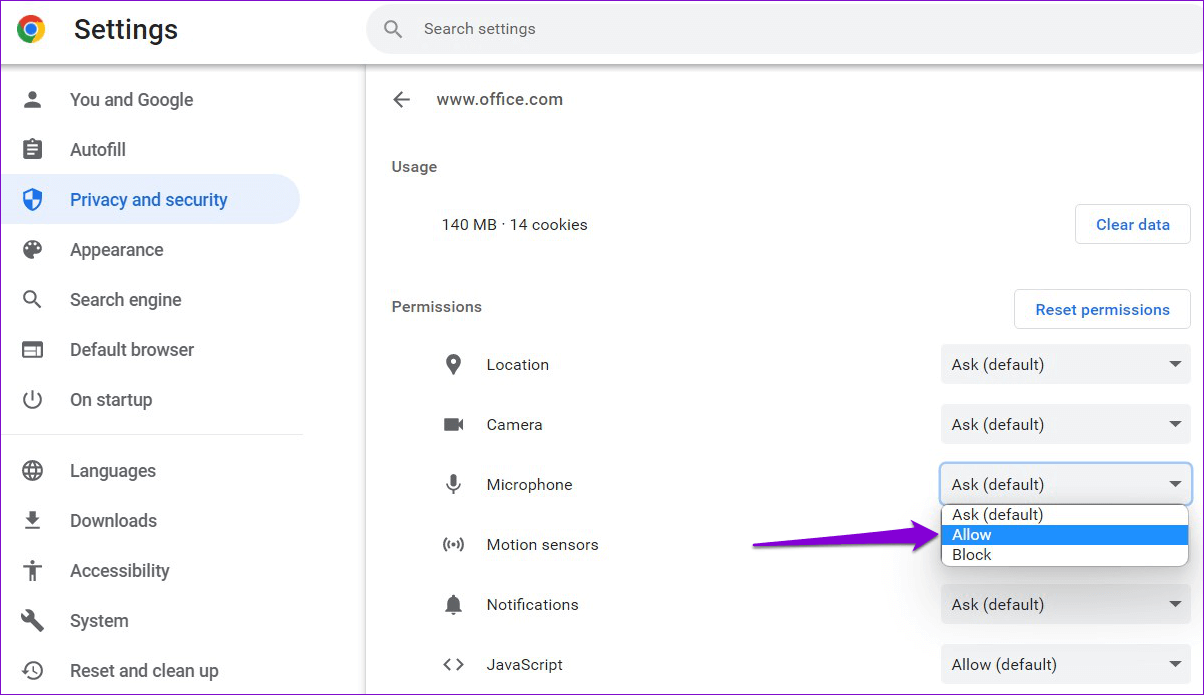
وبالمثل ، يمكنك تمكين أذونات الميكروفون لـ Word Online في أي مستعرض آخر قد تستخدمه. بعد ذلك ، يجب أن تعمل أداة الإملاء بشكل صحيح.
تحدث للكتابة بالكلمة
في معظم الحالات ، يجب أن يؤدي تمكين أذونات الميكروفون أو تشغيل مستكشف أخطاء Windows ومصلحها إلى تشغيل أداة الإملاء مرة أخرى. إذا لم يكن الأمر كذلك ، فقد تحتاج إلى استخدام أداة إصلاح Office. انتقل إلى جميع الحلول المذكورة أعلاه وأخبرنا بما يناسبك في التعليقات أدناه.