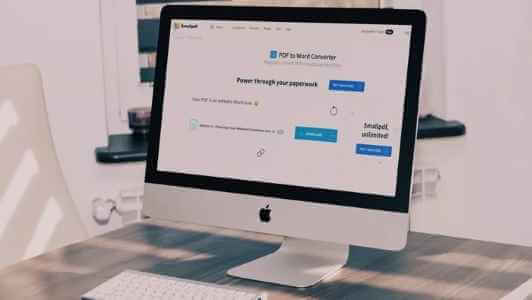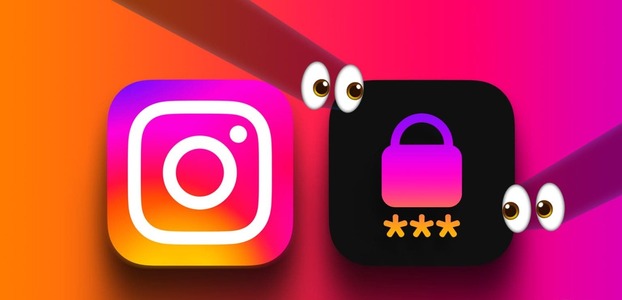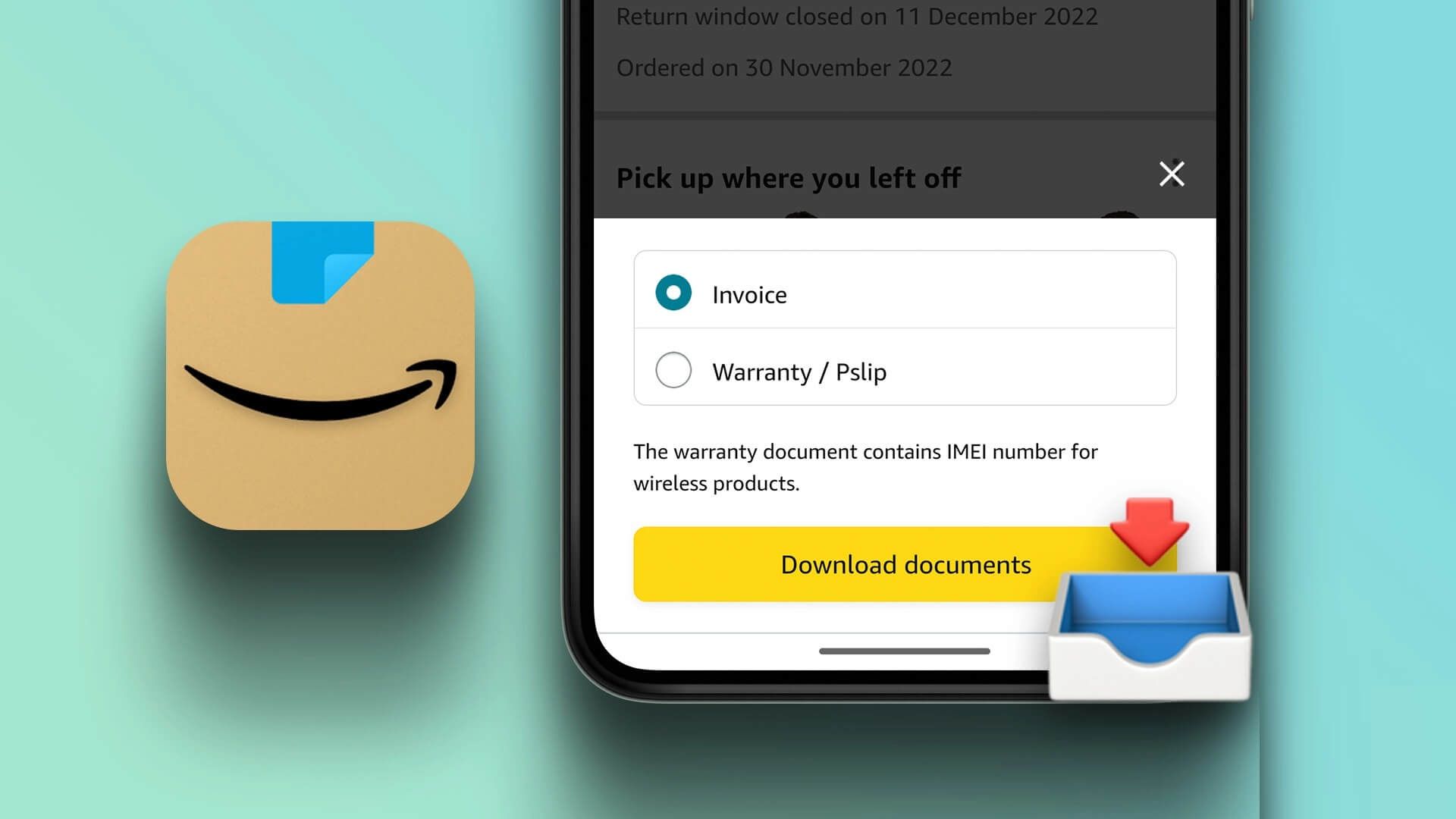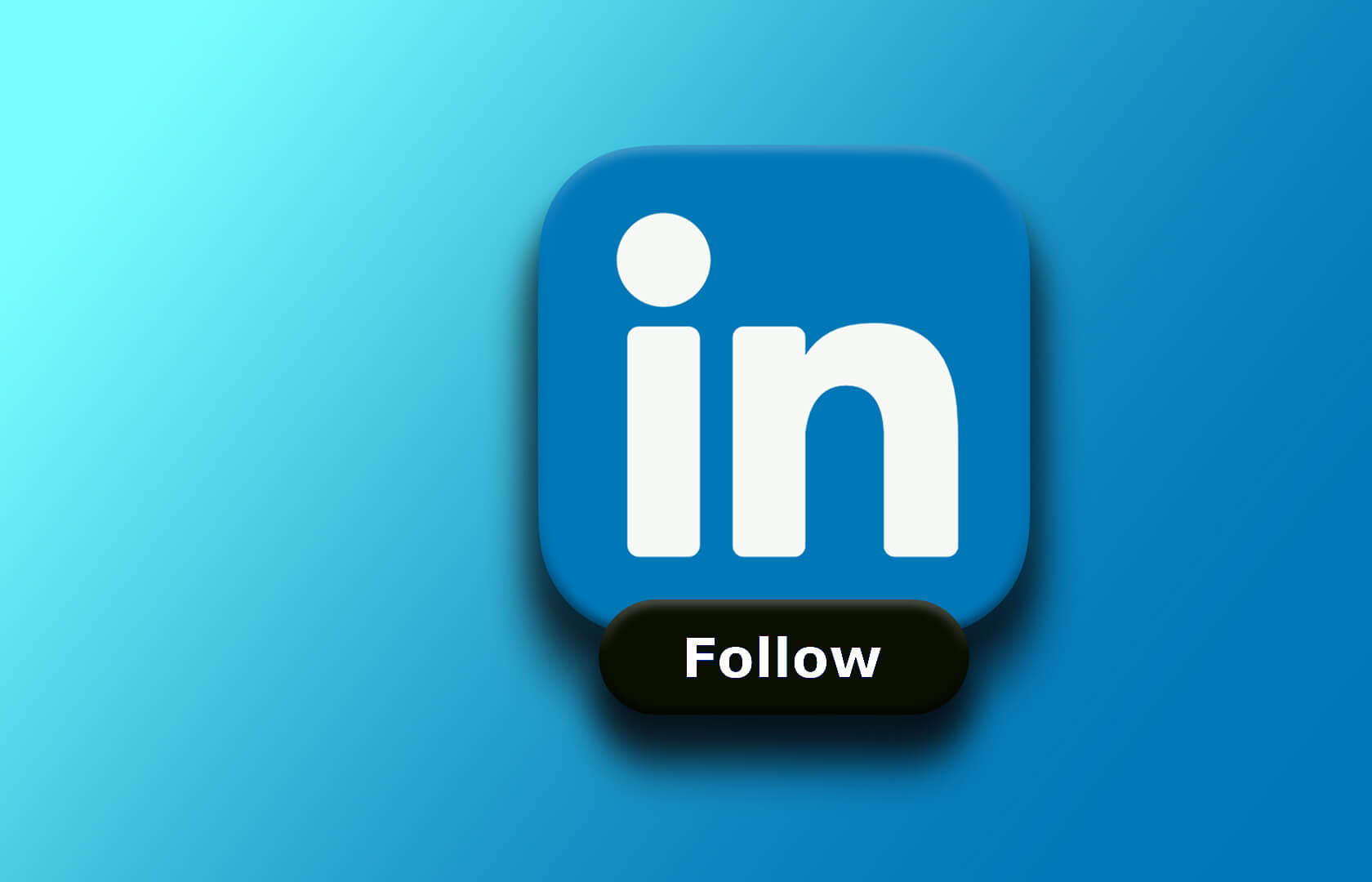يستخدم ملايين المستخدمين Google Drive لتخزين ومشاركة المستندات والصور والمحتويات الرقمية الأخرى. ومع ذلك، قد تحتاج إلى نقل بيانات Google Drive إلى حساب آخر. في هذه المقالة، سنستكشف سبب حاجتك إلى نقل Google Drive ونقدم دليلًا خطوة بخطوة.
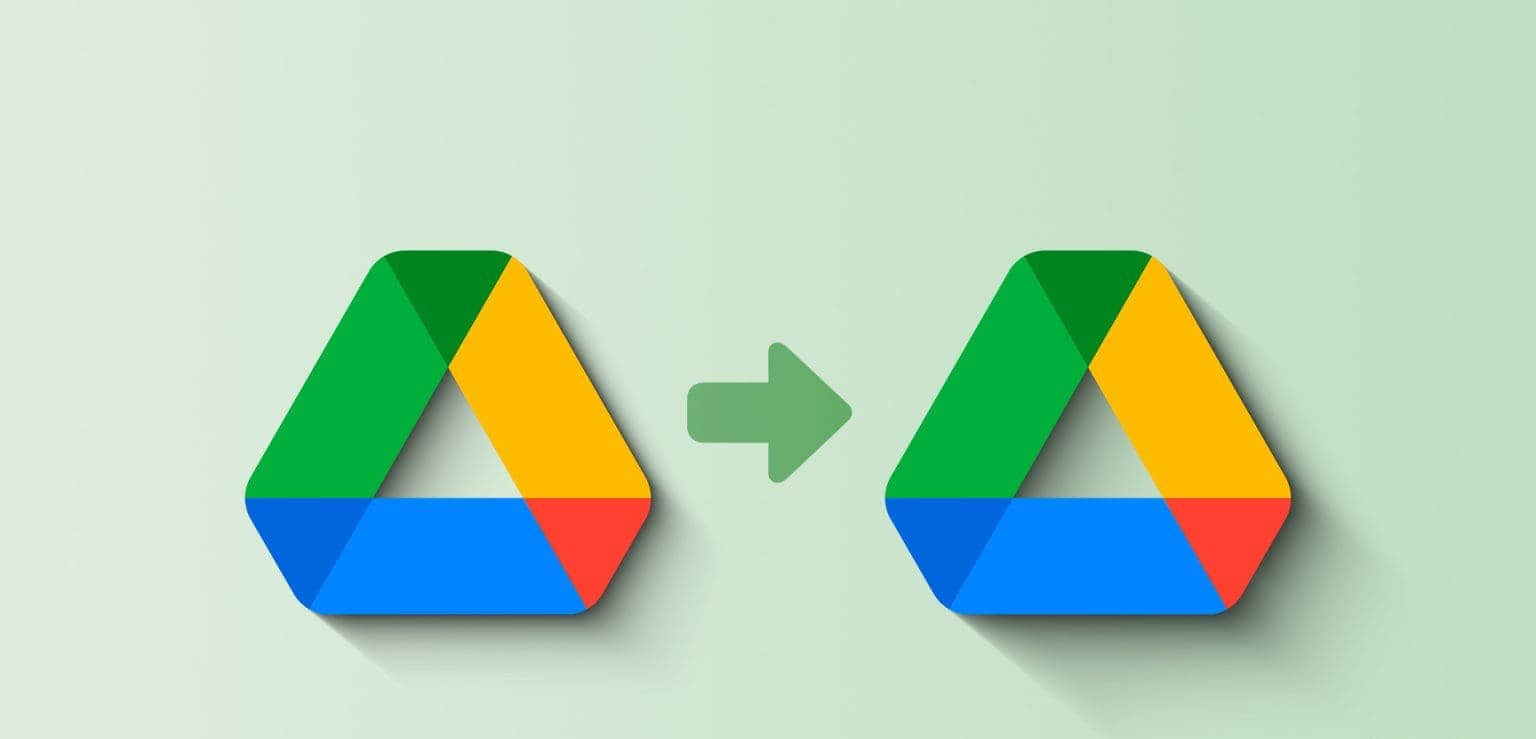
يصبح نقل Google Drive ضروريًا لأسباب مختلفة. أحد الأسباب الشائعة هو تغيير الملكية أو نقل الوظيفة، أو تغيير عنوان البريد الإلكتروني، أو دمج حساباتك في حساب واحد، وما إلى ذلك. أيًا كان السبب، سيساعدك هذا الدليل على نقل البيانات ومشاركتها بسلاسة مع حساب آخر.
1. استخدم ميزة المشاركة لنقل GOOGLE DRIVE إلى حساب آخر
تعد مشاركة الملفات والمجلدات بين حسابات Google Drive أمرًا سهلاً. ومع ذلك، فهو لا ينقل البيانات فعليًا؛ فهو يسمح فقط بالوصول. إليك كيفية القيام بذلك:
الخطوة 1: انتقل إلى Google Drive وقم بتسجيل الدخول باستخدام بيانات الاعتماد الخاصة بك.
الخطوة 2: الآن، حدد الملفات والمجلدات التي تريد ترحيلها إلى حساب Google Drive آخر وانقر عليها بزر الماوس الأيمن.
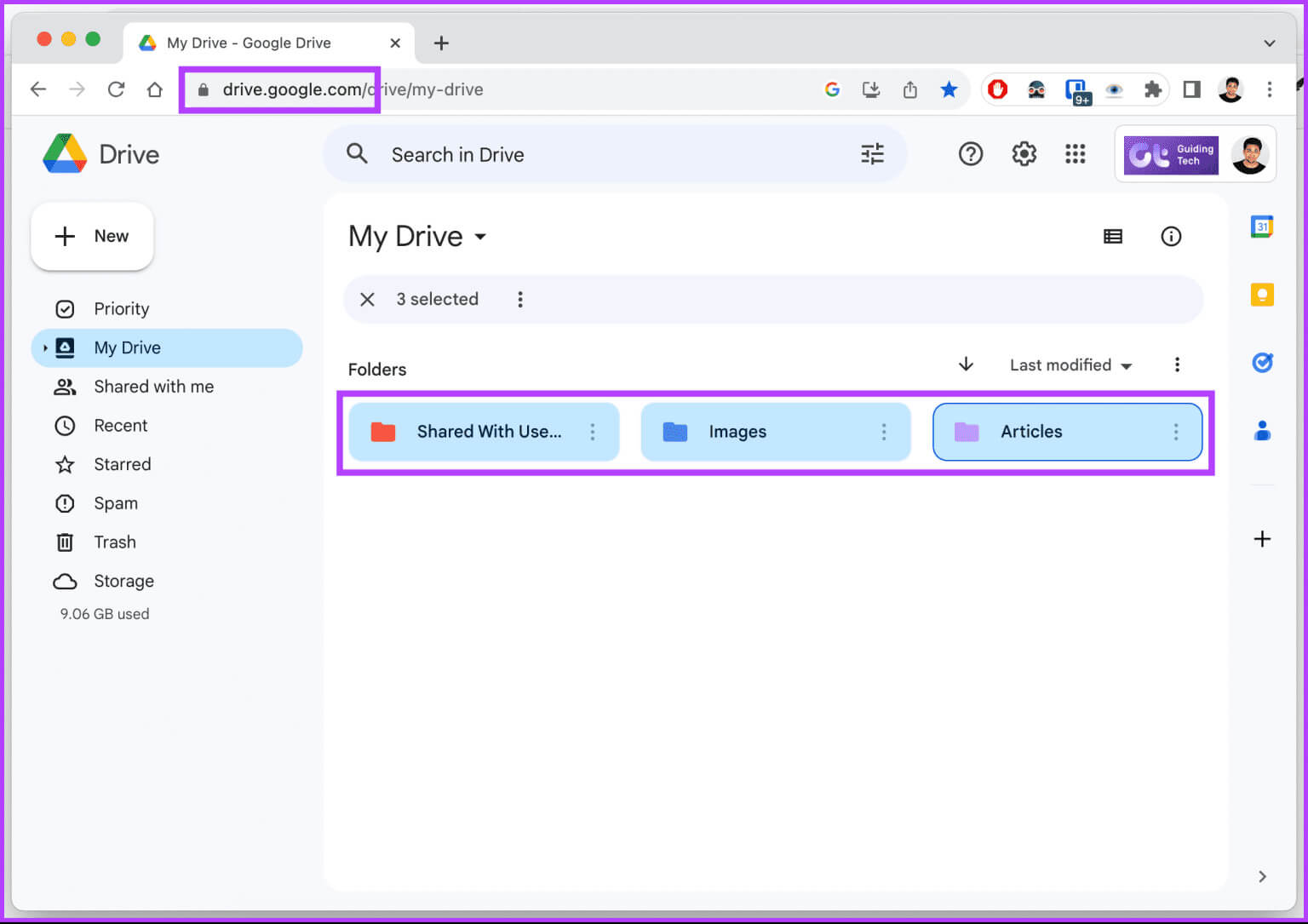
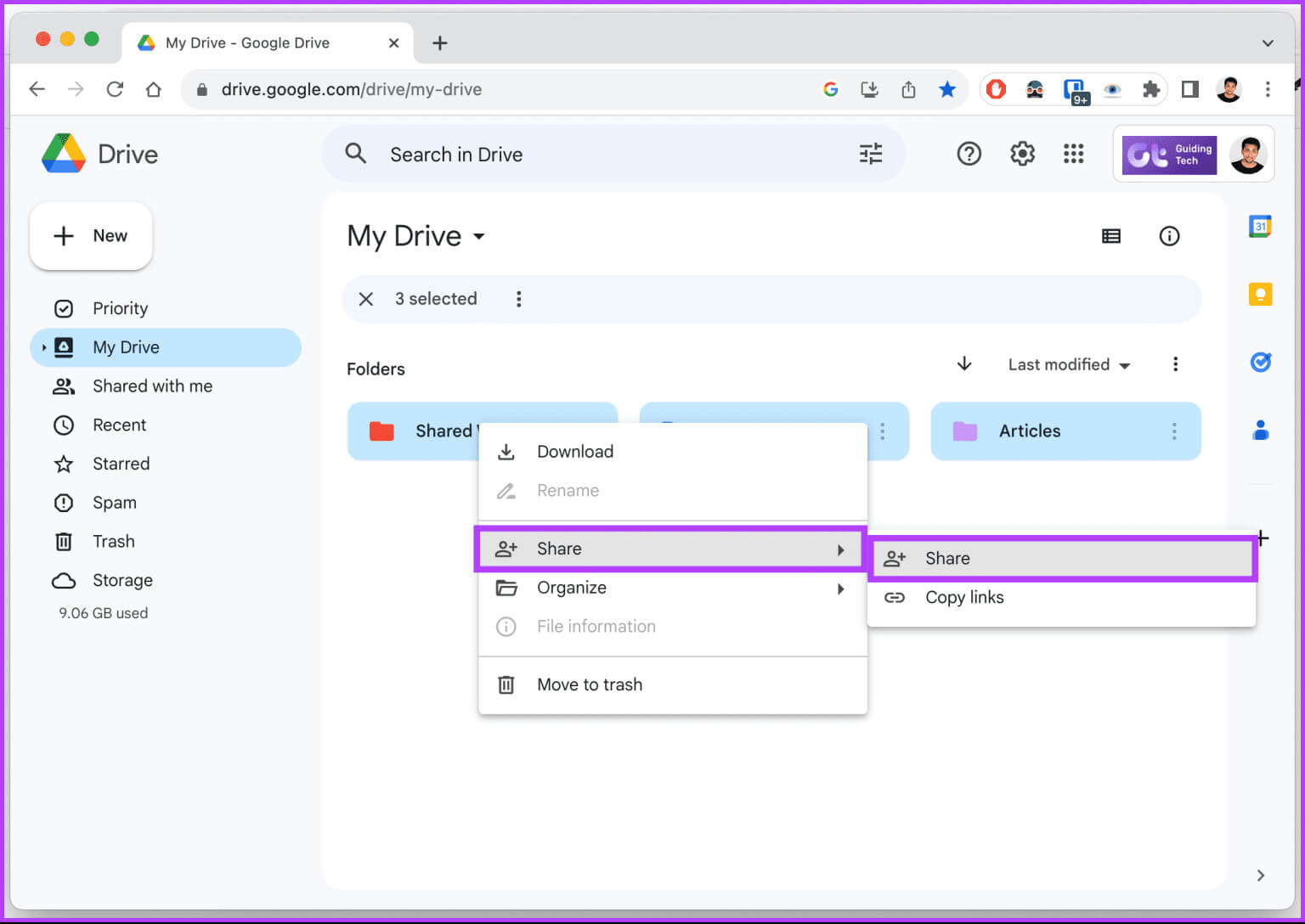
الخطوة 4: في النافذة المنبثقة، أدخل عنوان البريد الإلكتروني لحسابك الجديد كمتعاون.
ملاحظة: بدلاً من ذلك، قم بمشاركة الرابط مباشرة مع المستخدم المعني من خلال النقر على زر نسخ الروابط في الأسفل.
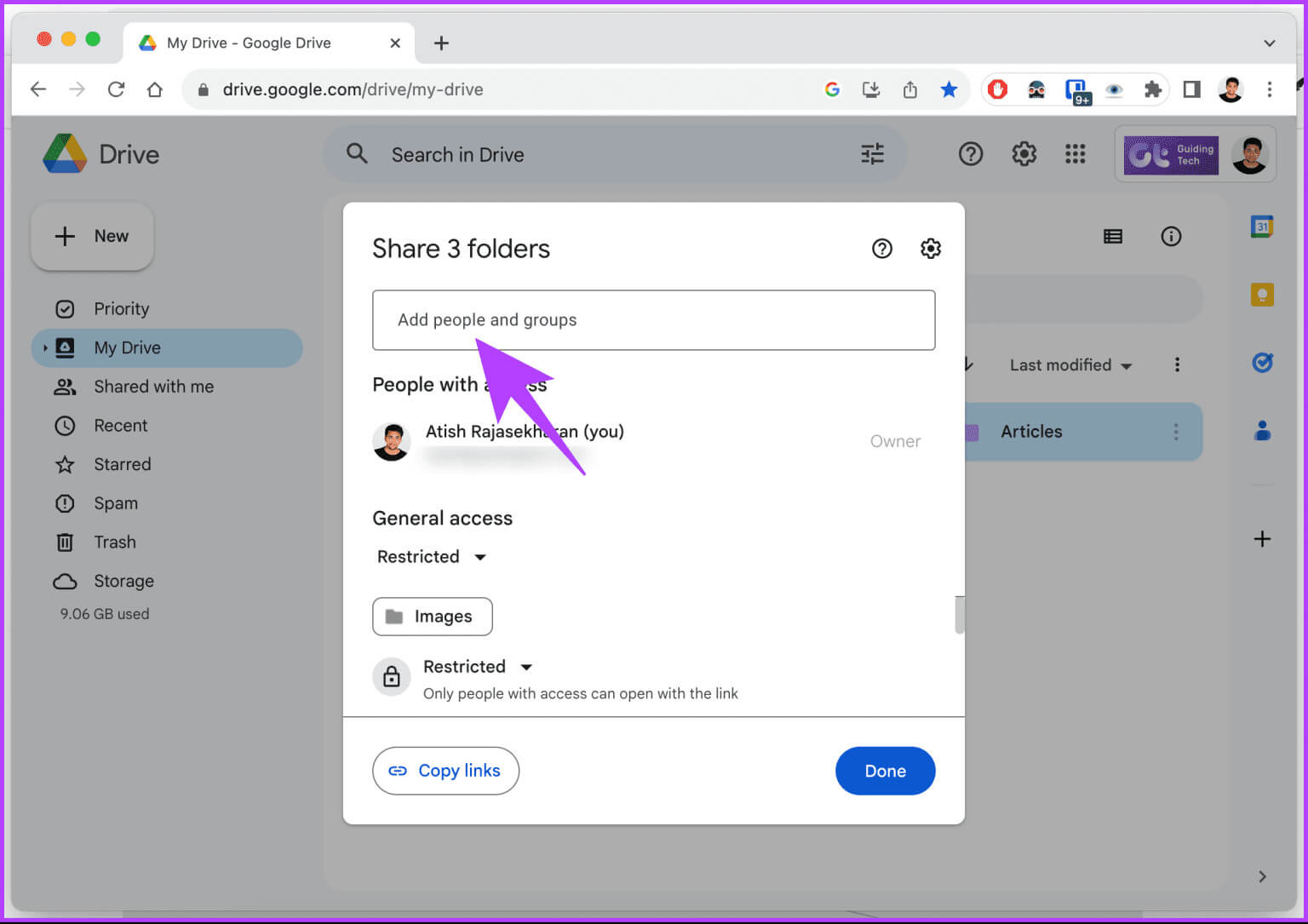
الخطوة 5: في الشاشة التالية، انقر فوق أيقونة السهم بجوار الأذونات وحدد المحرر من القائمة المنسدلة.
خطوة 6: وأخيرا، انقر فوق إرسال.
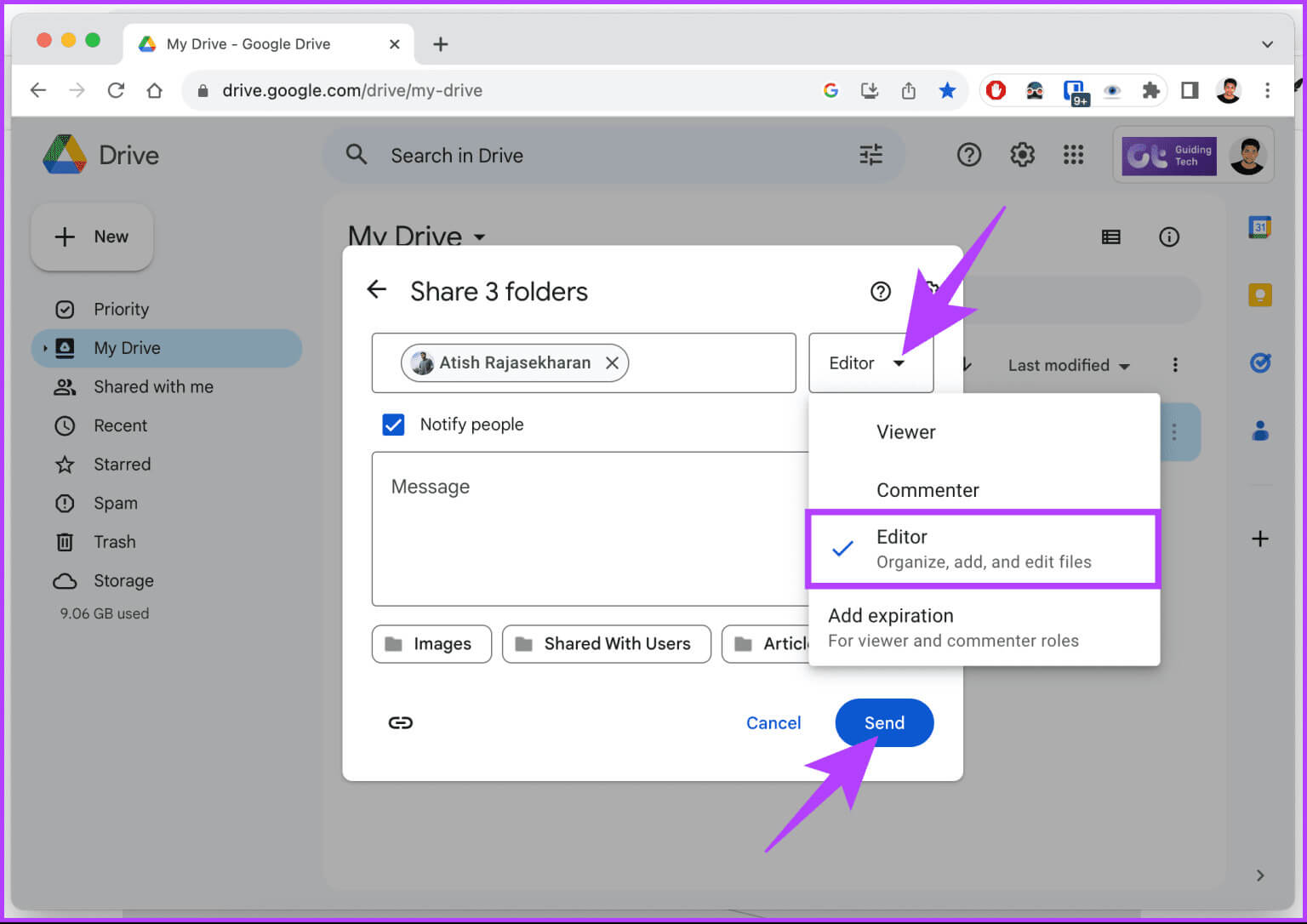
بمجرد اكتمال إعداد المشاركة، كل ما عليك فعله هو فتح علامة تبويب أو متصفح جديد، وتسجيل الدخول من حسابك الثاني، وستجد هذه الملفات موضوعة ضمن “تمت مشاركتها معي” في حسابك.
تحقق من الطريقة التالية إذا كنت تريد طريقة أخرى لنقل كل شيء من Google Drive إلى آخر.
2. التنزيل وإعادة التحميل
قد تكون هذه الطريقة هي الطريقة الأكثر استخدامًا لنقل ملفات Google Drive إلى حساب آخر، خاصة بين غير المدركين. اتبع الخطوات المذكورة أدناه.
الخطوة 1: انتقل إلى Google Drive وقم بتسجيل الدخول إلى الحساب الذي تريد نقل جميع الملفات منه.
الخطوة 2: يمكنك إنشاء مجلد جديد عن طريق النقر بزر الماوس الأيمن على المساحة الفارغة واختيار مجلد جديد. دعنا نسميها الهجرة وانقر فوق إنشاء.
ملاحظة: لتنزيل الملفات واحدًا تلو الآخر، قم بتخطي الخطوة 2 وانتقل مباشرةً إلى الخطوة 5، حيث سيتم تنزيل الملفات واحدًا تلو الآخر.
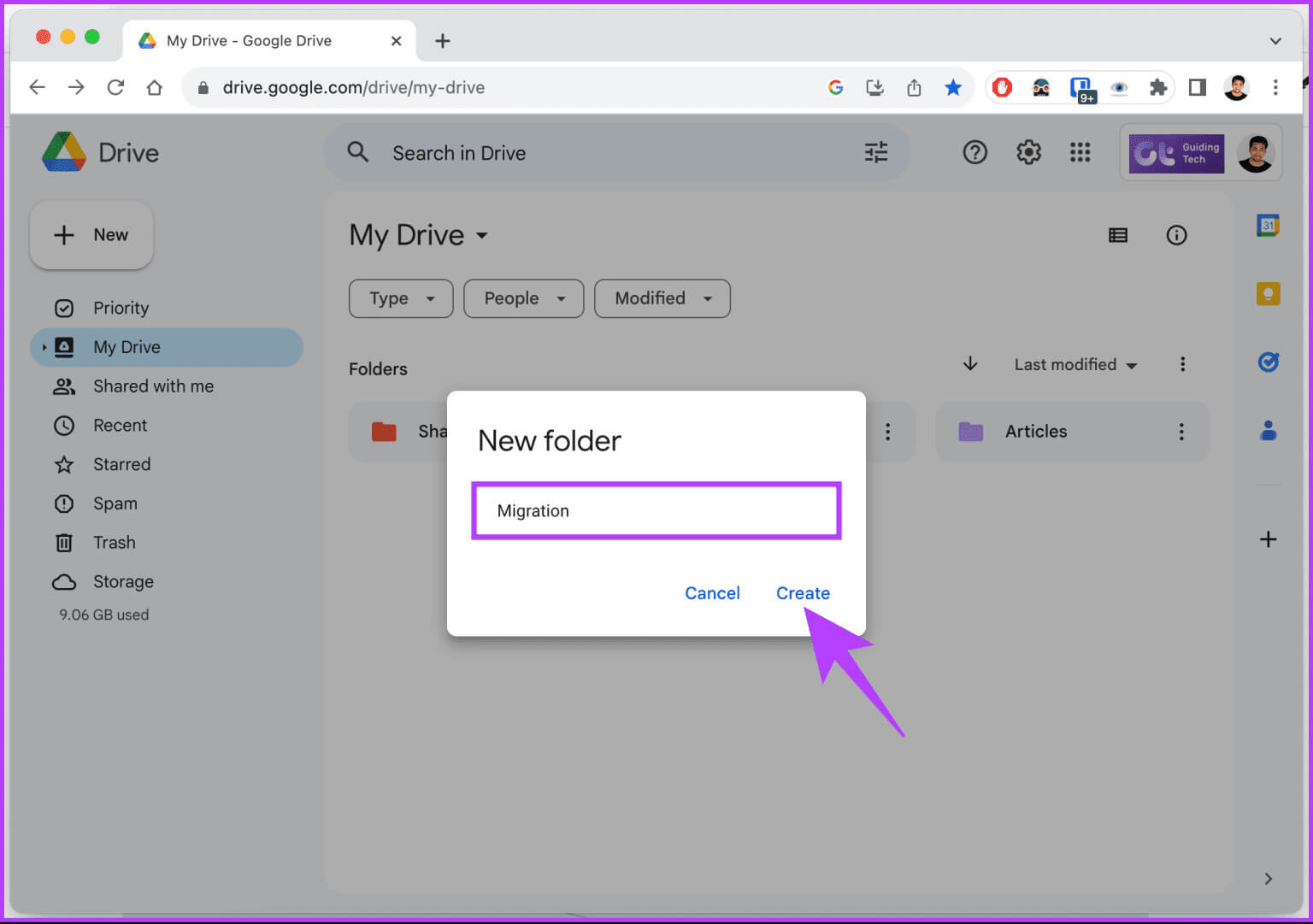
خطوة 3: انقل جميع الملفات والمجلدات الموجودة في محرك الأقراص إلى مجلد (الترحيل) الذي تم إنشاؤه حديثًا.
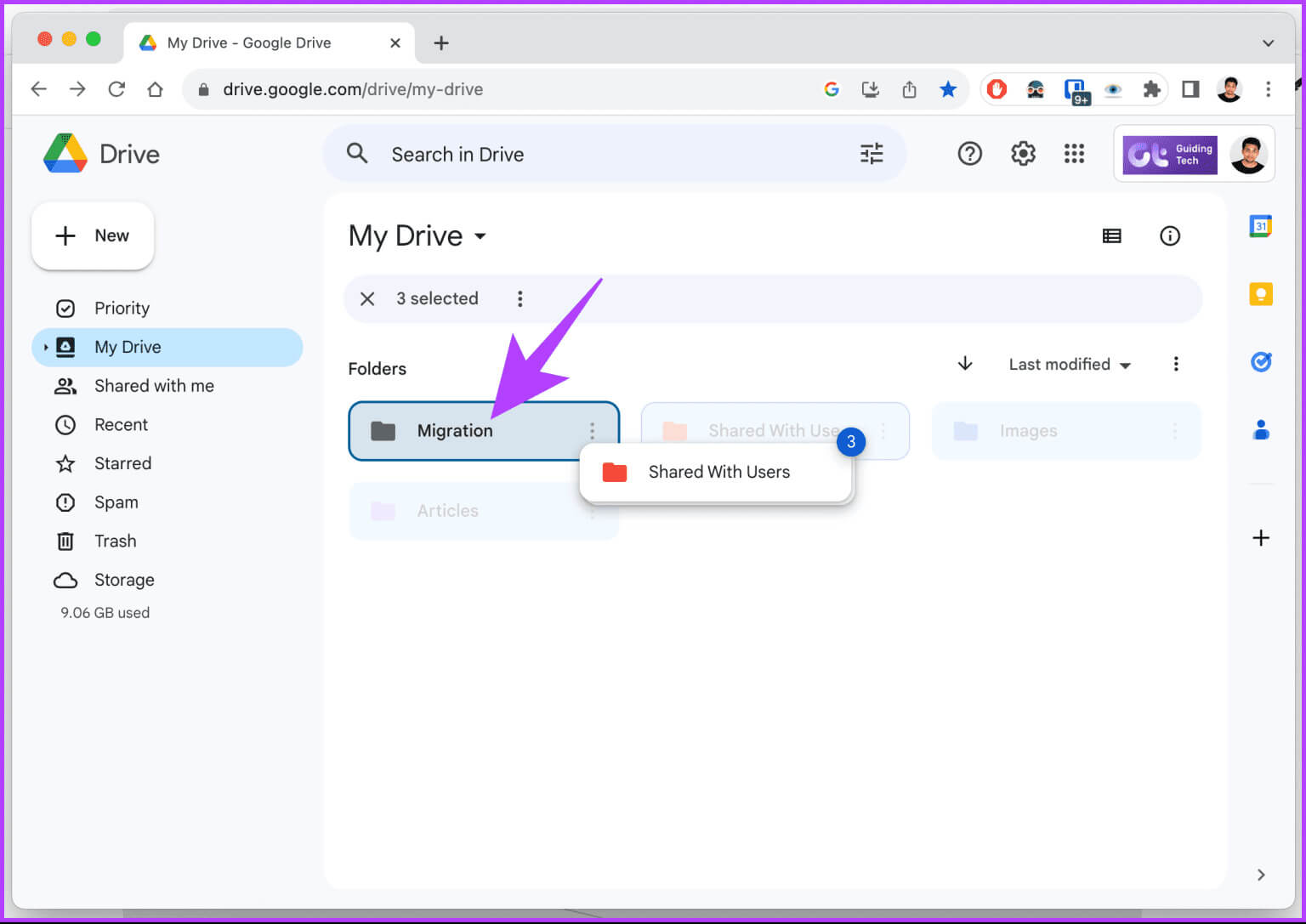
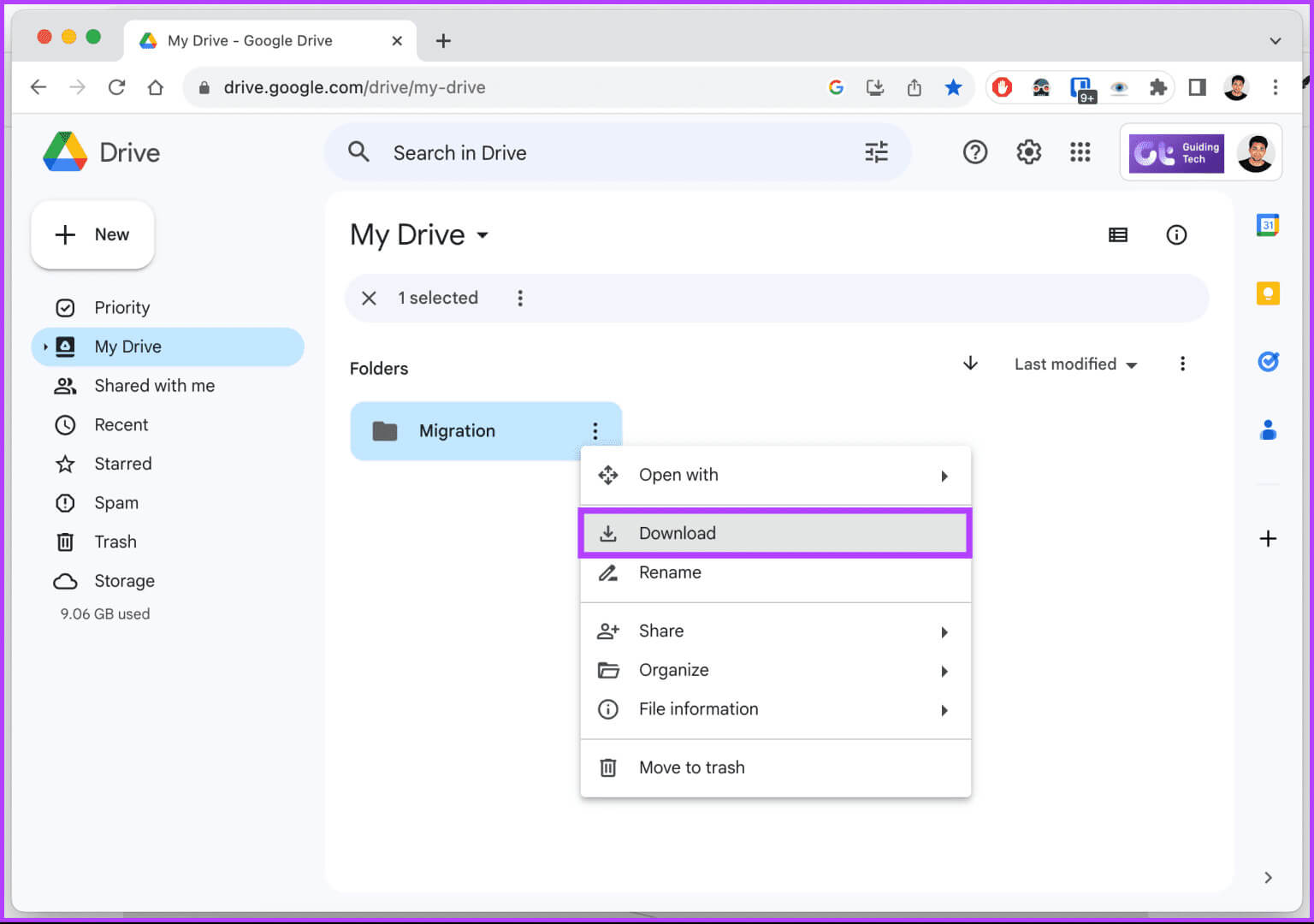
الآن، سيستغرق Google بعض الوقت لضغط مجلد الترحيل وتنزيل الملف تلقائيًا على جهاز الكمبيوتر الخاص بك. بمجرد التنزيل، تابع الخطوات أدناه.
الخطوة 5: الآن، انتقل إلى ملف Migration المضغوط الذي تم تنزيله وقم بفك ضغطه.
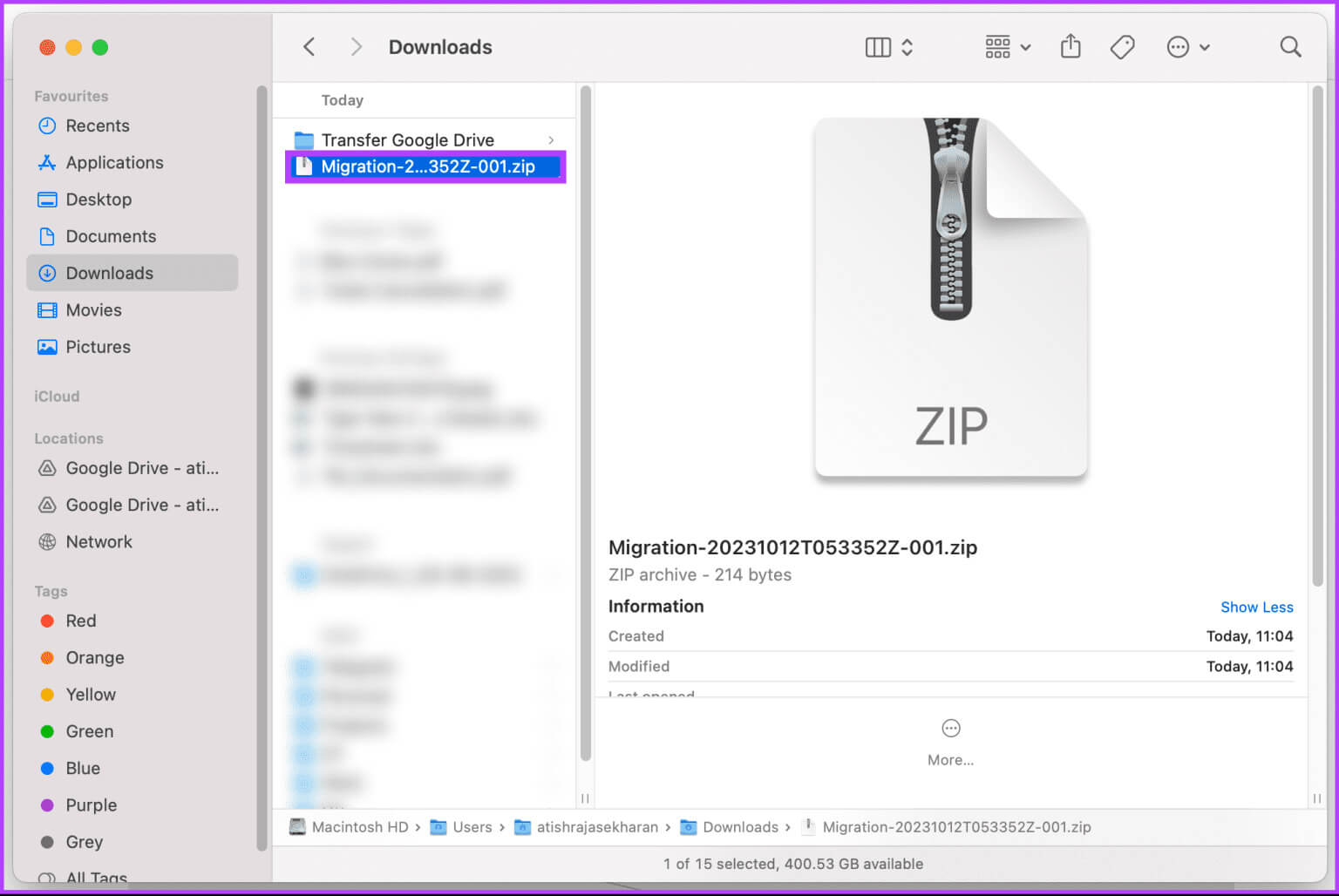
خطوة 6: الآن، افتح Google Drive في متصفح آخر، وقم بتسجيل الدخول إلى حساب جديد حيث تريد مشاركة الملفات.
الخطوة 7: بمجرد تسجيل الدخول، انقر فوق الزر + جديد على الشريط الجانبي.
ملاحظة: بدلاً من ذلك، يمكنك النقر بزر الماوس الأيمن فوق المساحة الفارغة واختيار مجلد التحميل من القائمة.
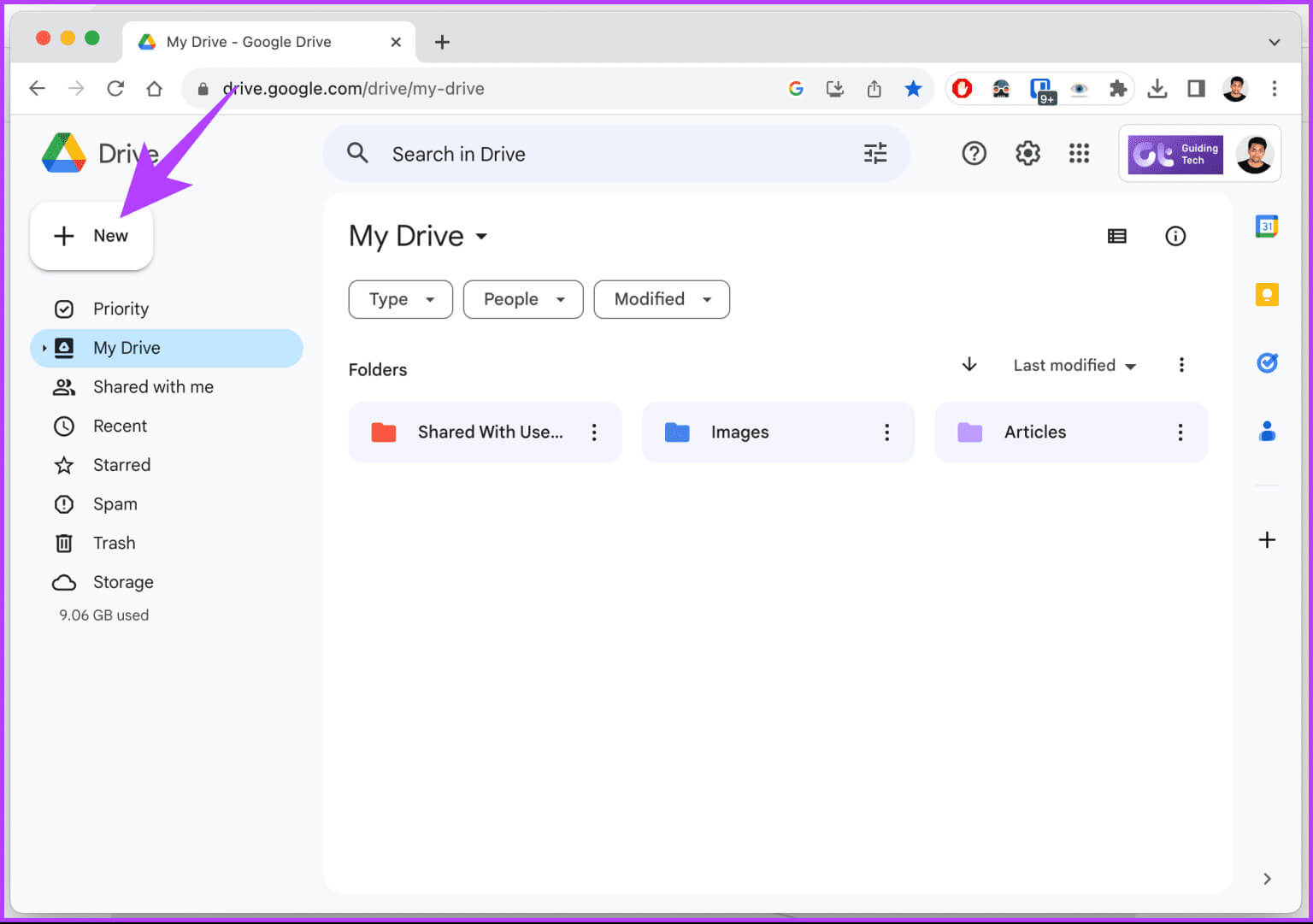
الخطوة 8: من القائمة المنسدلة، اختر خيار تحميل المجلد.
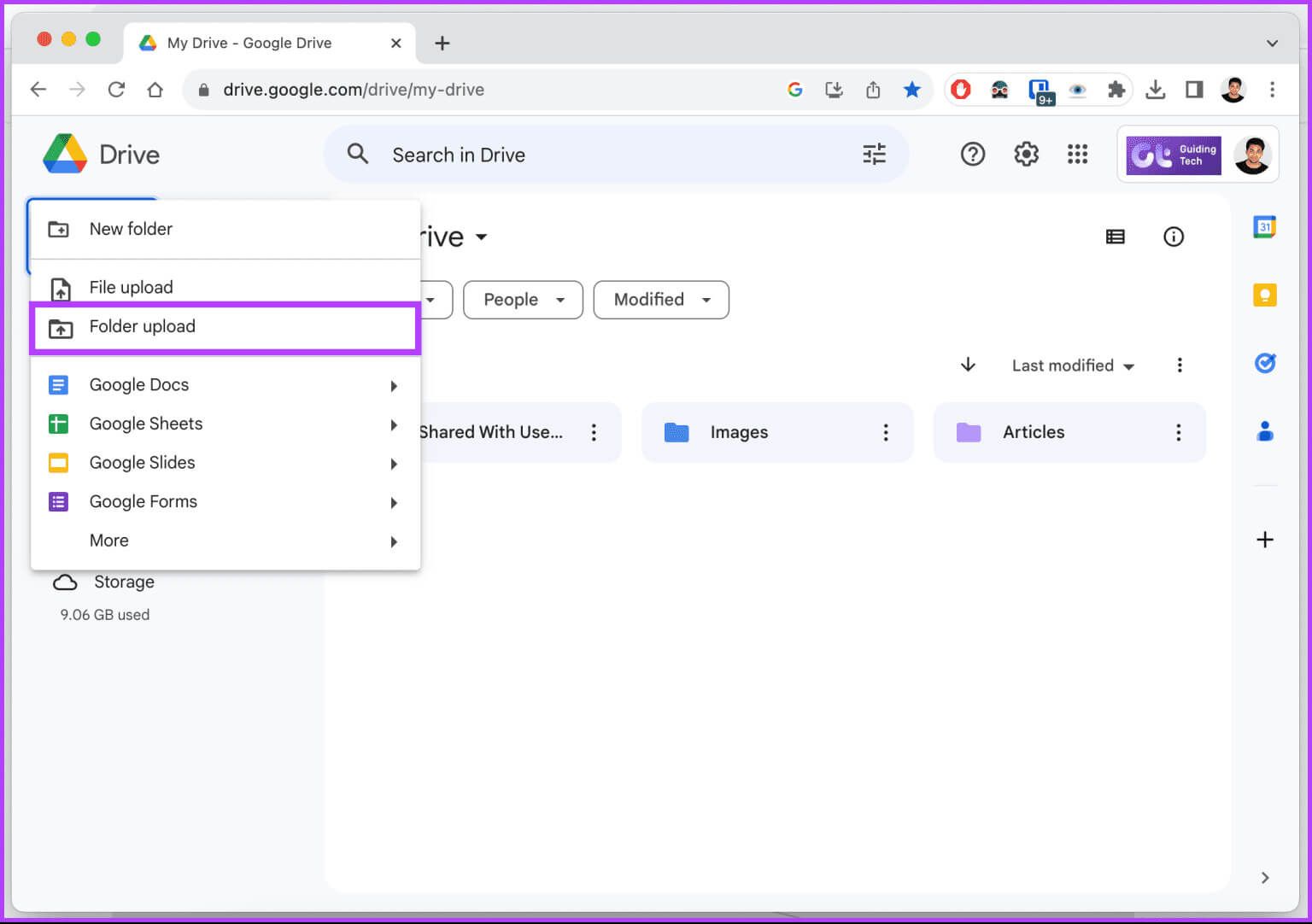
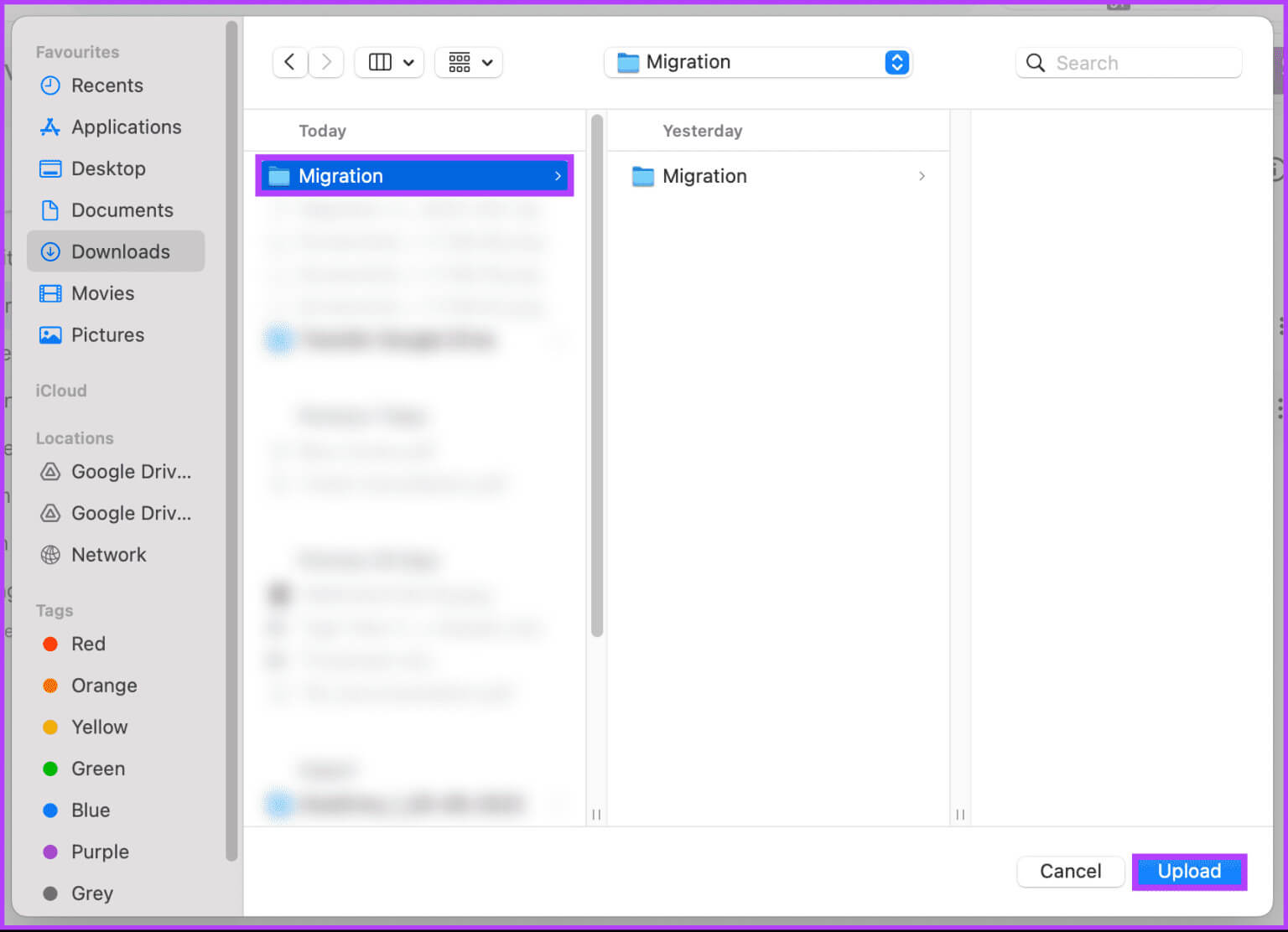
ها أنت ذا. لقد نجحت في نقل الملفات والمجلدات من أحد Google Drive إلى حساب آخر. إذا كانت هذه الطريقة طويلة جدًا، فراجع الطريقة التالية.
3. نقل الملكية لنقل GOOGLE DRIVE بالكامل
يتيح لك نقل ملكية الملفات والمجلدات نقل البيانات من حساب إلى آخر دون تنزيلها وإعادة تحميلها. علاوة على ذلك، فهو يمنح التحكم الكامل في الملفات والمجلدات لحساب آخر دون التعامل مع الأذونات. اتبع الخطوات التالية.
ملاحظة: لا يمكن توضيح الخطوات بصورة مرجعية نظرًا لأنه لا يمكننا الوصول إلى وحدة تحكم المشرف. ومع ذلك، إذا كان لديك حق الوصول، فاتبع التعليمات.
الخطوة 1: افتح وحدة تحكم المشرف في Google من متصفحك المفضل على جهاز الكمبيوتر الذي يعمل بنظام التشغيل Windows أو Mac وقم بتسجيل الدخول باستخدام بيانات الاعتماد.
انتقل إلى Google Admin Console
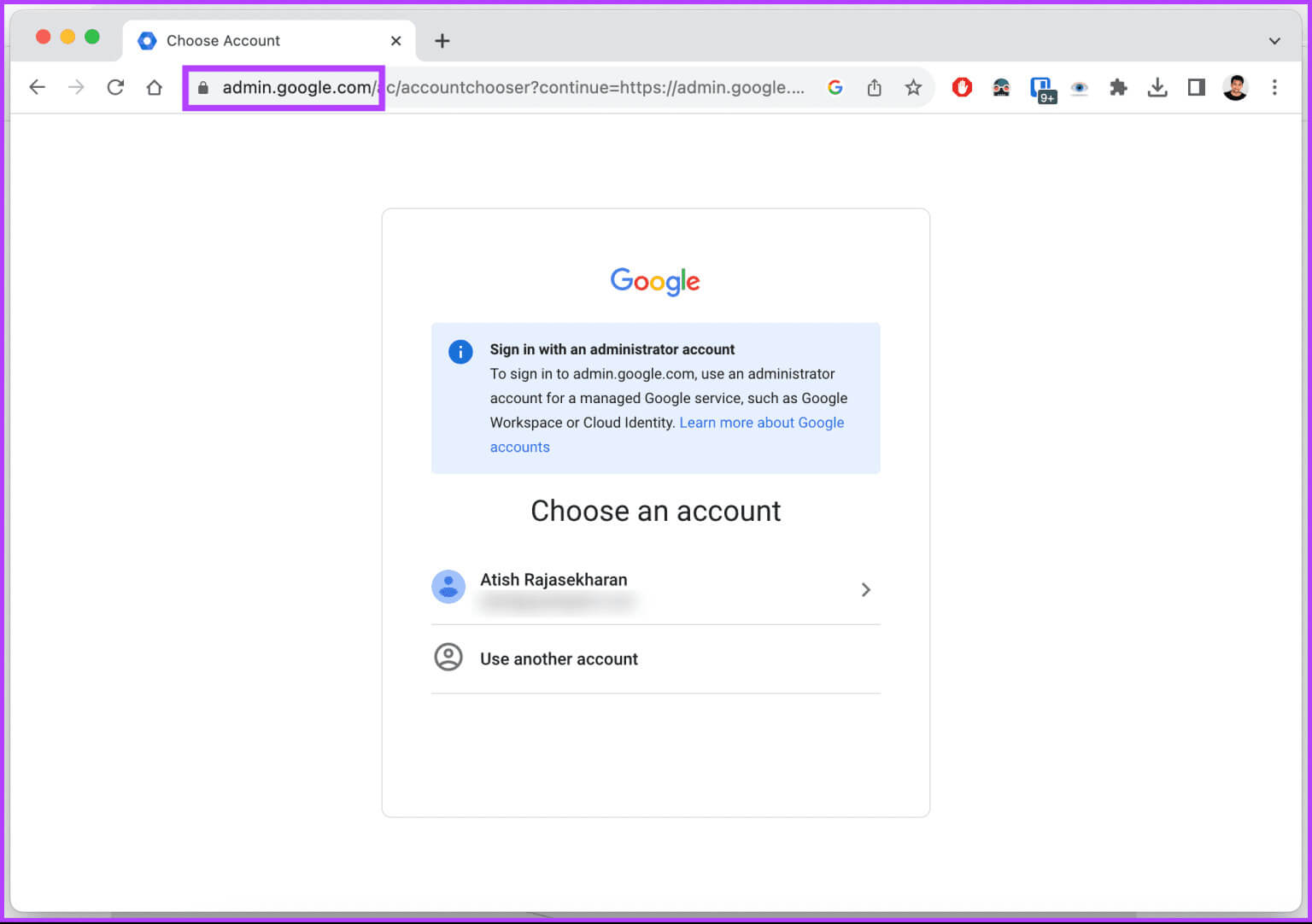
الخطوة 2: انتقل إلى التطبيقات > انتقل إلى Google Workspace > Drive والمستندات.
خطوة 3: ضمن “Drive and Docs”، انتقل إلى “نقل الملكية”.
الخطوة 4: ستسمح لك القائمة المنسدلة بإدخال عنوان البريد الإلكتروني للحساب الذي تريد النقل منه وعنوان البريد الإلكتروني للحساب الذي تريد النقل إليه، وأخيرًا، انقر فوق نقل الملفات.
هذا كل شيء. عند الانتهاء من عملية النقل، سوف تتلقى إشعارًا بالبريد الإلكتروني. اعتمادًا على حجم محرك الأقراص لديك، قد يستغرق ذلك بعض الوقت. بمجرد الانتهاء، يمكنك حذف المستخدم من Google Workspace.
إذا لم يكن لديك حساب مشرف أو حق الوصول إلى وحدة تحكم المشرف في Google، فراجع الطريقة التالية.
4. استخدم Google Takeout
إذا كنت لا تعرف بالفعل، يتيح لك Google Takeout تنزيل أرشيف لبياناتك على Google، بما في ذلك ملفات Google Drive، والتي يمكن بعد ذلك استيرادها إلى حساب آخر. اتبع التعليمات التالية.
الخطوة 1: انتقل إلى صفحة Google Takeout وقم بتسجيل الدخول باستخدام الحساب الذي ترغب في نقل البيانات منه.
الخطوة 2: أولاً، انقر فوق خيار إلغاء تحديد الكل وحدد Drive. قم بالتمرير إلى الأسفل وحدد زر الخطوة التالية.
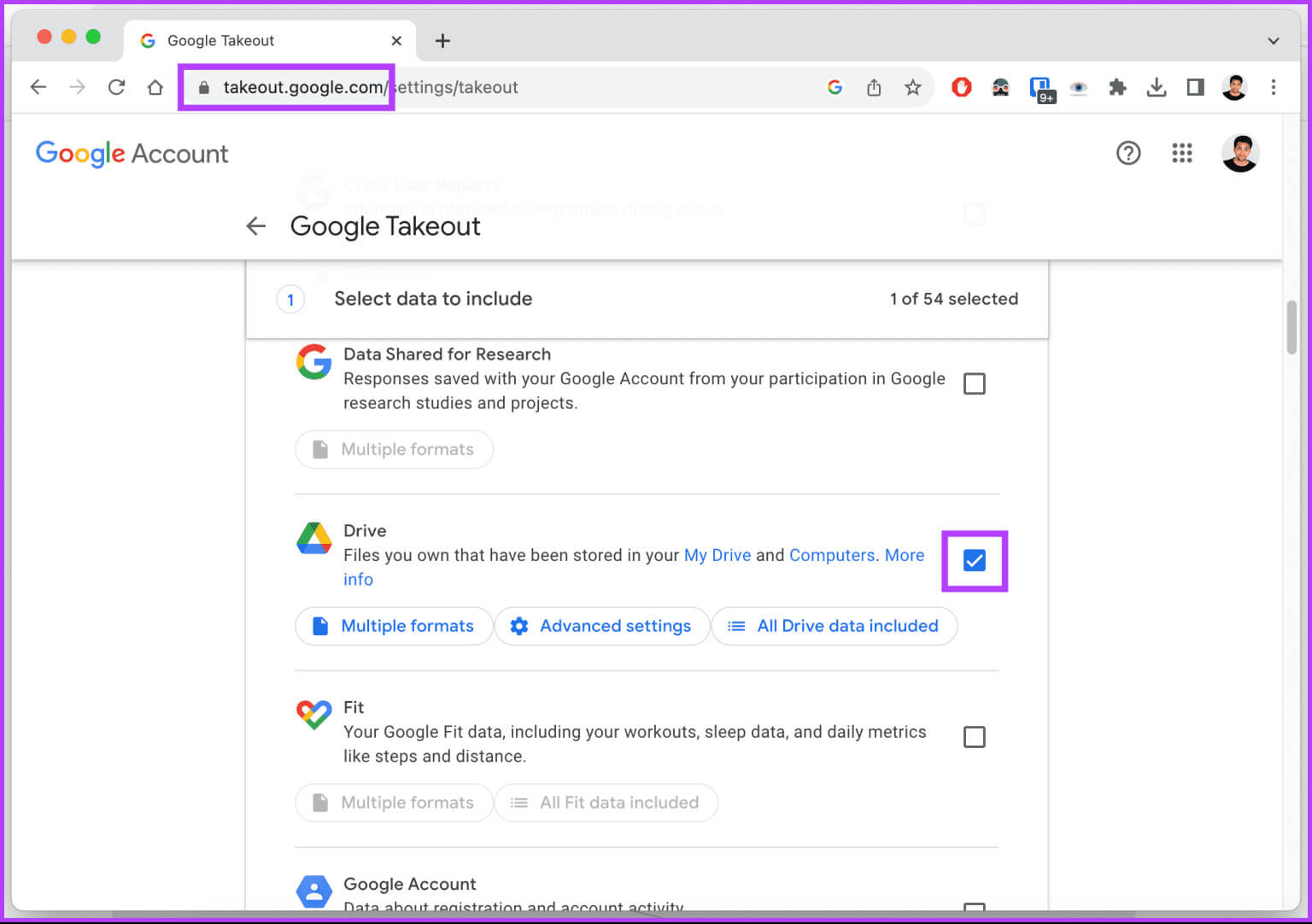
خطوة 3: في قسم “اختيار نوع الملف والتكرار والوجهة”، اختر الطريقة التي تريد بها استلام الملف ضمن طريقة التسليم.
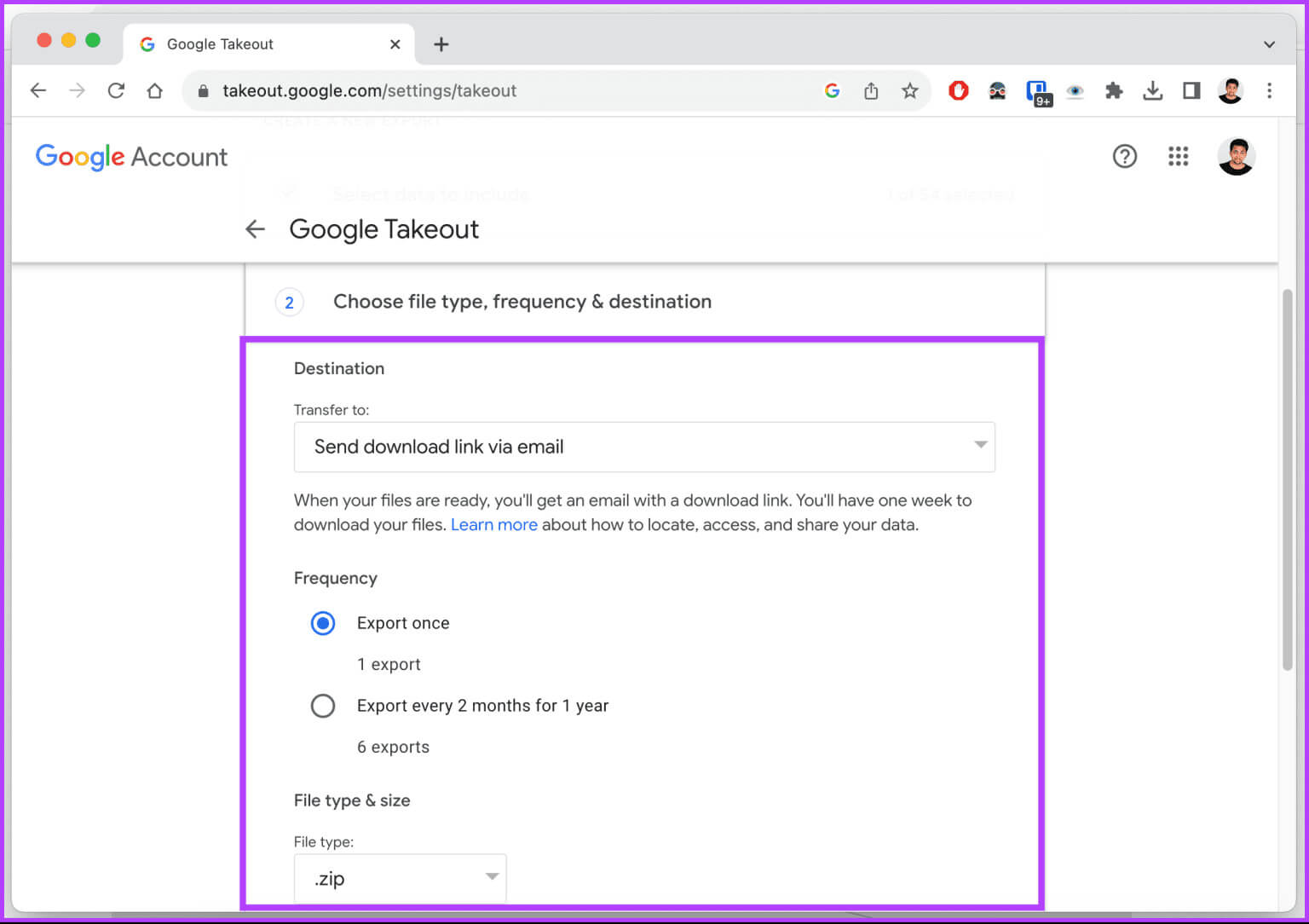
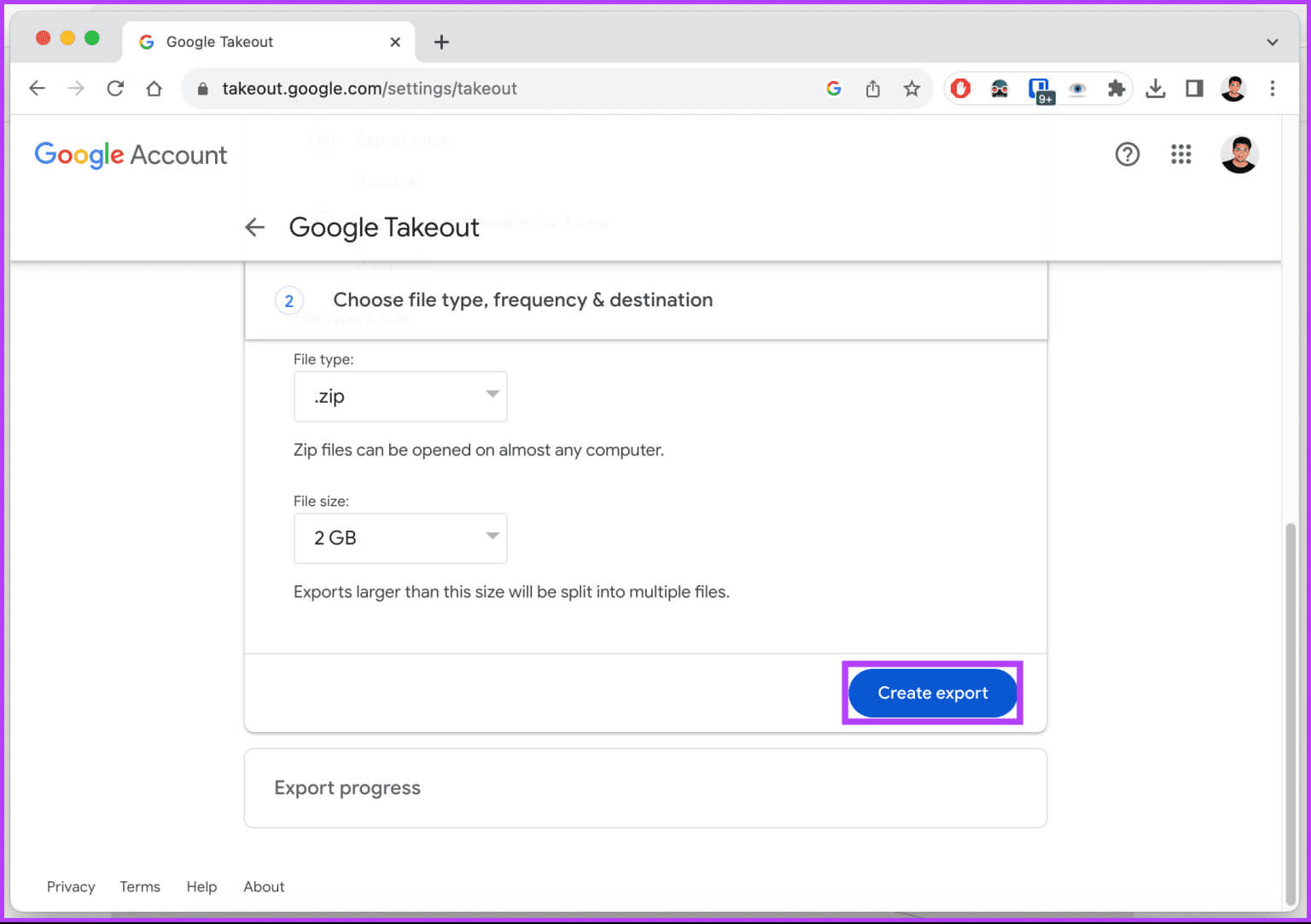
اعتمادًا على حجم الملفات والمجلدات، سيستغرق Google بعض الوقت لاستخراج الأرشيف وتنزيله على وحدة التخزين المحلية لديك وفك ضغط الملفات. أخيرًا، قم بتحميل الملفات والمجلدات إلى حساب Google Drive المطلوب.
5. استخدام أدوات الطرف الثالث
تعد أدوات freemium التابعة لجهات خارجية مثل Multcloud طريقة بسيطة وفعالة لنقل البيانات بين حسابات Google Drive. ومع ذلك، فإن الإصدار المجاني له قيود على حجم البيانات التي يمكنك نقلها.
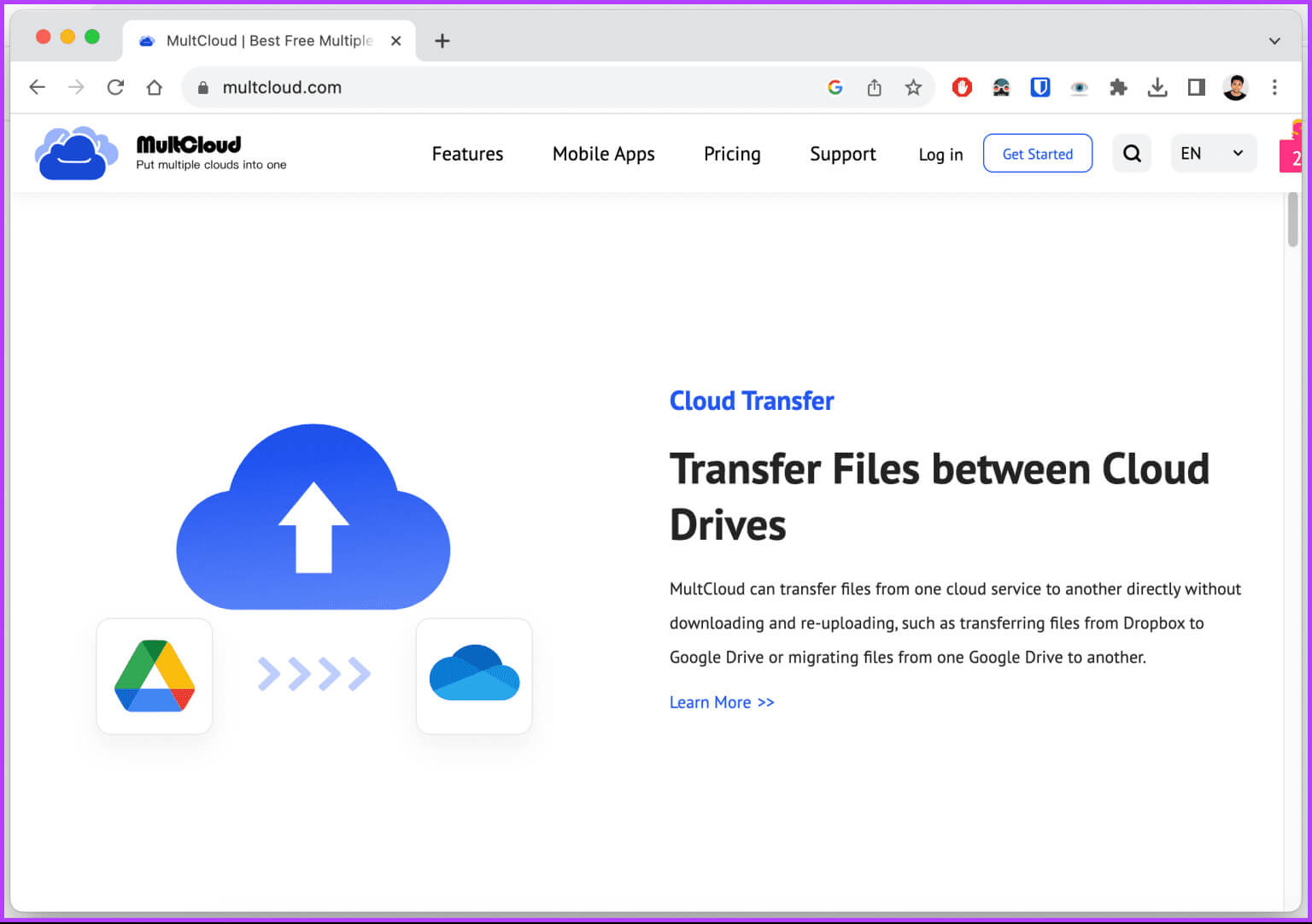
الأسئلة الشائعة:
س1. هل يمكنني نقل Google Drive من حساب إلى آخر محليًا؟
الجواب: لا، لا يحصل مستخدمو الحسابات الشخصية على ميزة أصلية لنقل Google Drive من حساب إلى آخر.
س2. هل يؤدي نقل ملكية Google Drive إلى تغيير مساحة التخزين؟
لا يتأثر تخصيص مساحة التخزين للمالك الحالي ولا للمالك الجديد بشكل مباشر عند نقل ملكية الملفات والمجلدات في Google Drive. ترتبط حصة تخزين Google Drive بشكل أساسي بحساب Google، وليس بملكية الملفات والمجلدات.
الهجرة بكفاءة
هذه هي الطريقة التي يمكنك من خلالها نقل بيانات Google Drive إلى حساب آخر باستخدام طرق مختلفة. نقترح استخدام ميزة Google الأصلية أو Google Takeout لنفس الغرض. يمكنك أيضًا قراءة كيفية استخدام ملفات Google Drive في وضع عدم الاتصال على جهاز Mac.