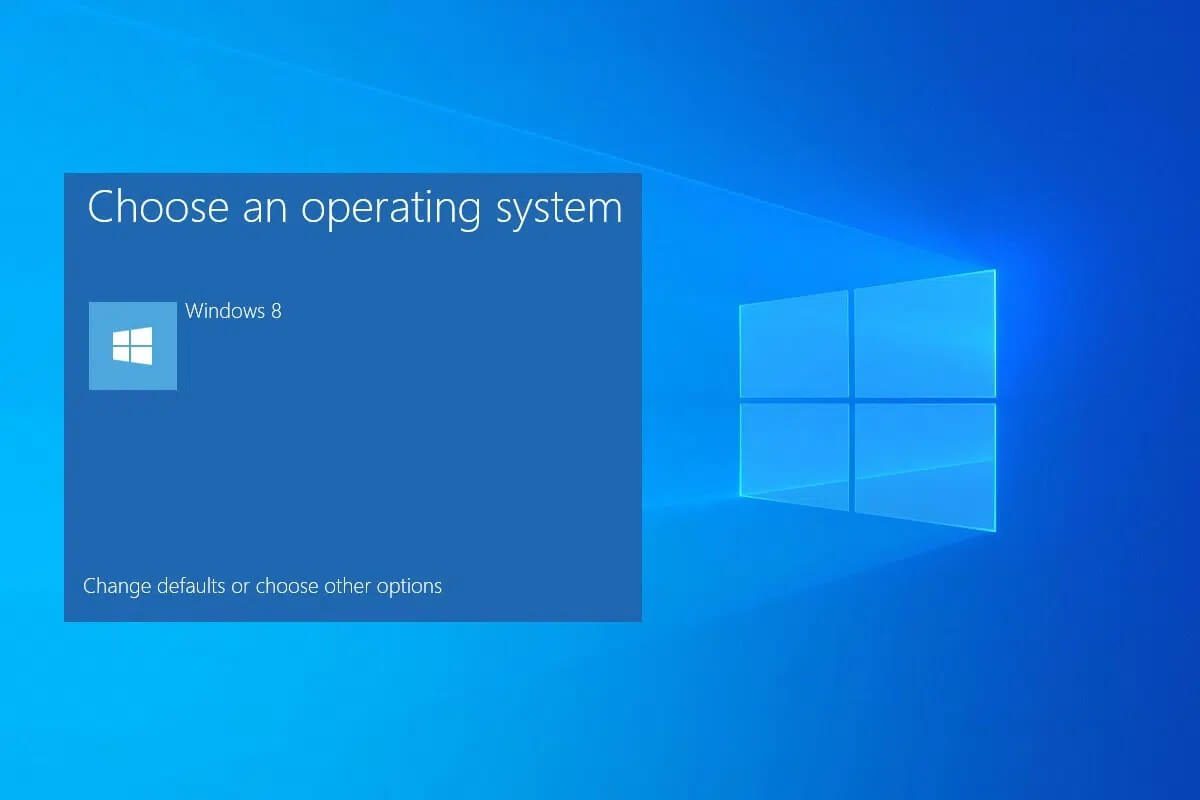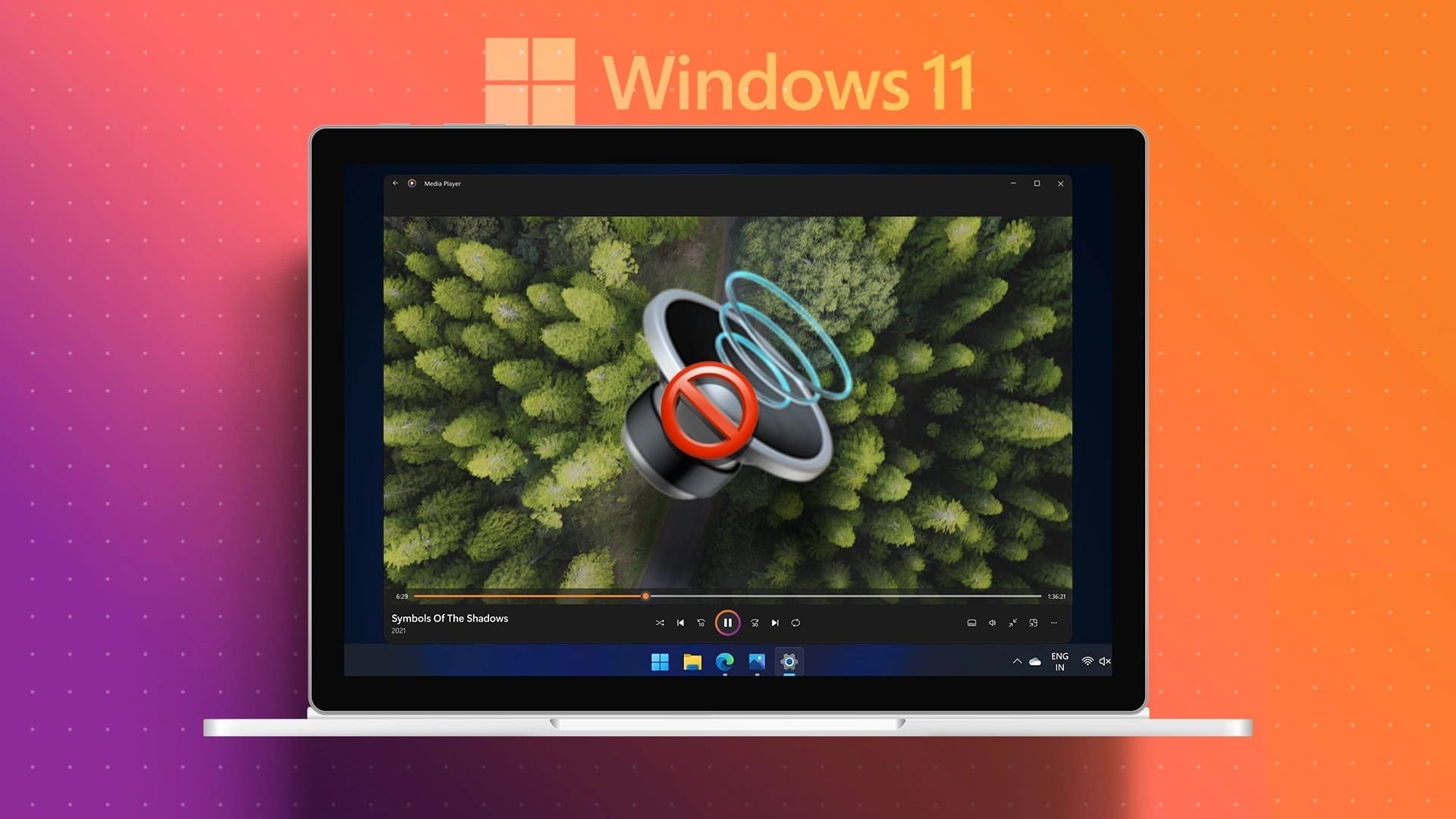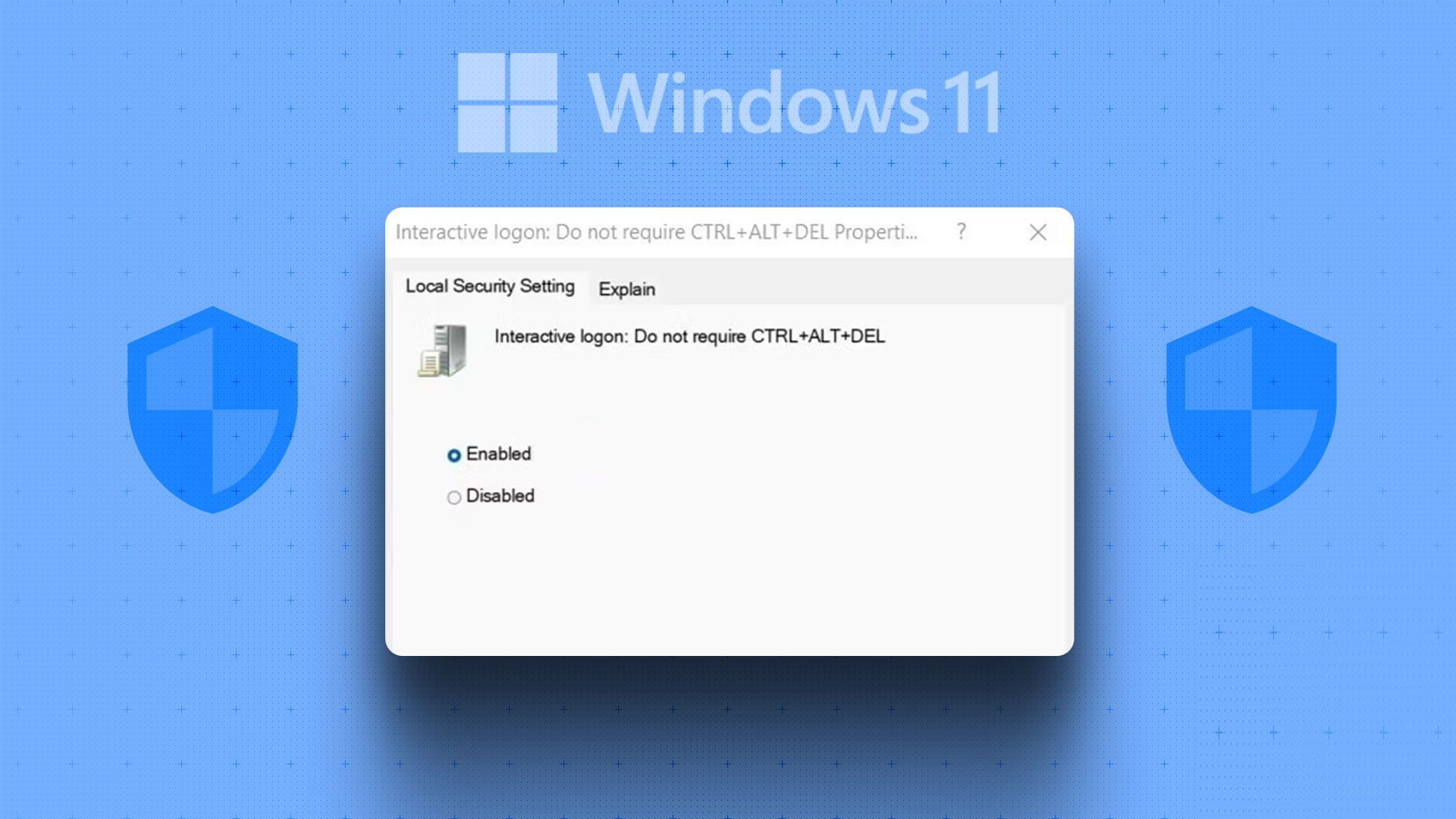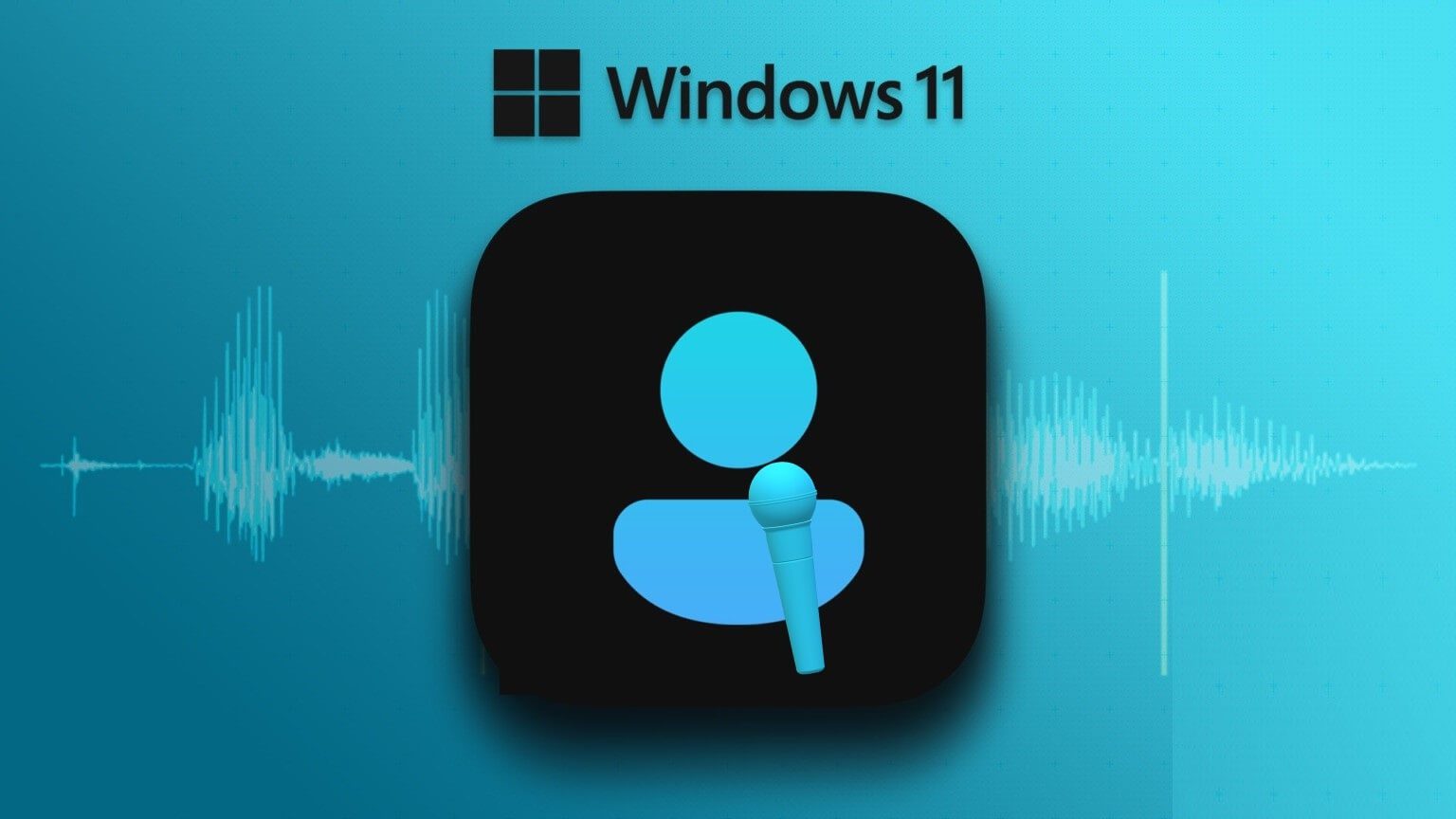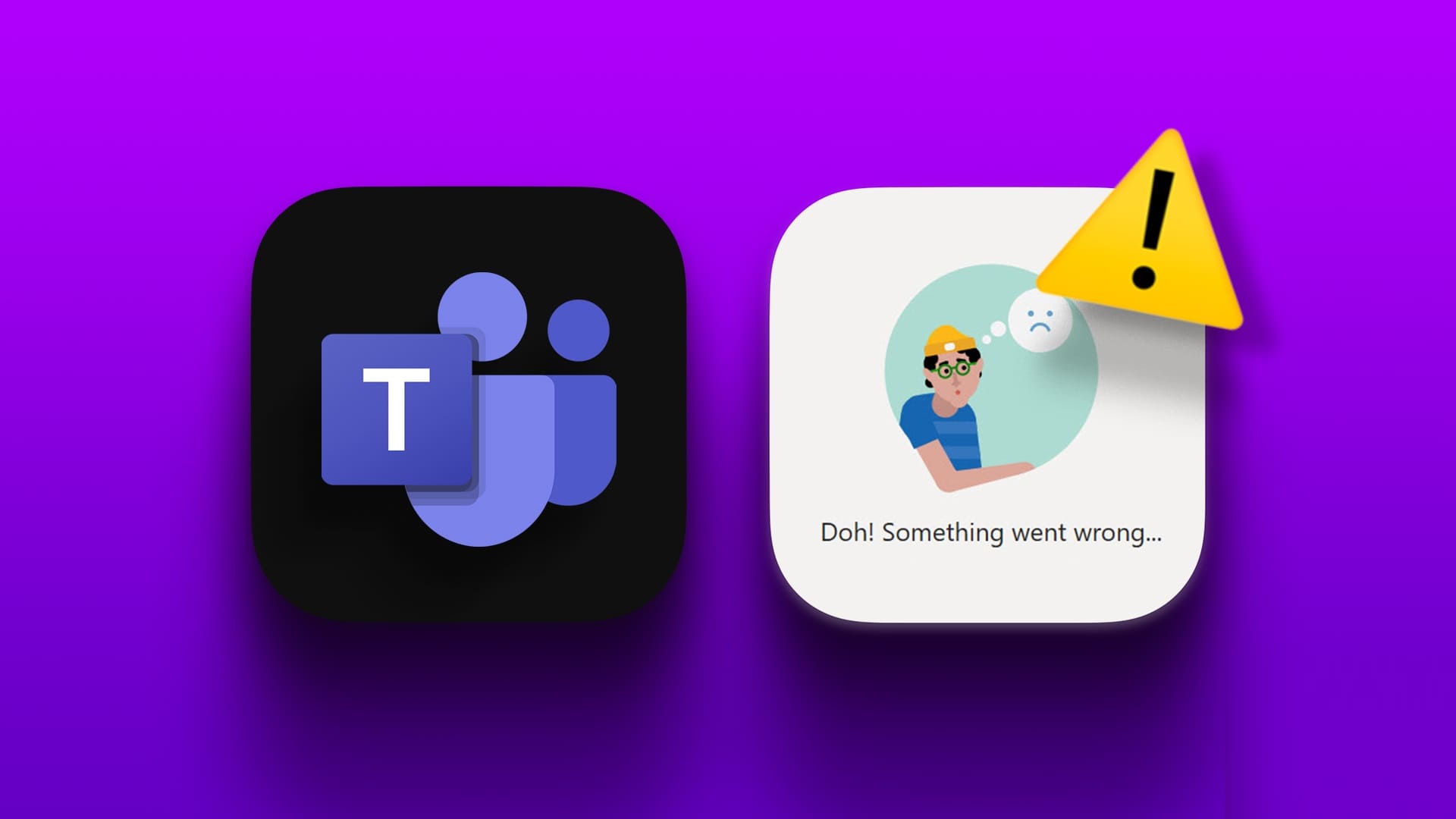هل يستمر Microsoft Outlook في إظهار الخطأ “نفاد الذاكرة أو موارد النظام” على جهاز الكمبيوتر الذي يعمل بنظام Windows 10 أو 11؟ إذا كان الأمر كذلك، فهو بالتأكيد مدعاة للقلق. يمكن أن يؤدي ذلك إلى إغلاق Outlook بشكل غير متوقع، وتعطيل سير عملك.
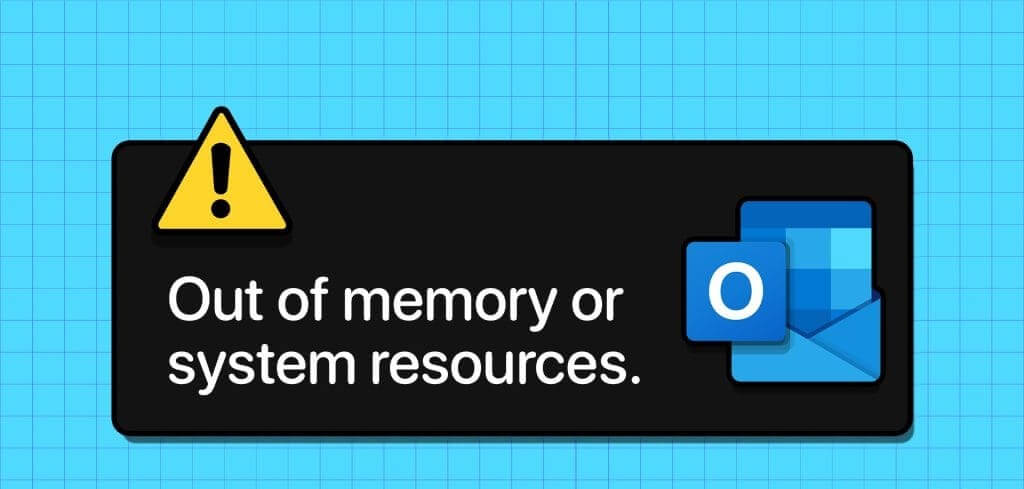
هناك عدة عوامل يمكن أن تؤثر على أداء Microsoft Outlook على نظام التشغيل Windows، بما في ذلك مقدار ذاكرة الوصول العشوائي المتوفرة على جهاز الكمبيوتر الخاص بك، وحجم صندوق البريد الخاص بك، وعدد ملفات البيانات، والمزيد. للمساعدة، قمنا بإدراج جميع الحلول الممكنة لإصلاح خطأ Outlook هذا.
1. أغلق تطبيقات وبرامج الخلفية
أحد الأسباب الشائعة لمشكلة نفاد الذاكرة في Microsoft Outlook هو تشغيل عدد كبير جدًا من التطبيقات والبرامج في الخلفية. للبدء، يمكنك استخدام مدير المهام على نظام التشغيل Windows لتحديد التطبيقات والبرامج التي تستخدم قدرًا كبيرًا من ذاكرة جهاز الكمبيوتر الخاص بك وإغلاقها.
الخطوة 1: اضغط على اختصار لوحة المفاتيح Control + Shift + Escape لتشغيل مدير المهام. في علامة التبويب “العمليات”، انقر فوق رأس الذاكرة لفرز التطبيقات بناءً على استخدام ذاكرة الوصول العشوائي الخاصة بها.
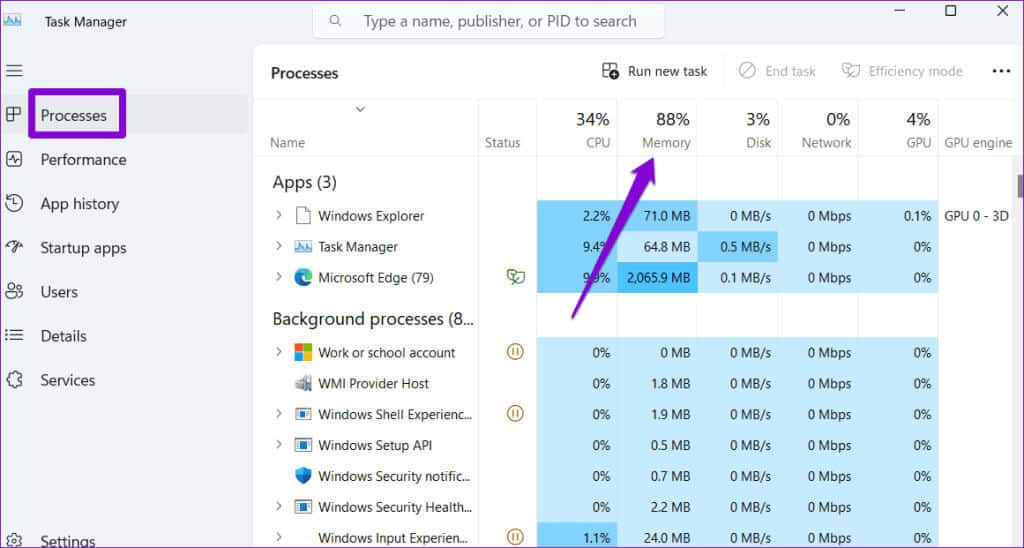
الخطوة 2: حدد البرنامج الذي لا تحتاجه وانقر فوق الزر “إنهاء المهمة” في الأعلى. كرر هذه الخطوة لإغلاق جميع التطبيقات والبرامج غير المرغوب فيها.
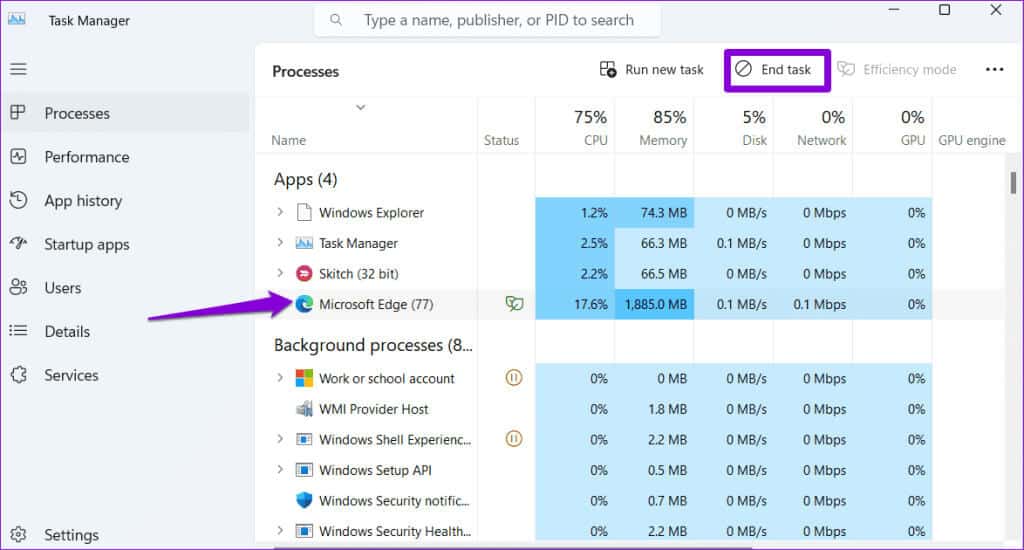
2. تشغيل أداة إصلاح البريد الوارد
يمكن أيضًا أن تتسبب ملفات PST أو OST التالفة أو التالفة في نفاد ذاكرة Outlook على جهاز الكمبيوتر الذي يعمل بنظام Windows. لحسن الحظ، يتضمن Microsoft Outlook أداة تقوم بإصلاح ملفات البيانات الخاصة بك تلقائيًا. وإليك كيفية تشغيله.
الخطوة 1: اضغط على اختصار لوحة المفاتيح Windows + E لفتح File Explorer والانتقال إلى المجلد التالي.
C:\Program Files\Microsoft Office\root\Office16
الخطوة 2: انقر نقرًا مزدوجًا فوق ملف SCANPST.EXE.
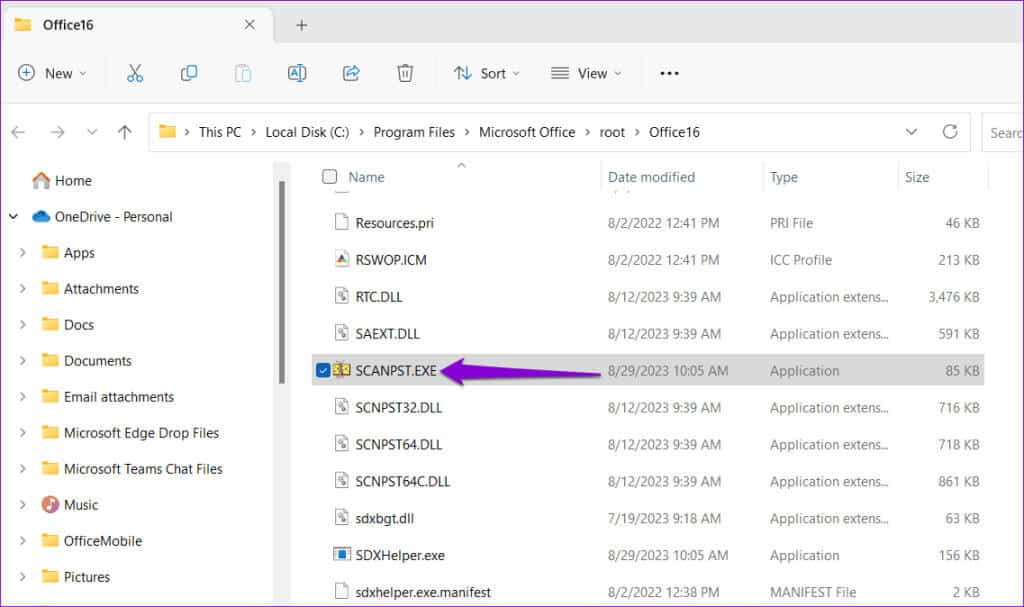
خطوة 3: انقر فوق ابدأ لبدء الفحص.
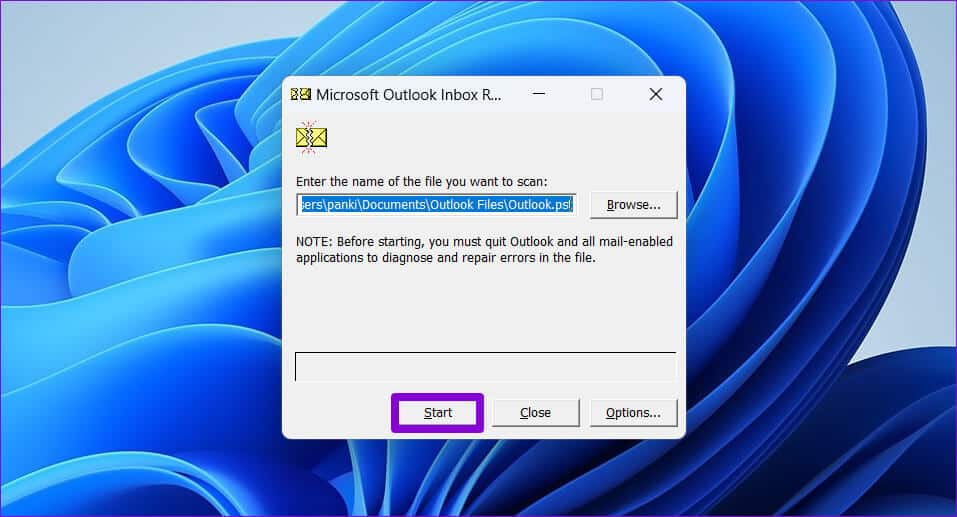
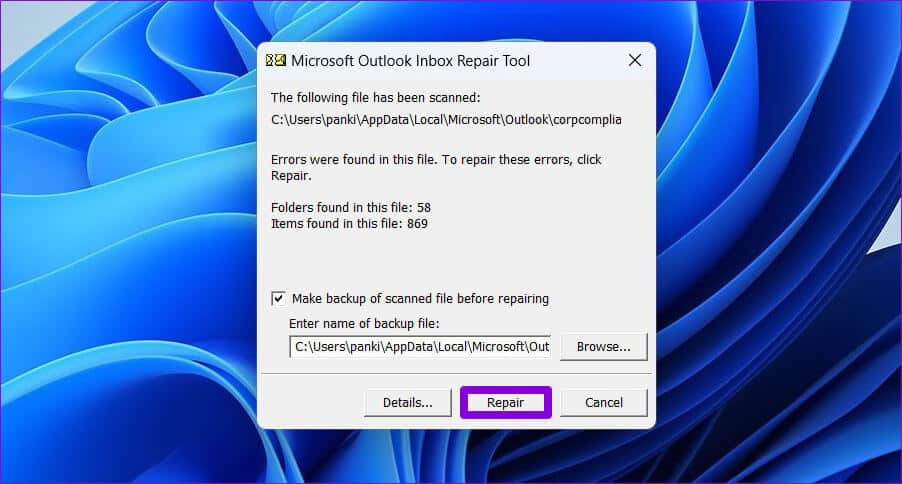
3. قم بإزالة ملفات Outlook PST غير المرغوب فيها
يمكن أن يؤثر عدد كبير جدًا من ملفات PST، خاصة الكبيرة منها، على أداء Outlook ويؤدي إلى عرض الخطأ “نفاد الذاكرة أو موارد النظام” على نظام التشغيل Windows. لتجنب ذلك، يمكنك التفكير في إزالة ملفات PST غير الضرورية باستخدام الخطوات التالية:
الخطوة 1: اضغط على اختصار لوحة المفاتيح Windows + R لفتح مربع الحوار “تشغيل”. اكتب عنصر التحكم في حقل النص واضغط على Enter.
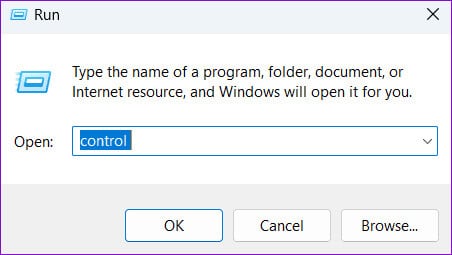
الخطوة 2: قم بتغيير نوع العرض إلى أيقونات كبيرة وحدد البريد (Microsoft Outlook).
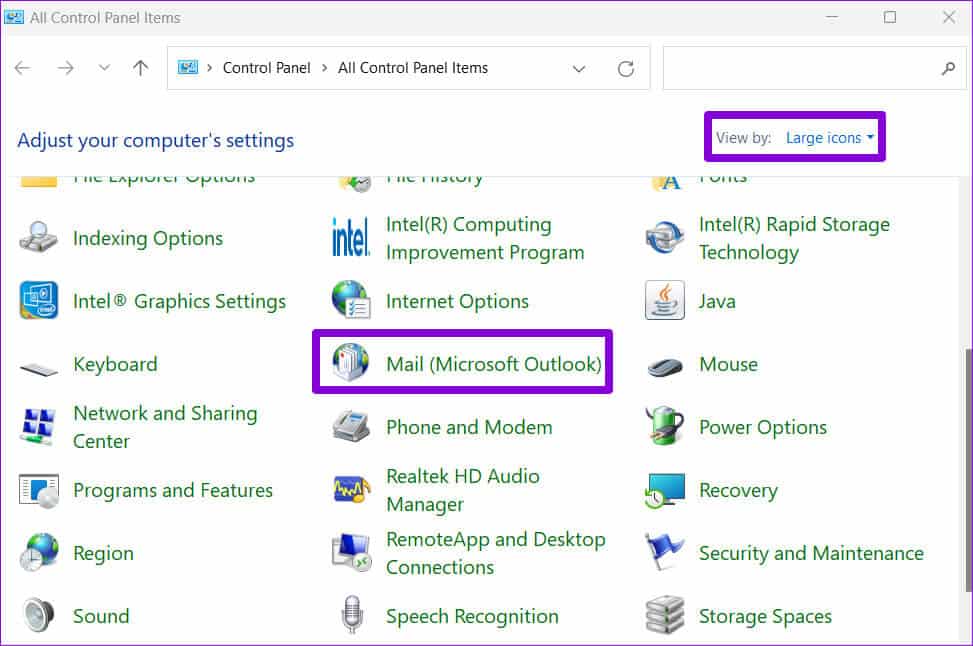
خطوة 3: انقر فوق الزر ملفات البيانات.
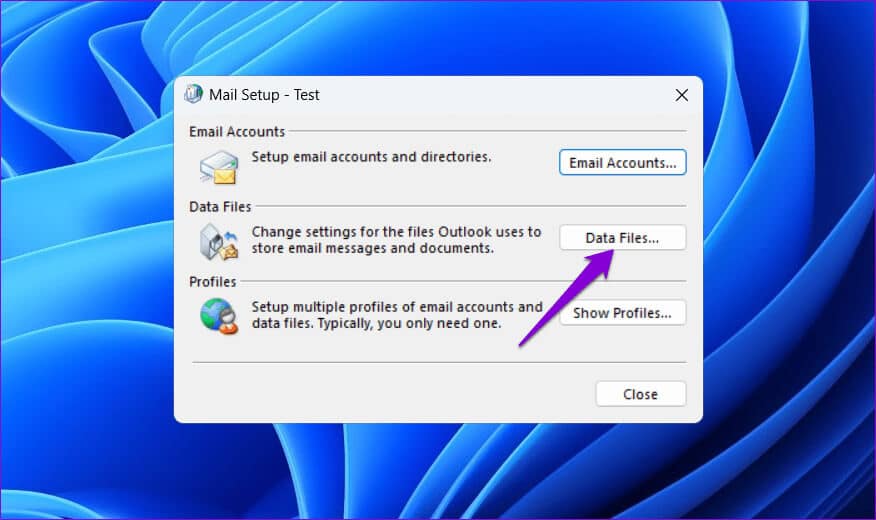
الخطوة 4: حدد ملف PST الذي لا تحتاجه وانقر فوق خيار الإزالة.
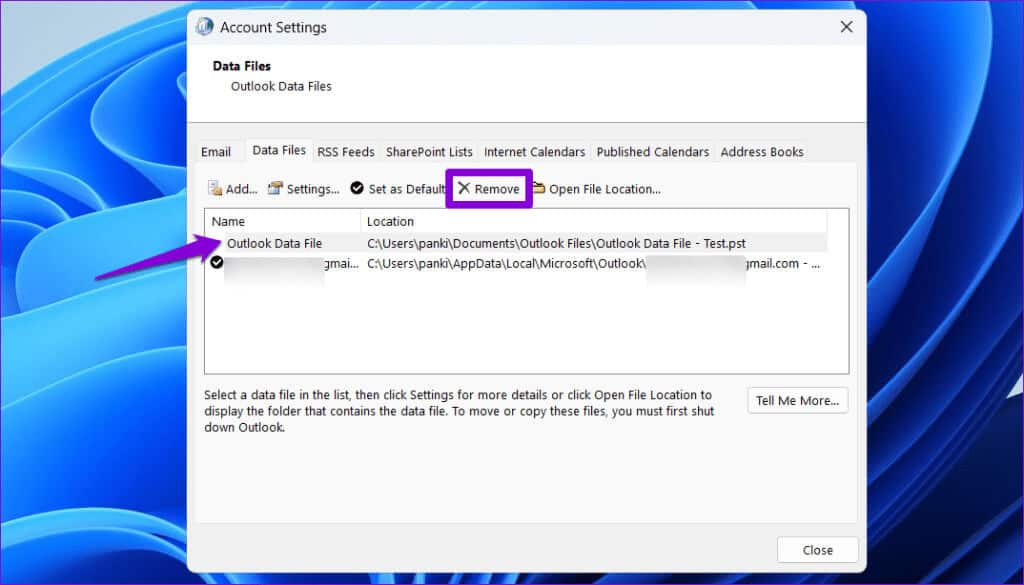
4. تقليل حجم ذاكرة التخزين المؤقت لملفات بيانات Outlook
إذا كنت لا تريد حذف أي ملفات Outlook PST، فيمكنك تقليل حجم ذاكرة التخزين المؤقت لملفات البيانات هذه لإصلاح المشكلة. نظرًا لأن هذه العملية تتضمن تعديل ملفات التسجيل، فيجب عليك عمل نسخة احتياطية لكافة ملفات التسجيل أو إنشاء نقطة استعادة قبل المتابعة. سيسمح لك ذلك باستعادة السجل إلى حالته السابقة في حالة حدوث خطأ ما.
الخطوة 1: أغلق تطبيق Outlook على جهاز الكمبيوتر الخاص بك.
الخطوة 2: انقر على أيقونة البحث على شريط المهام، واكتب محرر التسجيل، ثم حدد تشغيل كمسؤول.
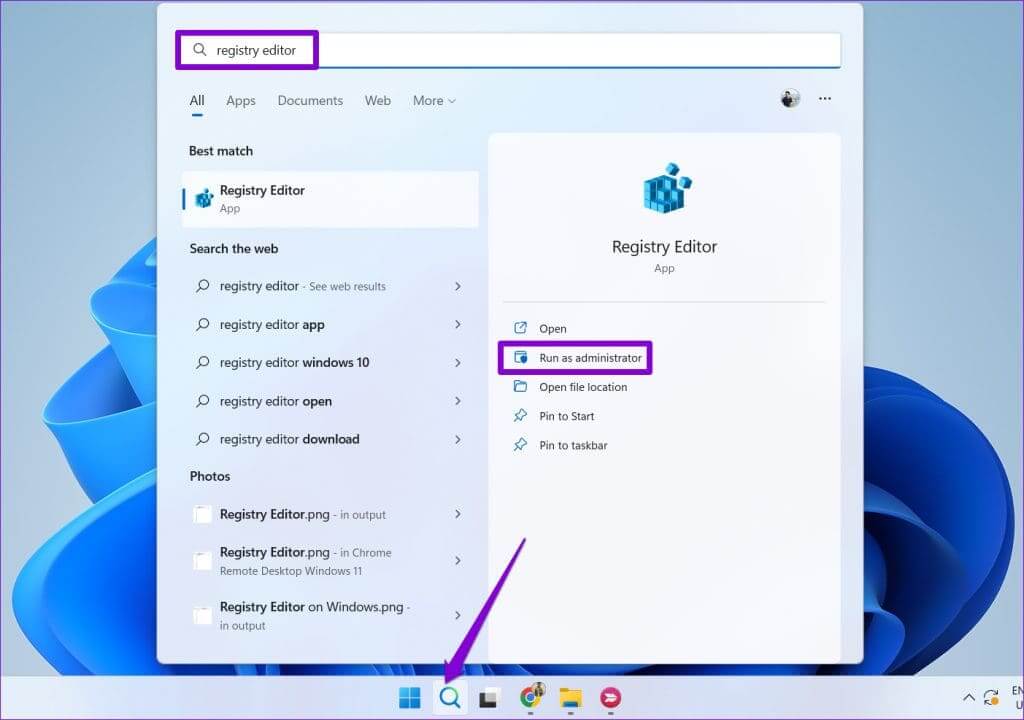
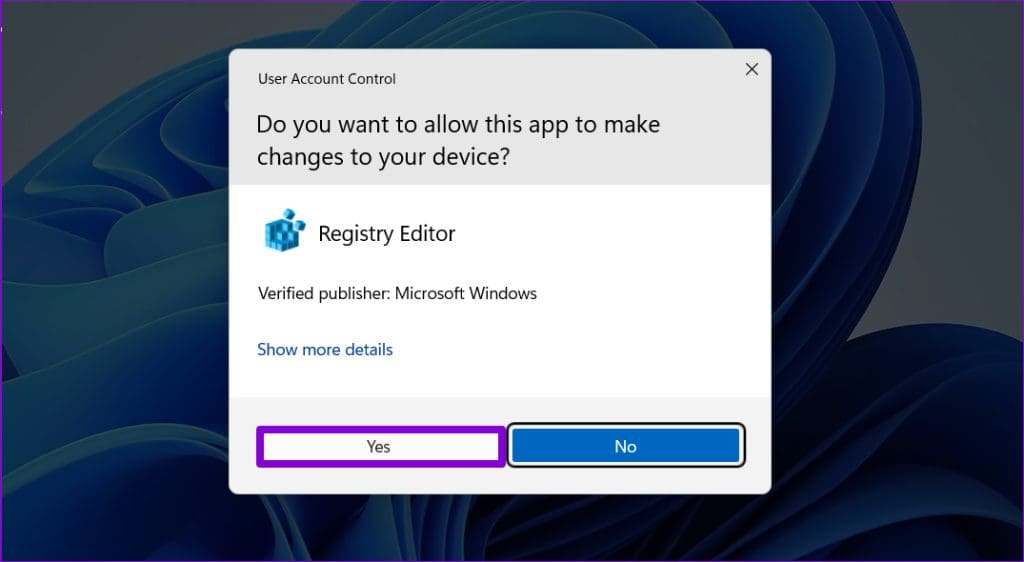
الخطوة 4: في نافذة محرر التسجيل، الصق المسار التالي في شريط العناوين في الأعلى واضغط على Enter.
HKEY_CURRENT_USER\Software\Microsoft\Office\16.0\Outlook\PST
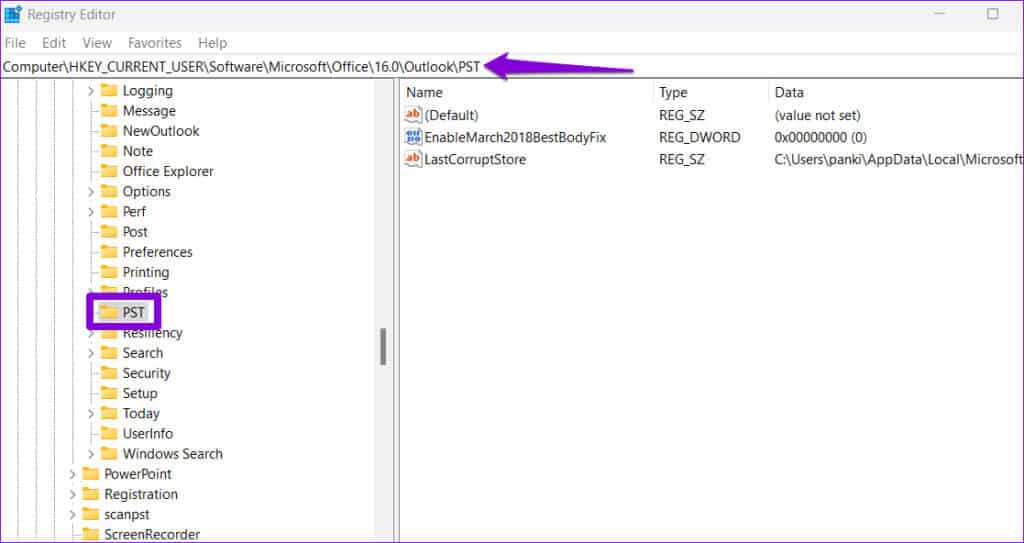
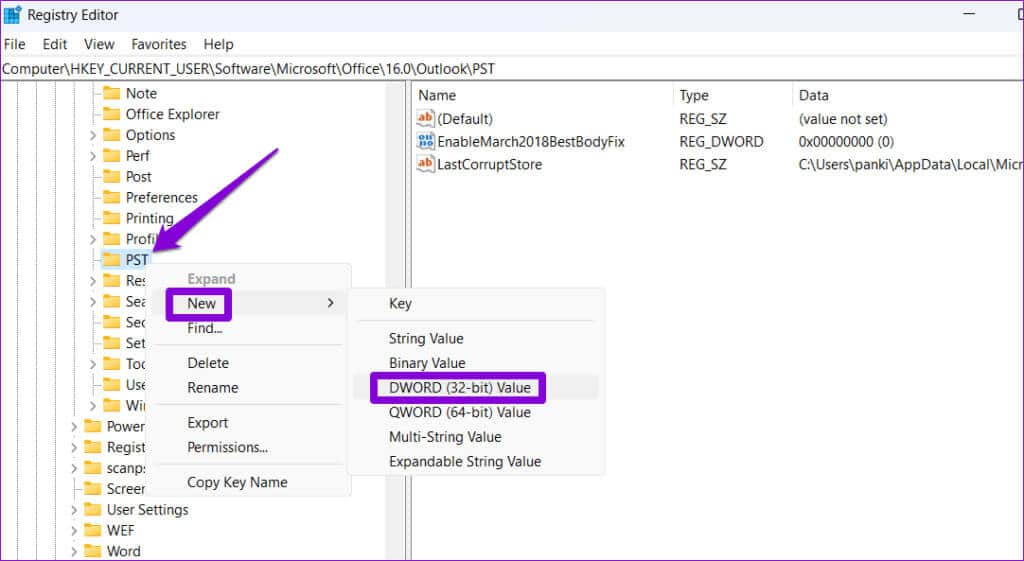
خطوة 6: انقر نقرًا مزدوجًا فوق UseLegacyCacheSize DWORD وقم بتغيير بيانات القيمة الخاصة به إلى 1. ثم انقر فوق OK.
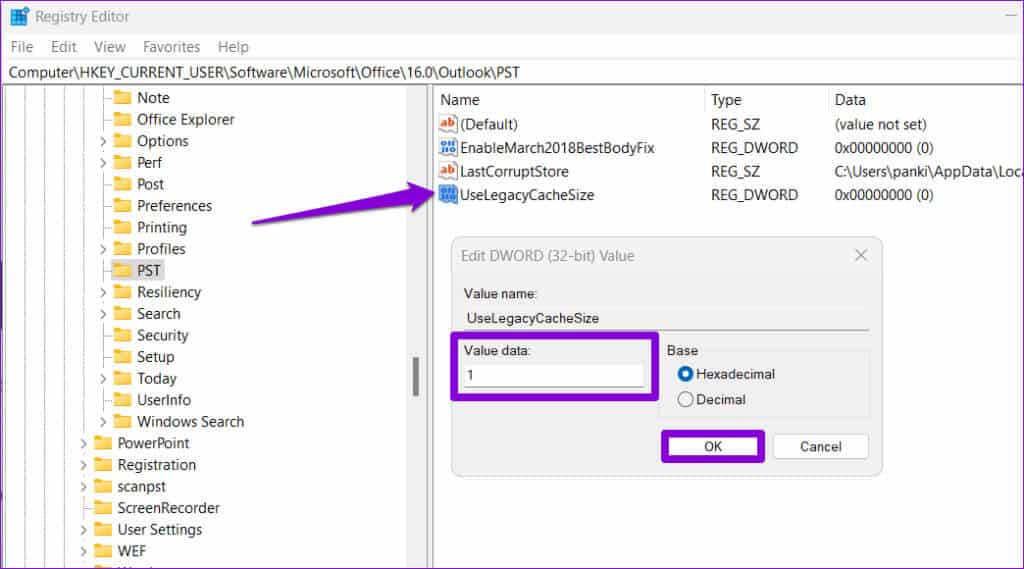
5. زيادة حجم كومة الذاكرة
شيء آخر يمكنك القيام به هو زيادة حجم كومة الذاكرة لبرنامج Microsoft Outlook، مما سيسمح للبرنامج باستخدام المزيد من الذاكرة أثناء وقت التشغيل. تتطلب هذه العملية أيضًا تحرير ملفات التسجيل، لذا اتبع التعليمات بعناية.
الخطوة 1: اضغط على اختصار لوحة المفاتيح Windows + R لفتح مربع الحوار “تشغيل”. اكتب رجديت في المربع واضغط على Enter.
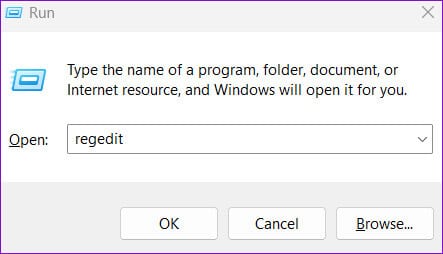
الخطوة 2: حدد نعم عندما تظهر مطالبة التحكم في حساب المستخدم (UAC).
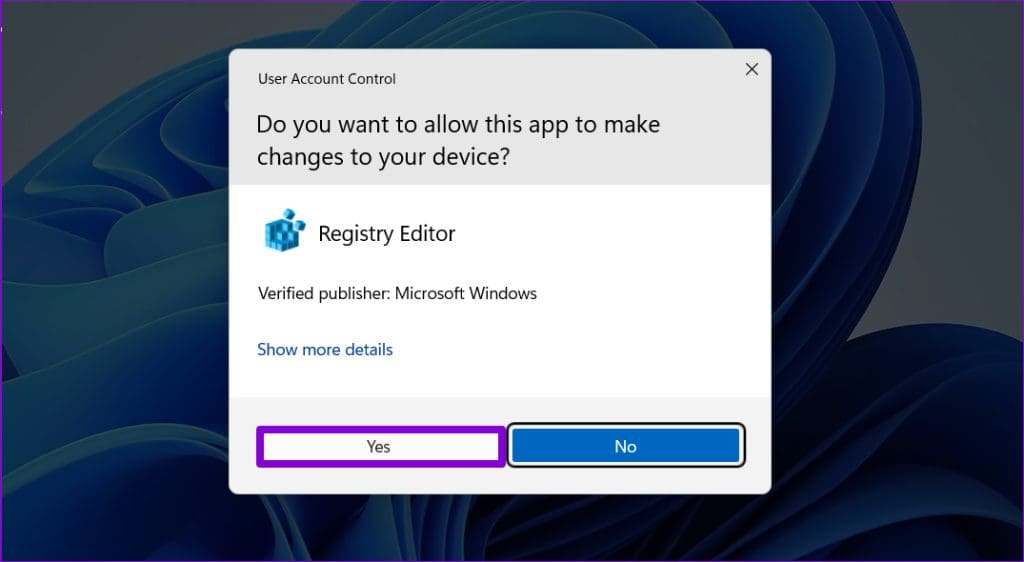
HKEY_LOCAL_MACHINE\SOFTWARE\Microsoft\Windows Messaging Subsystem
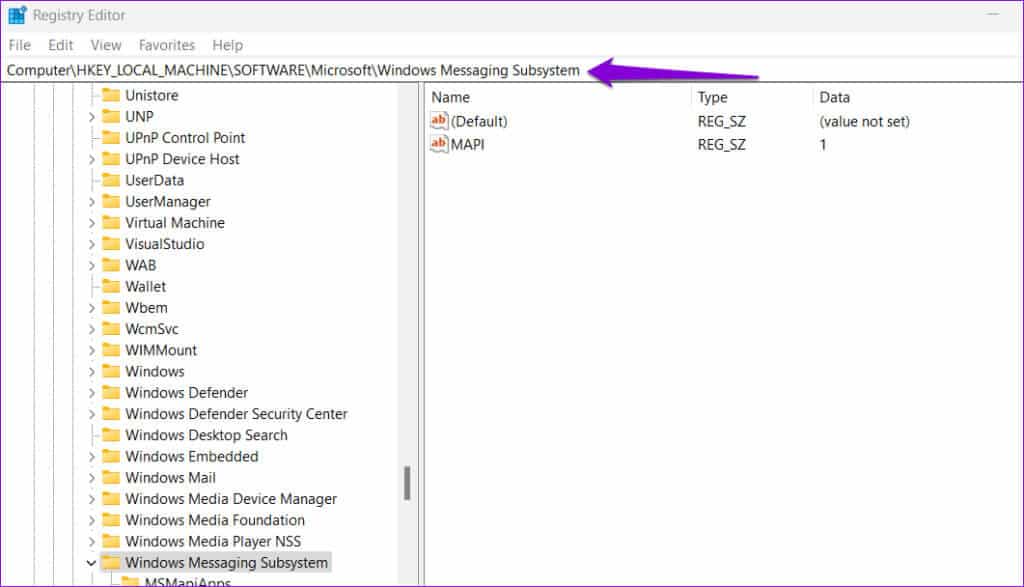
الخطوة 4: انقر بزر الماوس الأيمن على مفتاح Windows Messaging Subsystem، وانتقل إلى جديد، وحدد قيمة DWORD (32 بت). سمها SharedMemMaxSize.
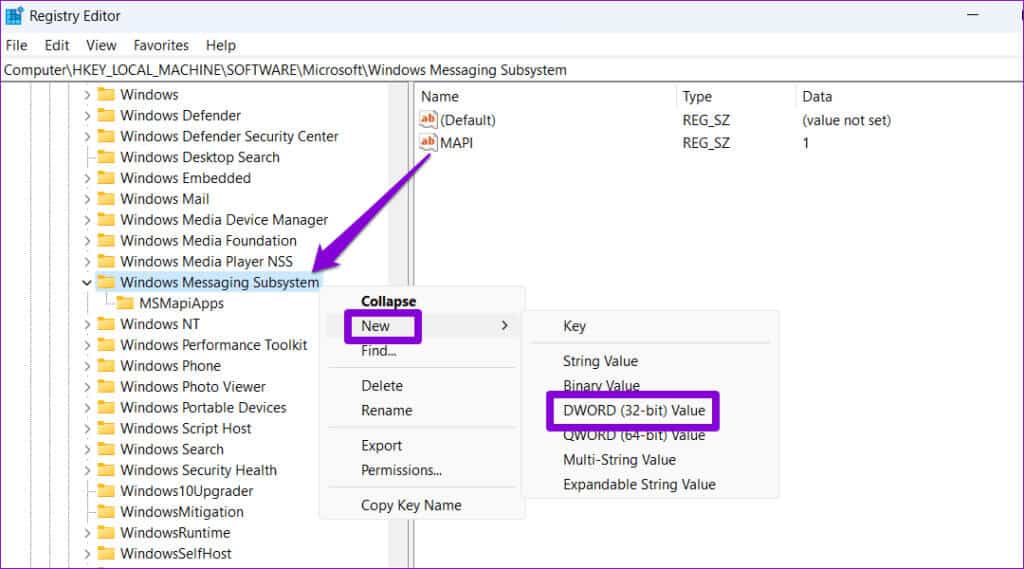
الخطوة 5: انقر نقرًا مزدوجًا فوق DWORD الذي تم إنشاؤه حديثًا. اكتب 300000 في حقل بيانات القيمة ثم انقر فوق موافق.
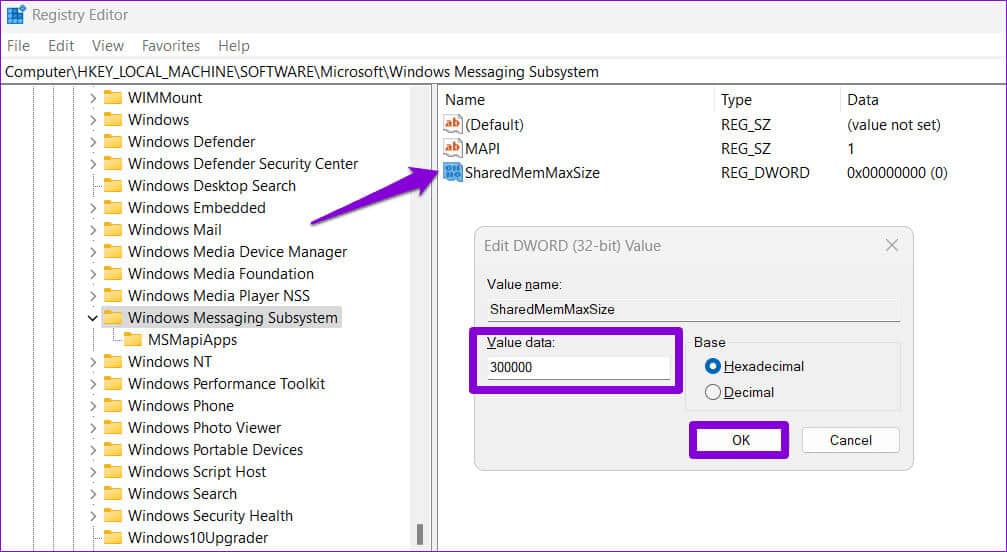
خطوة 6: انقر بزر الماوس الأيمن على مفتاح نظام Windows Messaging الفرعي، وانتقل إلى جديد وحدد مفتاح. سمها تطبيقات.
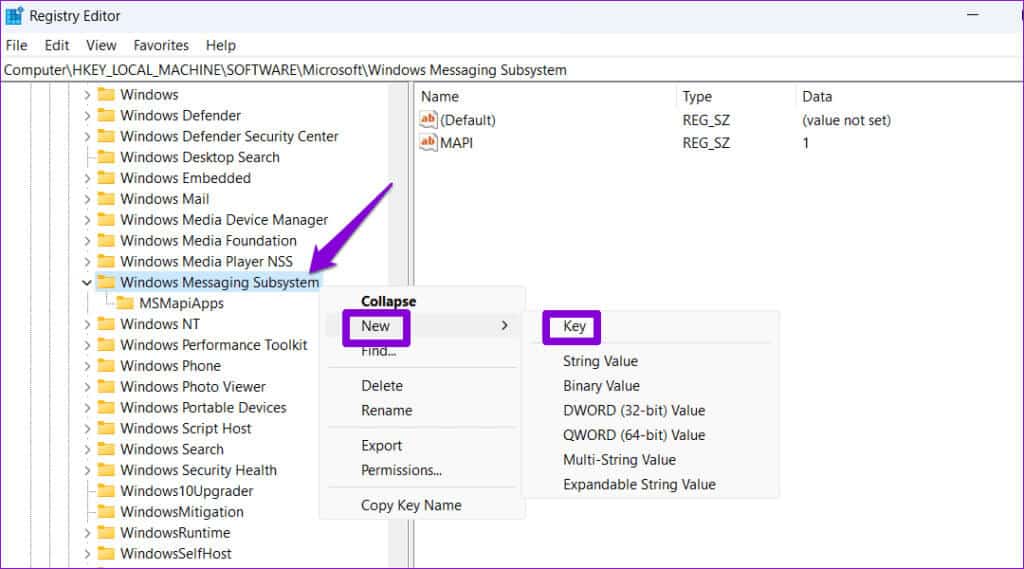
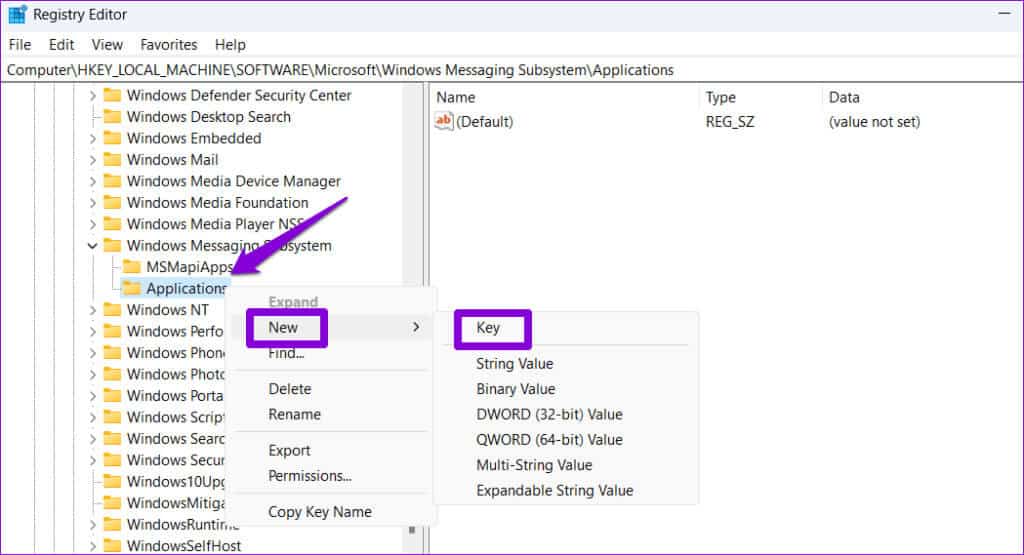
الخطوة 8: انقر بزر الماوس الأيمن على مفتاح Outlook، وانتقل إلى جديد، وحدد قيمة DWORD (32 بت). سمها SharedMemMaxSize.
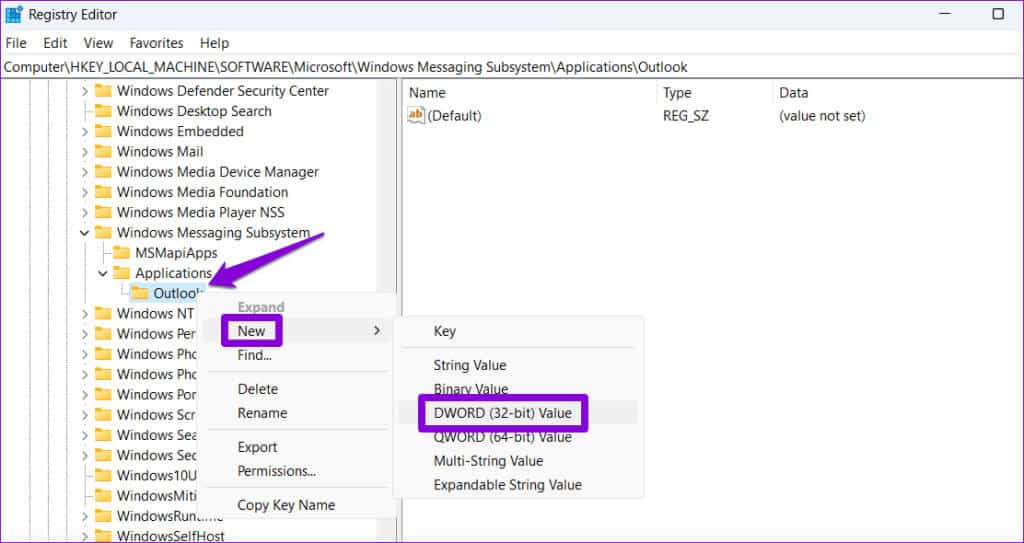
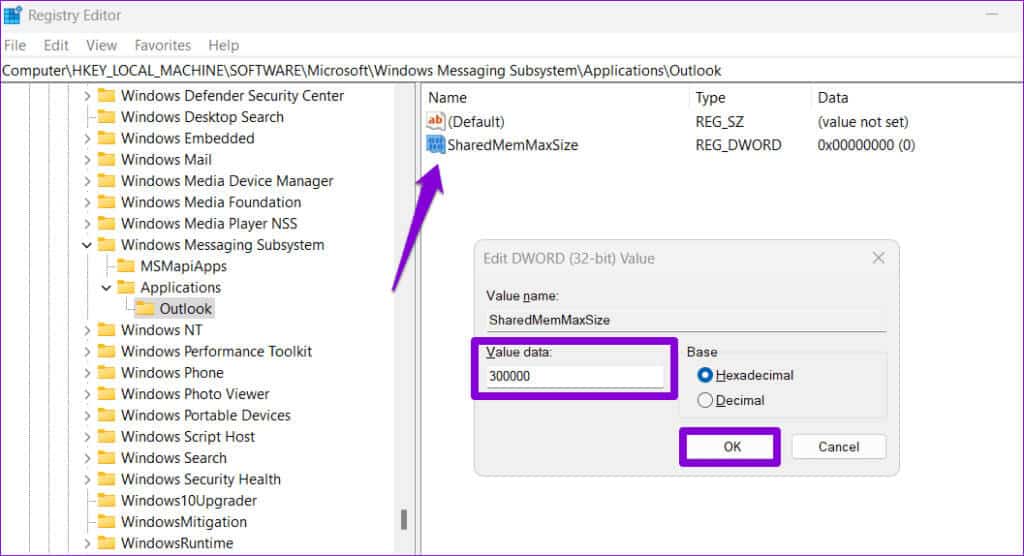
أعد تشغيل جهاز الكمبيوتر الخاص بك بعد إكمال الخطوات المذكورة أعلاه. بعد ذلك، يجب ألا يعرض Microsoft Outlook الخطأ “نفاد الذاكرة أو موارد النظام” على جهاز الكمبيوتر الذي يعمل بنظام Windows 10 أو 11.
6. قم بتشغيل أداة إصلاح المكتب
وأخيرًا، يمكنك تشغيل أداة إصلاح Microsoft Office في حالة فشل كل شيء آخر. يمكن أن يساعد في إصلاح مشكلات الأداء لأي تطبيق Office، بما في ذلك Outlook.
الخطوة 1: اضغط على اختصار لوحة المفاتيح Windows + R لفتح مربع الحوار “تشغيل”. اكتب appwiz.cpl في المربع واضغط على Enter.
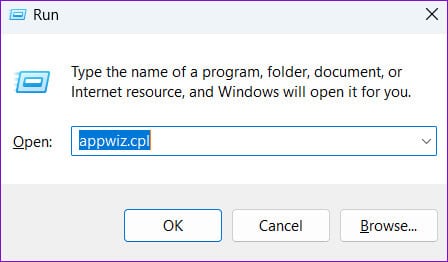
الخطوة 2: في نافذة البرامج والميزات، حدد منتج Microsoft Office في القائمة وانقر فوق الزر “تغيير” في الأعلى.
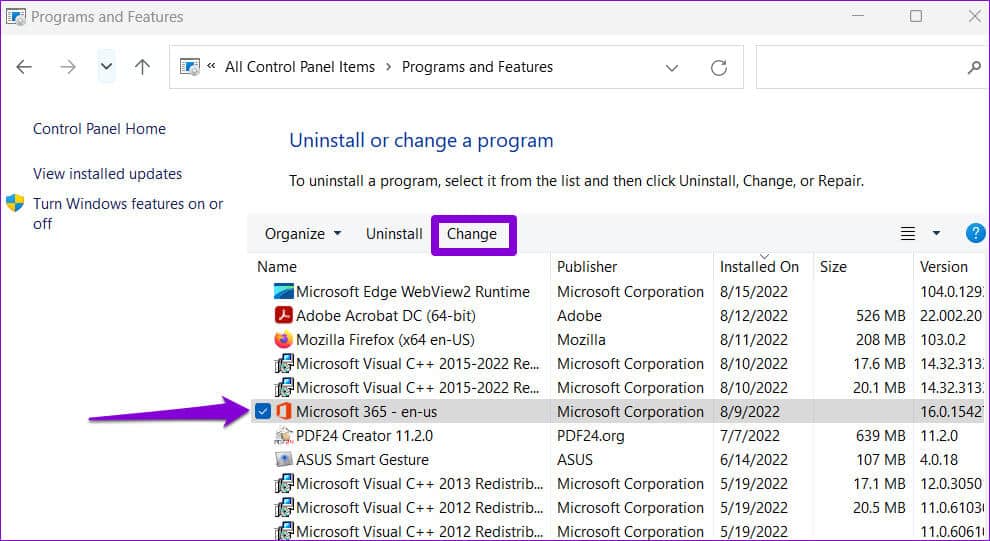
خطوة 3: حدد خيار الإصلاح عبر الإنترنت وانقر فوق إصلاح.
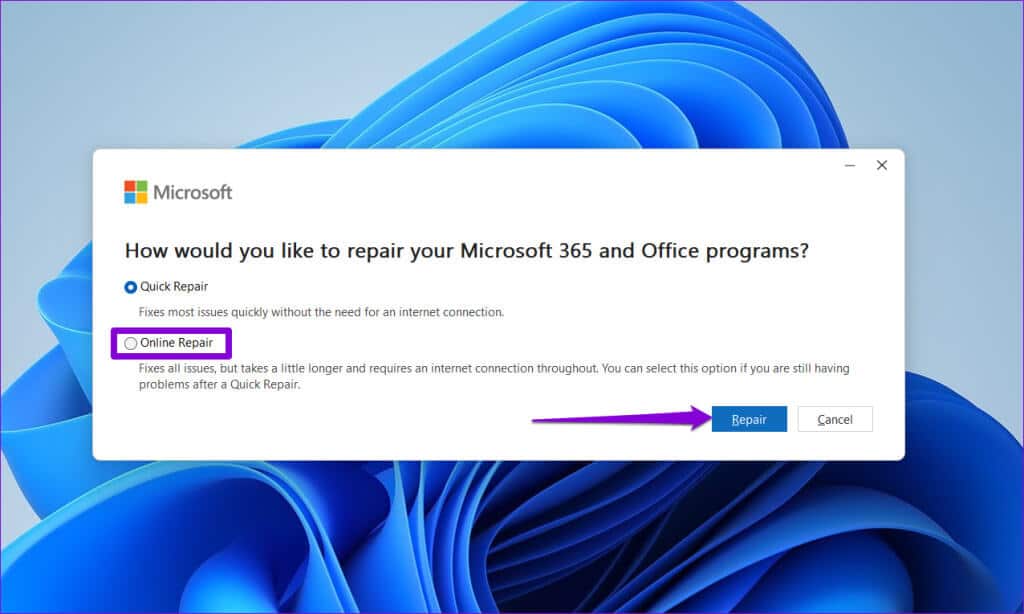
اجعل أخطاء الذاكرة شيئًا من الماضي
قد يكون Microsoft Outlook في بعض الأحيان مستهلكًا للموارد قليلاً. ومع ذلك، قد يكون الأمر محبطًا إذا استمر Outlook في الإغلاق بشكل غير متوقع وعرض أخطاء مثل “نفاد الذاكرة أو موارد النظام” أو “لقد استنفد Outlook جميع الموارد المشتركة”. نأمل أن تكون إحدى النصائح المذكورة أعلاه قد ساعدت في حل مشكلة نفاد الذاكرة أو موارد النظام في Microsoft Outlook.