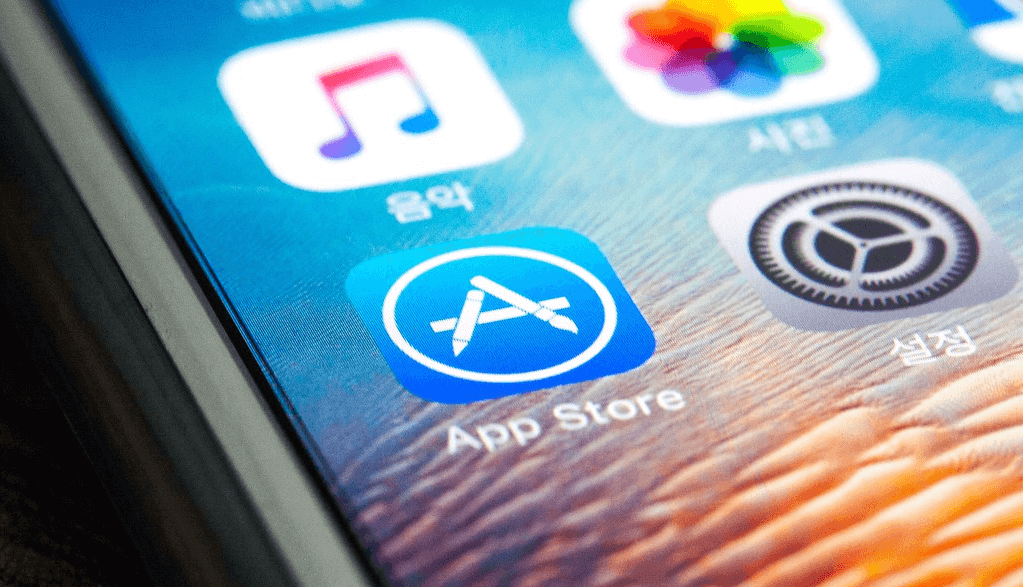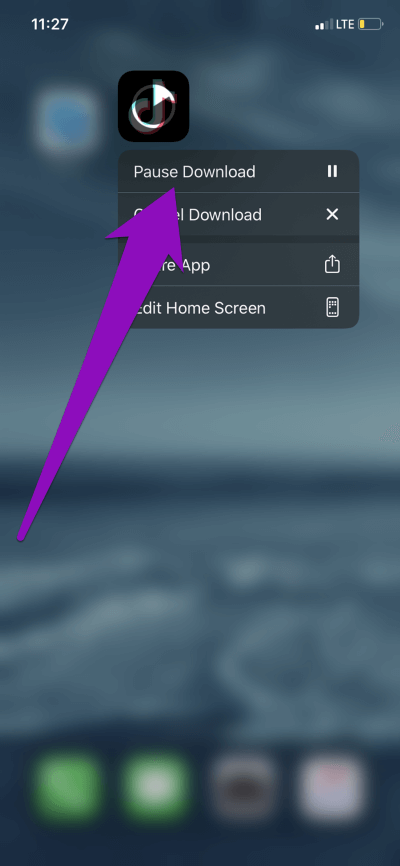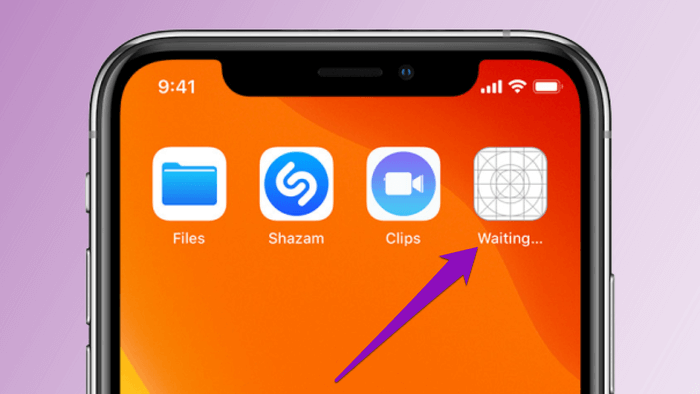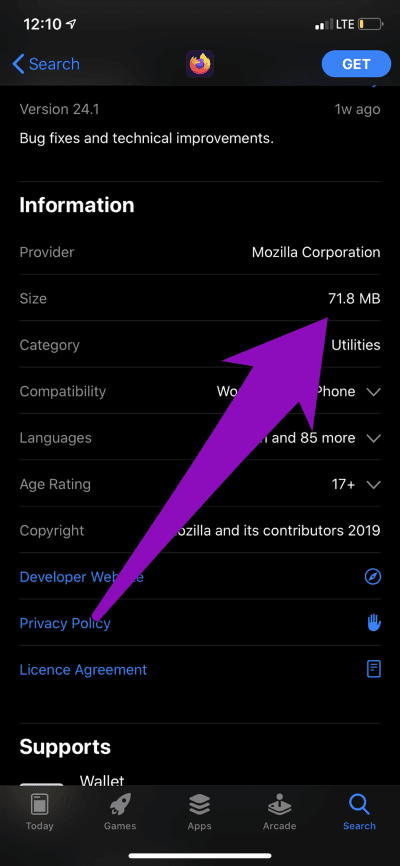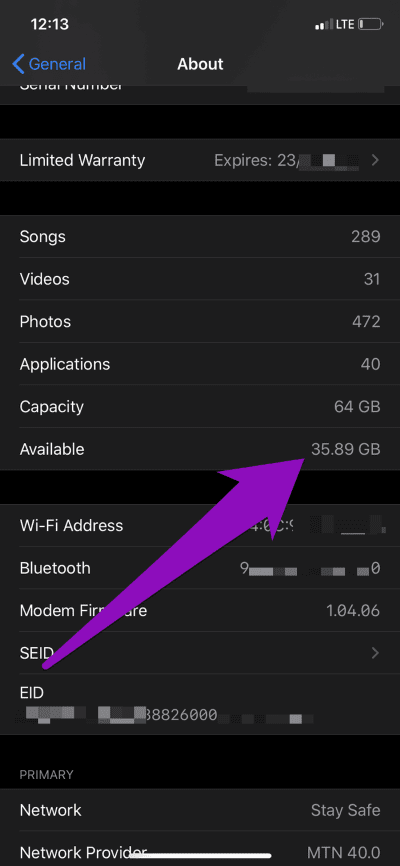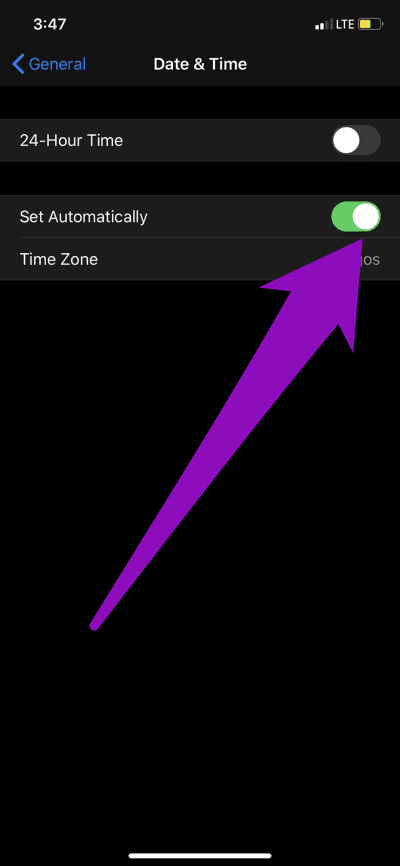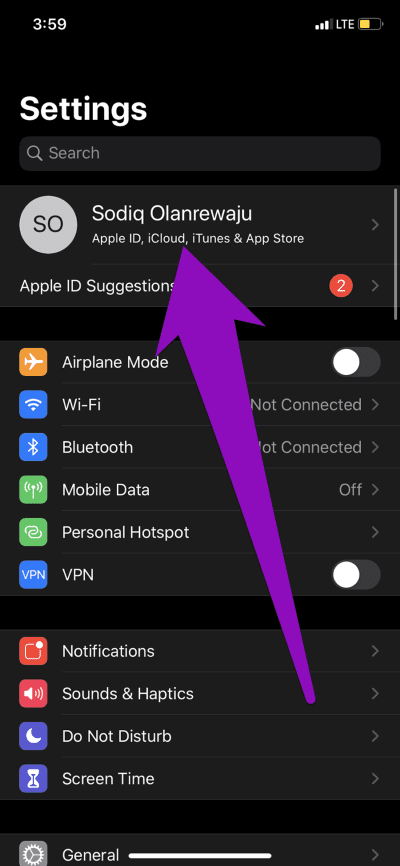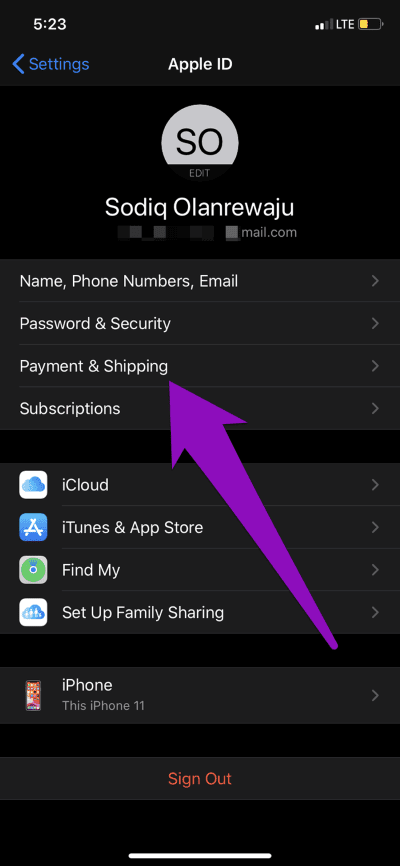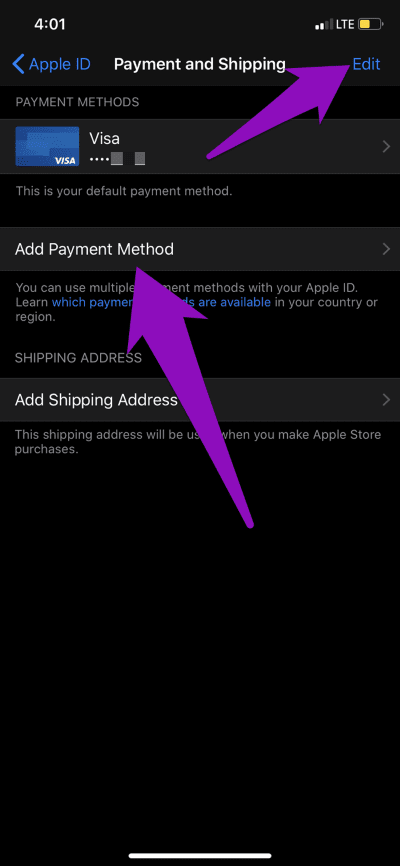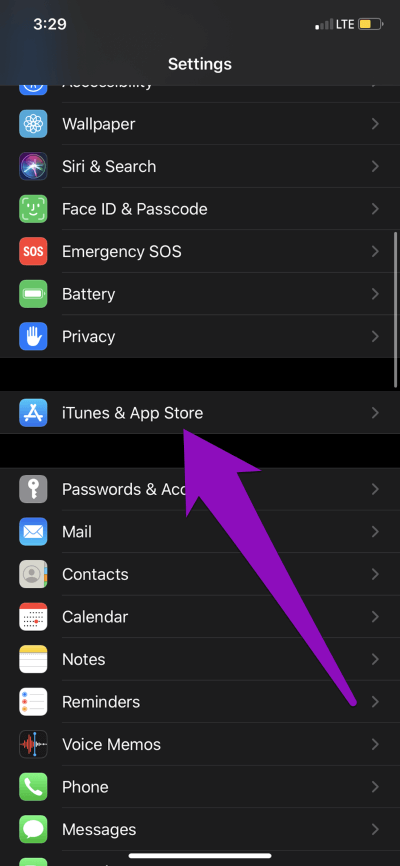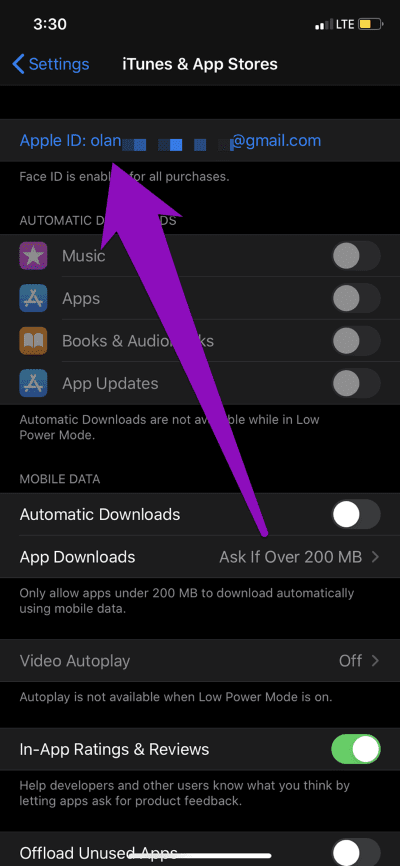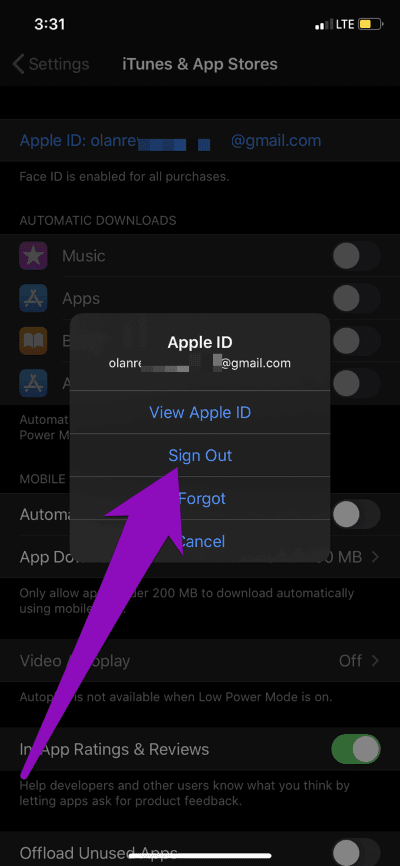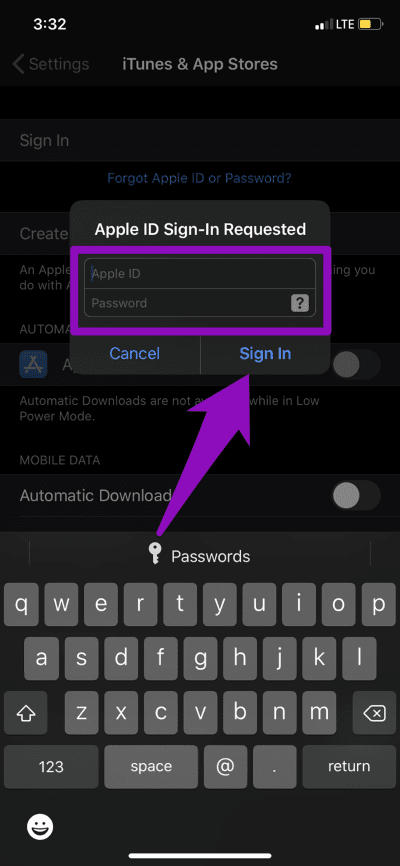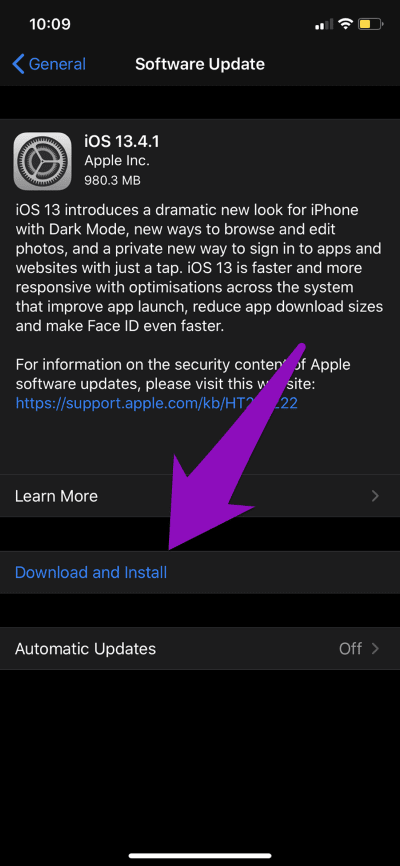أفضل 8 إصلاحات لمتجر تطبيقات iPhone لا يقوم بتنزيل التطبيقات
على الرغم من أن Apple iPhone يقدم العديد من التطبيقات المثبتة مسبقًا ، إلا أنه من دواعي سروري وسرورك تثبيت بعض التطبيقات المفيدة والممتعة من App Store. سواء كان تطبيقًا جديدًا للتذكير أو المهام ، فهناك الكثير من الخيارات. ولكن ماذا لو لم يسمح لك App Store بتنزيل التطبيقات على الرغم من النقر على زر Get؟ حسنًا ، قد تبدو مشكلة مؤقتة ، ولكن إذا استمرت المشكلة ، فيجب إصلاحها تمامًا.
لهذا السبب قمنا بإدراج ثمانية (8) حلول لإصلاح المشكلة لا يقوم App Store بتنزيل التطبيقات على جهاز iPhone الخاص بك في هذا الدليل. تنطبق هذه الإصلاحات أيضًا على الحالات التي يتعذر عليك فيها تحديث التطبيقات التي سبق لك تثبيتها على جهاز iPhone الخاص بك.
1. استكشاف أخطاء اتصال الشبكة وإصلاحها
يجب عليك التبديل من Wi-Fi إلى بيانات الجوال أو العكس ، ومحاولة تنزيل التطبيقات مرة أخرى. استخدم أيضًا تطبيقات أخرى (المتصفح و YouTube وما إلى ذلك) على هاتفك للتحقق مما إذا كانت تعمل مع بيانات هاتفك المحمول أو Wi-Fi. إذا لم تعمل بيانات هاتفك المحمول ، فتحقق من أن لديك خطة إنترنت نشطة أو اتصل بمزود الخدمة.
إذا كنت متصلاً بشبكة Wi-Fi ، ولكن لا يزال يتعذر عليك تنزيل التطبيقات من App Store لأن جهاز iPhone لا يتوفر لديه اتصال بالإنترنت ، فراجع بعض طرق استكشاف أخطاء Wi-Fi لتشغيله مع جهاز iPhone مرة أخرى.
تجدر الإشارة إلى أنه يجب عليك تنزيل تطبيق واحد في كل مرة من App Store. قد يؤدي تنزيل العديد من التطبيقات معًا إلى الفوضى مع سرعة شبكتك ويؤدي إلى عدم تنزيل بعض التطبيقات.
2. وقف واستئناف التنزيل
إذا توقف التطبيق عن العمل بنسبة مئوية معينة أثناء التثبيت ، فقد يساعد إيقافه مؤقتًا واستئنافه على إعادة التنزيل. انتقل إلى الصفحة الرئيسية لجهاز iPhone الخاص بك واضغط على التطبيق لإيقاف التنزيل مؤقتًا. بدلاً من ذلك ، اضغط مع الاستمرار على التطبيق لمدة ثانيتين تقريبًا لإظهار قائمة اختصارات اللمس ثلاثية الأبعاد ، وحدد إيقاف التنزيل مؤقتًا.
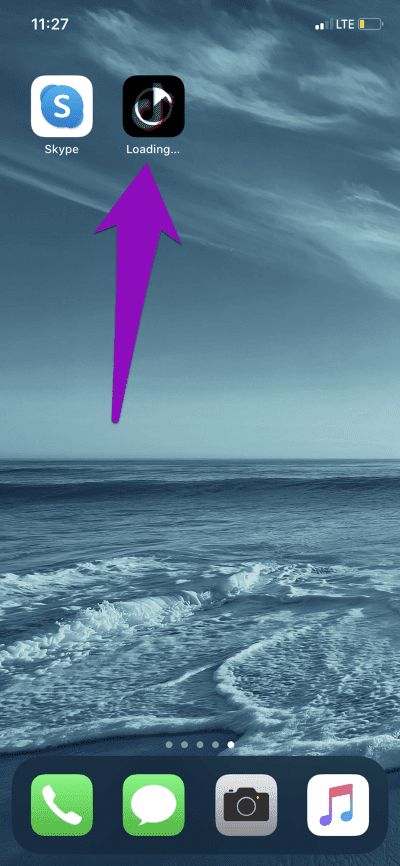
لمتابعة التنزيل ، ما عليك سوى النقر على التطبيق ، ويجب أن يتغير الملصق من الإيقاف المؤقت إلى التحميل.
3. إعادة تشغيل IPHONE
تعد إعادة تشغيل جهازك إصلاحًا فعالاً آخر ، خاصةً عندما تقوم بتنزيل تطبيق وشبكات بيضاء / رمادية مع تسمية تقرأ انتظارًا تظهر على الصفحة الرئيسية بدلاً من رمز التطبيق.
ستساعد إعادة تشغيل جهاز iPhone على تحديث متجر التطبيقات. عند إعادة تشغيل هاتفك ، توجه إلى App Store وأعد تنزيل التطبيق.
4. التحقق من التخزين المتاح
يتم حفظ التطبيقات التي تقوم بتنزيلها على جهازك. إذا نفدت المساحة المتوفرة على iPhone ، فلن يتمكن App Store من تنزيل التطبيقات. يمكنك التحقق من مقدار المساحة المتبقية على هاتفك ومقارنتها بحجم التطبيق الذي تريد تنزيله.
للتحقق من حجم التطبيق ، شغّل صفحة وصف التطبيق في App Store وتحقق من قسم المعلومات لمعرفة حجم التطبيق.
بعد ذلك ، تحقق من مقدار المساحة المتبقية على iPhone. انتقل إلى الإعدادات> عام> حول وتحقق من القسم متاح لمعرفة ما تبقى من مساحة تخزين هاتفك.
إذا لم يكن لديك مساحة كافية ، فيجب تحرير بعض مساحة التخزين على iPhone ومحاولة تنزيل التطبيق مرة أخرى.
5. التحقق من الوقت والتاريخ
يؤثر وقت وتاريخ iPhone أيضًا بشكل كبير على كيفية تثبيت التطبيقات من App Store. إذا كانت معلومات الوقت والتاريخ على جهازك غير صحيحة ، فلن يقوم App Store بتنزيل التطبيقات وتثبيتها.
لحسن الحظ ، يحتوي iOS على خيار يتيح لجهاز iPhone ضبط الوقت والتاريخ تلقائيًا. بهذه الطريقة ، لن تضطر إلى المرور بضغوط إصلاحها يدويًا (الوقت والتاريخ) بنفسك. للقيام بذلك ، انتقل إلى الإعدادات> عام> “التاريخ والوقت” وتأكد من تشغيل خيار التعيين تلقائيًا.
6. التحقق من طريقة الدفع معرف Apple
لتنزيل التطبيقات من App Store ، يجب أن يكون لديك طريقة دفع صالحة مرتبطة بمعرف Apple الخاص بك. لا يهم إذا كنت ستقوم فقط بتثبيت تطبيقات مجانية ، فإن طريقة الدفع مطلوبة لتنزيل كل من التطبيقات المجانية والمدفوعة. إذا لم يكن لديك طريقة دفع صالحة مرتبطة بمعرف Apple الخاص بك ، أو ربما انتهت صلاحية البطاقة التي ربطتها ، فسيتعين عليك ربط طريقة دفع أخرى قبل أن تتمكن من تنزيل التطبيقات من App Store.
الخطوة 1: قم بتشغيل قائمة الإعدادات وانقر على معرف Apple الخاص بجهازك.
الخطوة 2: بعد ذلك ، حدد “الدفع والشحن“.
الخطوة 3: حدد تعديل لإزالة طريقة الدفع الحالية الخاصة بك أو حدد “إضافة طريقة دفع” لإضافة طريقة دفع ثانوية أخرى.
7. تسجيل الخروج من متجر التطبيقات
إصلاح فعال آخر لجهاز iPhone لا يقوم بتنزيل التطبيقات هو تسجيل الخروج من App Store وتسجيل الدخول مرة أخرى. للقيام بذلك ، اتبع الخطوات أدناه.
الخطوة 1: قم بتشغيل قائمة إعدادات iPhone وحدد “iTunes & App Store“.
الخطوة 2: حدد Apple ID.
الخطوة 3: اضغط على تسجيل الخروج.
لتسجيل الدخول مرة أخرى ، انقر فوق تسجيل الدخول وأدخل بيانات اعتماد معرف Apple الخاص بك.
عد إلى متجر التطبيقات ، وستتمكن الآن من تنزيل التطبيقات على جهازك.
8. تحديث IOS
إذا لم يعمل أي من الإصلاحات أعلاه ، فقم بتحديث نظام تشغيل iPhone إلى أحدث إصدار. افتح قائمة إعدادات iPhone وانتقل إلى عام> تحديث البرنامج> التنزيل والتثبيت.
ملاحظة: يتطلب تنزيل تحديث iOS الاتصال بشبكة Wi-Fi ، وليس بيانات الجوال.
تنزيل EM EM
يجب أن يعيدك واحد على الأقل من الإصلاحات الموضحة أعلاه إلى تنزيل التطبيقات على جهاز iPhone في وقت قصير. إذا لم يعمل أي شيء ، فيجب إعادة تعيين جهاز iPhone أو بعض إعداداته.