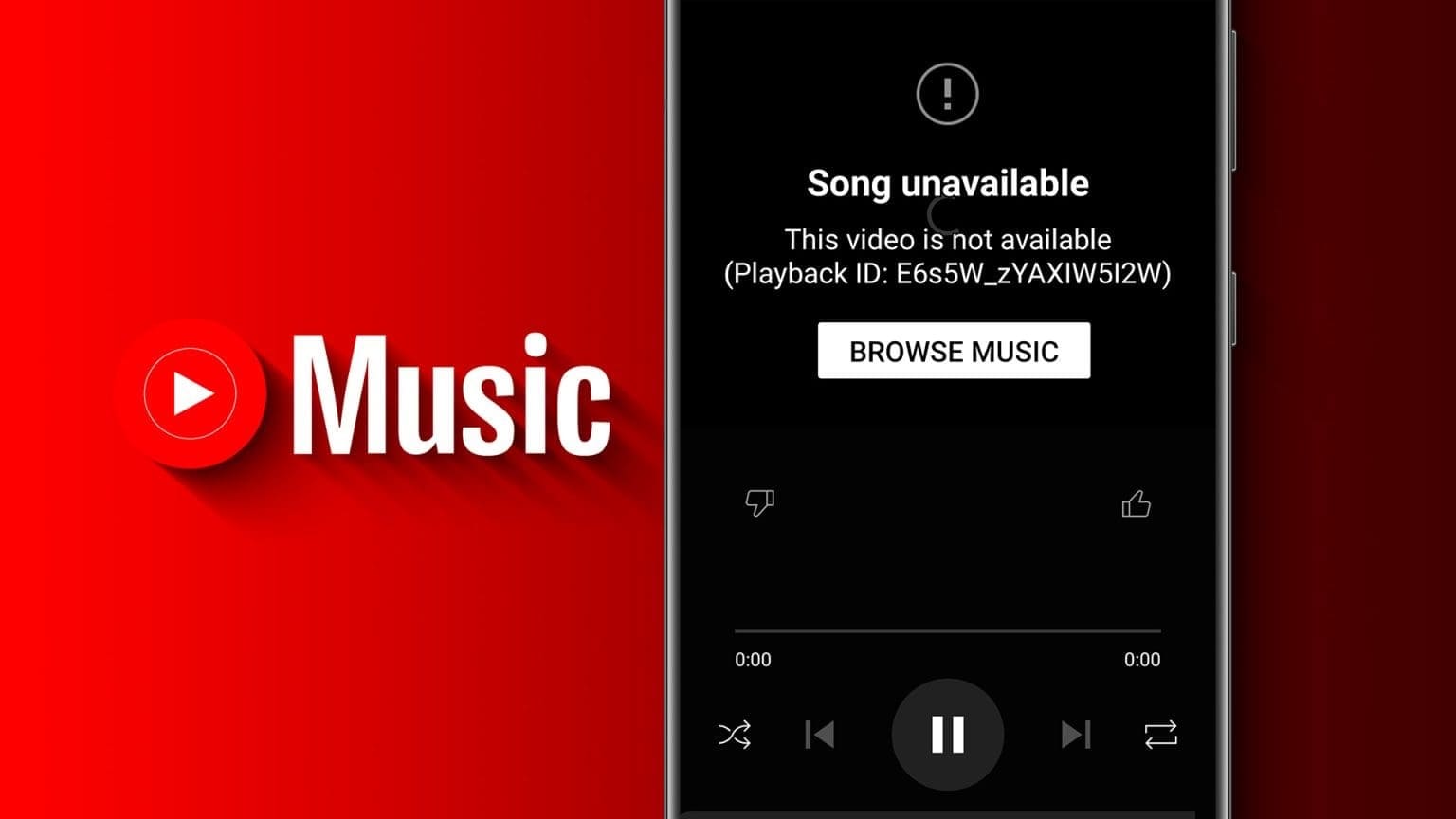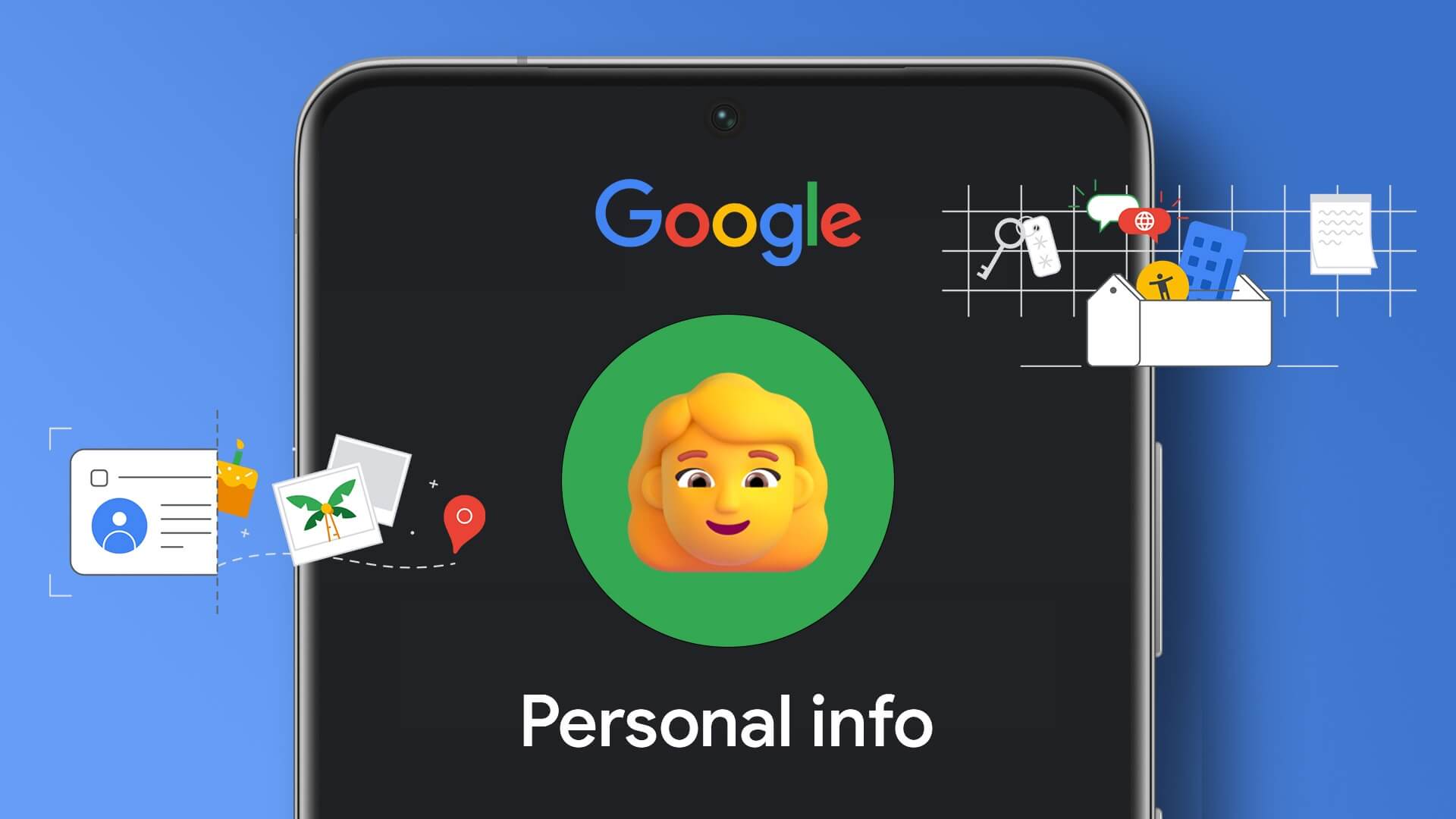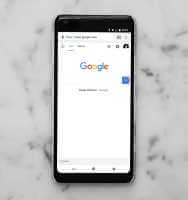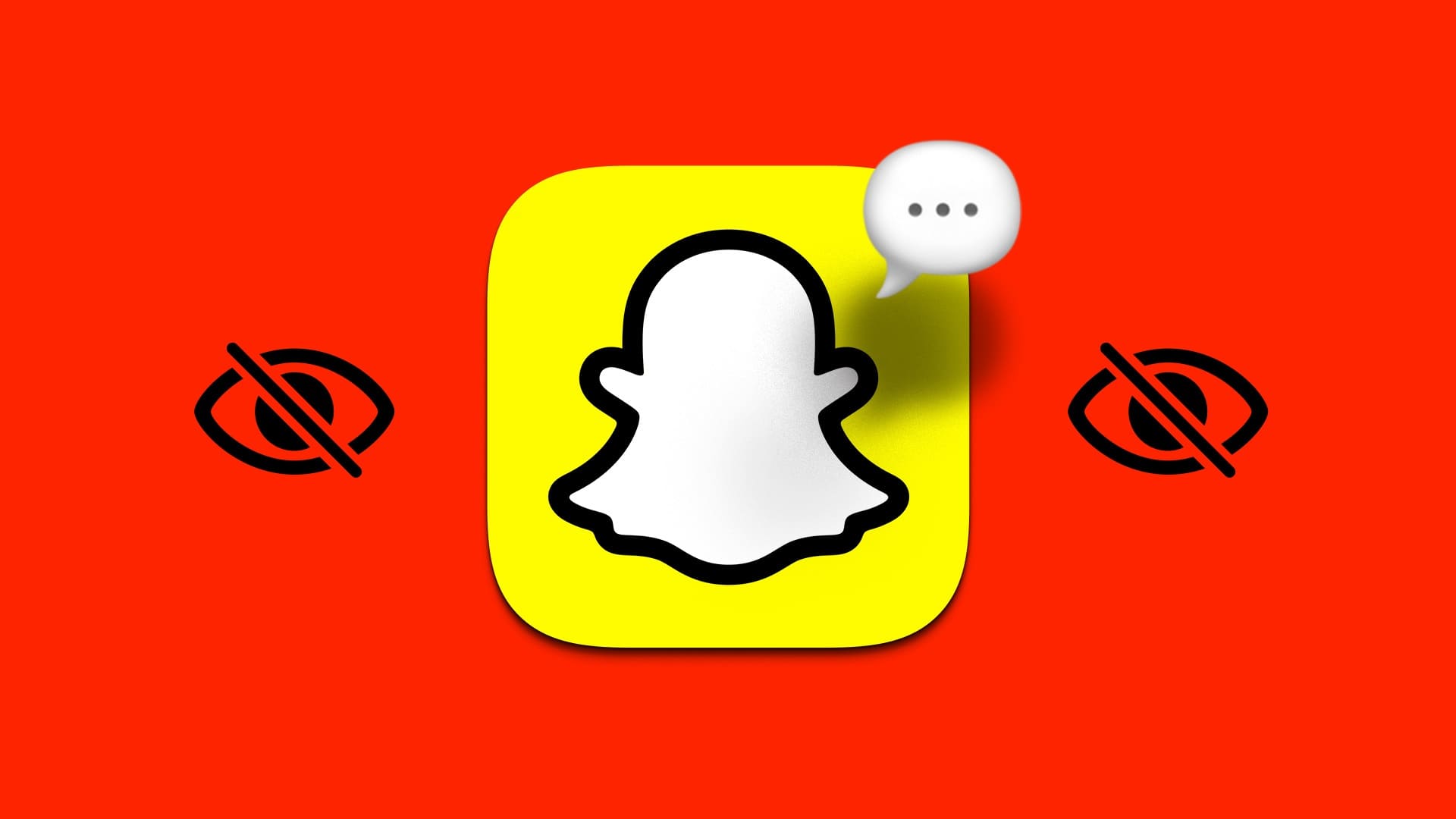على الرغم من جودة Steam Deck، إلا أن قوتها محدودة. ومع ذلك، إذا كنت تمتلك بالفعل جهاز كمبيوتر شخصيًا جيدًا للألعاب أو جهاز PS5، فهل تعلم أنه يمكنك الاستمتاع بجهاز الكمبيوتر المفضل لديك وجهاز PS5 على سطح السفينة؟ اللعب عن بعد هو ميزة موجودة على الكمبيوتر الشخصي وجهاز PS5 تتيح لك بث الألعاب إلى أجهزة أخرى، مثل جهاز Steam Deck. فيما يلي كيفية اللعب عن بعد في Steam Deck.

سنوضح لك في هذا الدليل كيفية استخدام اللعب عن بعد في جهاز Steam Deck لتشغيل ألعاب الكمبيوتر أو PS5. سواء كنت تجلس في غرفة مختلفة، أو تستلقي على سريرك، أو في مقهى، يمكنك الاستمتاع بألعاب اللعب عن بعد على جهاز Steam Deck الخاص بك طالما كان لديك اتصال بالإنترنت. بحيث يتيح الحصول عليه.
كيفية تمكين اللعب عن بعد على جهاز الكمبيوتر
يفتح اللعب عن بعد للكمبيوتر الشخصي عالمًا من الاحتمالات. يتضمن ذلك استخدام Steam Deck للاستمتاع بلعب ألعاب الكمبيوتر أثناء التنقل. طالما تم تسجيل الدخول إلى جهاز الكمبيوتر الخاص بك وSteam Deck بنفس الحساب ومتصلين بالإنترنت، فيمكنك جني فوائد اللعب عن بعد.
ولكن عليك أولاً التأكد من أن جهاز الكمبيوتر الخاص بك جاهز للعب عن بُعد. وإليك كيفية القيام بذلك.
الخطوة 1: قم بتشغيل عميل Steam على جهاز الكمبيوتر الخاص بك.
الخطوة 2: الآن، انقر على أيقونة Steam في الزاوية العلوية اليسرى من النافذة وانقر على الإعدادات.
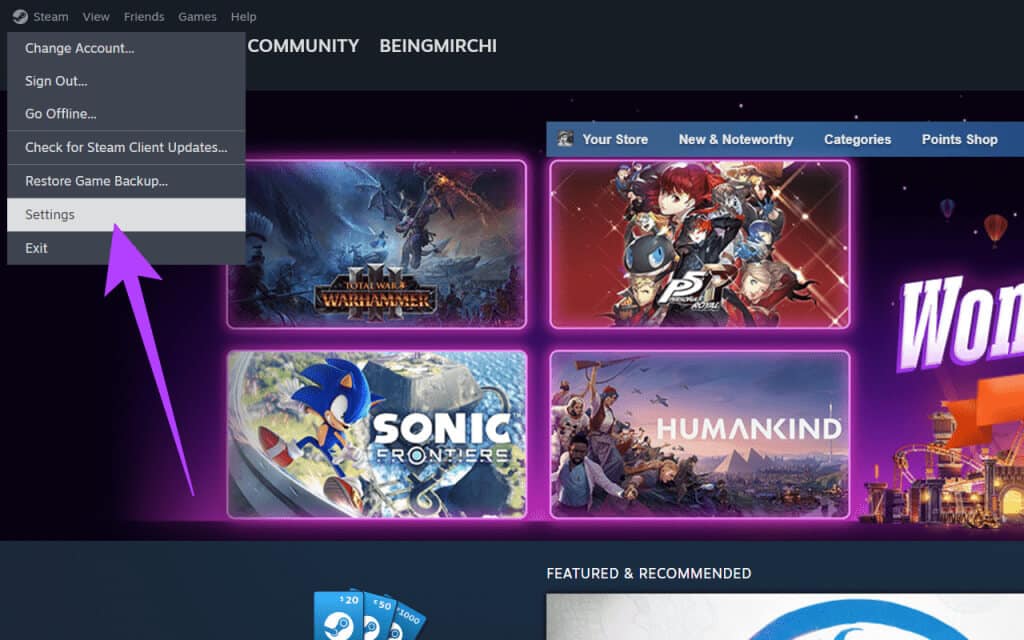
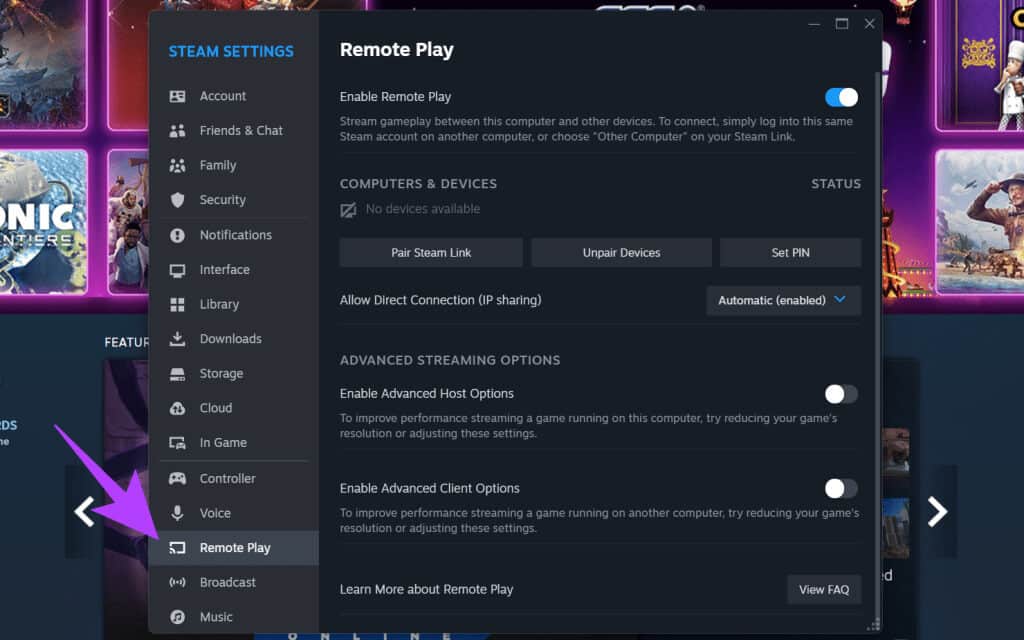
الخطوة 4: قم بتشغيل مفتاح التبديل “تمكين اللعب عن بعد”. تم الآن تمكين ميزة “اللعب عن بُعد” على جهاز الكمبيوتر المخصص للألعاب.
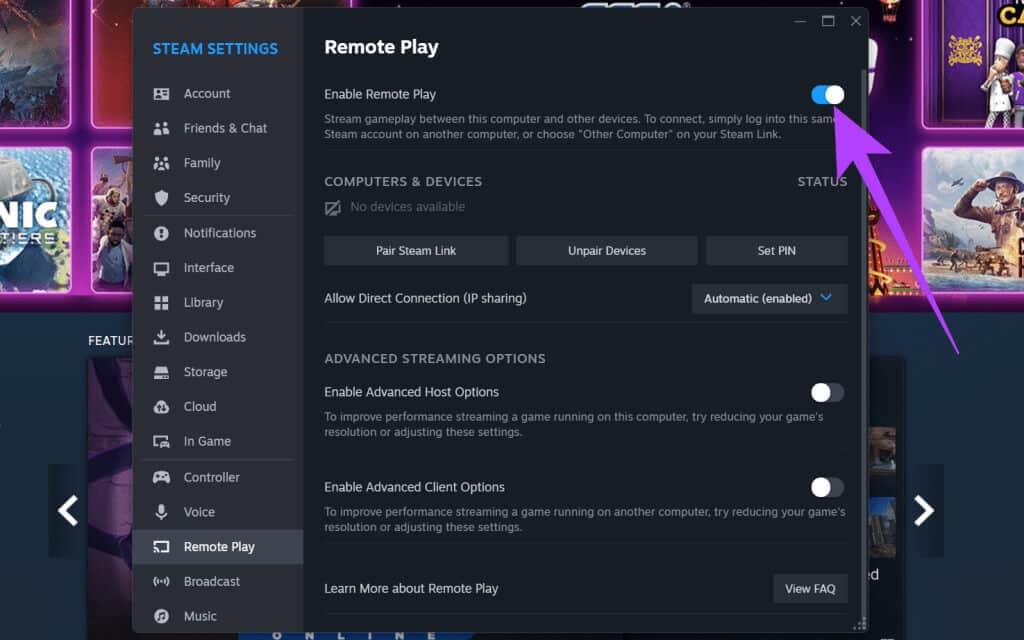
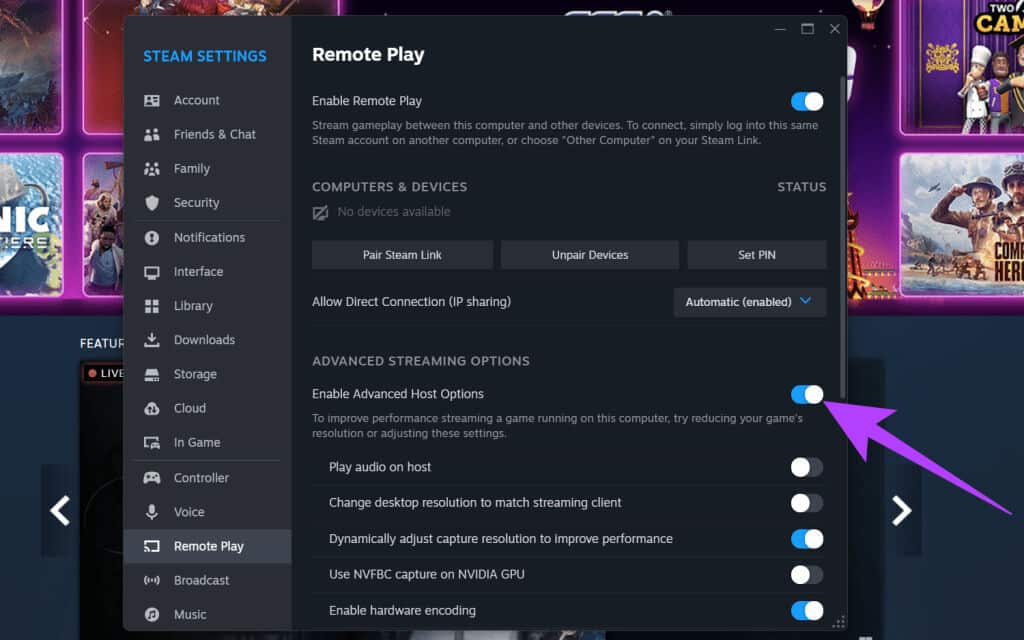
خطوة 6: قم بتمكين التبديل لـ “تغيير دقة سطح المكتب لمطابقة عميل البث”.
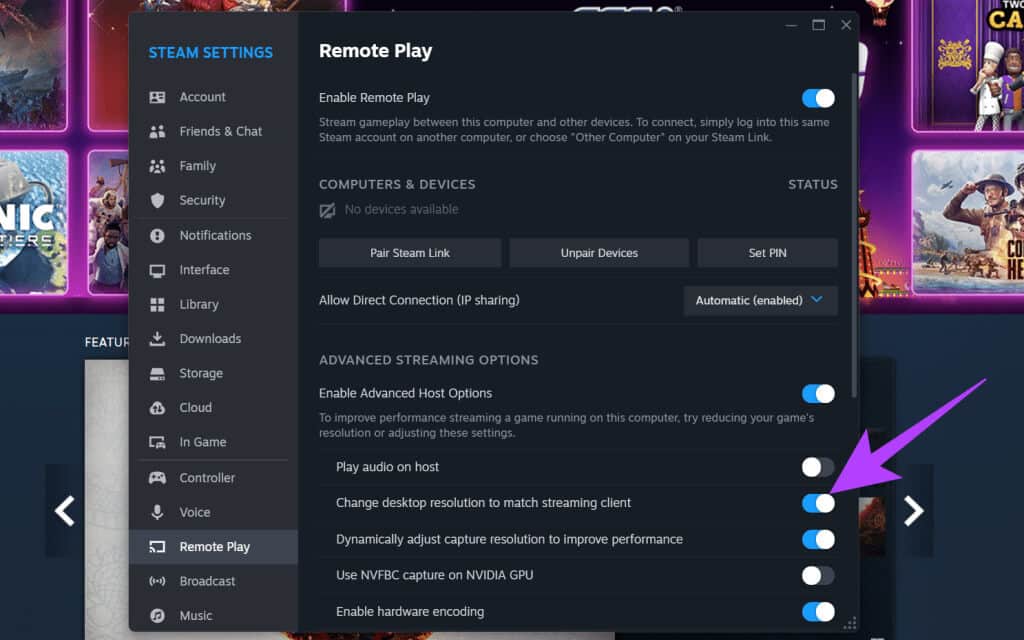
كيفية بث الألعاب من جهاز الكمبيوتر إلى جهاز STEAM DECK
الآن بعد أن أصبح جهاز الكمبيوتر الخاص بك جاهزًا للعب عن بعد، قم بتنزيل اللعبة التي ترغب في لعبها على جهاز Steam Deck. بمجرد الانتهاء من ذلك، حان وقت ممارسة الألعاب على جهاز Steam Deck الخاص بك. وإليك كيفية القيام بذلك.
الخطوة 1: اضغط على زر Steam الموجود على Steam Deck. في قائمة الوصول السريع، حدد الإعدادات.
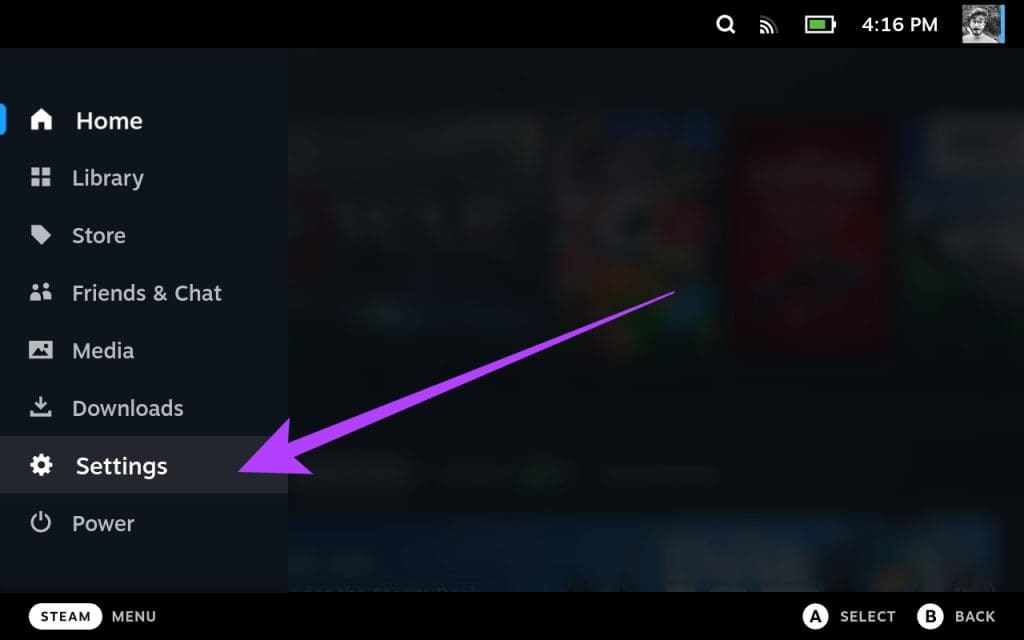
الخطوة 2: حدد اللعب عن بعد من الشريط الجانبي الأيسر.
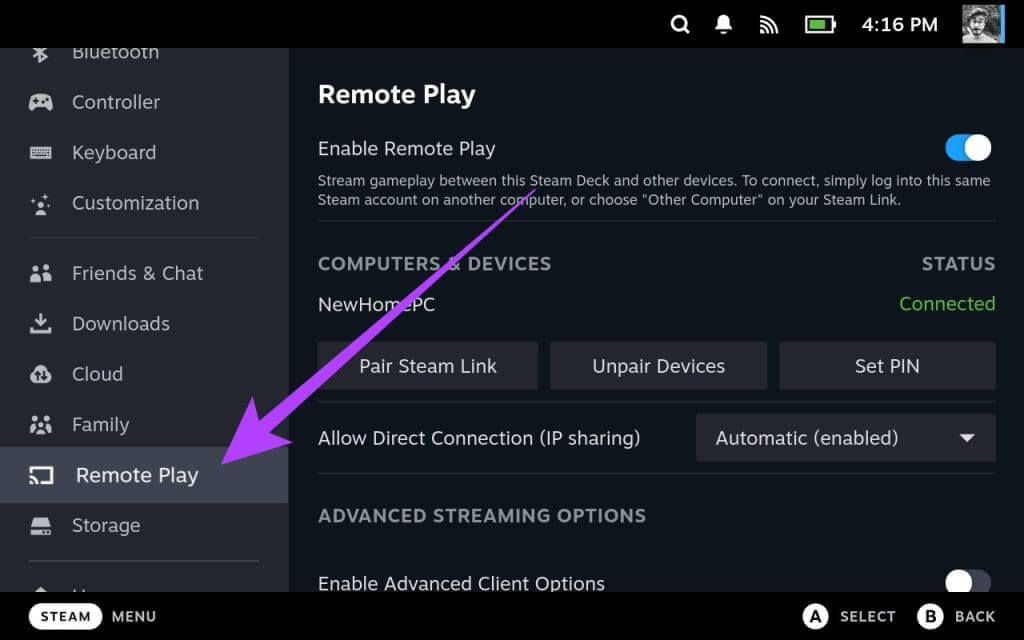
الآن، يجب أن يرتبط جهاز Steam Deck الخاص بك تلقائيًا بأجهزة أخرى، بما في ذلك جهاز الكمبيوتر الخاص بك، طالما قمت بتسجيل الدخول باستخدام حساب Steam نفسه.
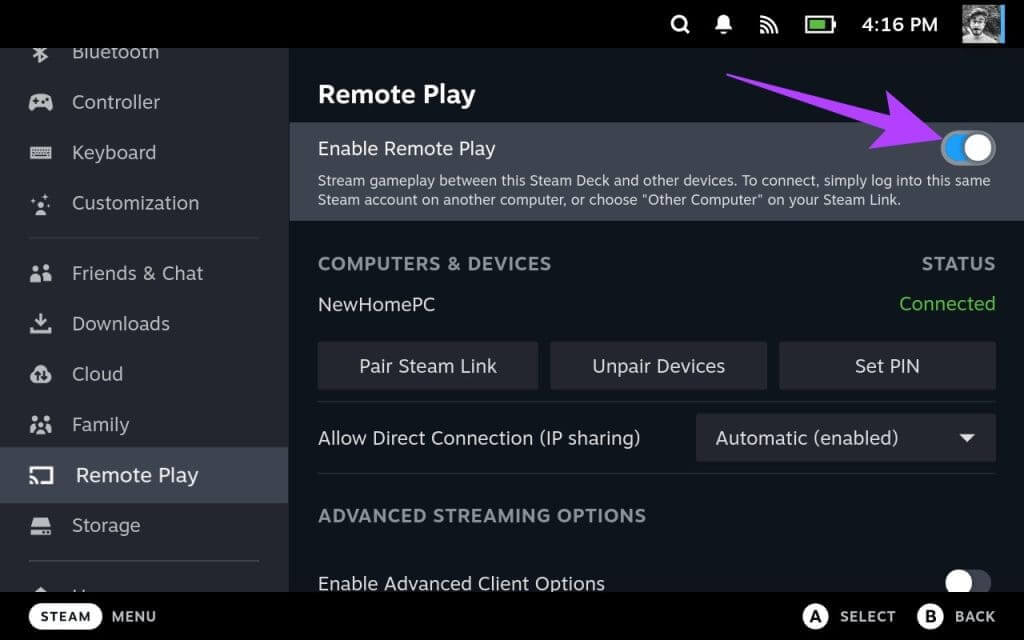
الخطوة 4: بمجرد الانتهاء، اضغط على زر Steam الموجود على Steam Deck مرة أخرى. الآن، حدد المكتبة.
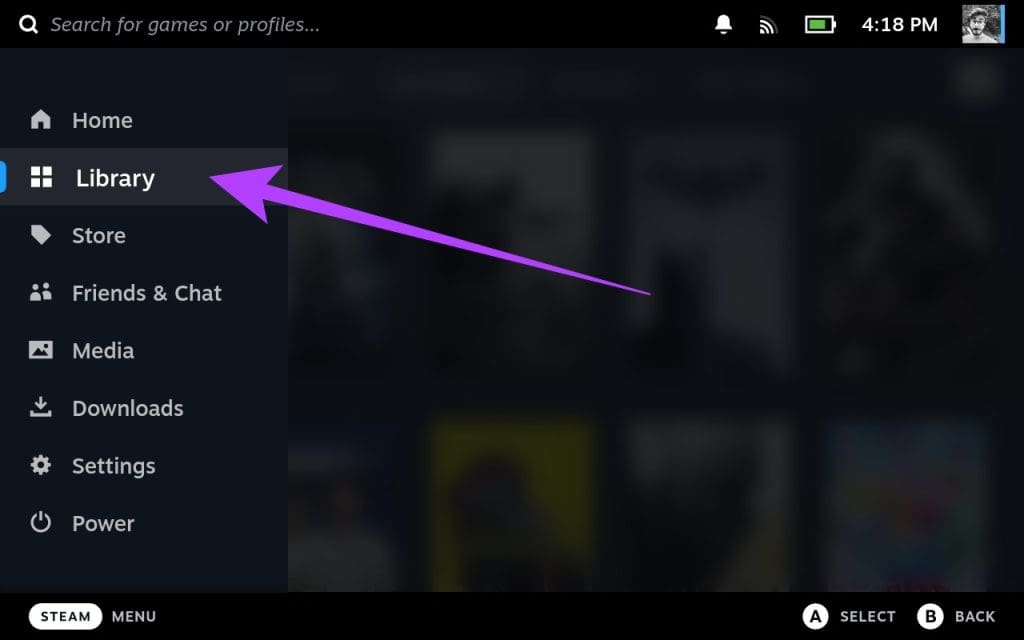
في هذا الدليل، سنستخدم Cyberpunk 2077. وكما ترى، لم يتم تثبيت اللعبة على Steam Deck الخاص بنا.
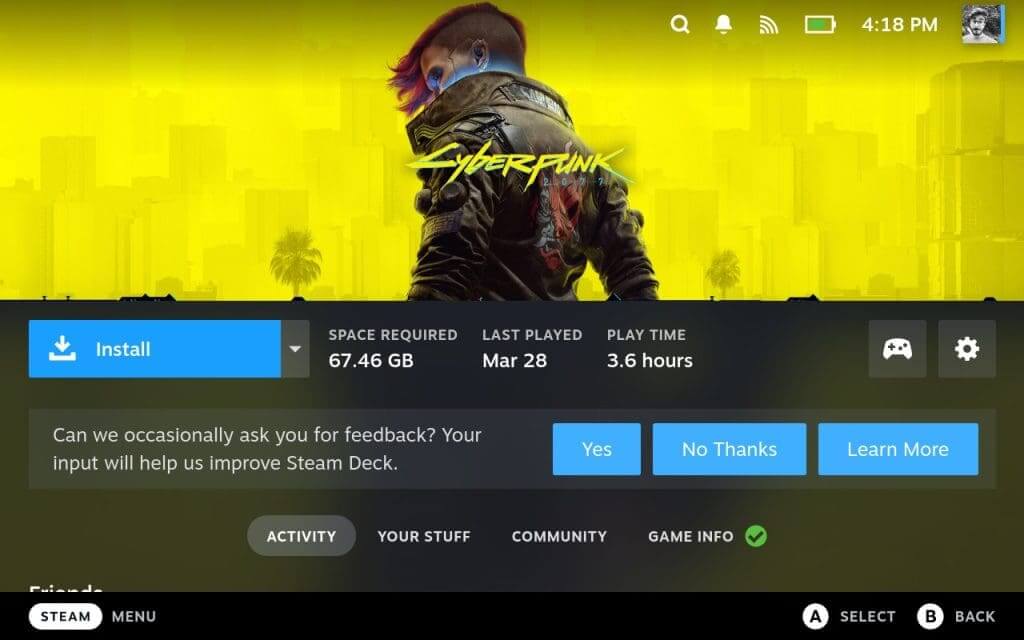
خطوة 6: الآن، اضغط على السهم المنسدل بجوار زر التثبيت.
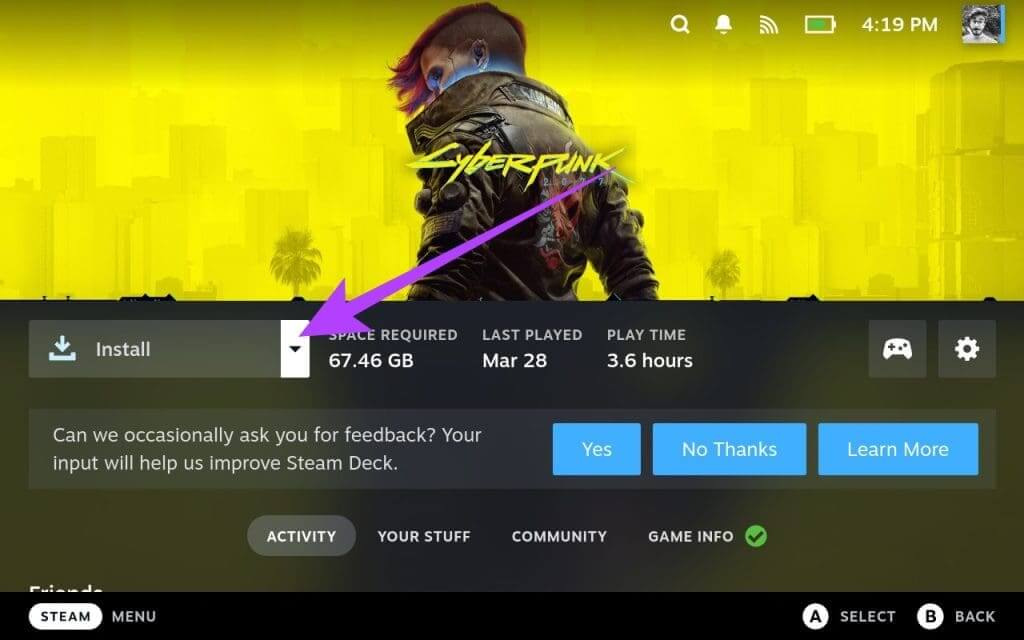
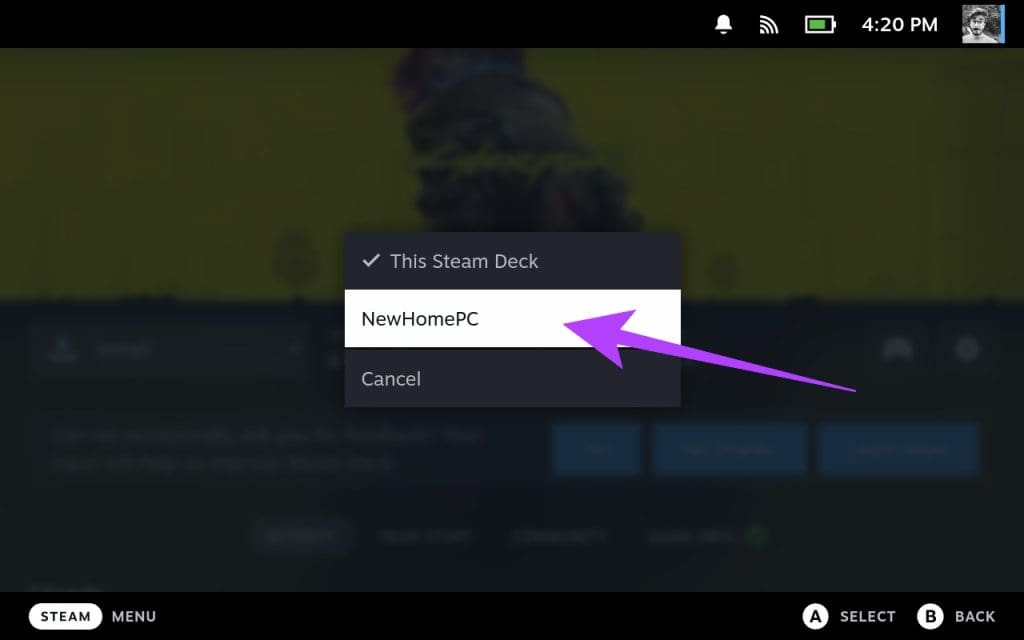
الخطوة 8: يجب الآن أن يتغير زر التثبيت إلى “البث”. اضغط عليها لبدء بث لعبتك باستخدام اللعب عن بعد.
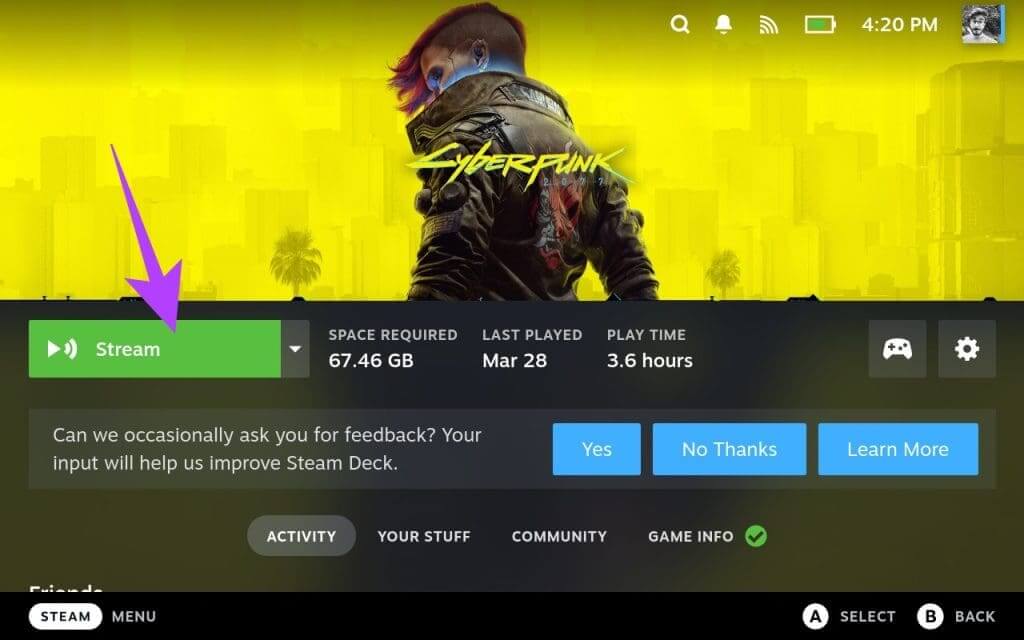
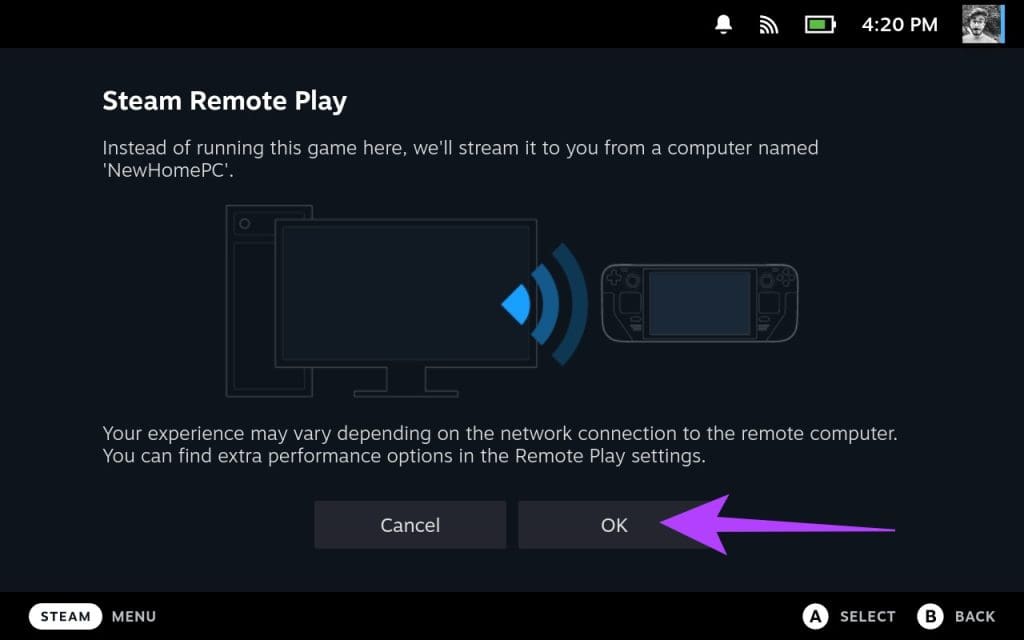
وهذا كل شيء. يجب أن يتم تشغيل لعبتك على Steam Deck.
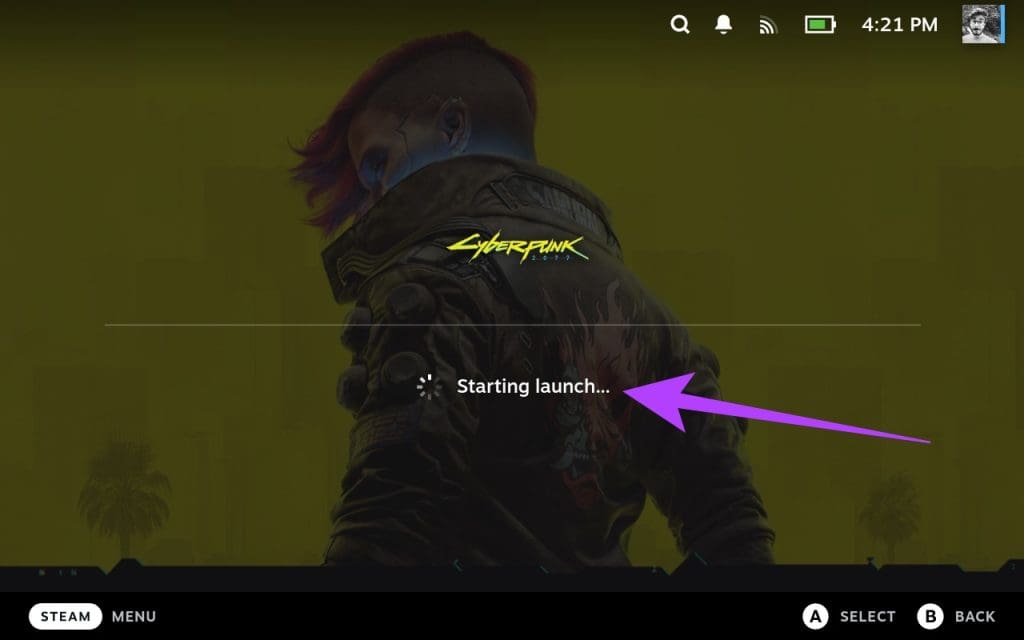
كيفية تمكين اللعب عن بعد على PS5
إذا كنت مالكًا لجهاز PS5، فيمكنك بث ألعاب وحدة التحكم المفضلة لديك إلى جهاز Steam Deck الخاص بك. ومع ذلك، لا توجد طريقة رسمية للقيام بذلك، لذلك سيتعين علينا استخدام أدوات الطرف الثالث. أولاً، قم بإعداد جهاز PS5 الخاص بك لبث الألعاب إلى Steam Deck.
وإليك كيفية القيام بذلك.
ملحوظة: قبل الانتقال إلى الخطوات، تأكد من اتصال جهاز PS5 الخاص بك بالإنترنت. ومن الناحية المثالية، نوصي باستخدام كابل إيثرنت للألعاب للحصول على أفضل أداء وزمن وصول منخفض.
الخطوة 1: على جهاز PlayStation 5، قم بتشغيل تطبيق الإعدادات من الشاشة الرئيسية. يمكنك القيام بذلك عن طريق تحديد رمز الترس في الزاوية العلوية اليمنى والضغط على X على وحدة تحكم PS5.
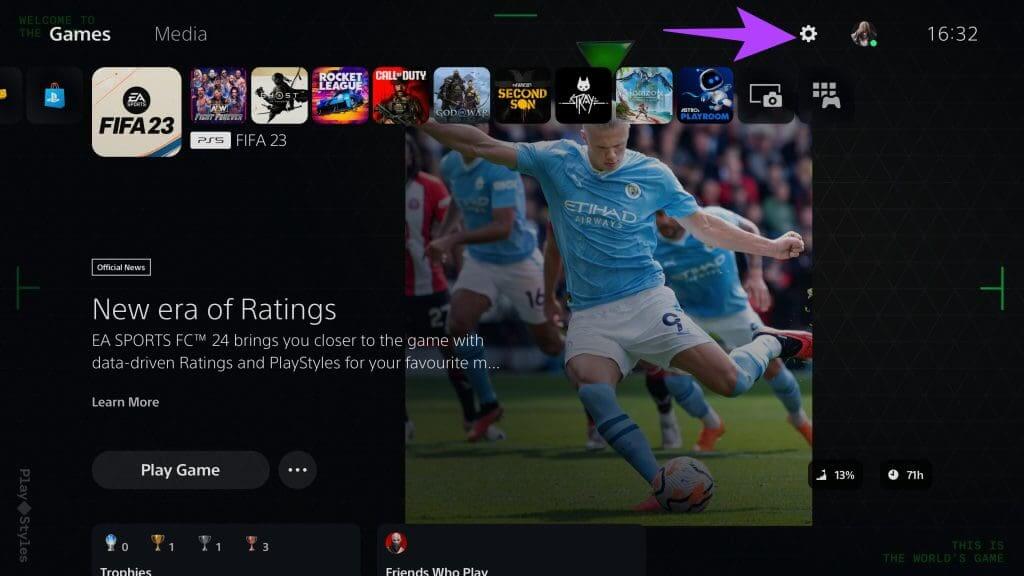
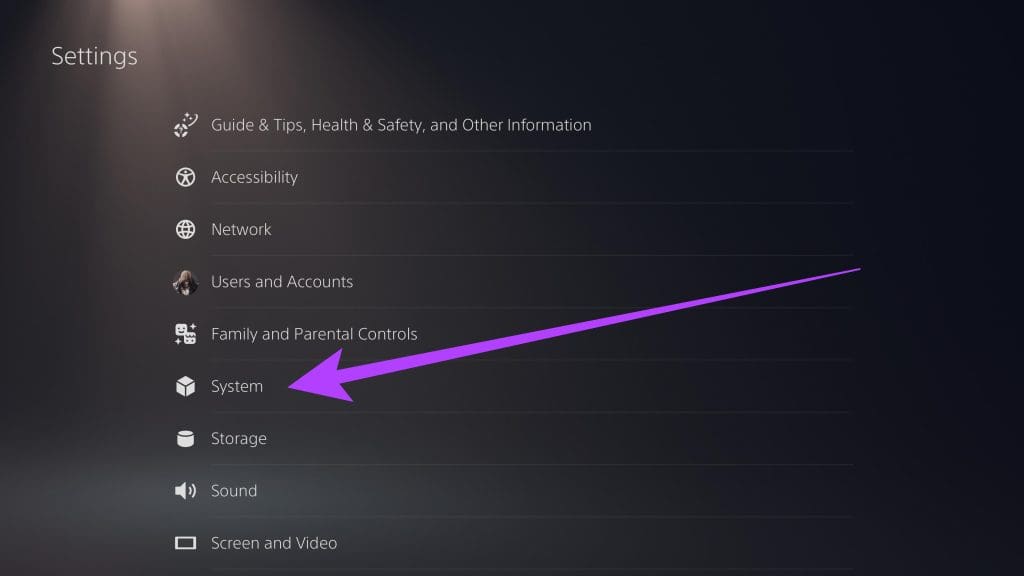
خطوة 3: انتقل إلى قسم اللعب عن بعد. الآن، قم بتمكين مفتاح التبديل “تمكين اللعب عن بعد”.
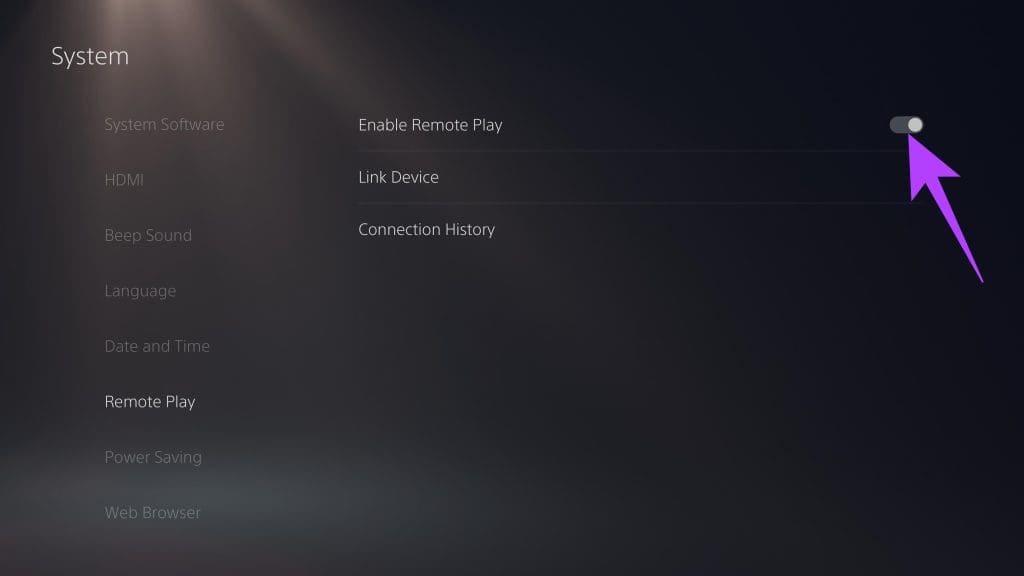
الخطوة 4: انتقل إلى علامة التبويب “توفير الطاقة” وحدد “الميزات المتوفرة في وضع الراحة”.
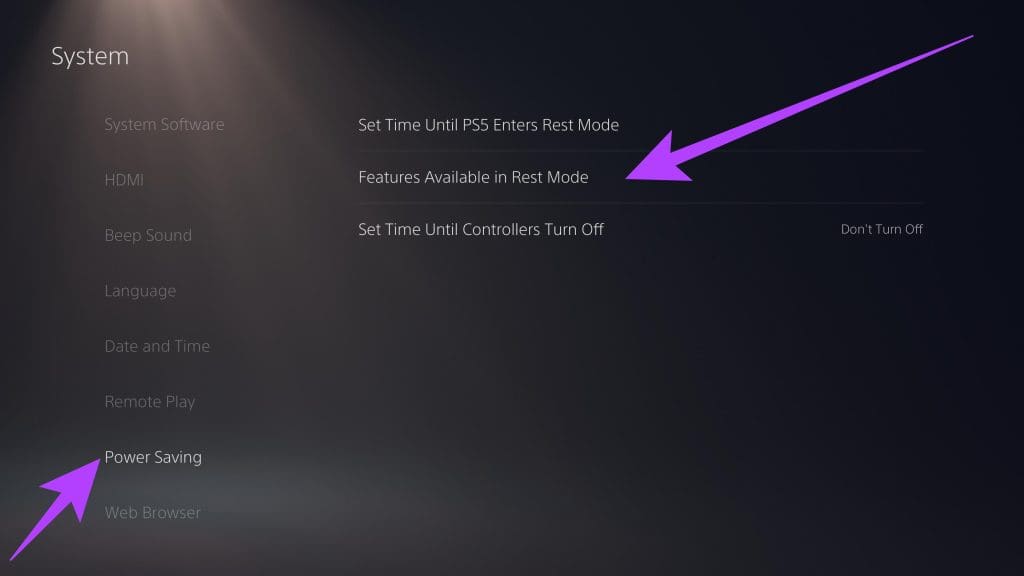
الخطوة 5: الآن، قم بتمكين التبديل لـ “البقاء على اتصال بالإنترنت” و”تشغيل PS5 من الشبكة”.
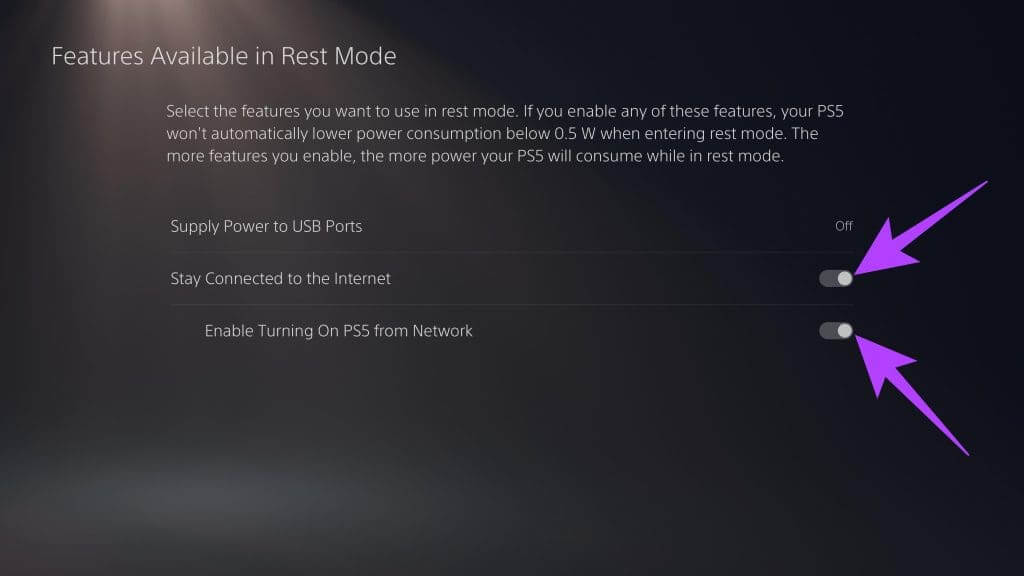
توصيل جهاز PS5 بجهاز STEAM DECK باستخدام CHIAKI
الآن بعد أن أصبح جهاز PS5 الخاص بك جاهزًا للعب عن بُعد، فقد حان الوقت لبدء العملية على Steam Deck. هناك العديد من الأشياء التي يجب وضعها في الاعتبار. أولاً، على عكس الكمبيوتر الشخصي، تعمل ميزة اللعب عن بعد في PS5 فقط طالما أن وحدة التحكم وSteam Deck موجودان على نفس الشبكة.
ثانيًا، للاتصال بجهاز PS5، سنستخدم أداة مفتوحة المصدر تسمى Chiaki. ومع ذلك، لتنفيذه على Steam Deck، يجب علينا إدخال الأوامر داخل الوحدة الطرفية. على هذا النحو، نوصي بشدة باستخدام لوحة المفاتيح مع Steam Deck. يمكنك أيضًا إقران ملحقات Bluetooth بجهاز Steam Deck لتسهيل الاستخدام.
بمجرد الانتهاء من ذلك، إليك كيفية القيام بذلك. لقد قسمنا الخطوات إلى قسمين. يناقش أحدهم تثبيت تطبيق Chiaki، متبوعًا بتوصيل Steam Deck بجهاز PS5. اتبع على طول.
الجزء 1: تثبيت تطبيق Chiaki
الخطوة 1: لتثبيت Chiaki على Steam Deck، قم بالتبديل إلى وضع سطح المكتب. للقيام بذلك، اضغط على زر الطاقة الموجود أعلى النظام وحدد Switch To Desktop.
الخطوة 2: الآن، قم بتشغيل تطبيق Discover. إنه سوق لتثبيت التطبيقات على سطح السفينة الخاص بك.
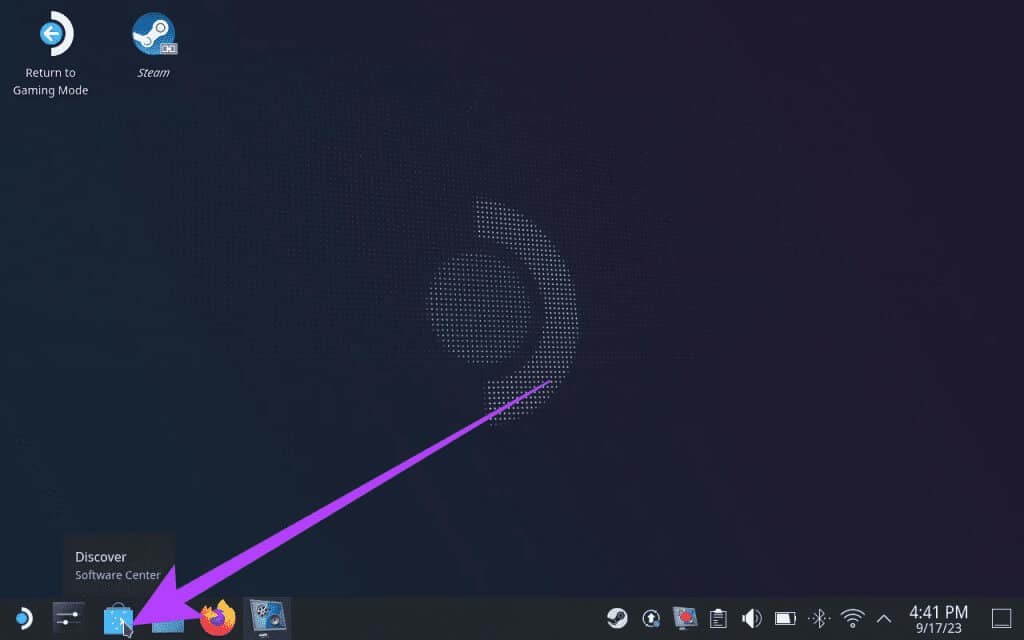
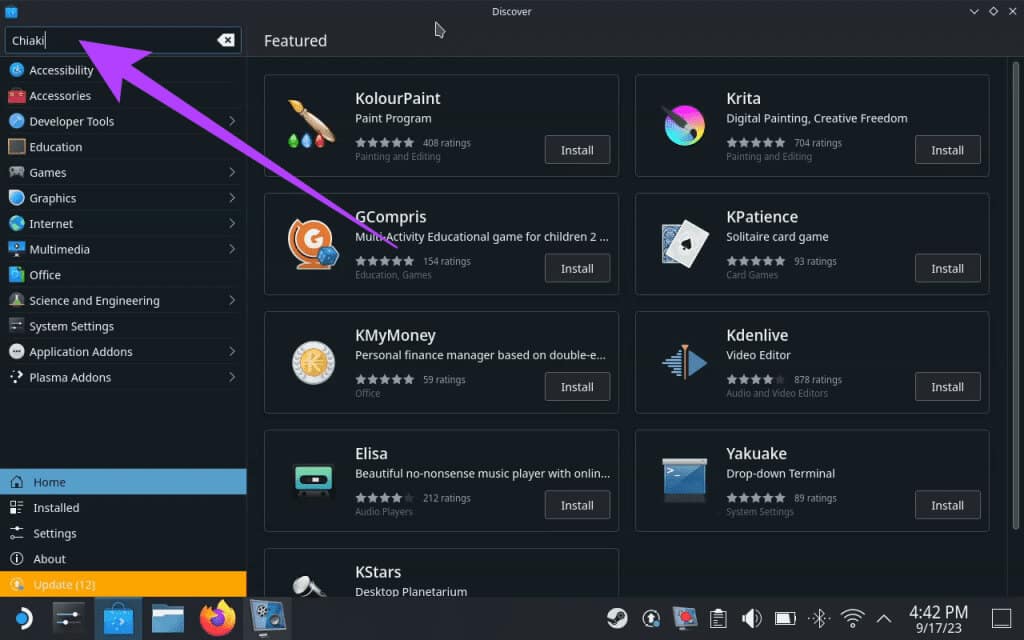
الخطوة 4: انقر فوق تثبيت. سيؤدي هذا إلى تنزيل وتثبيت تطبيق Chiaki على جهاز Steam Deck.
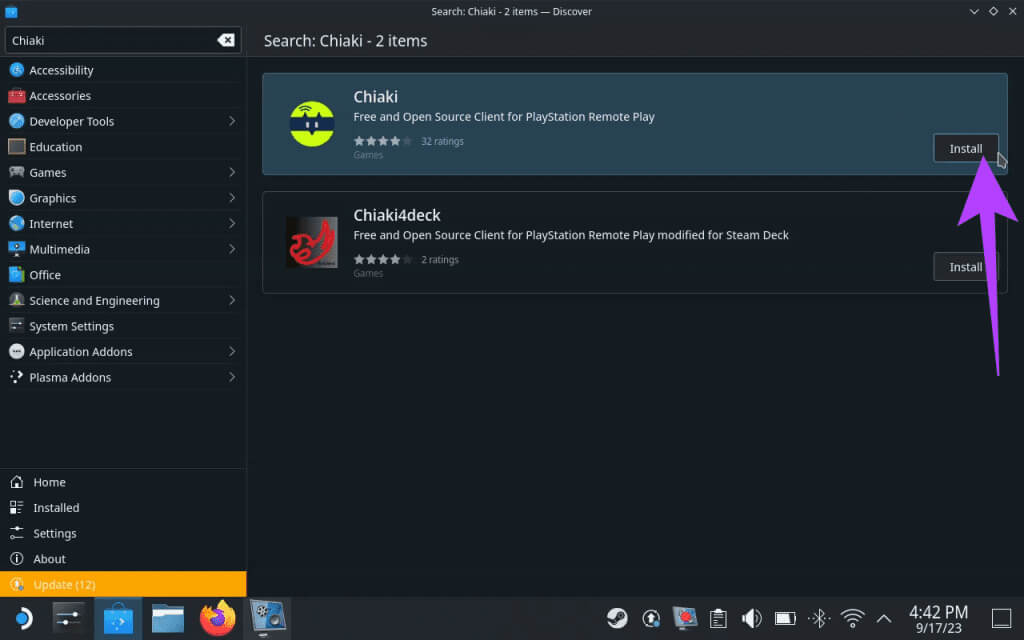
الجزء 2: قم بتوصيل Steam بجهاز PS5 باستخدام تطبيق Chiaki
الخطوة 5: الآن، قم بتشغيل تطبيق Chiaki. من المفترض أن ترى أيقونة PS5 تشير إلى أنه يمكنه اكتشاف PS5 على نفس الشبكة مثل Steam Deck.
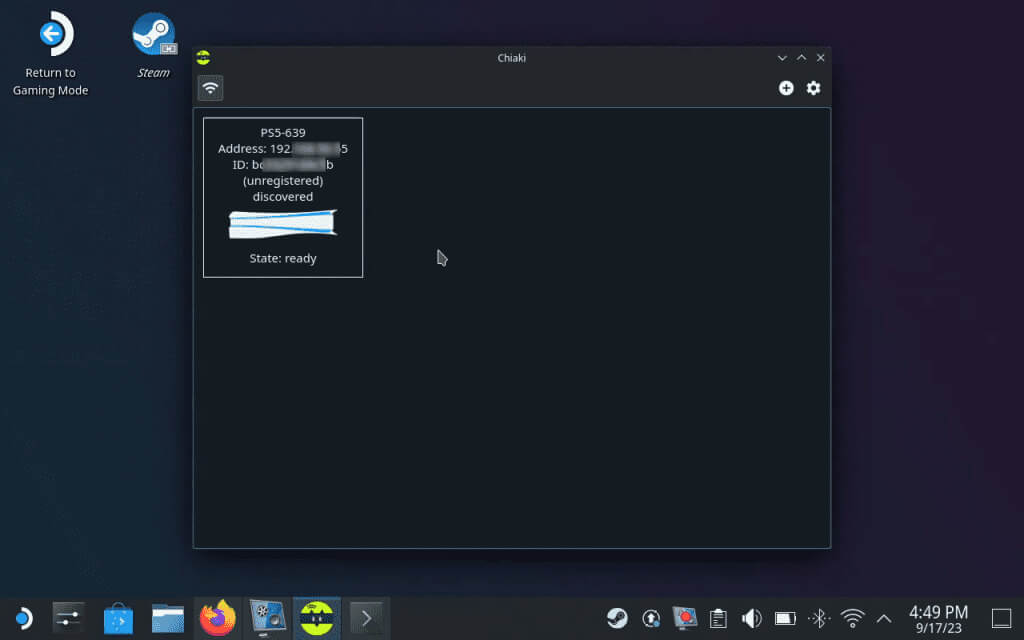
خطوة 6: الآن بعد تثبيت Chiaki، قم بتسجيله على جهاز PS5 الخاص بك. للقيام بذلك، انتقل إلى مشغل التطبيقات > النظام > وحدة التحكم.
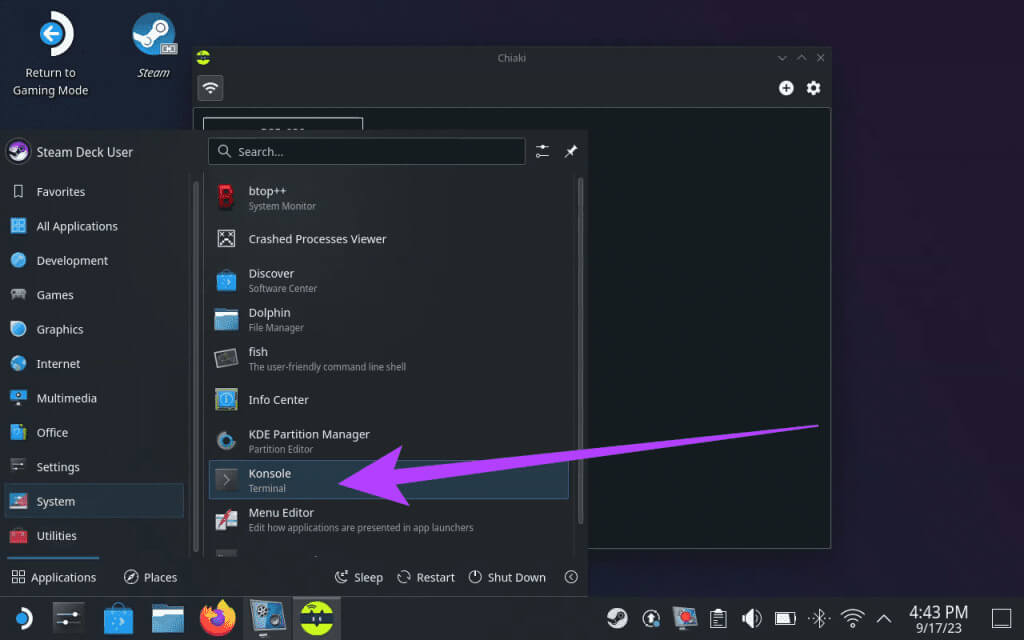
curl https://bootstrap.pypa.io/get-pip.py > get-pip.py && python3 get-pip.py
python3 -m pip install requests
curl https://git.sr.ht/~thestr4ng3r/chiaki/blob/master/scripts/psn-account-id.py > psn-account-id.py
python3 psn-account-id.py
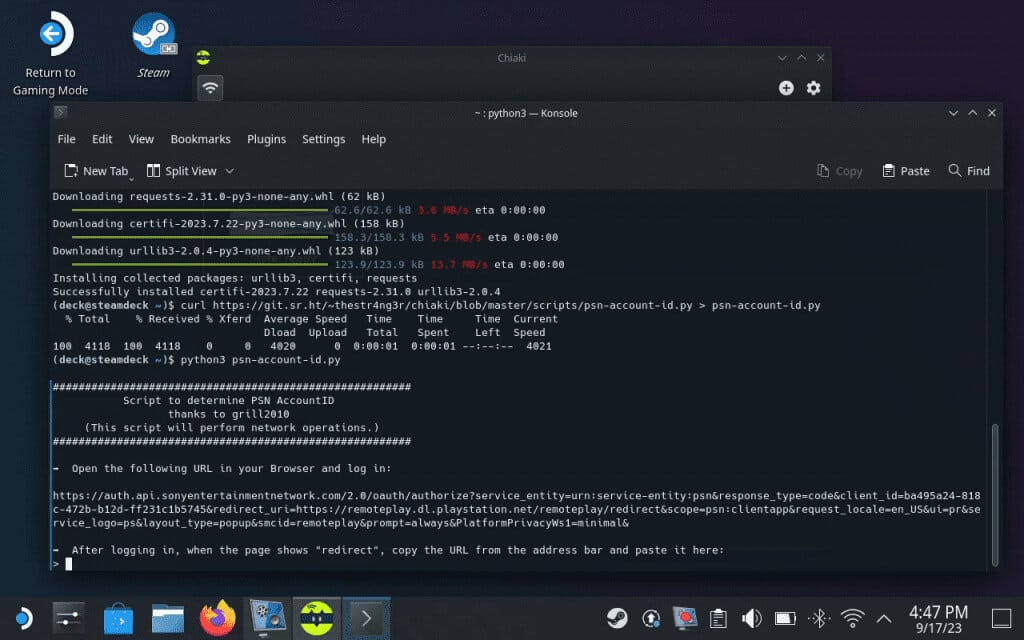
الخطوة 8: بمجرد الانتهاء، سترى رابطًا داخل نافذة Konsole. انقر بزر الماوس الأيمن عليه وحدد “فتح الرابط”.
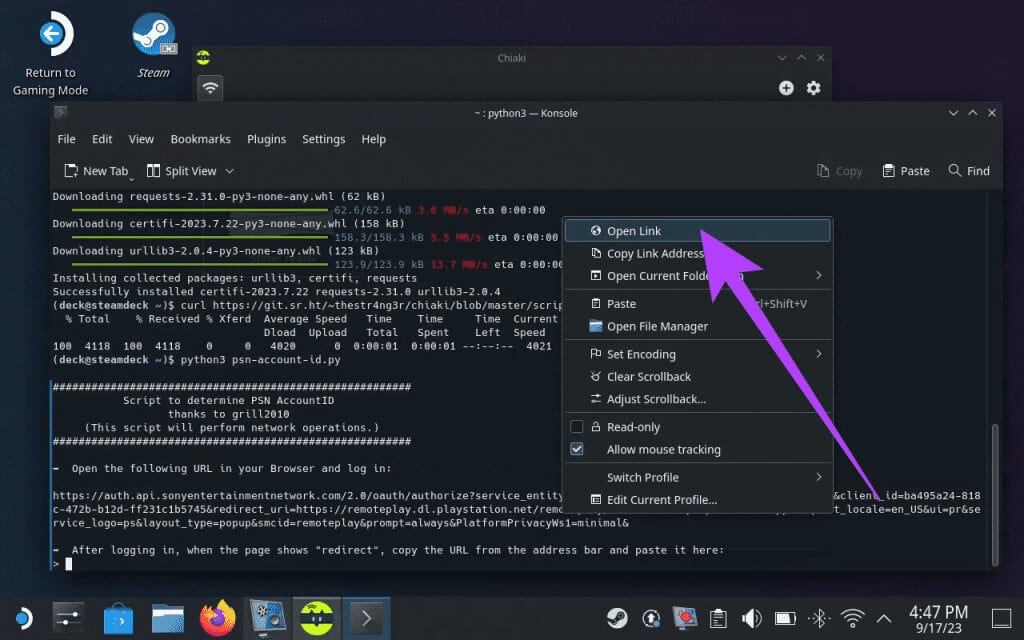
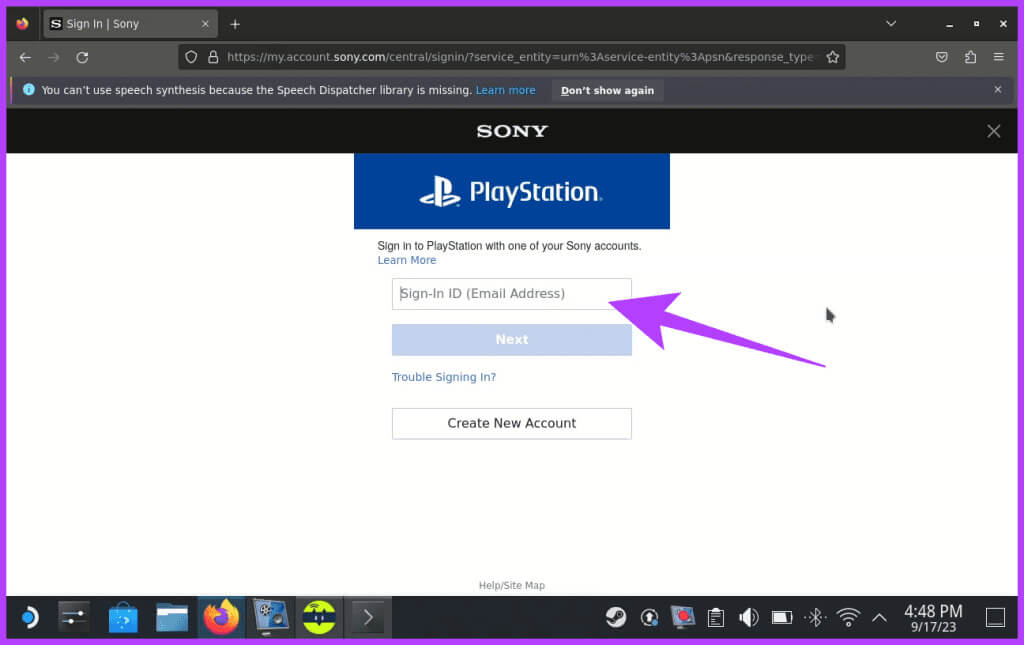
الخطوة 10: بمجرد الانتهاء، يجب أن تحصل على صفحة جديدة بعنوان “إعادة التوجيه”. انسخ عنوان URL.
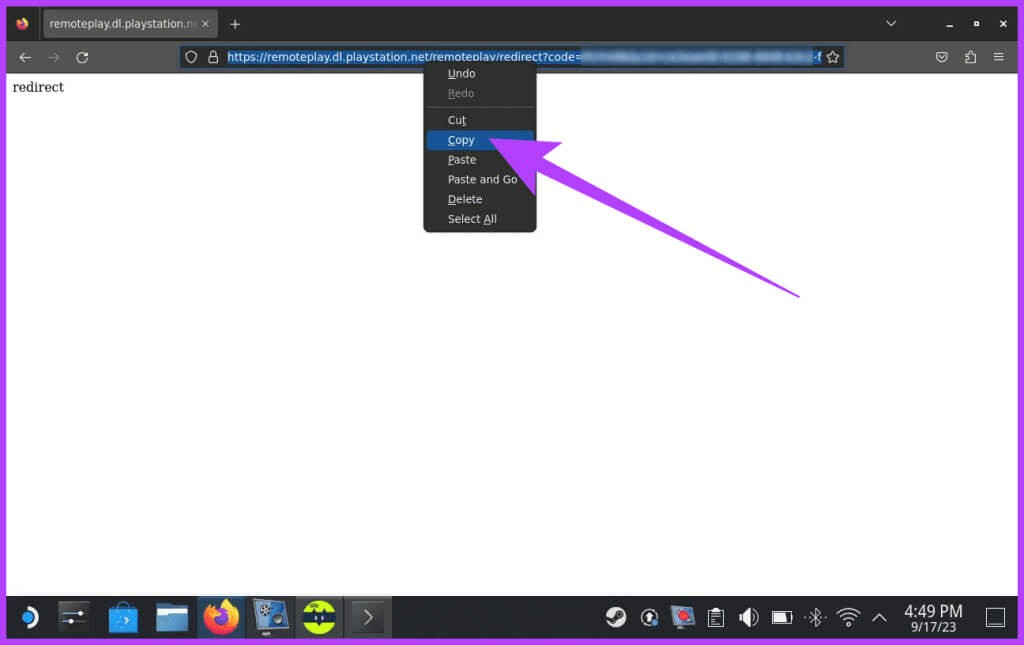
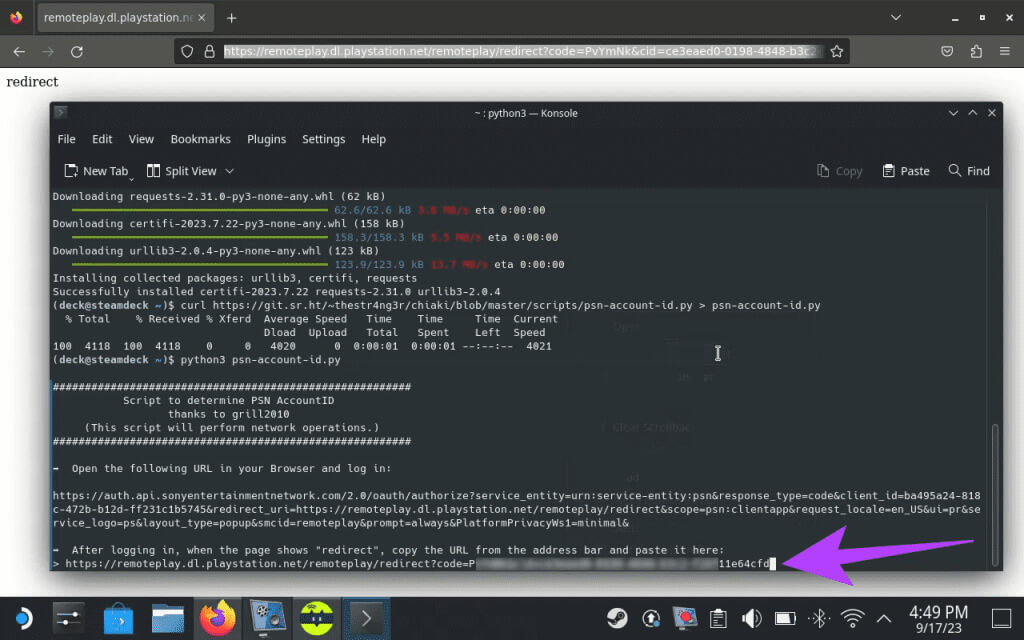
خطوة 12: انسخ الرمز الذي يوضح رقم معرف حسابك.
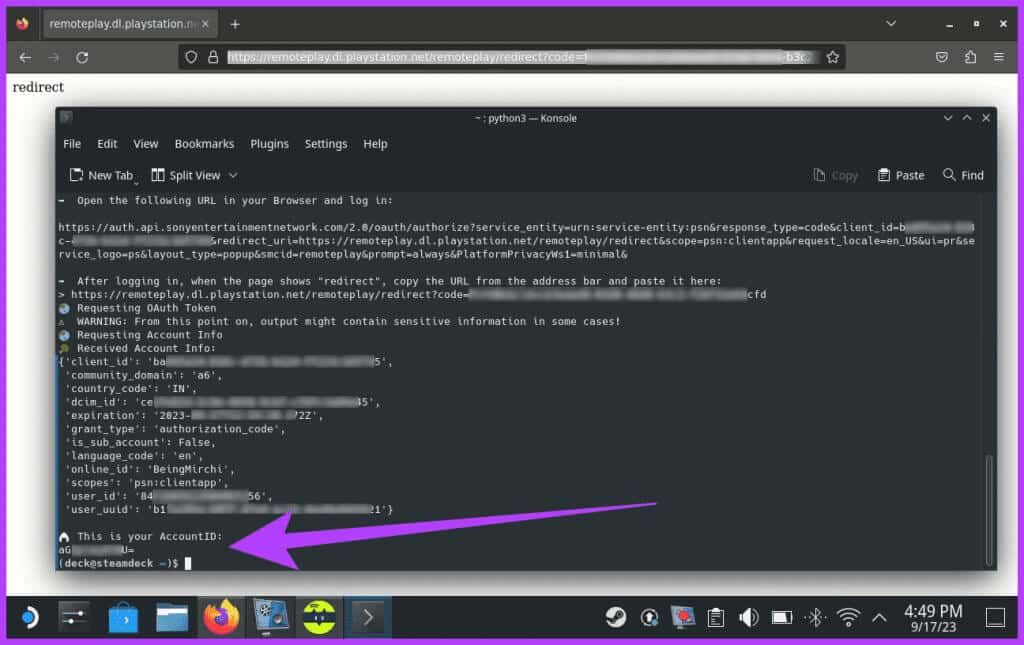
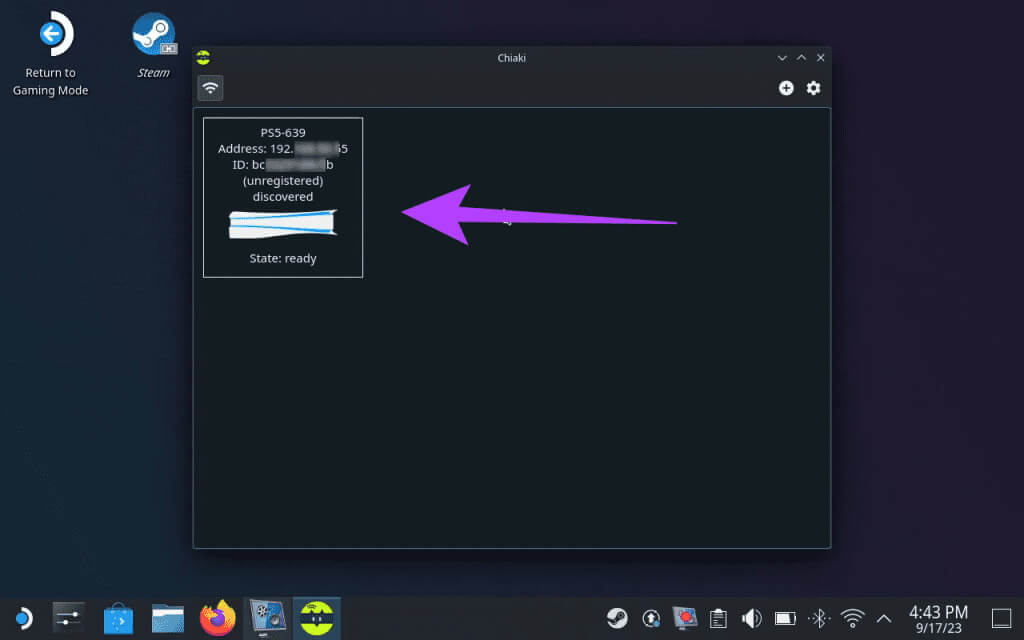
الخطوة 14: أدخل رقم معرف الحساب الذي نسخته في حقل “معرف حساب PSN (base64)” في نافذة تسجيل وحدة التحكم.
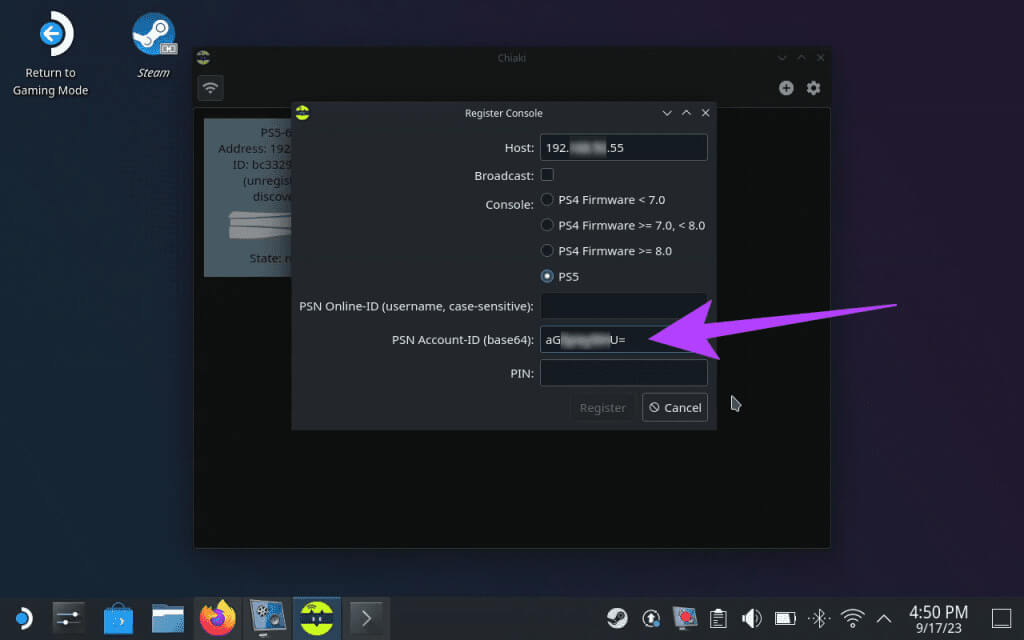
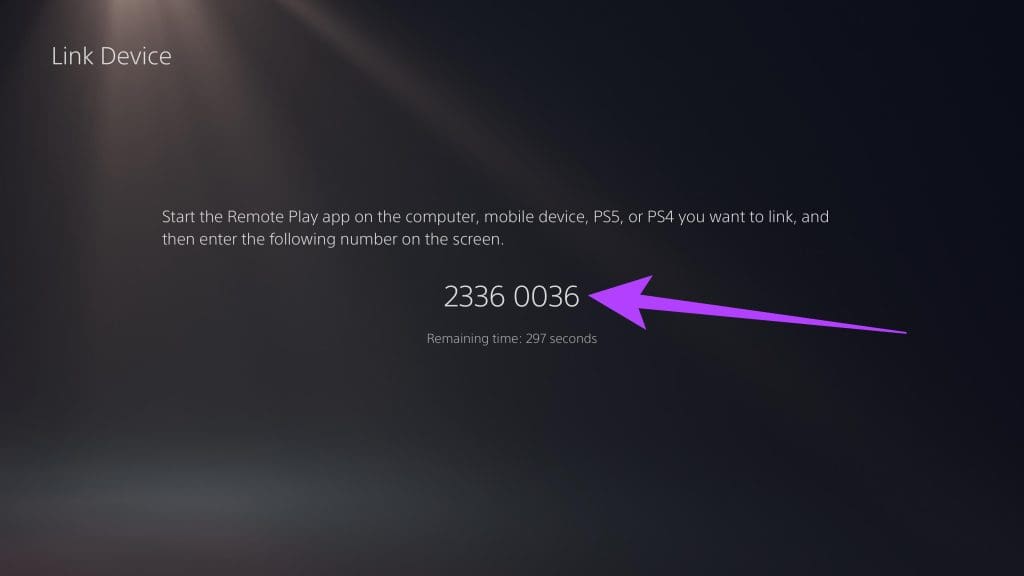
الخطوة 16: أدخل الرمز في حقل PIN واضغط على تسجيل.
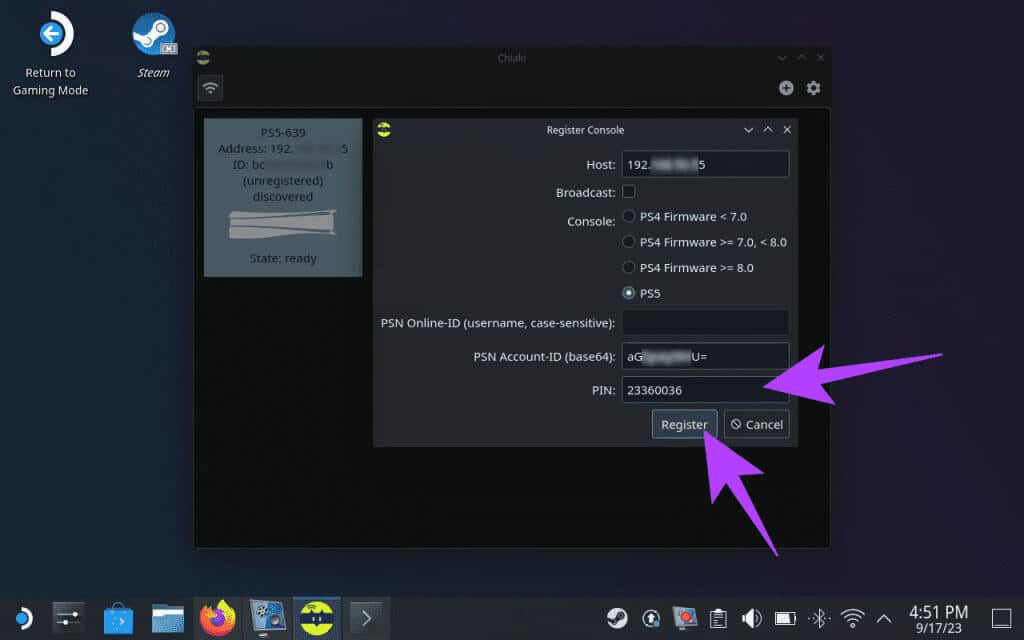
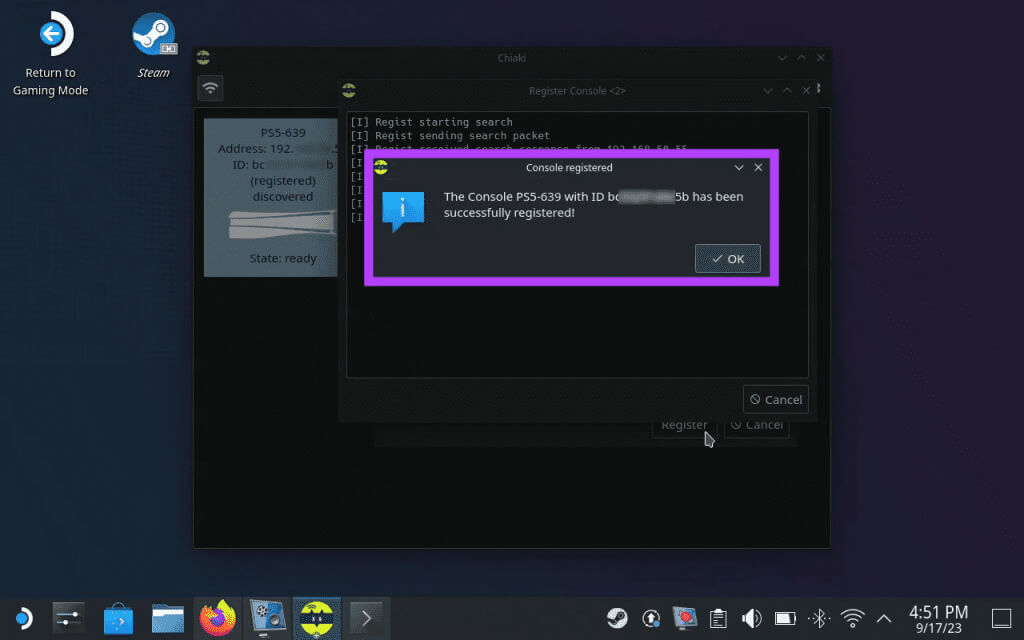
استخدم CHIAKI للعب ألعاب PS5 على STEAM DECK
مع إعداد Chiaki على Steam Deck، يمكنك بسهولة لعب ألعاب PS5 على Steam Deck بمساعدة Remote Play اللعب عن بعد. ومع ذلك، سيعمل هذا أثناء وجودك في وضع سطح المكتب. لاستخدام Chiaki داخل وضع الألعاب، يجب عليك أولاً إضافتها كلعبة غير Steam. وإليك كيفية القيام بذلك.
الخطوة 1: أثناء وجودك في وضع سطح المكتب، قم بتشغيل تطبيق Steam.
الخطوة 2: انقر فوق خيار “إضافة لعبة” في الزاوية السفلية اليسرى وحدد “إضافة لعبة غير تابعة للبخار”.
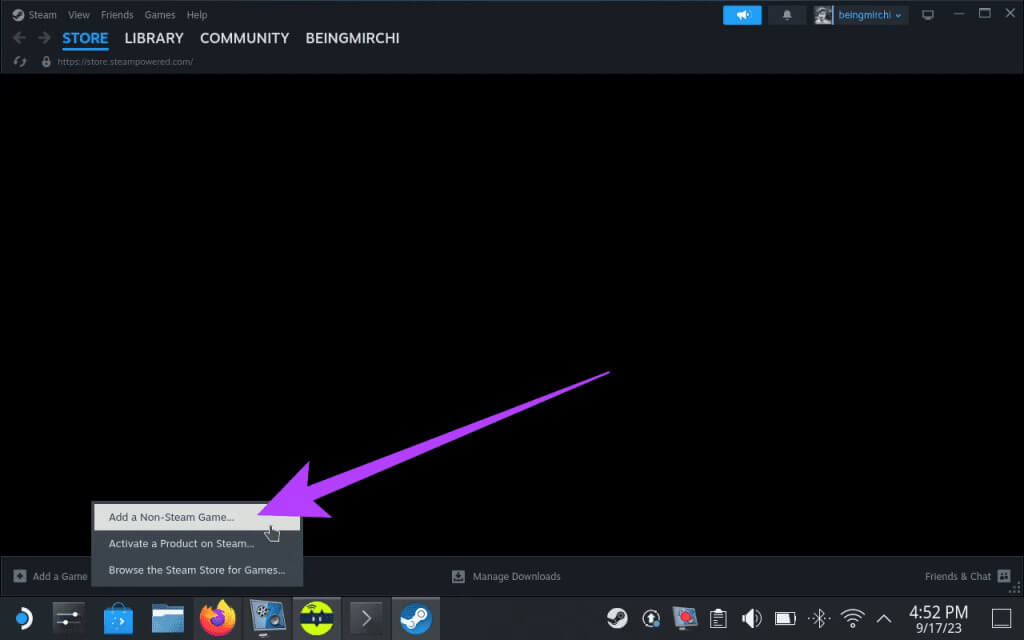
سيؤدي هذا إلى إضافة Chiaki كلعبة ويسمح لك بالاستمتاع بها في وضع الألعاب.
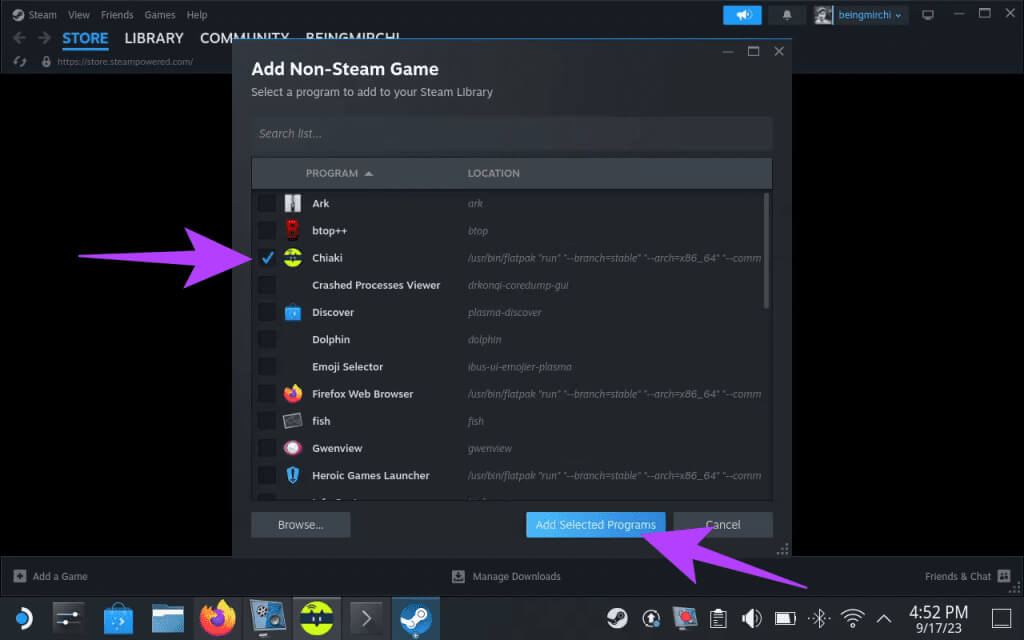
الخطوة 4: الآن، قم بالتبديل إلى وضع الألعاب على جهاز Steam Deck الخاص بك واضغط على زر Steam. اذهب إلى المكتبة.
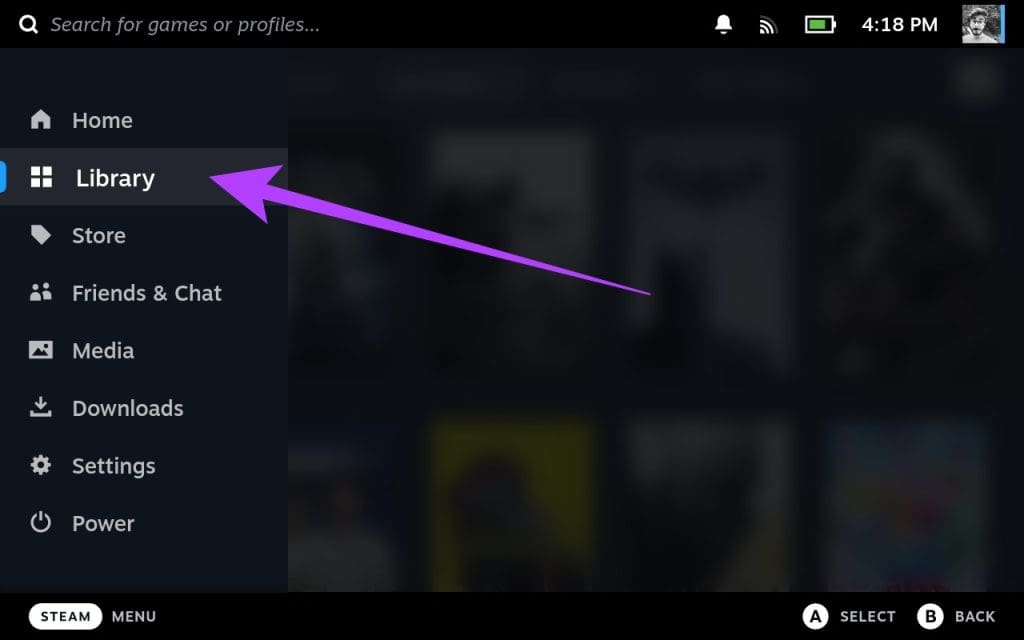
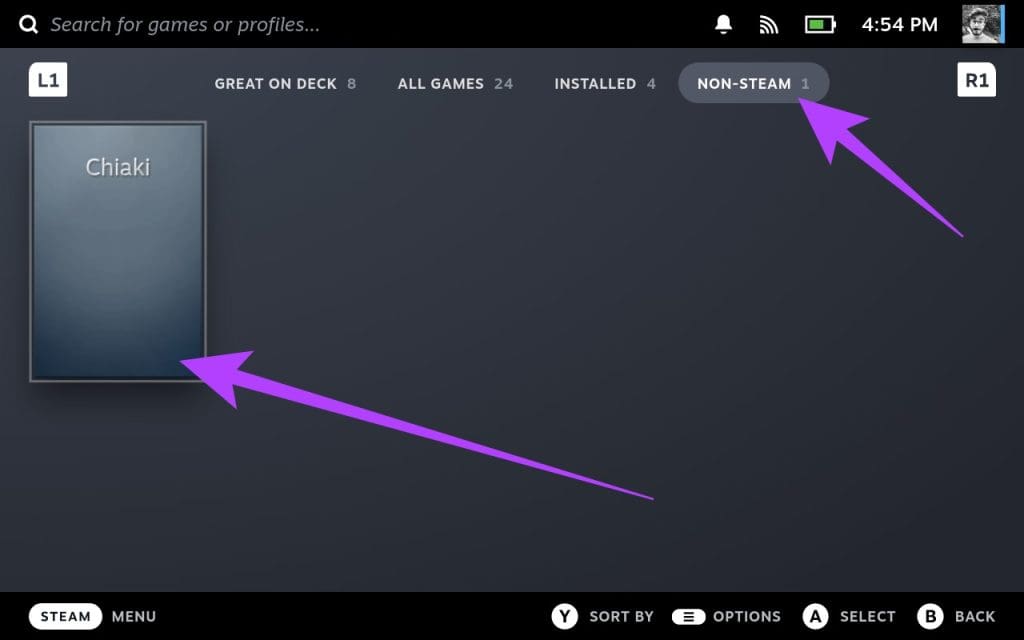
خطوة 6: أخيرًا، اضغط على تشغيل لتشغيله.
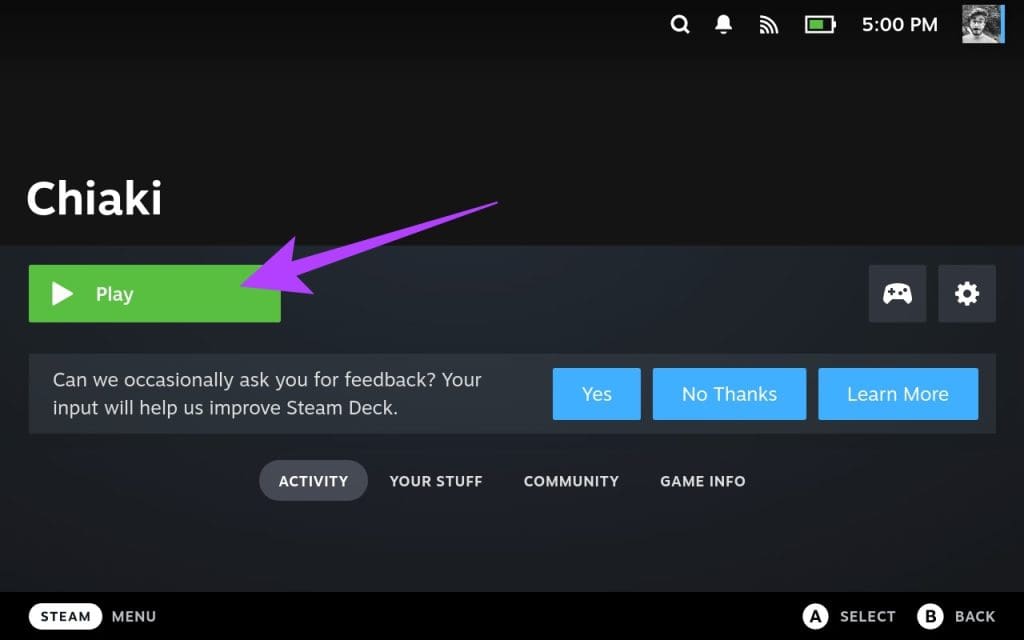

الأسئلة الشائعة:
س1. هل يستطيع Steam Deck التعامل مع ألعاب PS5؟
الجواب: يعد Steam Deck أقل قوة من PS5 ولا يمكنه التعامل مع ألعاب PS5 بنفس مستوى الجودة. ومع ذلك، يمكن لـ Steam Deck تشغيل ألعاب PS5 عبر ميزة اللعب عن بُعد.
س2. ما هي وحدات التحكم التي يمكن لـ Steam Deck محاكاتها؟
الجواب: تم تصميم Steam Deck ليكون جهاز ألعاب محمولًا متعدد الاستخدامات يمكنه محاكاة مجموعة واسعة من وحدات تحكم وأنظمة الألعاب القديمة. من المحتمل أن يحاكي وحدات التحكم مثل NES وSNES وSega Genesis وPlayStation Portable (PSP) والمزيد.
س3. هل اللعب عن بعد على Steam Deck بطيء؟
الجواب: بشكل عام، اللعب عن بعد على Steam Deck ليس بطيئًا جدًا. يمكن تشغيل معظم الألعاب بأقل قدر من التأخير، حتى عبر شبكة Wi-Fi. ومع ذلك، ستعتمد التجربة الإجمالية على عدة عوامل، بما في ذلك اتصال الشبكة واللعبة التي يتم لعبها والإعدادات المستخدمة.
استمتع بالألعاب المتطورة
حسنًا، هذا كان كل شيء. تعد ميزة اللعب عن بعد في Steam Deck بمثابة تغيير جذري لقواعد اللعبة بالنسبة للاعبي الكمبيوتر الشخصي وPS5. من خلال بضع خطوات، يمكنك الوصول إلى مكتبة الألعاب بأكملها والاستمتاع بالألعاب عالية الجودة أثناء التنقل. سواء كنت تستكشف أراضٍ بعيدة أو تسترخي في المنزل، فإن جهاز Steam Deck الخاص بك يضمن أن الألعاب في متناول يدك.