يمكن أن تؤدي لوحة المفاتيح التي لا تعمل في منتصف العمل إلى إعاقة ساعات الإنتاج لديك. بناءً على الإعداد الحالي وجهاز Windows 11 المفضل ، يمكن أن تؤدي العديد من العوامل إلى لوحة مفاتيح غير فعالة، يمكنك محاولة حل المشكلة بالطرق الأساسية. ثم انتقل إلى الأساليب المتقدمة لإصلاح عدم عمل لوحة المفاتيح في Windows 11.

1. تحقق من توصيل الكبل
إذا كنت تستخدم لوحة مفاتيح سلكية على جهاز كمبيوتر يعمل بنظام Windows 11 ، فيجب عليك التحقق من اتصال الكبل. قد يؤدي الجر أو السحب الخفيف إلى فك الاتصال.
تأكد من توصيل لوحة المفاتيح بجهاز الكمبيوتر بشكل صحيح. إذا لم يكن كذلك ، فانتقل إلى الحيل الأخرى أدناه.
2. تحقق من اتصال BLUETOOTH
قد تعمل لوحة مفاتيح Windows 11 الخاصة بك إذا واجهت صعوبة في الحفاظ على اتصال Bluetooth نشط.
يمكنك نسيان لوحة المفاتيح المتصلة ومحاولة إضافتها إلى ملف تعريف Windows 11 Bluetooth مرة أخرى. إليك الطريقة.
الخطوة 1: افتح تطبيق إعدادات Windows 11 (استخدم مفاتيح Windows + I).
الخطوة 2: اذهب إلى قائمة Bluetooth والأجهزة.
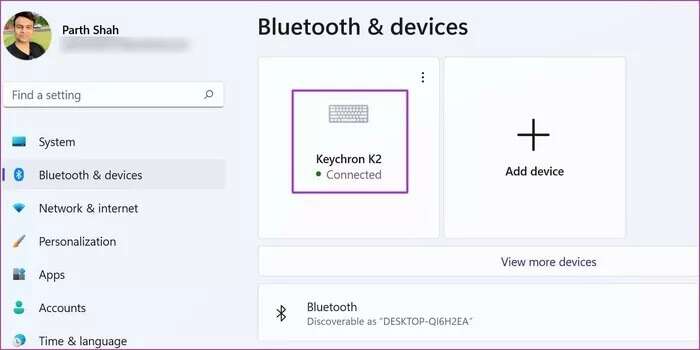
خطوة 3: إذا لم تكن لوحة المفاتيح اللاسلكية متصلة بشكل نشط ، فسترى الحالة “مقترنة”.
الخطوة 4: انقر فوق الزر ثلاثي النقاط وقم بإزالة الجهاز من القائمة.
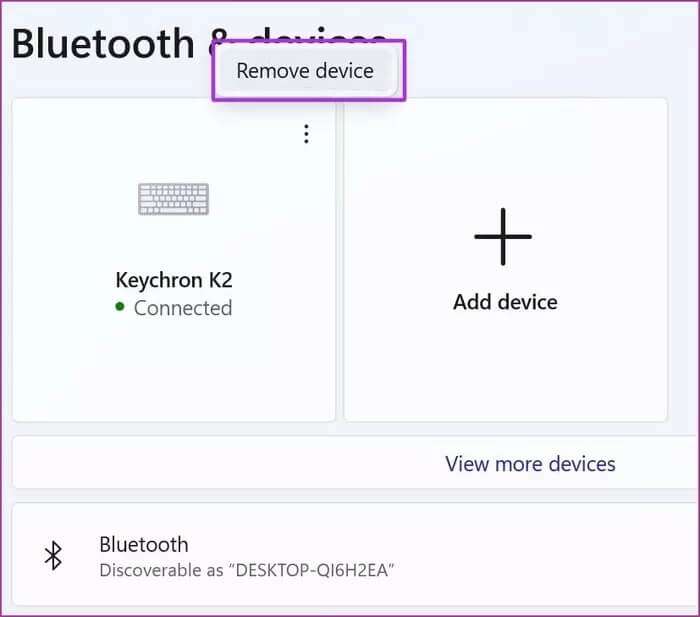
الخطوة 5: حدد إضافة جهاز وقم بتوصيل لوحة مفاتيح Bluetooth مرة أخرى.
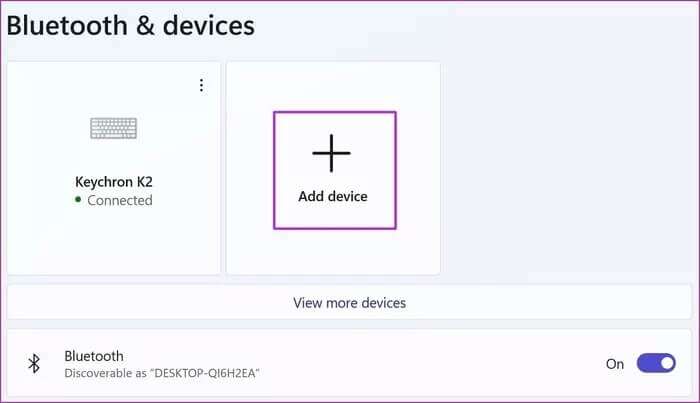
3. فحص بطارية لوحة المفاتيح
تأتي معظم لوحات المفاتيح التي تعمل بتقنية Bluetooth مع مؤشر لتحذيرك بشأن انخفاض طاقة البطارية. يمكنك أيضًا استخدام برنامج لوحة المفاتيح للتحقق من عمر البطارية المتبقي.
على سبيل المثال ، تحتوي لوحة مفاتيح البلوتوث Keychron K2 على مؤشر البطارية على اليمين بجانب موصل الشحن. إذا كان يومض باللون الأحمر ، فقد حان الوقت لشحن لوحة المفاتيح.
4. تبديل WINDOWS TOGGLE
تتوافق معظم لوحات المفاتيح اللاسلكية مع نظامي التشغيل Mac و Windows. إذا كنت تقوم بالتبديل باستمرار بين نظامين ، فأنت بحاجة إلى تغيير التبديل من Mac إلى Windows.

بخلاف ذلك ، ستستمر في مواجهة مشكلات مع مفاتيح معينة على Windows 11.
5. تعطيل مفاتيح التصفية
إذا قمت بتمكين خيار تصفية المفاتيح عن طريق الخطأ ، فستواجه لوحة المفاتيح صعوبة في التقاط ضغطات المفاتيح المتكررة. دعونا نعطله.
الخطوة 1: افتح تطبيق الإعدادات على نظام التشغيل Windows (استخدم مفاتيح Windows + I).
الخطوة 2: اذهب إلى قائمة إمكانية الوصول.
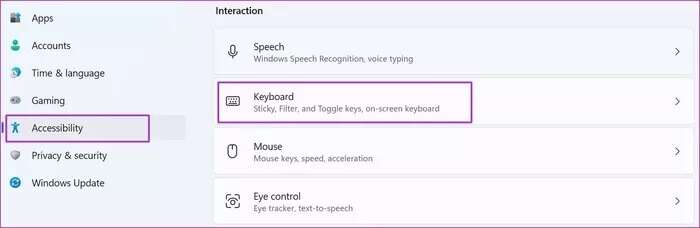
خطوة 3: حدد لوحة المفاتيح وقم بتعطيل مفتاح تصفية المفاتيح من القائمة التالية.
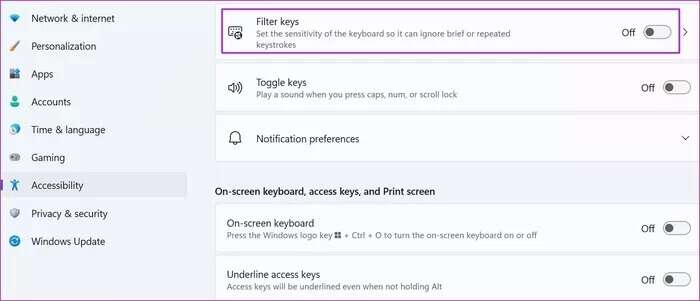
6. تشغيل أداة استكشاف أخطاء لوحة المفاتيح وإصلاحها
تقدم Microsoft مستكشف أخطاء لوحة المفاتيح الافتراضي ومصلحها لإصلاح المشكلات المتعلقة بها. إليك كيفية استخدامه.
الخطوة 1: افتح تطبيق إعدادات Windows وانتقل إلى قائمة النظام.
الخطوة 2: حدد استكشاف الأخطاء وإصلاحها وافتح أدوات استكشاف الأخطاء وإصلاحها الأخرى.
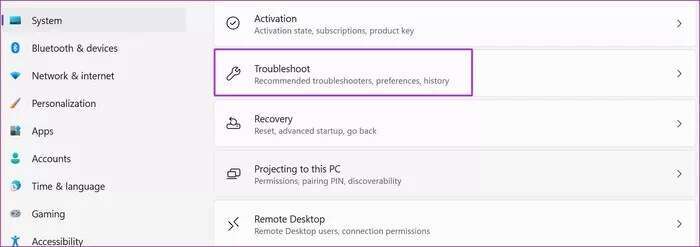
خطوة 3: ابحث عن لوحة المفاتيح من القائمة وانقر على زر التشغيل لتنشيط مستكشف الأخطاء ومصلحها.
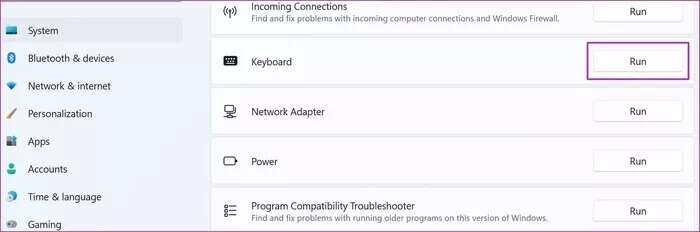
7. تحديث برامج تشغيل لوحة المفاتيح
قد تؤدي برامج تشغيل لوحة المفاتيح القديمة إلى عدم عمل لوحة المفاتيح على نظام التشغيل Windows 11. تأكد من تثبيت برامج تشغيل لوحة مفاتيح محدثة على جهاز الكمبيوتر.
الخطوة 1: انقر بزر الماوس الأيمن على قائمة ابدأ وافتح إدارة الأجهزة من القائمة.
الخطوة 2: قم بتوسيع قائمة Keyboards (لوحات المفاتيح) وانقر بزر الماوس الأيمن على اسم لوحة المفاتيح.
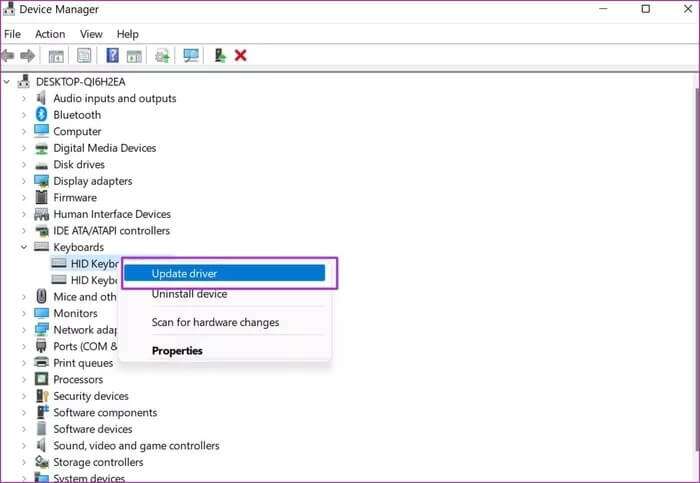
خطوة 3: حدد تحديث برنامج التشغيل ، وسيقوم Windows بتثبيت أحدث برامج التشغيل التي تم إنشاؤها من الويب.
8. تعطيل بدء التشغيل السريع
وظيفة بدء التشغيل السريع مفيدة لتقليل وقت تمهيد الكمبيوتر. في بعض الأحيان ، يمكن أن يسبب مشاكل مع لوحة المفاتيح أو لوحة التتبع عندما يواجهون مشاكل في الحصول على طاقة كافية. دعونا نعطل الخيار من قائمة لوحة التحكم.
الخطوة 1: افتح لوحة التحكم على جهاز الكمبيوتر الخاص بك.
الخطوة 2: افتح خيارات الطاقة.
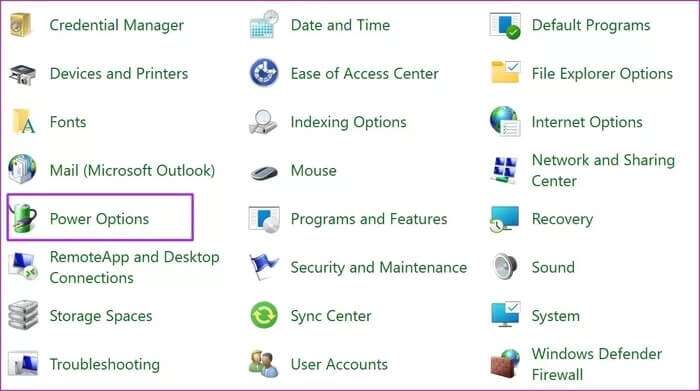
خطوة 3: حدد “اختيار ما تفعله أزرار الطاقة” من القائمة الجانبية.
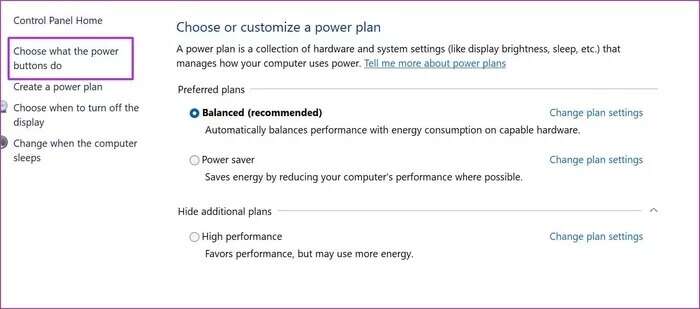
الخطوة 4: قم بتعطيل تشغيل بدء التشغيل السريع وإعادة تشغيل الكمبيوتر.
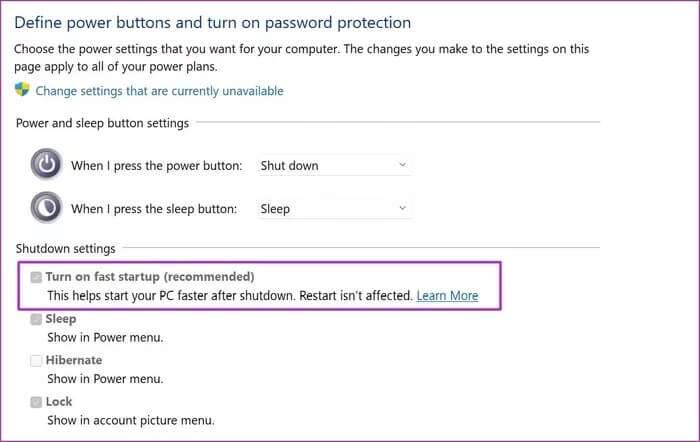
حاول إطلاق بعض الكلمات ومعرفة ما إذا كانت لوحة المفاتيح تعمل أم لا.
9. تحديث WINDOWS 11
Windows 11 هو عمل قيد التقدم. لا تزال Microsoft تكتشف الثغرات المبكرة من البرنامج. للاستمرار في تشغيل كل شيء بسلاسة ، يجب عليك تحديث Windows 11 باستمرار.
استخدم مفاتيح Windows + I وافتح تطبيق إعدادات Windows. انتقل إلى قائمة Windows Update وقم بتثبيت أحدث إصدار من Windows 11.
احصل على لوحة مفاتيح تعمل على WINDOWS 11
يجب أيضًا أن تحافظ على لوحة المفاتيح نظيفة من تراكم الغبار. إذا لم تنجح أي من الحيل أعلاه في إصلاح عدم عمل لوحة المفاتيح في Windows 11 ، فقد حان الوقت للحصول على لوحة مفاتيح جديدة.
ما الطريقة التي نجحت مع جهاز الكمبيوتر الخاص بك؟ شارك تجربتك والحلول في التعليقات أدناه.










