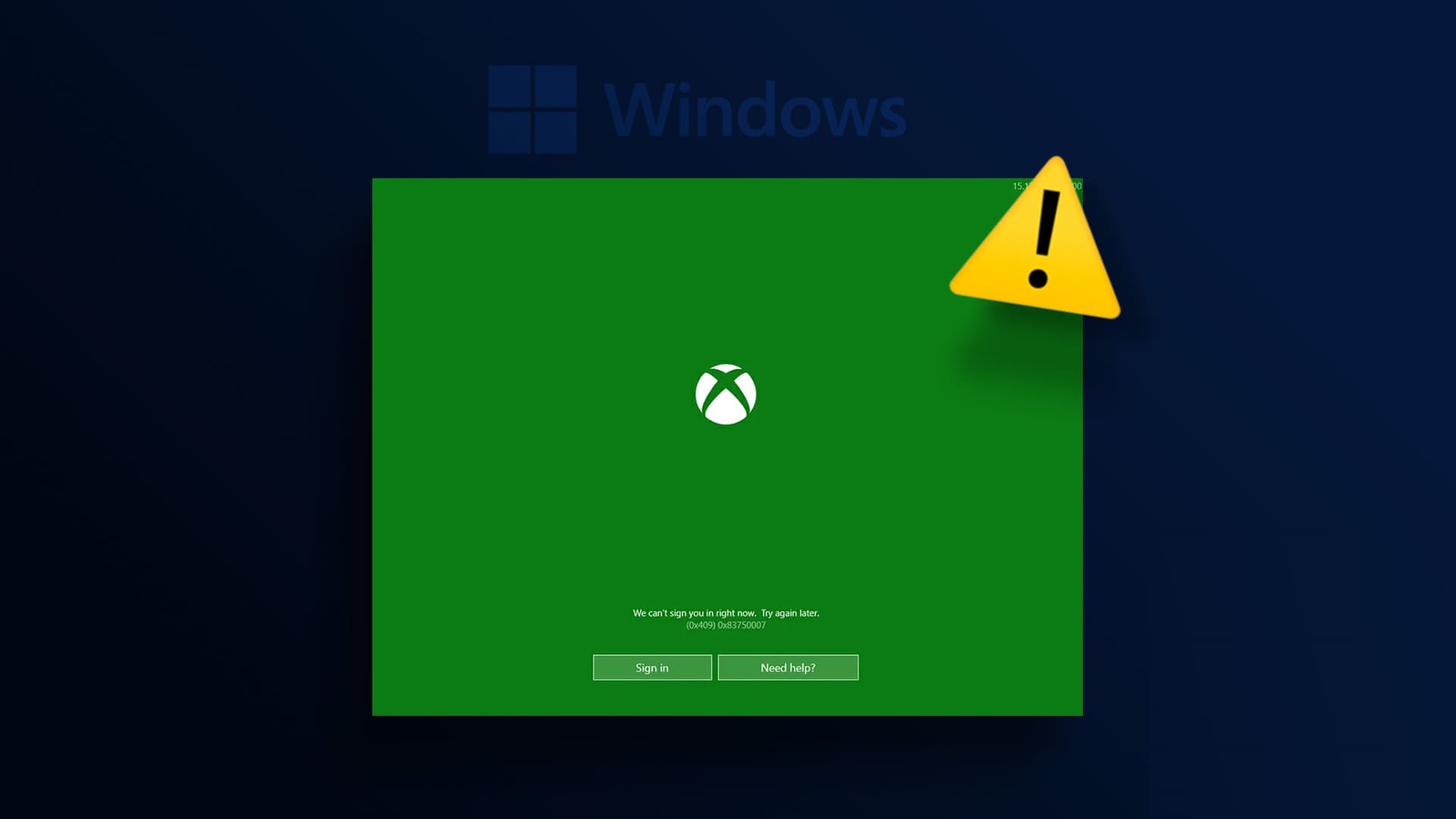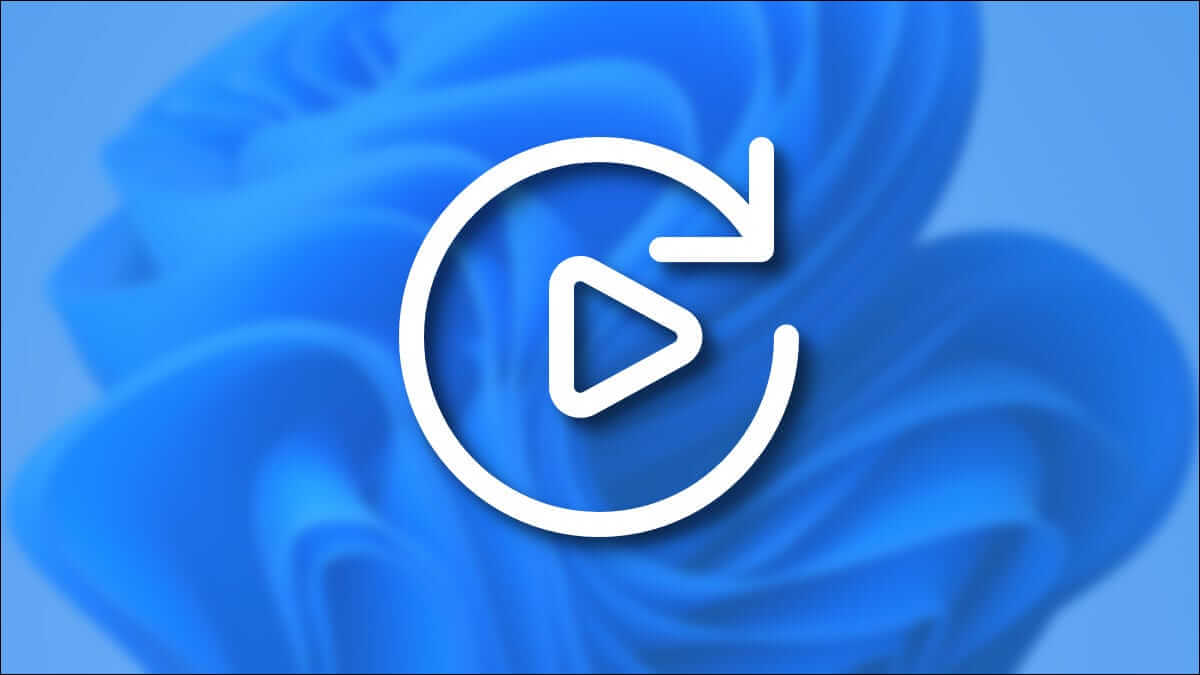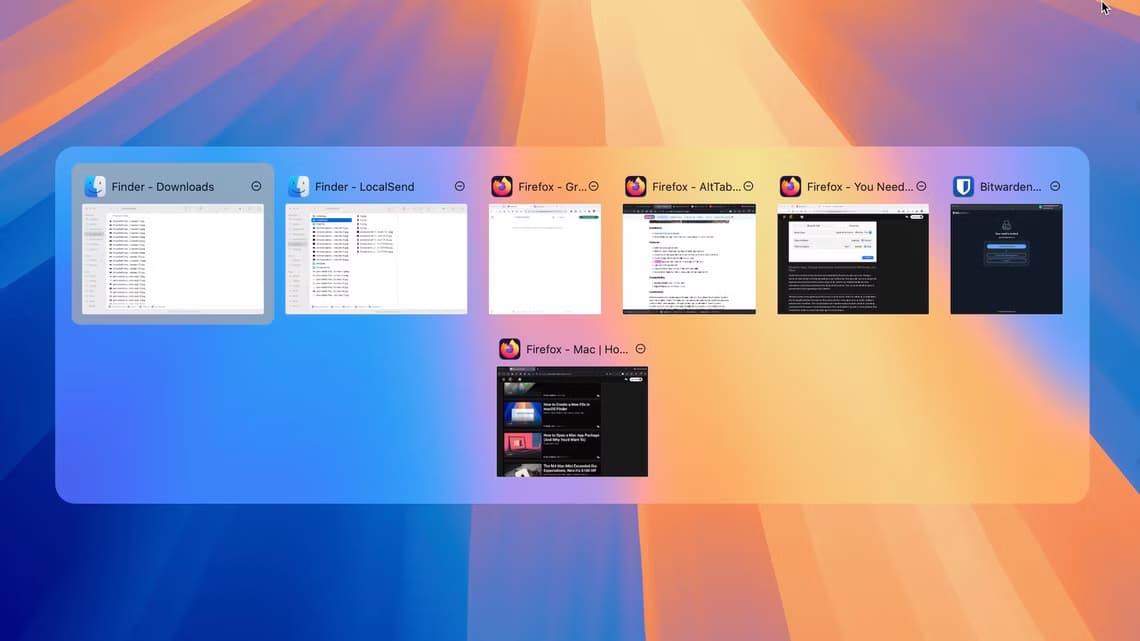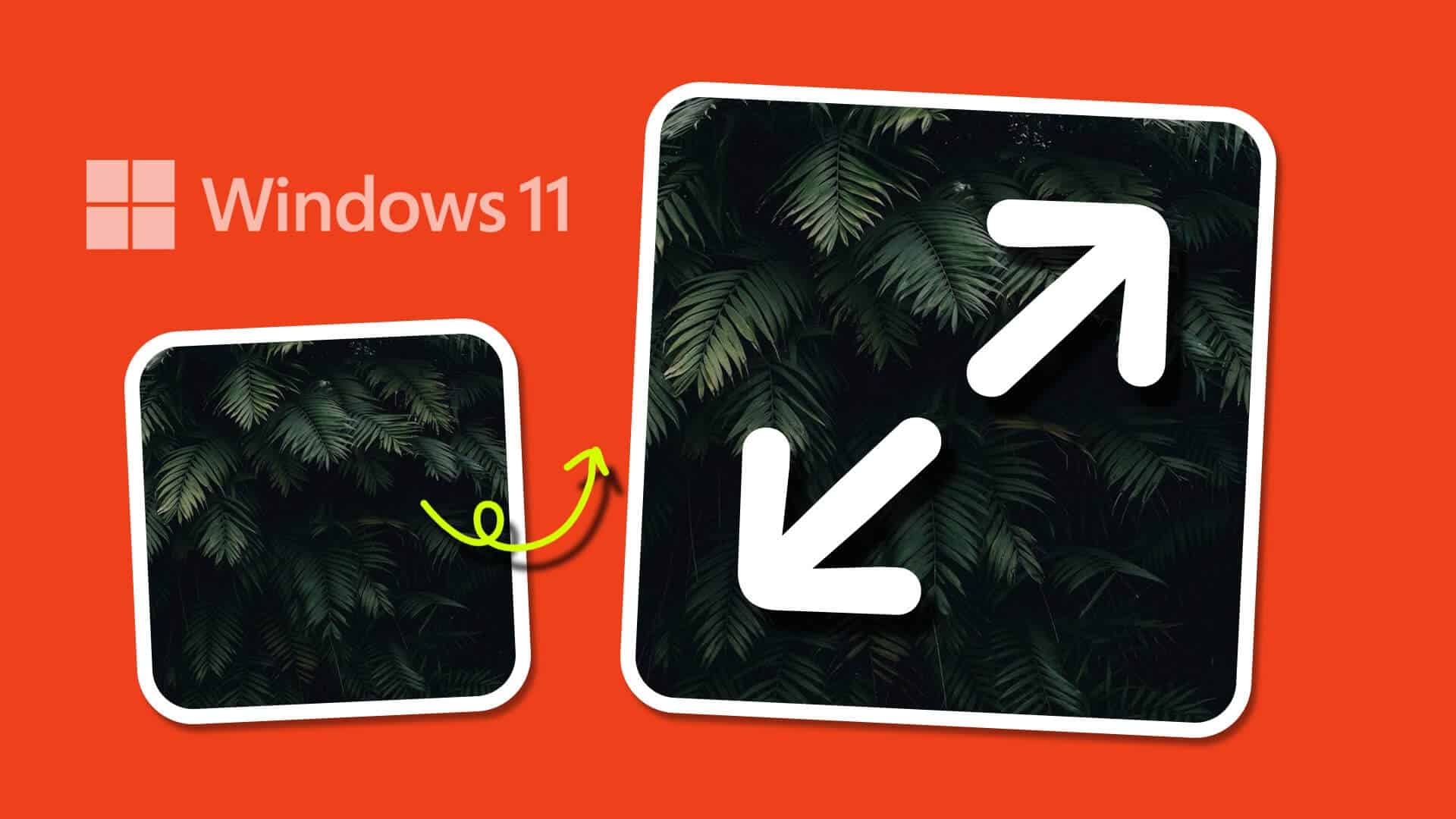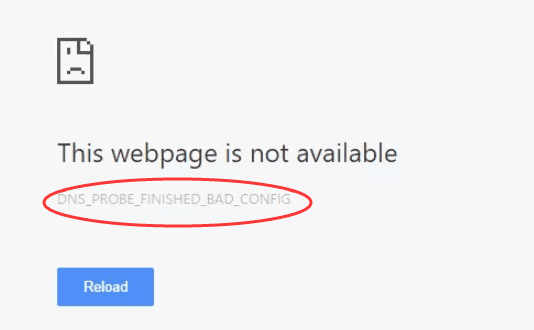تم وضع القسم الموصى به في Windows 11 مع مراعاة راحة المستخدم ، حيث يعرض الملفات والتطبيقات والمجلدات المستخدمة أو المفتوحة مؤخرًا. لسوء الحظ ، غالبًا ما تسبب الميزة مخاوف بشأن الخصوصية لأن أي شخص يفتح قائمة “ابدأ” يمكنه رؤية أحدث العناصر المستخدمة للمستخدم. علاوة على ذلك ، يشغل مساحة يمكن استخدامها للتطبيقات المثبتة.

إذا لم تعجبك الميزة الجديدة الموصى بها لنظام التشغيل Windows 11 وترغب في التخلص منها ، فنحن هنا لمساعدتك. اقرأ هذا الدليل لمعرفة ثلاث طرق لإزالة العناصر الموصى بها من قائمة “ابدأ” والحصول على إجابات للأسئلة الشائعة المتعلقة بهذه الميزة.
كيفية إزالة الموصى به في نظام التشغيل Windows 11
أسهل طريقة للتخلص من القسم الموصى به في قائمة ابدأ في Windows 11 هي عبر الإعدادات. إليك كيفية القيام بذلك:
- استخدم اختصار لوحة المفاتيح “Win + I” لفتح الإعدادات. بدلاً من ذلك ، ابحث عن “الإعدادات” في قائمة “ابدأ“.
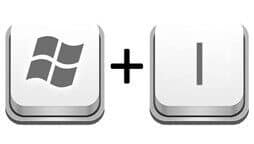
- حدد “التخصيص” من الشريط الجانبي الأيسر.
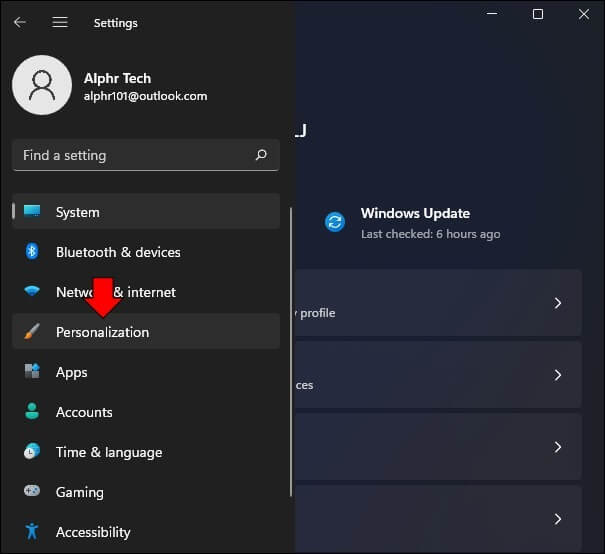
- انقر فوق “ابدأ“.
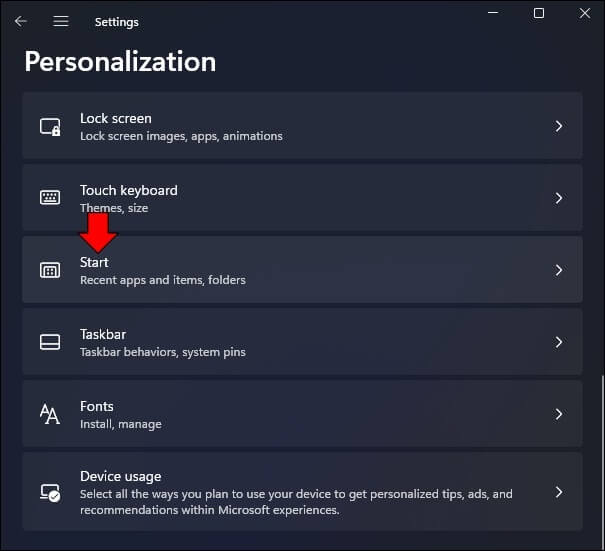
- بدّل زر التبديل بجوار “إظهار العناصر التي تم فتحها مؤخرًا في قوائم البدء وقوائم الانتقال ومستكشف الملفات”. يمكنك أيضًا تعطيل “إظهار التطبيقات الأكثر استخدامًا” و “إظهار التطبيقات المضافة مؤخرًا”.
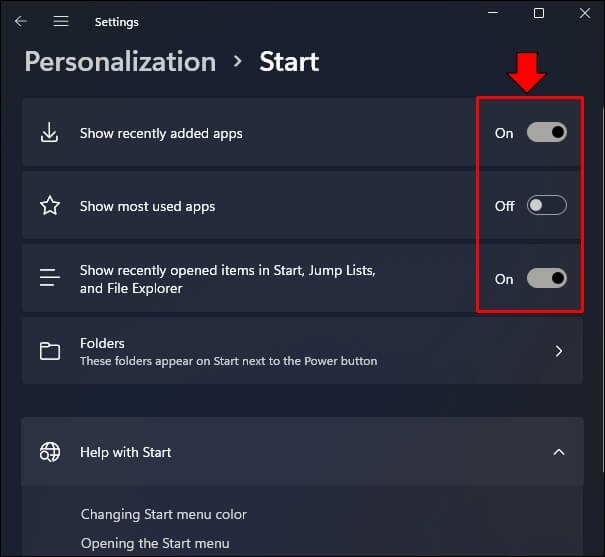
ملاحظة: سيؤدي تعطيل “العناصر التي تم فتحها مؤخرًا” أيضًا إلى إزالة صفحات الويب المفضلة لديك من شريط المهام.
كيفية إزالة الموصى بها في Windows 11 Dev Build
إذا كنت تستخدم إصدار Windows 11 Dev Build الذي تم إصداره بعد 1 ديسمبر 2021 ، فيمكنك تقليص القسم الموصى به إلى صف واحد عن طريق تغيير التنسيق. بهذه الطريقة ، لن تتخلص من القسم الموصى به تمامًا ، ولكنك ستحصل على مساحة أكبر لتطبيقاتك المثبتة. اتبع التعليمات التالية:
- افتح قائمة الإعدادات باستخدام الاختصار “Win + I”.
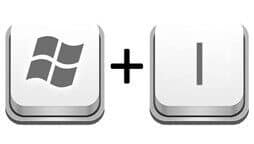
- انتقل إلى “التخصيص” من الشريط الجانبي الأيسر.
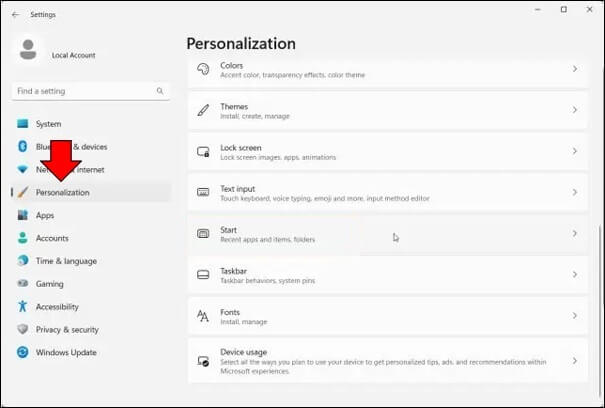
- حدد “ابدأ“.
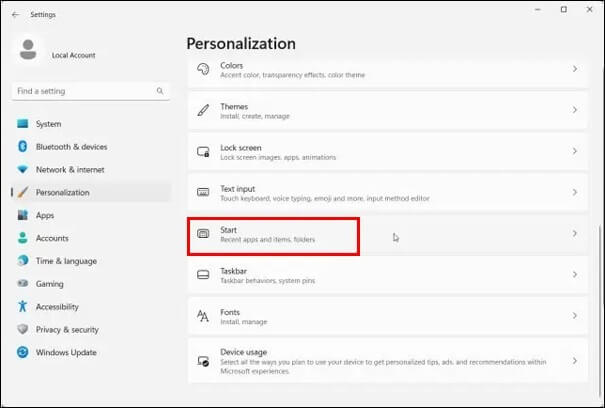
- سترى ثلاثة تخطيطات متوفرة لسطح المكتب. حدد خيار “المزيد من الدبابيس”.
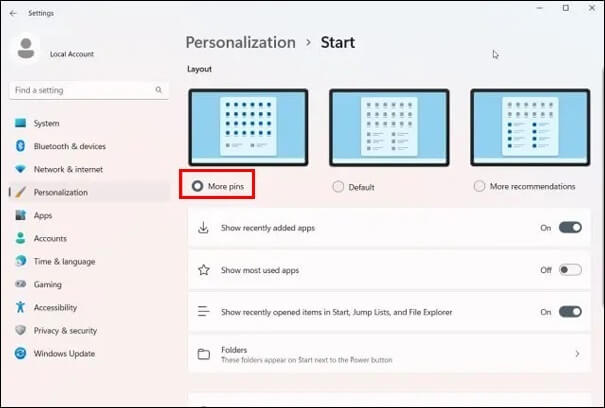
افتح قائمة ابدأ وأضف المزيد من الدبابيس إذا كنت ترغب في ذلك. ستلاحظ أنه تم تصغير القسم الموصى به إلى صف واحد.
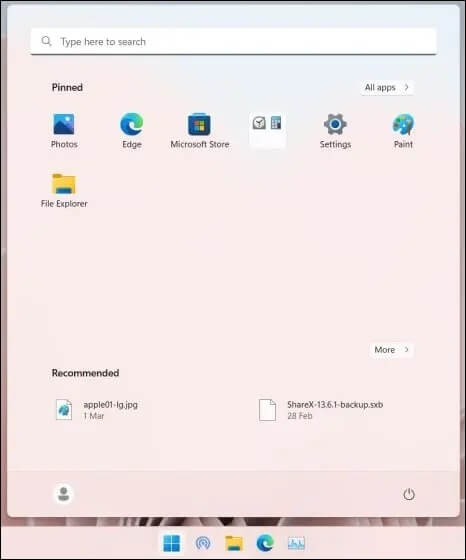
إذا لم يعجبك التنسيق الجديد وتريد العودة إلى التنسيق الافتراضي ، فاتبع الخطوات أدناه:
- قم بالوصول إلى الإعدادات باستخدام اختصار لوحة المفاتيح “Win + I”.
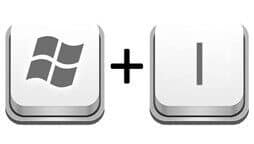
- انقر على “تخصيص” في الشريط الجانبي الأيسر ، ثم على “ابدأ“.
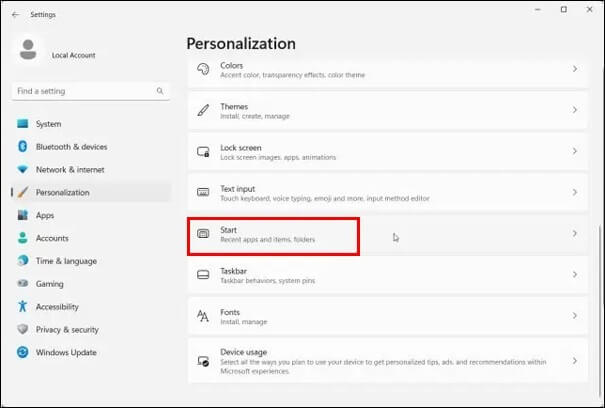
- حدد “افتراضي” ضمن “التنسيق”. بدلاً من ذلك ، يمكنك تحديد “مزيد من التوصيات” إذا غيرت رأيك بشأن الميزة.
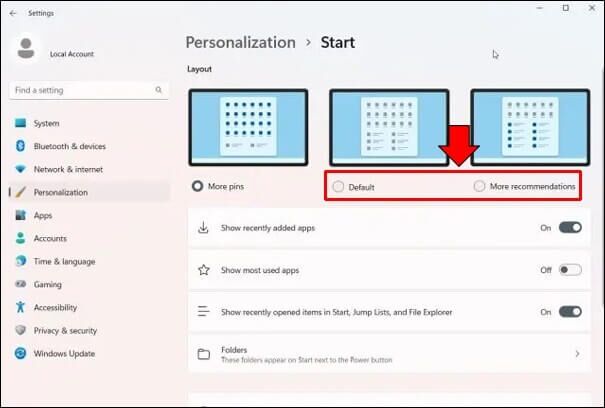
كيفية إزالة الموصى بها في Windows 11 عبر قائمة ابدأ
هناك طريقة أخرى للتخلص من التطبيقات والملفات الموصى بها وهي إزالتها بشكل فردي مباشرة عبر قائمة ابدأ. هذه الطريقة هي الأفضل للمستخدمين الذين لا يريدون إزالة القسم بالكامل ولكنهم يرغبون في التحكم في العناصر المعروضة فيه. اتبع الخطوات التالية:
- انقر فوق الزر “ابدأ“. في الزاوية اليسرى السفلية للوصول إلى قائمة ابدأ. بدلاً من ذلك ، اضغط على مفتاح “Win” على لوحة المفاتيح.

- سترى رموز العناصر المثبتة والموصى بها. انقر بزر الماوس الأيمن فوق العنصر الموصى به الذي تريد إزالته.
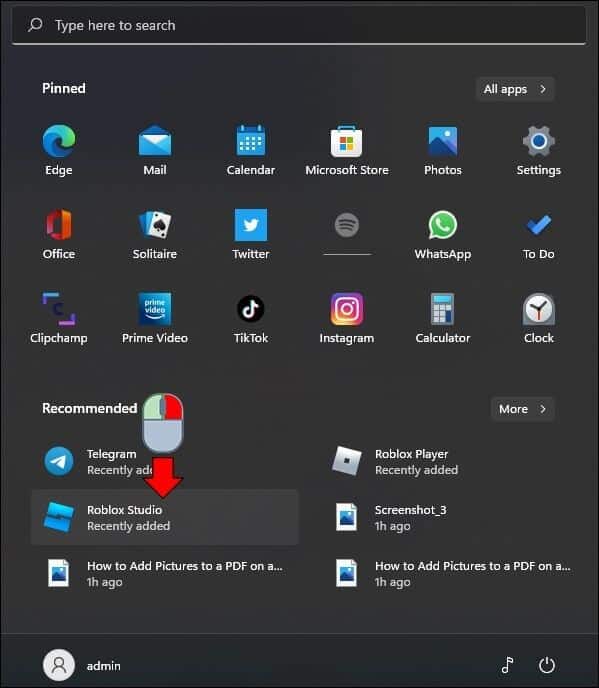
- حدد “إزالة من القائمة” من القائمة المنسدلة.
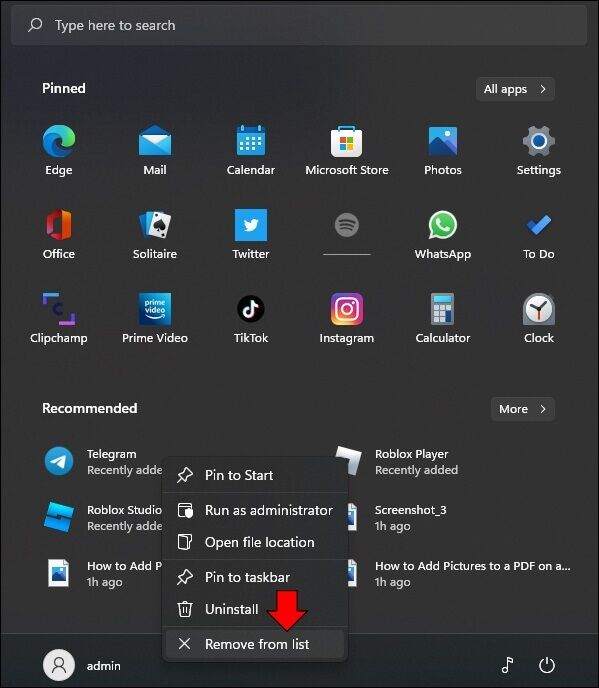
ملاحظة: على الرغم من أن العنصر الذي تمت إزالته لن يكون مرئيًا بعد الآن في قائمة “ابدأ” ، إلا أن العناصر الأخرى قد تحل محلها. إذا كان لديك الكثير من العناصر ، فيمكنك عرضها جميعًا بالنقر فوق “المزيد” في الزاوية اليمنى العليا من القائمة.
أسئلة وأجوبة
اقرأ هذا القسم لمعرفة المزيد حول ميزة Windows 11 الموصى بها.
ما هي الميزة الموصى بها في Windows 11 بالضبط ، وما الغرض منها؟
يشعر بعض مستخدمي Windows 11 بالارتباك فيما يتعلق بكيفية دخول العناصر إلى القسم الموصى به في قائمة ابدأ. الإجابة مباشرة – أي تطبيق أو ملف أو مجلد تفتحه تلقائيًا ويدخل على الفور إلى القائمة الموصى بها. قد تدخل بعض الملفات والتطبيقات أيضًا إلى القسم لأنك تستخدمها بشكل متكرر أكثر من غيرها. الغرض من هذه الميزة هو تسهيل الوصول السريع إلى العناصر الحديثة والشائعة ، وتحسين تجربة المستخدم. في عالم مثالي ، ستكون هذه الميزة مريحة للغاية ، لكنها في الواقع غالبًا ما تسبب مخاوف تتعلق بالخصوصية ، خاصة بين العاملين في المكاتب.
هل يمكنك تغيير تخطيط قائمة ابدأ في الإصدار العادي من Windows 11؟
إذا كنت قلقًا بشأن احتلال القسم الموصى به مساحة كبيرة بدلاً من الخصوصية ، فقد ترغب في تغيير تخطيط قائمة “ابدأ”. لسوء الحظ ، لا يتوفر الخيار حاليًا إلا في إصدار Windows 11 Dev Build. دعونا نأمل أن يضيف مطورو Microsoft الإعداد إلى الإصدار العادي من Windows 11 في وقت ما قريبًا. وفي الوقت نفسه ، يمكنك استخدام برنامج تابع لجهة خارجية لتخصيص تخطيط قائمة ابدأ في نظام التشغيل Windows 11 ولكن احرص على عدم تثبيت البرامج الضارة.
تخصيص قائمة ابدأ
نأمل أن يساعدك دليلنا في التخلص من القسم الموصى به في Windows 11 وجعل تخطيط قائمة ابدأ أكثر ملاءمة وجاذبية. لسوء الحظ ، لم تكن أي من الطريقتين مثالية. تؤثر إزالة القسم الموصى به عبر الإعدادات على مواقع الويب المفضلة في شريط المهام ، وإزالة العناصر واحدًا تلو الآخر أمر مرهق ، وتغيير التخطيط متاح فقط في Dev Build. والخبر السار هو أن Microsoft لا تزال تعمل على ضبط Windows 11 ، لذلك دعونا نأمل في أن نكتسب المزيد من التحكم في قائمة Start في المستقبل.
لماذا لا تعجبك الميزة الموصى بها ، وماذا تريد تغييرها؟ شارك افكارك في قسم التعليقات في الاسفل.