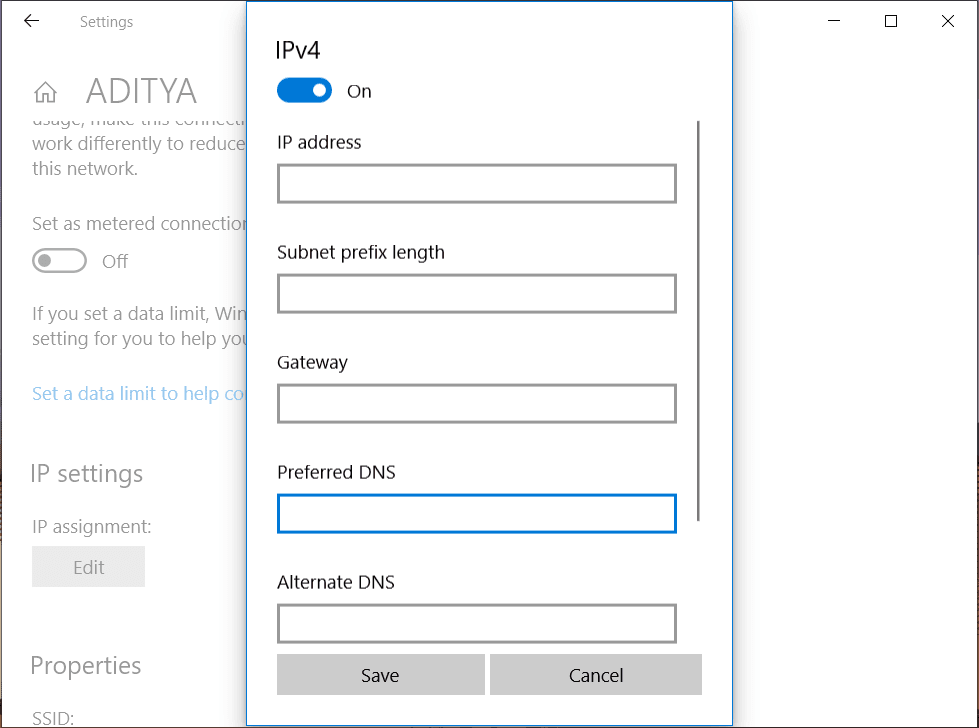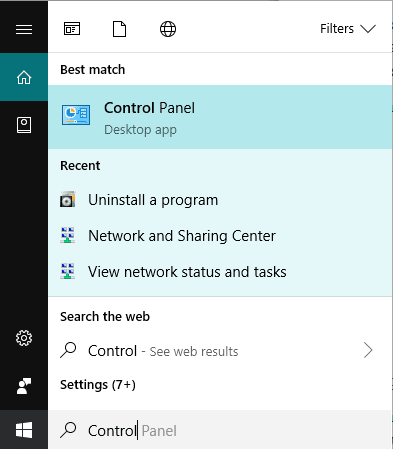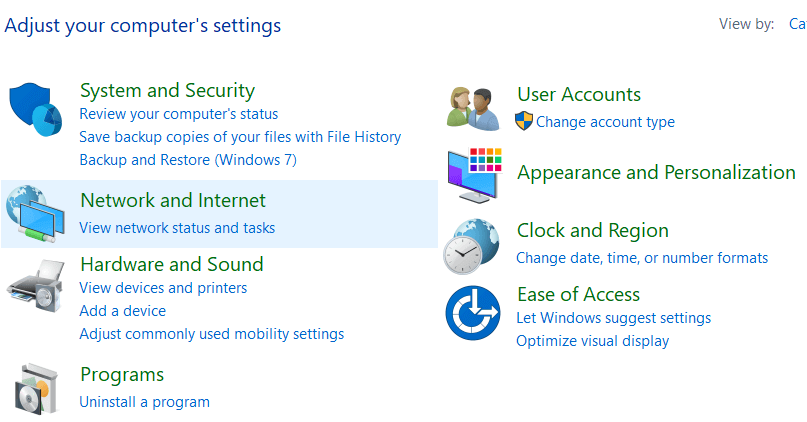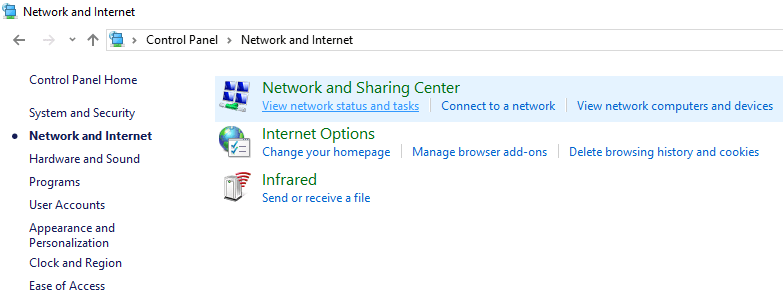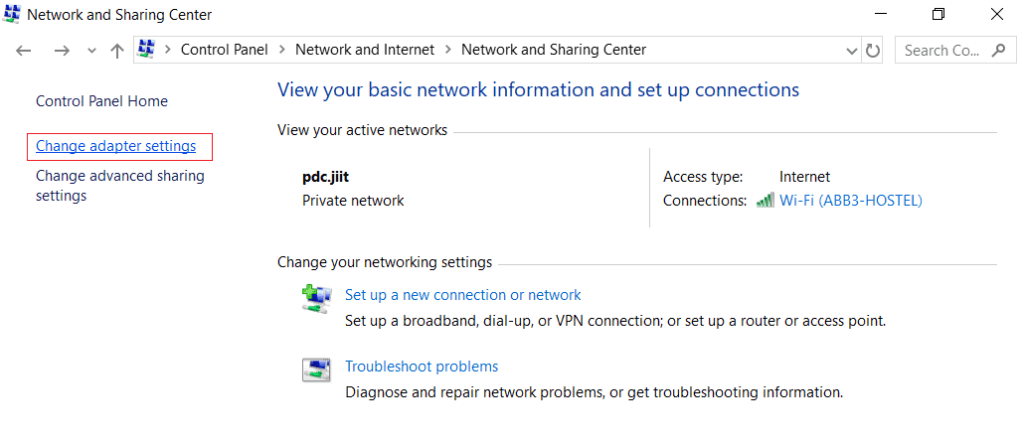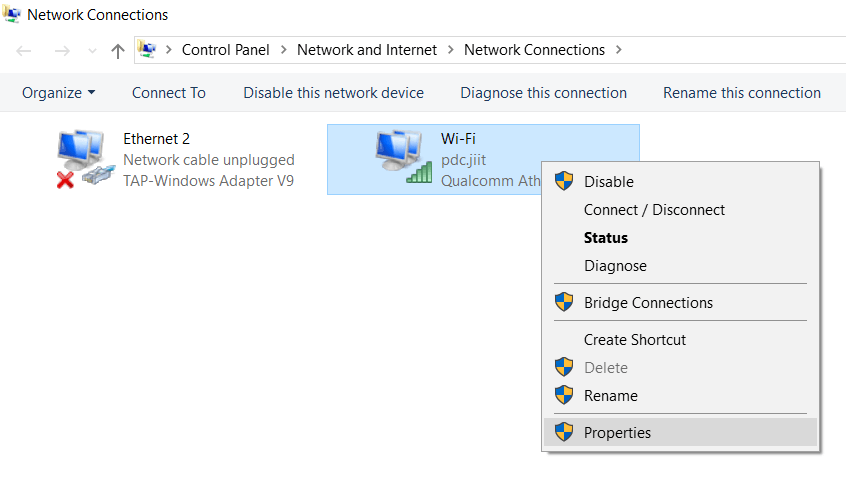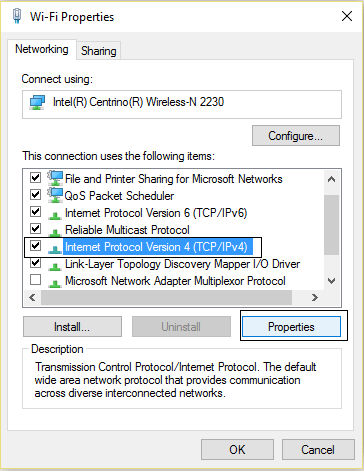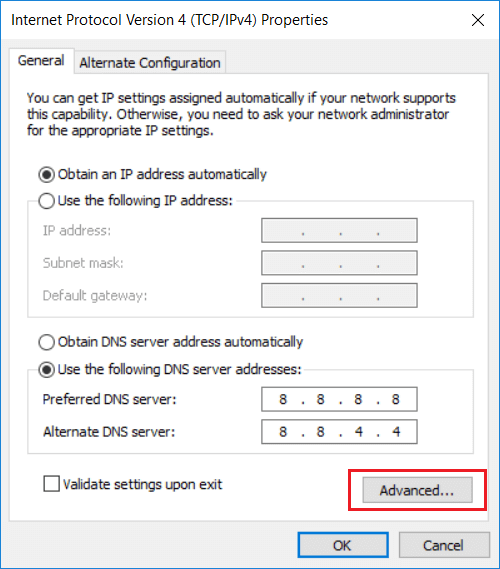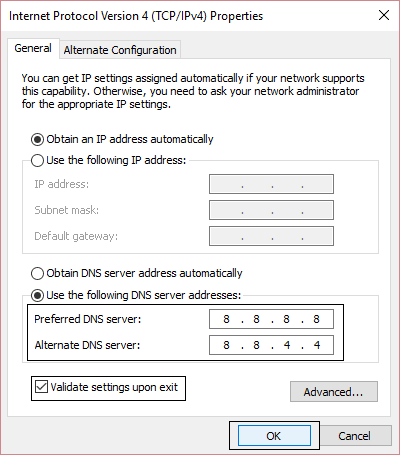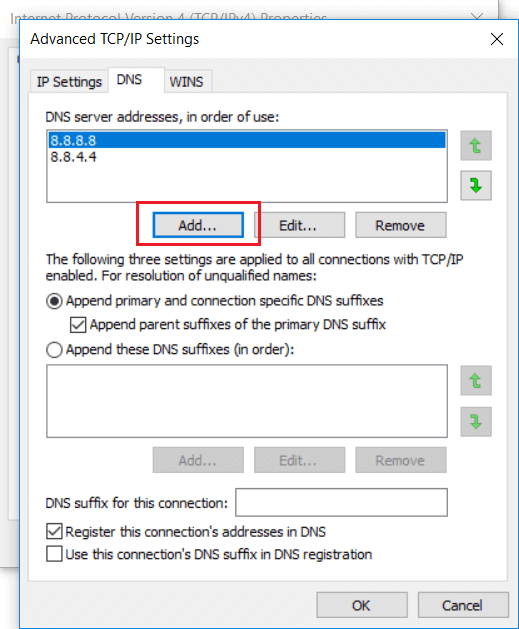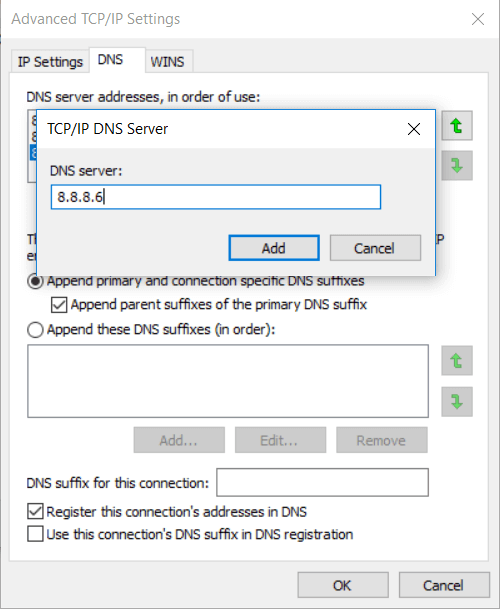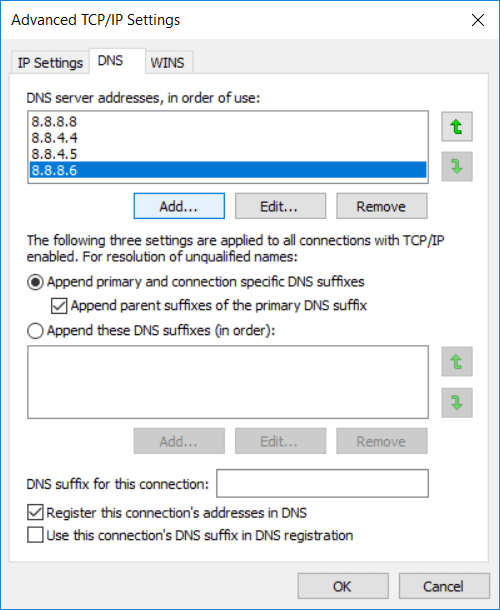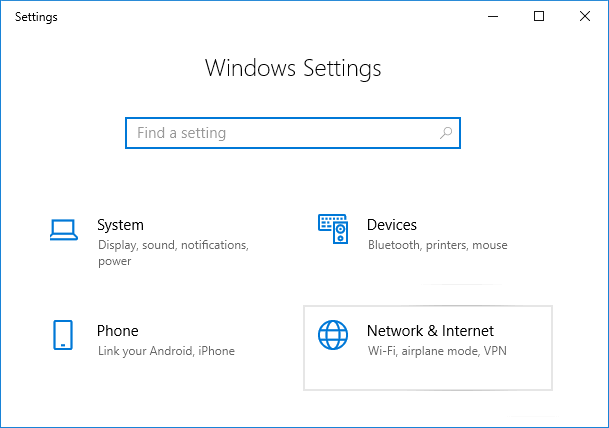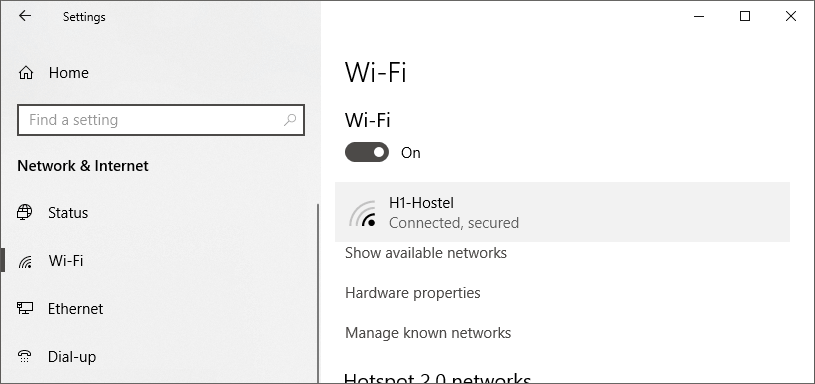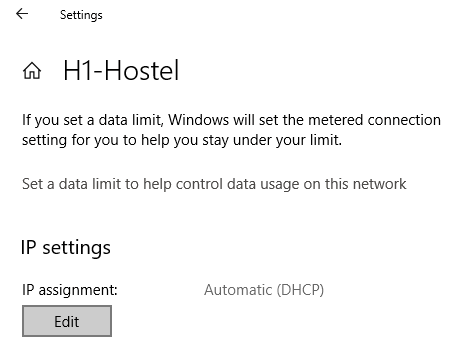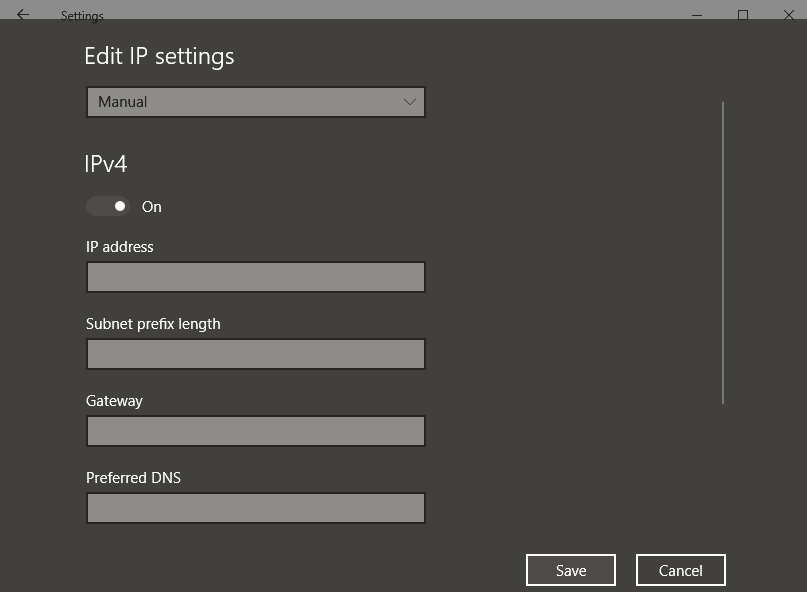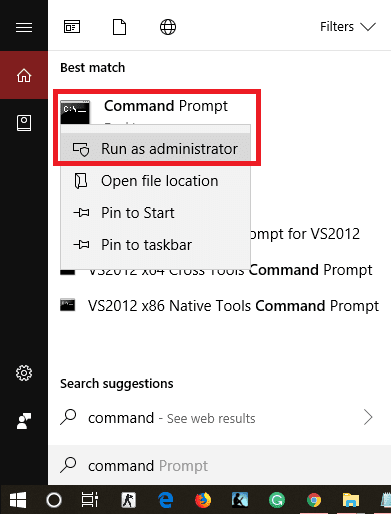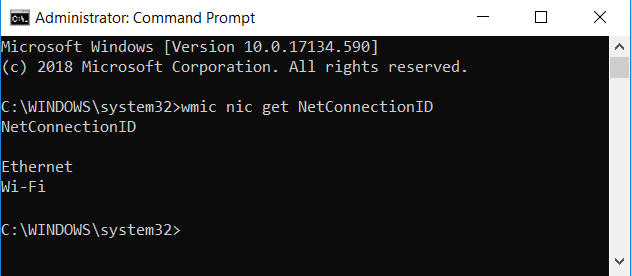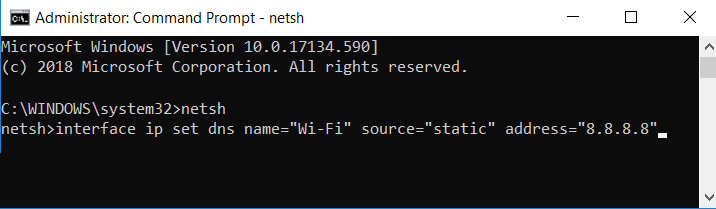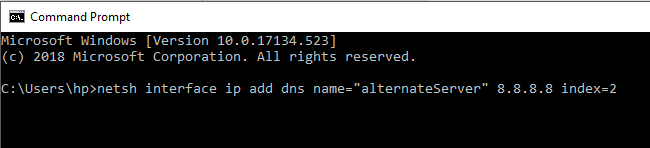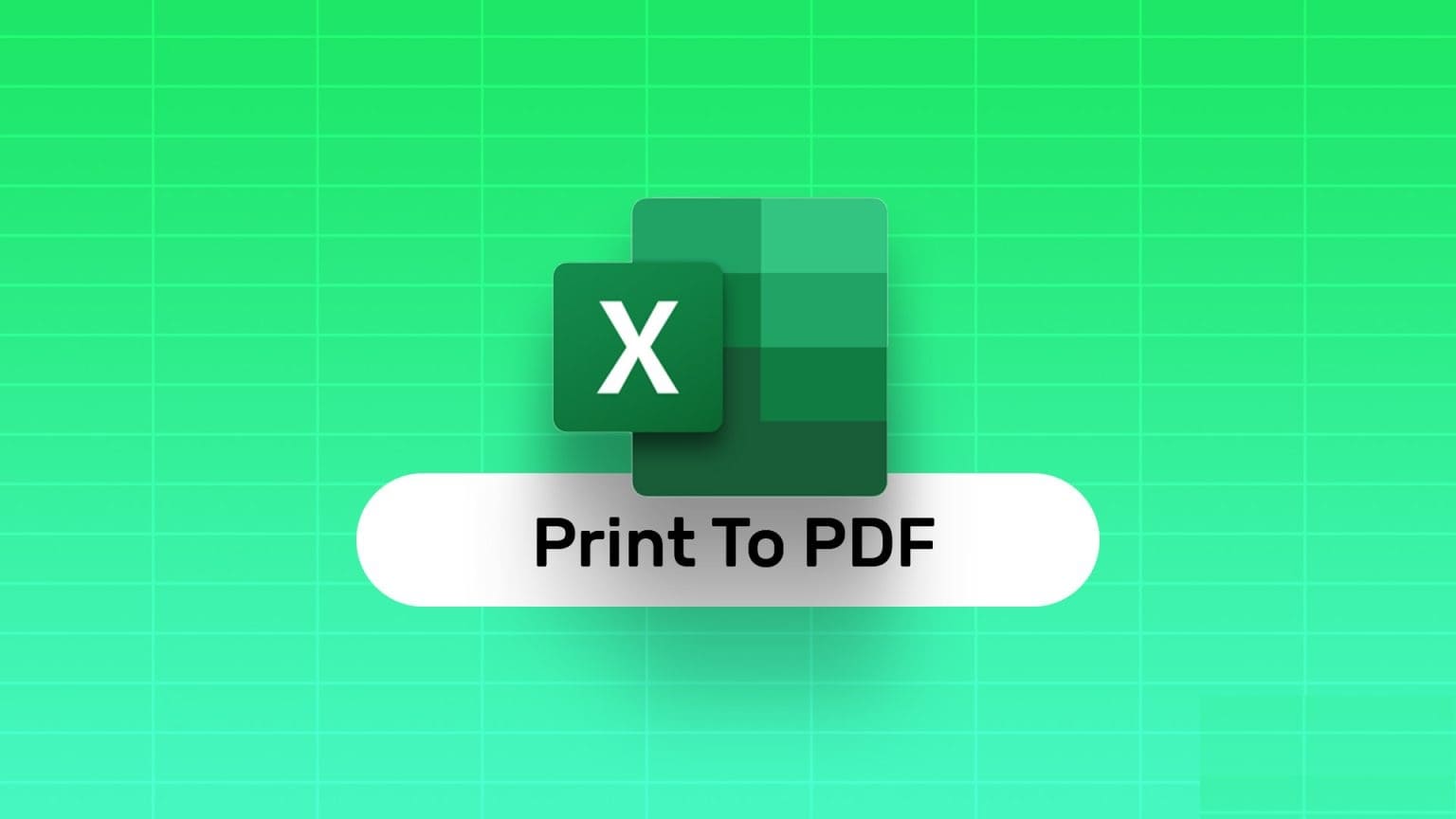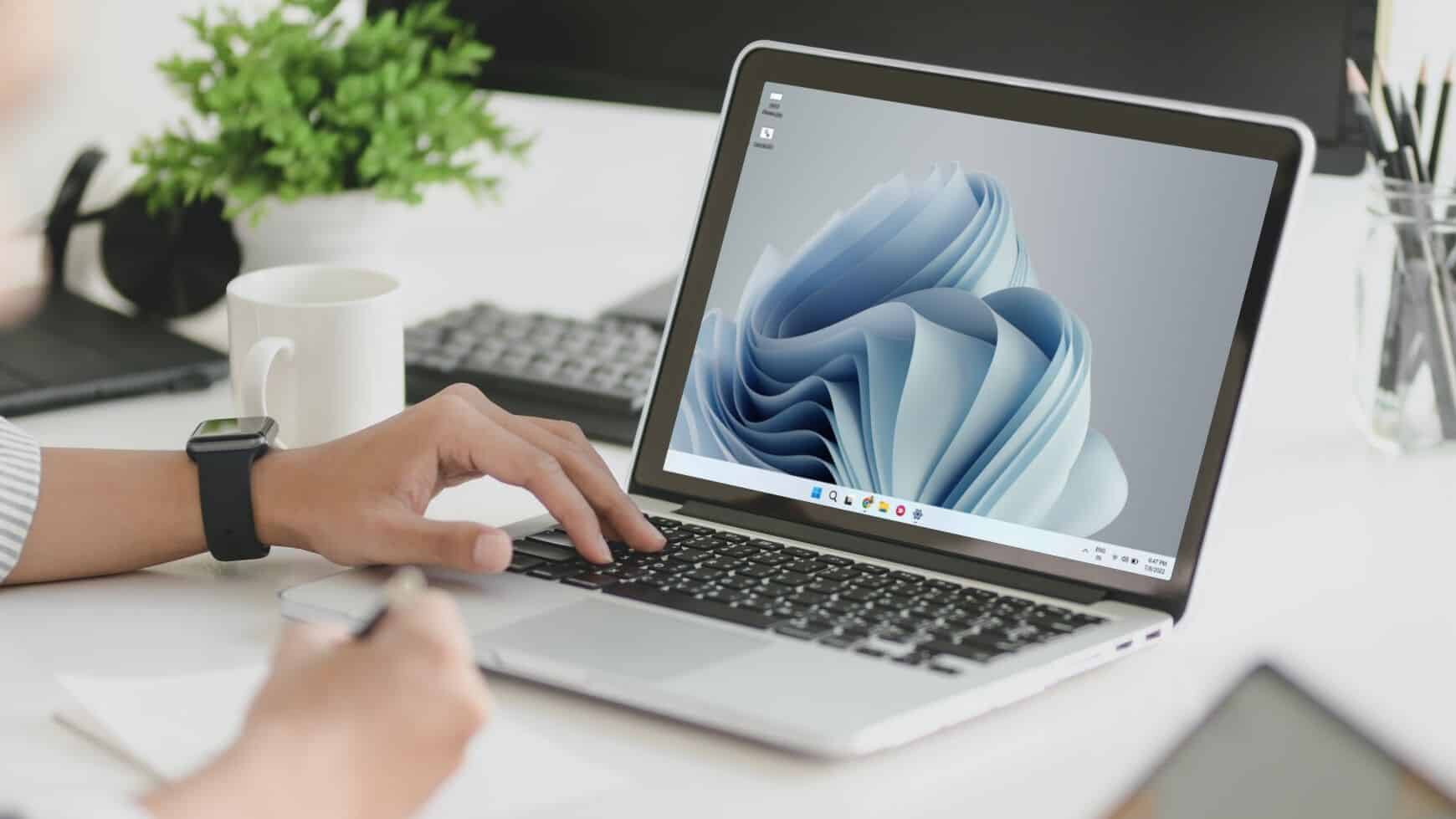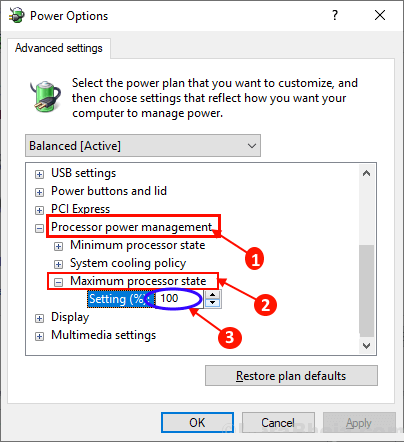ما هو DNS وكيف يعمل؟ DNS تعني نظام اسم المجال أو خادم اسم المجال أو خدمة اسم المجال. DNS هو العمود الفقري لشبكات العصر الحديث. في عالم اليوم ، نحن محاطون بشبكة ضخمة من أجهزة الكمبيوتر. الإنترنت عبارة عن شبكة من ملايين أجهزة الكمبيوتر المتصلة ببعضها البعض بطريقة أو بأخرى. هذه الشبكة مفيدة للغاية للاتصال الفعال ونقل المعلومات. يتصل كل كمبيوتر بجهاز كمبيوتر آخر عبر عنوان IP. عنوان IP هذا هو رقم فريد يتم تعيينه لكل شيء موجود في الشبكة.
كل جهاز ، سواء كان هاتفًا محمولًا أو نظامًا للكمبيوتر أو كمبيوتر محمول ، يكون لكل منها عنوان IP فريد خاص به يُستخدم للاتصال بهذا الجهاز في الشبكة. وبالمثل ، عندما نتصفح الإنترنت ، يكون لكل موقع عنوان IP فريد خاص به والذي تم تحديده ليتم التعرف عليه بشكل فريد. نرى اسم مواقع الويب مثل Google.com و Facebook.com ولكنهم ملثمين فقط يختبئون عناوين IP الفريدة خلفهم. كبشر ، فإننا نميل إلى تذكر الأسماء بشكل أكثر كفاءة مقارنة بالأرقام وهذا هو السبب في أن كل موقع ويب له اسم يخفي عنوان IP الخاص بالموقع الذي يقف خلفه.
الآن ، ما يفعله خادم DNS هو أنه يجلب عنوان IP لموقع الويب الذي طلبته إلى نظامك حتى يتمكن نظامك من الاتصال بموقع الويب. كمستخدم ، نكتب فقط اسم موقع الويب الذي نود زيارته ، وتقع على عاتق خادم DNS مسؤولية الحصول على عنوان IP المطابق لاسم الموقع بحيث يمكننا التواصل مع هذا الموقع على نظامنا. عندما يحصل نظامنا على عنوان IP المطلوب ، يرسل الطلب إلى مزود خدمة الإنترنت فيما يتعلق بعنوان IP ثم يتبع باقي الإجراء.
تحدث العملية المذكورة أعلاه بالمللي ثانية وهذا هو السبب في أننا عادةً لا نلاحظ هذه العملية. ولكن إذا كان خادم DNS الذي نستخدمه يعمل على إبطاء الإنترنت لديك أو أنه غير موثوق به ، فيمكنك بسهولة تغيير خوادم DNS على نظام Windows 10. يمكن القيام بأي مشكلة في خادم DNS أو تغيير خادم DNS بمساعدة هذه الطرق.
3 طرق لتغيير إعدادات DNS على ويندوز 10
تأكد من إنشاء نقطة استعادة فقط في حالة حدوث خطأ ما.
الطريقة 1: تغيير إعدادات DNS عن طريق تكوين إعدادات IPv4 في لوحة التحكم
1. افتح قائمة “ابدأ” بالنقر فوق زر “ابدأ” في الركن الأيسر السفلي من الشاشة على شريط المهام أو اضغط على “مفتاح Windows“.
2. اكتب لوحة التحكم واضغط على Enter لفتحه.
3. انقر فوق الشبكة والإنترنت في لوحة التحكم.
4. انقر فوق مركز الشبكة والمشاركة في الشبكة والإنترنت.
5. في الجانب العلوي الأيسر من Network and Sharing Center ، انقر فوق “تغيير إعدادات المحول“.
6. سيتم فتح نافذة “اتصالات الشبكة” ، ومن هناك حدد الاتصال المتصل بالإنترنت.
7. انقر بزر الماوس الأيمن فوق هذا الاتصال وحدد خصائص.
8. تحت عنوان “يستخدم هذا الاتصال العناصر التالية” ، حدد Internet Protocol Version 4 (TCP / IPv4) وانقر فوق الزر “خصائص“.
9. في نافذة خصائص IPv4 ، حدد “استخدام عناوين خادم DNS التالية“.
10. اكتب خوادم DNS المفضلة والبديلة.
11. إذا كنت تريد إضافة خادم DNS عام ، فيمكنك استخدام خادم DNS العام لـ Google:
- خادم DNS المفضل: 8.8.8.8
- صندوق خادم DNS البديل: 8.8.4.4
12. إذا كنت تريد استخدام OpenDNS ، فاستخدم ما يلي:
- خادم DNS المفضل: 208.67.222.222
- صندوق خادم DNS البديل: 208.67.220.220
13. في حالة رغبتك في إضافة أكثر من خادمي DNS ، انقر فوق “خيارات متقدمة“.
14. في نافذة خصائص TCP / IP المتقدمة ، قم بالتبديل إلى علامة تبويب DNS.
15. انقر فوق الزر “إضافة” ويمكنك إضافة جميع عناوين خادم DNS التي تريدها.
16. ستعطى أولوية خوادم DNS التي ستضيفها من أعلى إلى أسفل.
17. أخيرًا ، انقر فوق “موافق” ثم انقر فوق “موافق” مرة أخرى لكافة الإطارات المفتوحة لحفظ التغييرات.
18. اختر موافق لتطبيق التغييرات.
هذه هي الطريقة التي يمكنك تغيير إعدادات DNS من خلال تكوين إعدادات IPV4 عبر لوحة التحكم.
الطريقة 2: تغيير خوادم DNS باستخدام إعدادات Windows 10
1. اضغط على مفتاح Windows + I لفتح الإعدادات ، ثم انقر على الشبكة والإنترنت.
2. من القائمة اليمنى ، انقر على WiFi أو Ethernet حسب اتصالك.
3. انقر الآن على اتصال الشبكة المتصلة ، مثل WiFi أو Ethernet.
4. بعد ذلك ، قم بالتمرير لأسفل حتى ترى قسم إعدادات IP ، انقر فوق الزر “تحرير” تحته.
5. حدد “يدوي” من القائمة المنسدلة وقم بتبديل مفتاح IPv4 إلى ON.
6. اكتب عنوانك “DNS المفضل” و “DNS البديل“.
7. بمجرد الانتهاء ، انقر فوق الزر “حفظ“.
الطريقة 3: تغيير إعدادات IP الخاصة بـ DNS باستخدام موجه الأوامر
كما نعلم جميعًا أن كل التعليمات التي تقوم بها يدويًا يمكن تنفيذها أيضًا بمساعدة Command Prompt. يمكنك إعطاء كل تعليمات إلى Windows باستخدام cmd. لذلك ، من أجل التعامل مع إعدادات DNS ، يمكن أن يكون موجه الأوامر مفيدًا أيضًا. لتغيير إعدادات DNS على نظام التشغيل Windows 10 من خلال موجه الأوامر ، اتبع الخطوات التالية:
1. افتح قائمة “ابدأ” بالنقر فوق زر “ابدأ” في الركن الأيسر السفلي من الشاشة على شريط المهام أو اضغط على مفتاح Windows.
2. اكتب Command Prompt ، ثم انقر بزر الماوس الأيمن فوقه ثم تشغيل كمسؤول.
3. اكتب wmic nic get NetConnectionID في موجه الأوامر للحصول على أسماء محولات الشبكة.
4. لتغيير إعدادات الشبكة ، اكتب netsh.
5. لإضافة عنوان IP الأساسي لـ DNS ، اكتب الأمر التالي واضغط على Enter:
واجهة ip تعيين اسم DNS = “اسم المحول” المصدر = “ثابت” العنوان = “Y.Y.Y.Y”
ملاحظة: تذكر استبدال اسم المحول كاسم لمحول الشبكة الذي شاهدته في الخطوة 3 وتغيير X.X.X.X بعنوان خادم DNS الذي تريد استخدامه ، على سبيل المثال ، في حالة Google Public DNS بدلاً من X.X.X.X. استخدام 8.8.8.8.
5. لإضافة عنوان IP DNS بديل إلى نظامك ، اكتب الأمر التالي واضغط على مفتاح الإدخال Enter:
واجهة ip add اسم DNS = “اسم المحول” addr = “Y.Y.Y.Y” index = 2.
ملاحظة: تذكر أن تضع اسم المحول كاسم لمحول الشبكة لديك وعرضته في الخطوة 4 وقم بتغيير YYYY باستخدام عنوان خادم DNS الثانوي الذي تريد استخدامه ، على سبيل المثال ، في حالة Google Public DNS بدلاً من YYYY use 8.8.4.4.
6. هذا هو كيف يمكنك تغيير إعدادات DNS في نظام التشغيل Windows 10 بمساعدة موجه الأوامر.
كانت هذه ثلاث طرق لتغيير إعدادات DNS على Windows 10. العديد من تطبيقات الطرف الثالث مثل QuickSetDNS & Public DNS Server Tool مفيدة لتغيير إعدادات DNS. لا تقم بتغيير هذه الإعدادات عندما يكون الكمبيوتر في مكان العمل لأن التغيير في هذه الإعدادات يمكن أن يسبب مشاكل في الاتصال.
نظرًا لأن خوادم DNS التي يوفرها موفرو خدمة الإنترنت بطيئة جدًا ، يمكنك استخدام خوادم DNS العامة سريعة وأكثر استجابة. يتم تقديم بعض خوادم DNS العامة الجيدة بواسطة Google والباقي يمكنك التحقق من هنا.
آمل أن تكون الخطوات المذكورة أعلاه مفيدة ، ويمكنك الآن تغيير إعدادات DNS بسهولة على نظام التشغيل Windows 10 ولكن إذا كان لا يزال لديك أي أسئلة بخصوص هذا المنشور ، فلا تتردد في طرحها في قسم التعليقات.