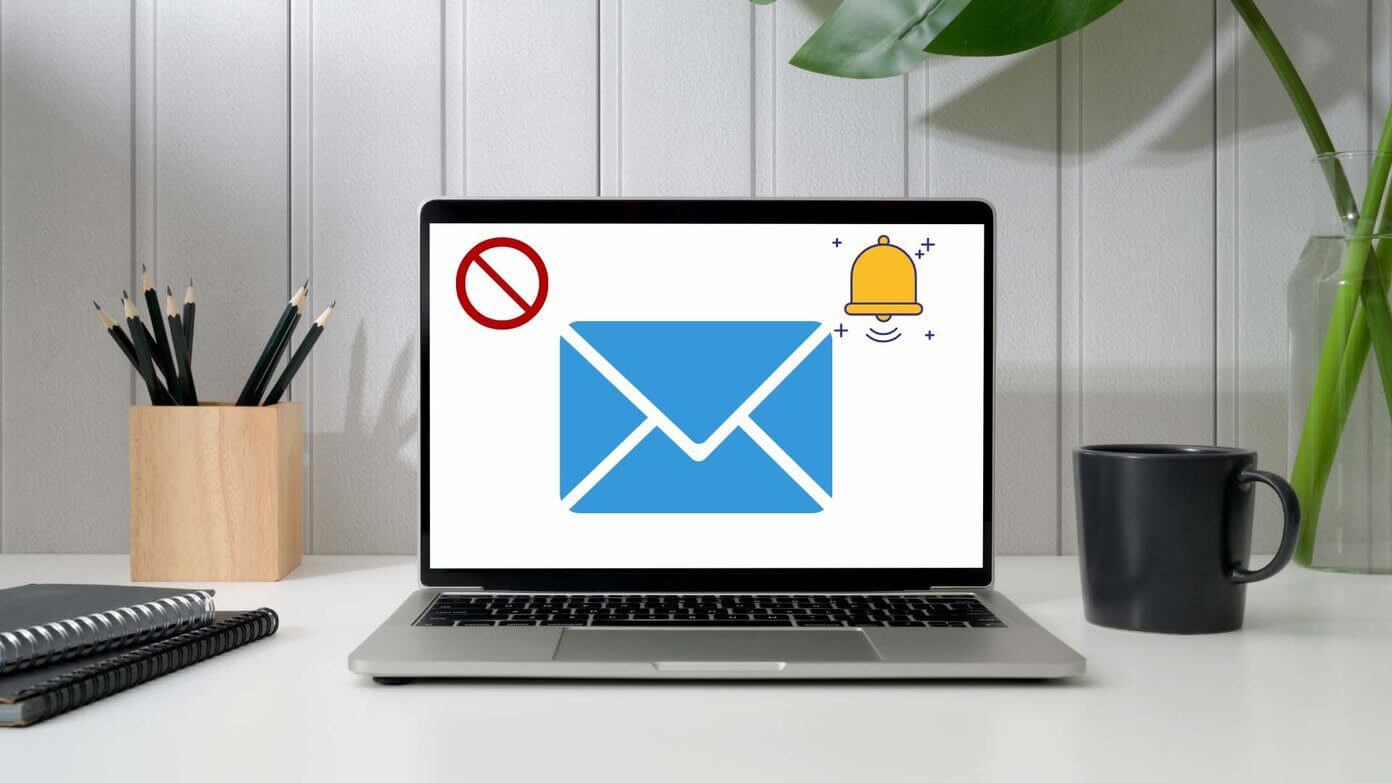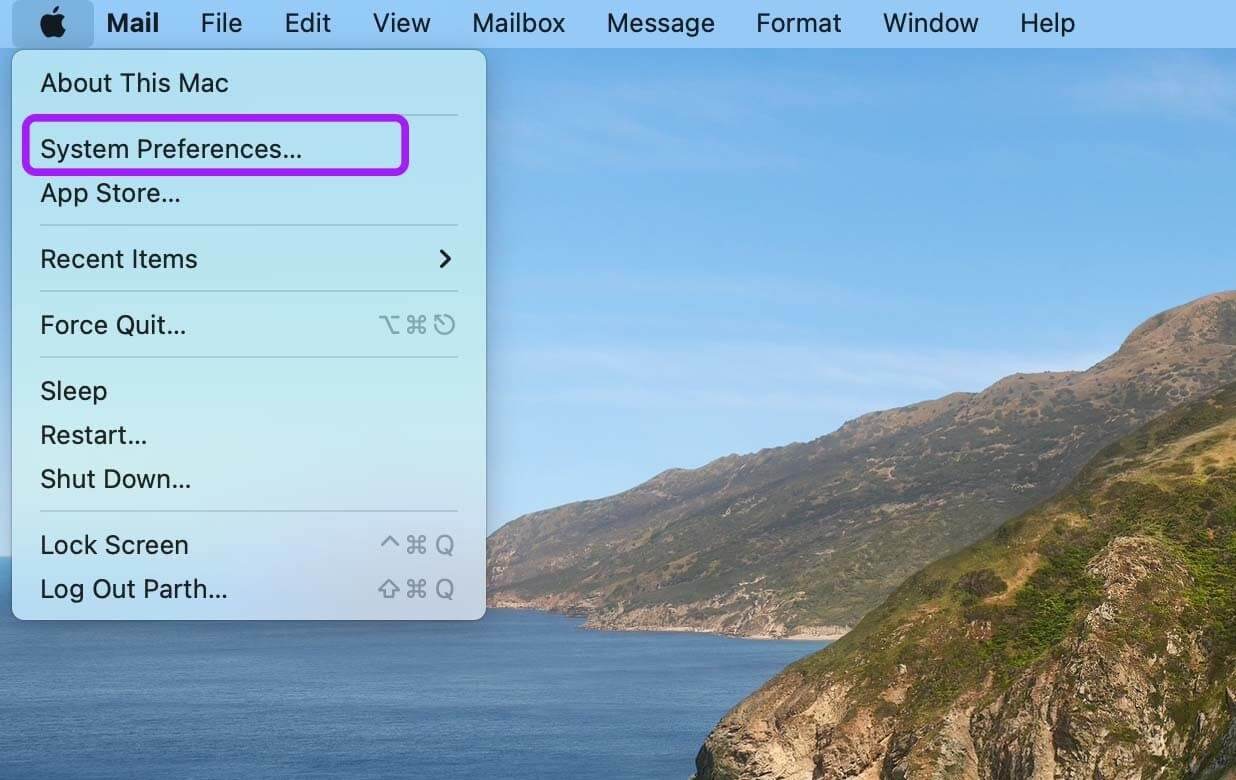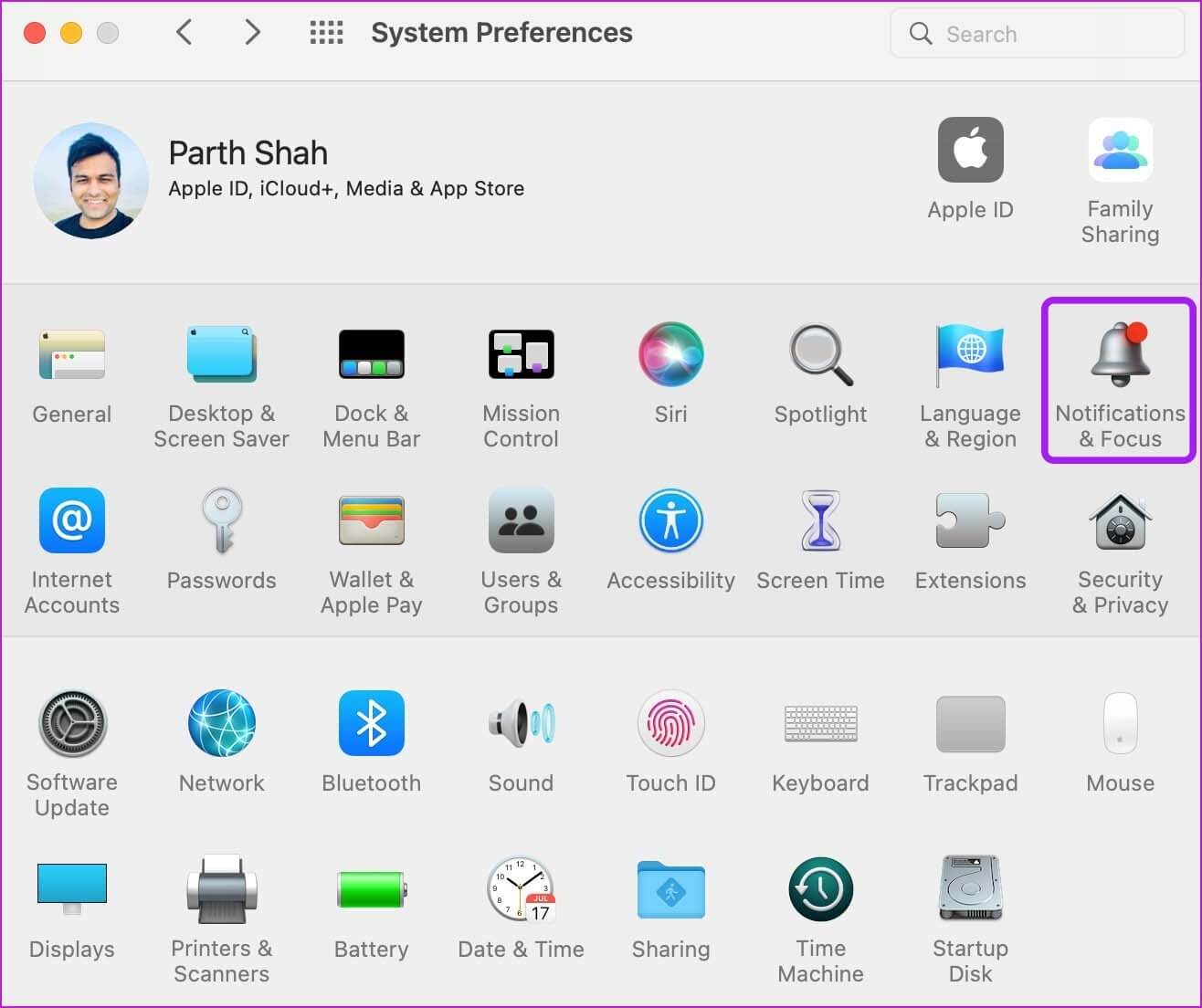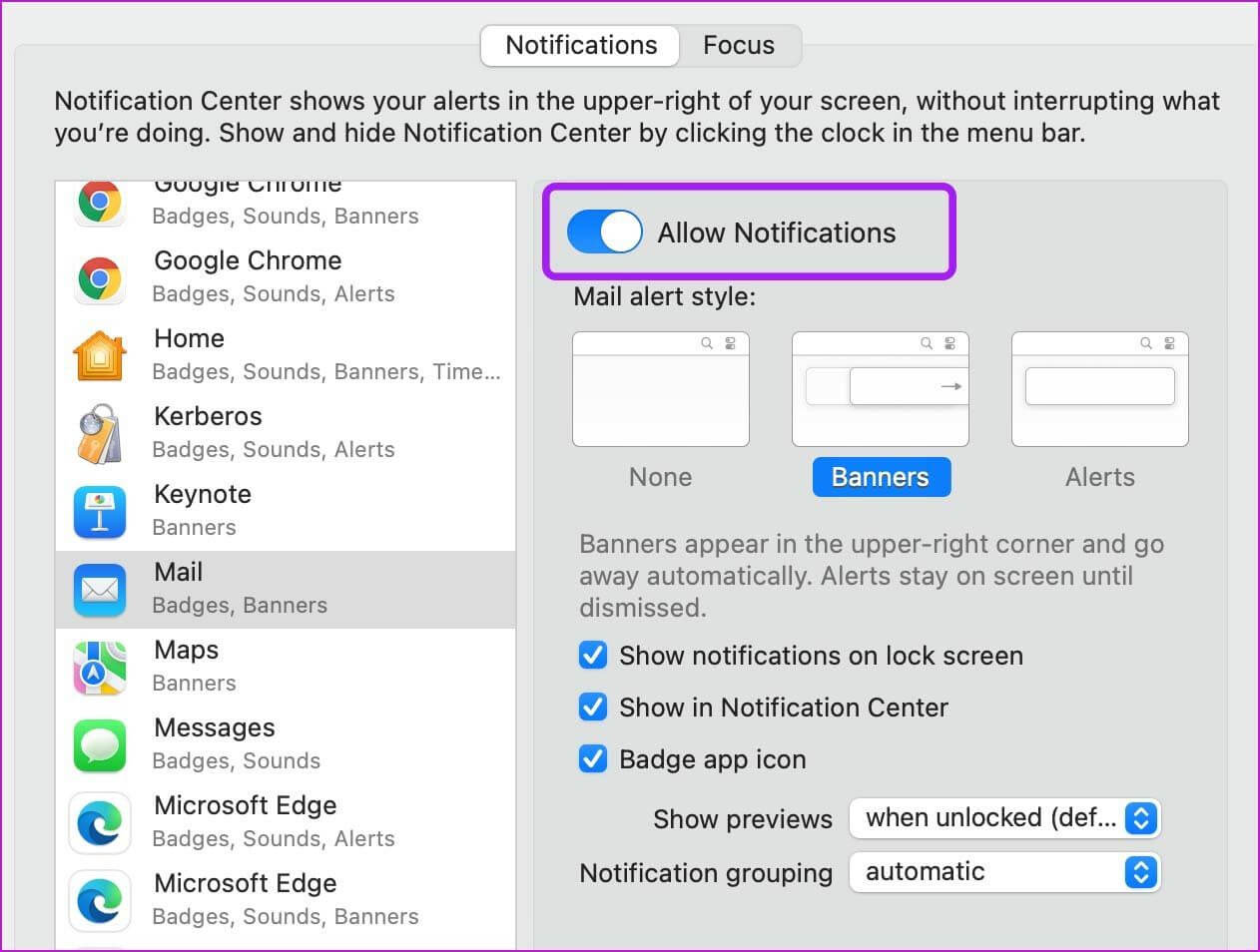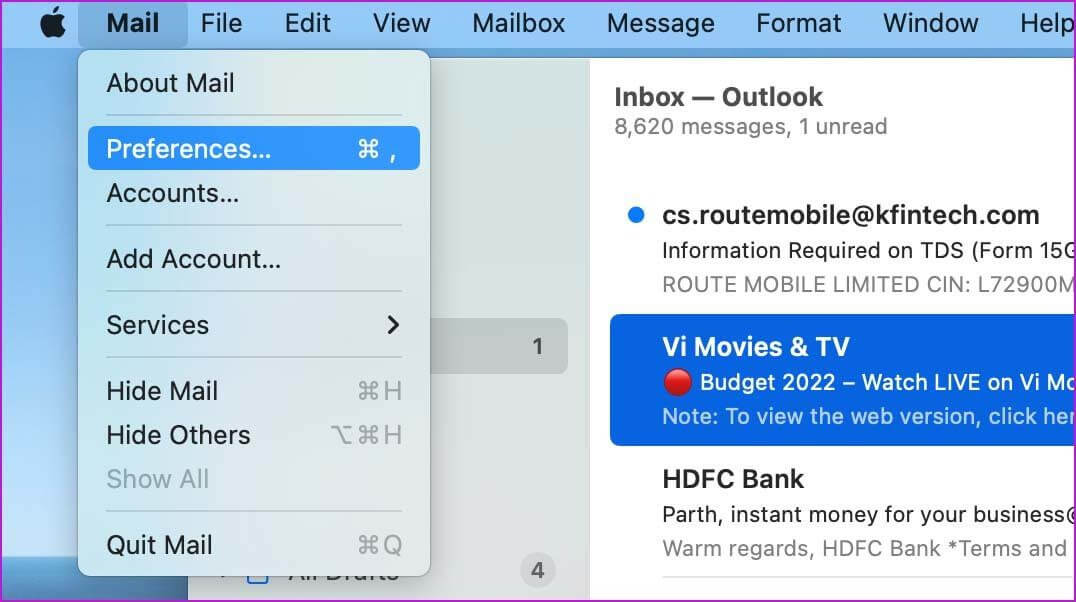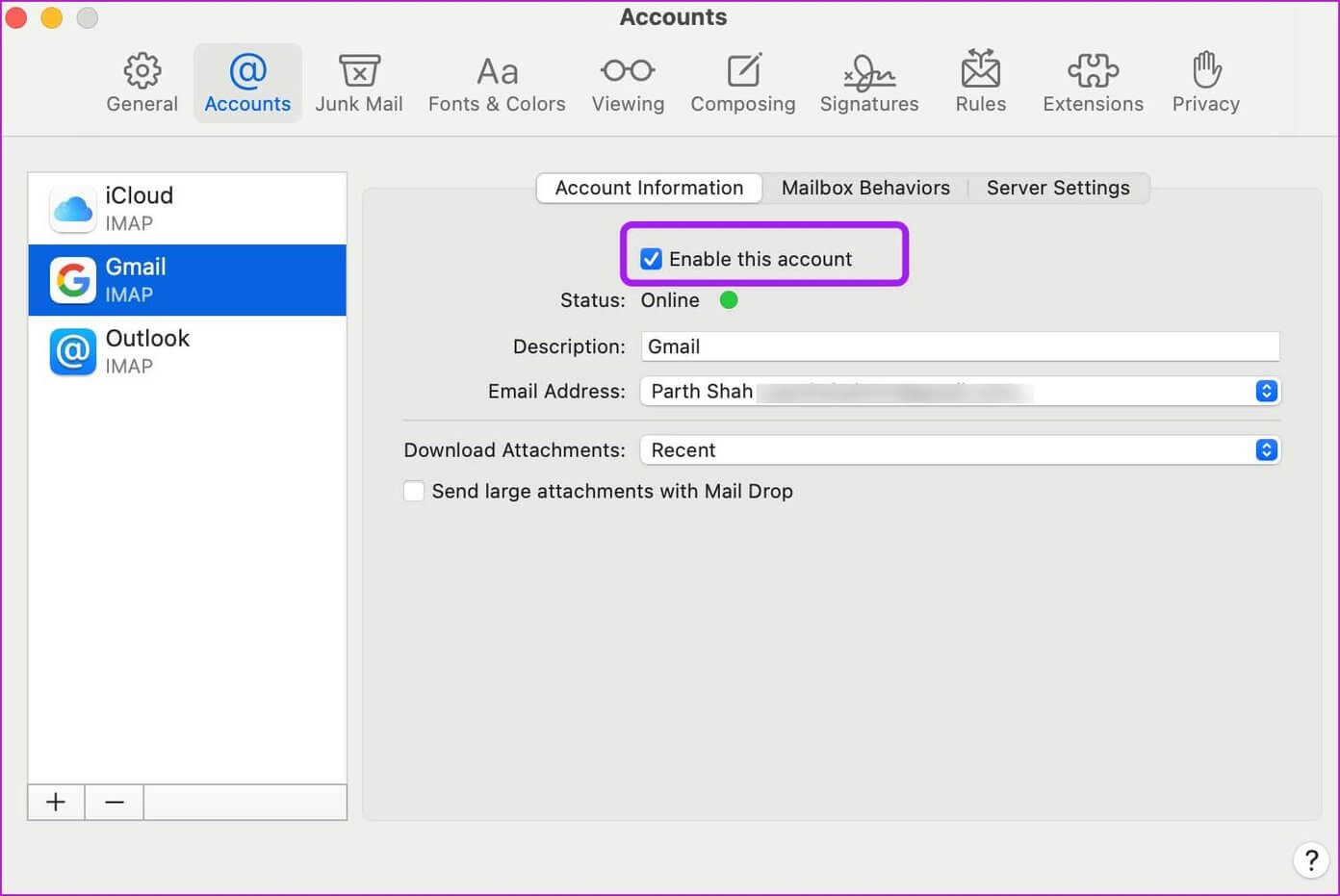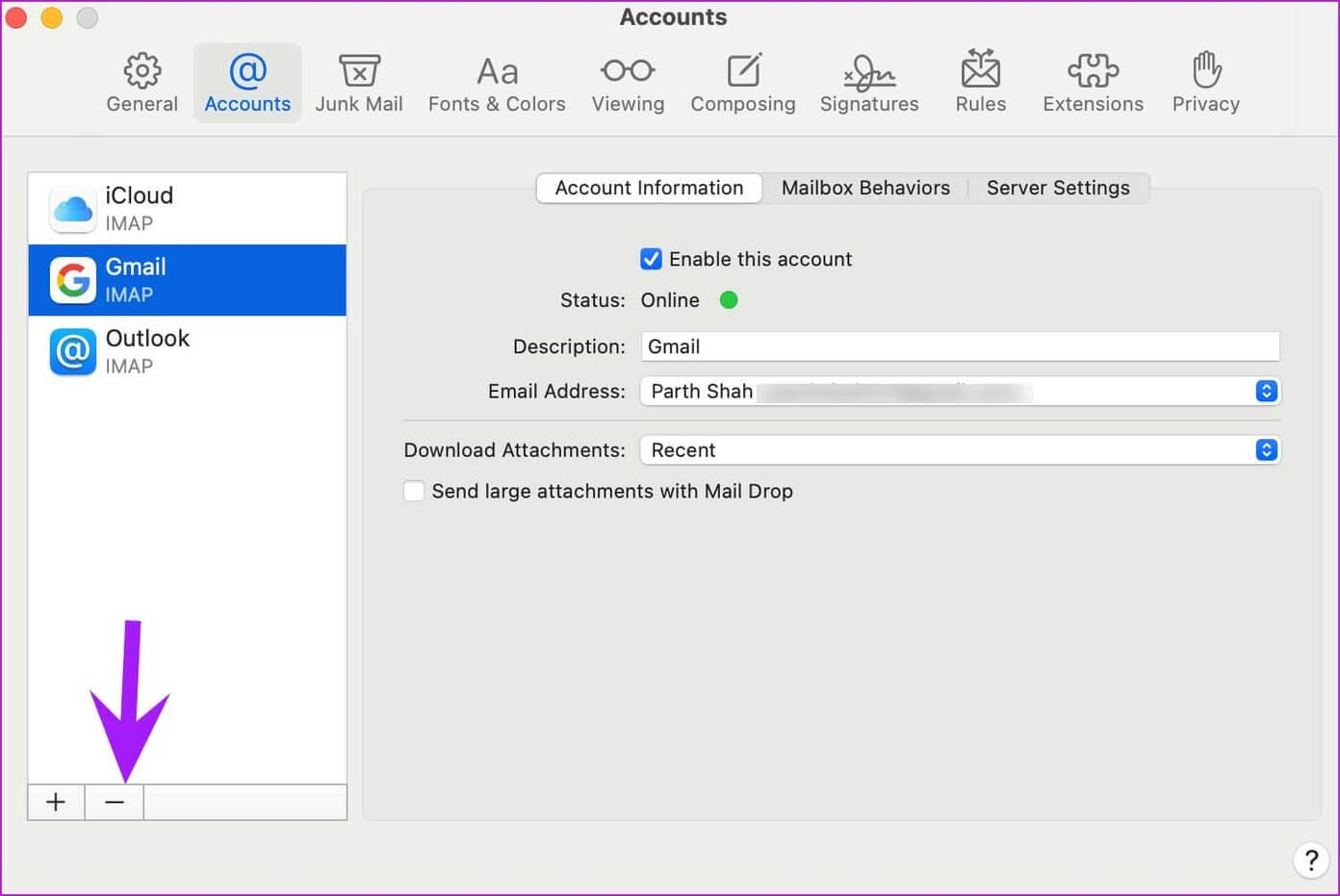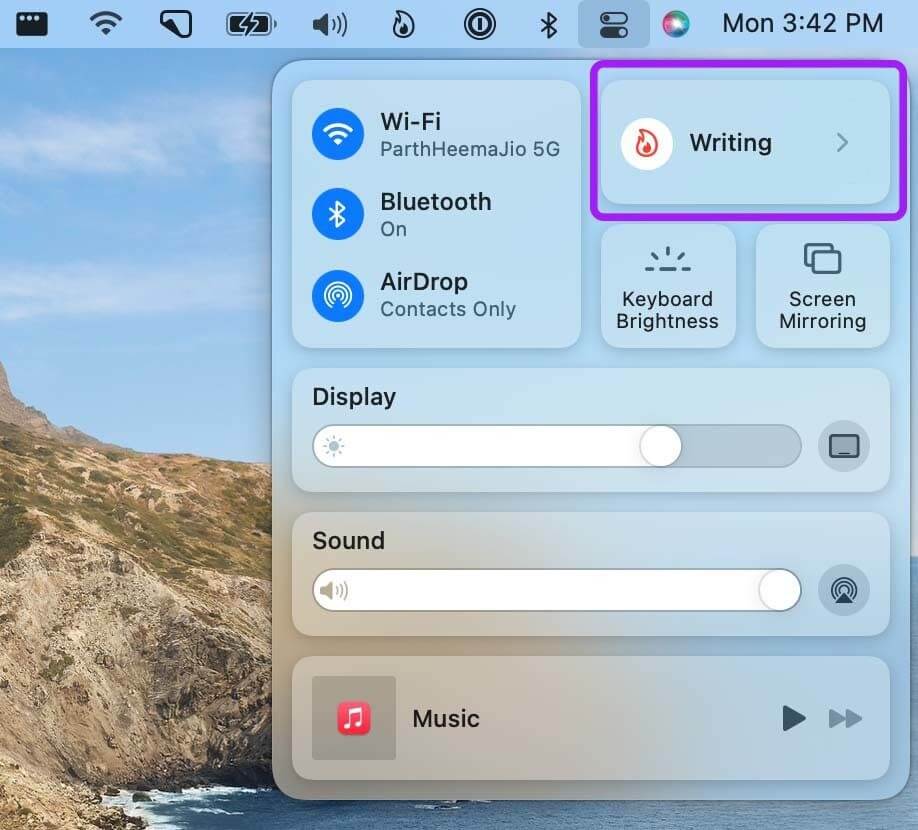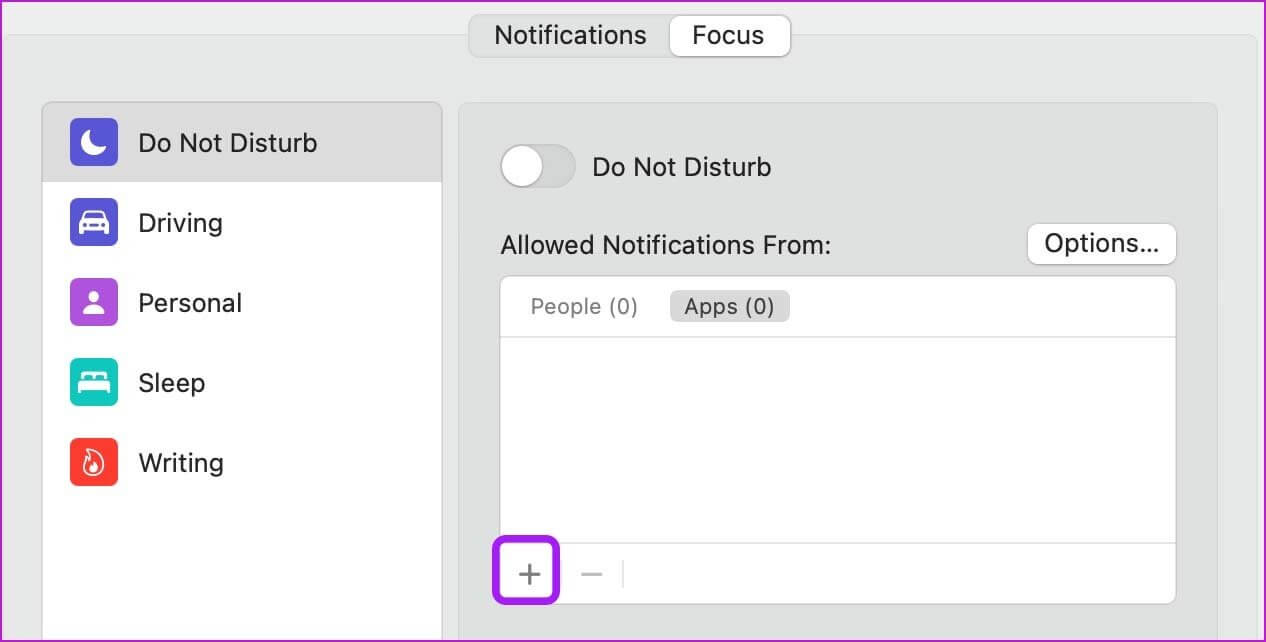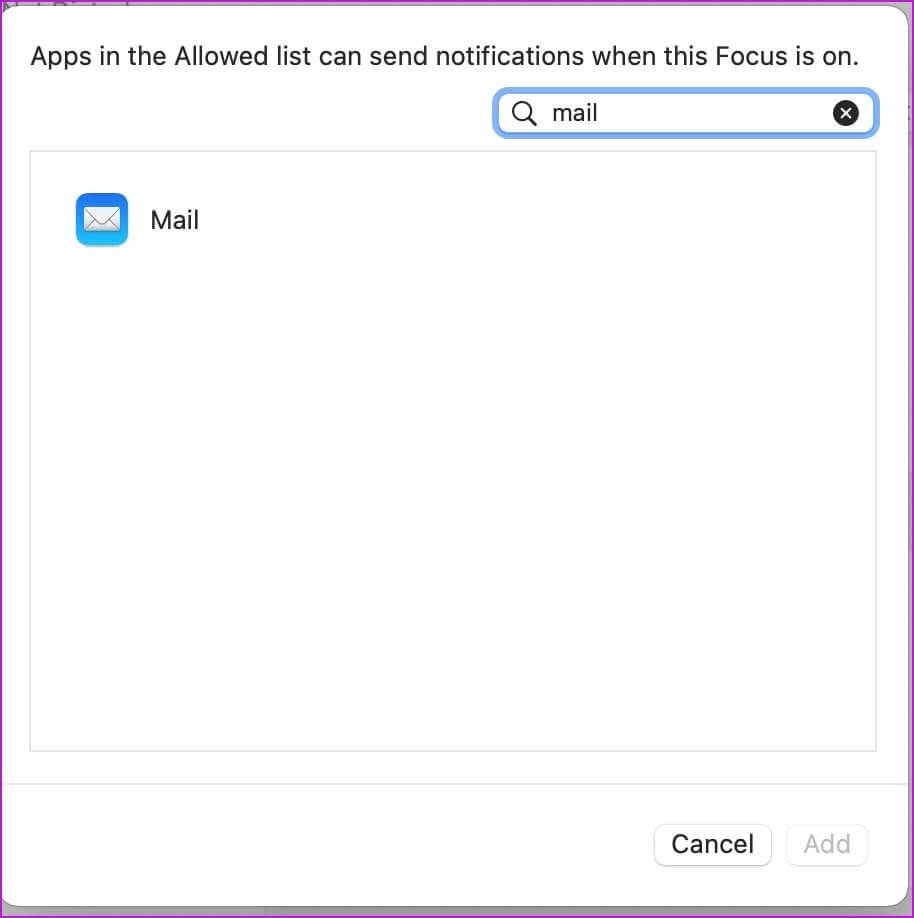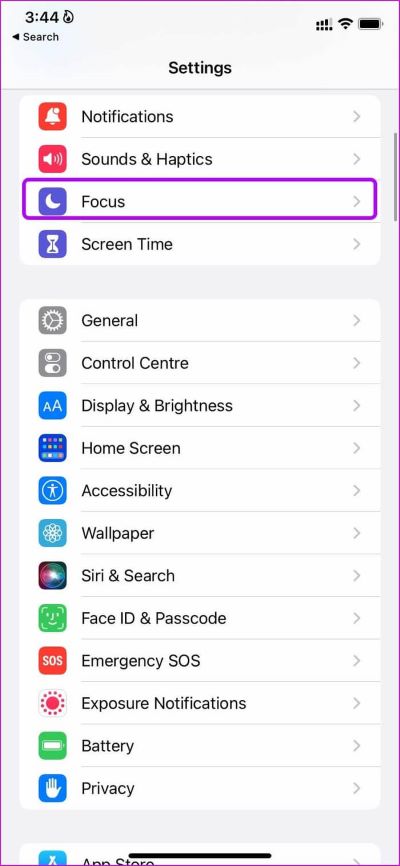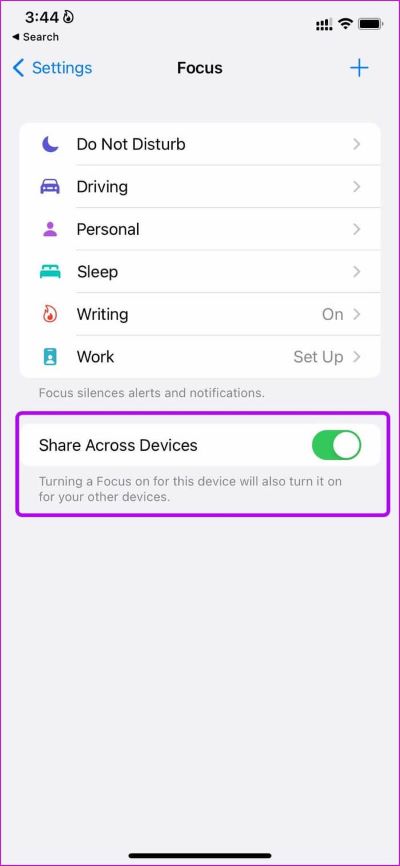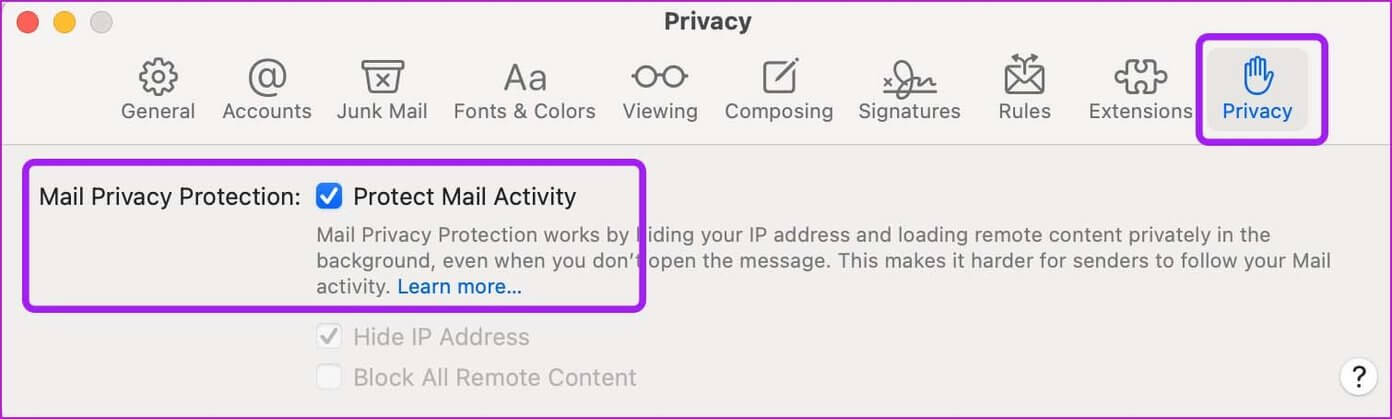أفضل 7 طرق لإصلاح عدم عمل إشعارات Mail على نظام Mac
يفضل معظم المستخدمين تطبيق Mail الافتراضي على Mac نظرًا لتكامله السلس مع نظام التشغيل ومنتجات Apple الأخرى مثل iPhone و iPad. لا تُترجم موافقة المستخدم لتطبيق البريد إلى موثوقية وكفاءة. في بعض الأحيان ، يفشل التطبيق في الإخطار برسائل البريد الإلكتروني الجديدة على Mac.
قد يؤدي ذلك إلى تحديد الموقع حيث تفوتك رسائل البريد الإلكتروني المهمة. دعنا نصلح إشعارات البريد التي لا تعمل على مشكلة Mac.
1. إعادة تمكين الإشعارات
لنبدأ بالأساسيات وبالأساسيات ، لا نعني إعادة تشغيل جهاز Mac (ربما تكون قد فعلت ذلك). تأكد من تمكين الإشعارات لتطبيق البريد على جهاز Mac. خلاف ذلك ، لن تقوم أي حيلة بالمهمة نيابة عنك. إليك كيفية تأكيد ذلك وإعادة تمكين الإشعارات.
الخطوة 1: انقر فوق أيقونة Apple في شريط القائمة.
الخطوة 2: افتح قائمة تفضيلات النظام.
الخطوة 3: اذهب إلى قائمة الإشعارات والتركيز.
الخطوة 4: من علامة التبويب الإخطارات ، قم بالتمرير لأسفل إلى قائمة البريد.
الخطوة 5: قم بتمكين السماح بتبديل التنبيهات وحدد الإشعارات أو التنبيهات كنمط تنبيه البريد. يمكنك محاولة التعطيل لبضع دقائق ثم تمكينه مرة أخرى.
إذا حددت بلا هنا ، فسيصل إشعار البريد إلى منطقة الإعلام ، لكنك لن ترى أي نافذة منبثقة على جهاز Mac الخاص بك.
2. تعطيل وتمكين حساب البريد الإلكتروني
هل تواجه مشكلات في الإشعارات مع علبة وارد معينة في تطبيق البريد؟ لديك خيار لتعطيل حساب بريد إلكتروني معين لبعض الوقت وتمكينه مرة أخرى.
الخطوة 1: افتح تطبيق Mail على نظام Mac.
الخطوة 2: انقر فوق اسم Mail في شريط القائمة وانتقل إلى التفضيلات.
الخطوة 3: انتقل إلى علامة التبويب الحسابات وحدد مزود بريد إلكتروني.
الخطوة 4: قم بإلغاء تحديد خيار تمكين هذا الحساب.
بعد دقيقة أو دقيقتين ، قم بتمكينه مرة أخرى.
3. إضافة حساب البريد الإلكتروني مرة أخرى
هل قمت مؤخرًا بتغيير كلمة مرور البريد الإلكتروني في Gmail أو Outlook؟ سيطلب منك تطبيق البريد مصادقة حسابك مرة أخرى. يمكنك أيضًا المضي قدمًا وإزالة حساب البريد الإلكتروني يدويًا من تطبيق البريد وإضافته مرة أخرى. إليك الطريقة.
الخطوة 1: قم بتشغيل Mail على Mac وافتح قائمة التفضيلات (استخدم الأمر + ، المفاتيح).
الخطوة 2: اذهب إلى علامة التبويب الحسابات.
الخطوة 3: انقر فوق موفر بريد إلكتروني وحدد – في الجزء السفلي.
الخطوة 4: بمجرد إزالة الحساب ، انقر فوق + وأضف نفس حساب البريد الإلكتروني.
أغلق تطبيق Mail . يجب أن تبدأ في تلقي الإشعارات مرة أخرى.
4. تعطيل التركيز على MAC
Lile Focus on iPhone ، تدمج Apple التركيز على Mac مع تحديث macOS Monterey. إذا قمت بتمكين التركيز على جهاز Mac أو أتمتة ملف تعريف تركيز معين ، فستحتاج إلى تعطيله للحصول على إشعارات البريد.
الخطوة 1: انقر فوق رمز مركز التحكم في شريط قوائم Mac.
الخطوة 2: تعطيل وضع التركيز.
إذا كنت ترغب في الاستمرار في تلقي إشعارات البريد أثناء وضع التركيز على جهاز Mac ، فأنت بحاجة إلى إضافة البريد كاستثناء. إليك الطريقة.
الخطوة 1: افتح قائمة تفضيلات النظام على نظام Mac.
الخطوة 2: اذهب إلى الإشعارات والتركيز.
الخطوة 3: مرر إلى علامة التبويب “التركيز” وحدد ملف تعريف التركيز.
الخطوة 4: من قائمة الإشعارات المسموح بها ، حدد التطبيقات.
الخطوة 5: انقر فوق رمز + في الأسفل وحدد Mail من قائمة التطبيقات.
5. تعطيل المشاركة عبر الأجهزة على IPHONE أو IPAD
ربما تكون قد قمت بتمكين التركيز على iPhone أو iPad ، كما أن iCloud يشارك نفس حالة التركيز على Mac أيضًا. يمكنك تعطيل خيار المشاركة عبر الأجهزة لتمكين التركيز على جهاز معين فقط.
الخطوة 1: افتح الإعدادات على iPhone أو iPad.
الخطوة 2: اذهب إلى قائمة التركيز.
الخطوة 3: تعطيل تبديل المشاركة عبر الأجهزة.
بعد ذلك ، سيتم تمكين وضع التركيز على جهاز iPhone و iPad فقط. لن يؤثر ذلك على جهاز Mac الخاص بك.
6. تعطيل “حماية نشاط البريد الإلكتروني”
كجزء من اشتراك iCloud + ، تقدم Apple وظيفة إضافية لحماية خصوصية البريد لإخفاء عنوان IP الخاص بك وتحميل المحتوى البعيد بشكل خاص في الخلفية. أثناء وجود الوظيفة لحماية خصوصيتك ، يمكن أن يؤدي ذلك إلى سوء تصرف البريد على Mac.
الخطوة 1: قم بتشغيل Mail على Mac وانتقل إلى التفضيلات.
الخطوة 2: مرر إلى علامة التبويب الخصوصية وقم بتعطيل خيار حماية نشاط Mail .
7. التحقق من بدائل Mail
يدعم macOS العديد من بدائل Mail الممكنة إذا كنت تريد الانتقال من تطبيق البريد الأصلي. يمكنك استخدام Outlook أو Spark Mail على Mac لإدارة حسابات البريد الإلكتروني مثل المحترفين.
احصل على رسائل البريد الإلكتروني على MAC
يجب عليك أيضًا التحقق من قواعد Gmail و Outlook التي قمت بتعيينها من إصدار الويب. ربما تكون قد حظرت بعض المرسلين أو ربما ترسل بعض رسائل البريد الإلكتروني إلى المهملات أو البريد العشوائي باستخدام القواعد. لن يخطرك تطبيق البريد في نظام التشغيل Mac بهذه الرسائل الإلكترونية.
قد يجعلك عدم إرسال الإشعارات من البريد قلقًا ويجبرك على الاستمرار في فتح تطبيق البريد للتحقق من رسائل البريد الإلكتروني الجديدة. يستغرق وقتا طويلا. يجب أن تساعدك الحيل المذكورة أعلاه في حل المشكلة.