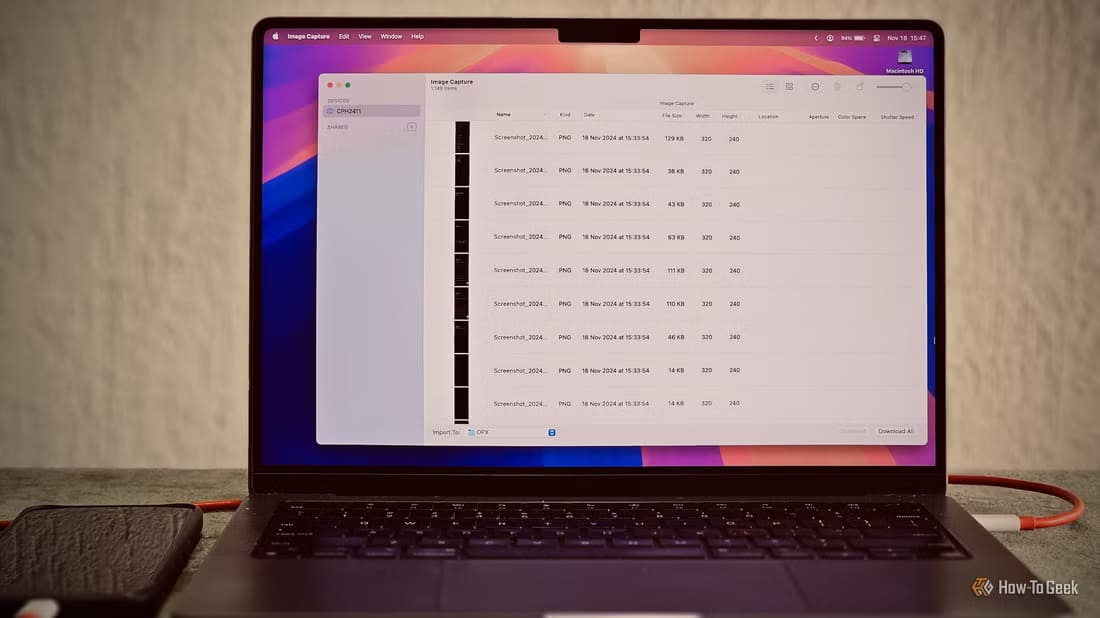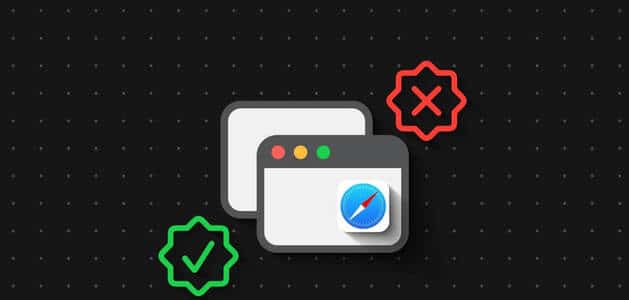غالبًا ما ننظر إلى منتجات Mac و Macbook على أنها أمثلة مشرقة للأداء العالي. وعلى الرغم من أن هذا صحيح بالنسبة للجزء الأكبر ، إلا أن أجهزة الكمبيوتر هذه عرضة أيضًا للتجميد والتشغيل البطيء – تمامًا مثل أي جهاز آخر موجود. لحسن الحظ ، هناك طرق لإصلاح هذا النوع المجمد ومنع مشكلات التجميد هذه.

لماذا يتباطأ جهاز MAC الخاص بي ويتجمد عند تشغيله
قد لا يكون أداء جهازك جيدًا لأسباب مختلفة. في كثير من الأحيان ، سيعمل جهاز الكمبيوتر الخاص بك بشكل أبطأ عندما تنخفض مساحته. ببساطة ، كلما زادت الحاجة إلى جهاز Mac الخاص بك ، زادت صعوبة العمل عليه.
سبب آخر محتمل لتجميد Mac لبضع ثوان هو أنك لم تقم بتحديث برنامجك. بالإضافة إلى الحصول على جميع الميزات الجديدة الرائعة ، يعد تحديث macOS الخاص بك أمرًا ضروريًا لمنع البرامج الضارة والقضاء على الأخطاء.
قد تجد أيضًا أن جهاز Mac الخاص بك يستمر في الأداء الضعيف لأن لديك الكثير من التطبيقات المفتوحة. كما هو الحال مع النقطة الأولى ، سيحتاج جهاز الكمبيوتر الخاص بك إلى العمل بجدية أكبر إذا كان يعمل على تشغيل عشرات النوافذ المختلفة.
الآن بعد أن عرفت سبب عدم عمل جهاز الكمبيوتر لديك بالسرعة التي تريدها ، يمكنك العثور على بعض الحلول لهذه المشكلة أدناه.
محو الملفات الفوضوية
عندما تنظر عن كثب إلى مساحة التخزين بجهاز الكمبيوتر الخاص بك ، ستجد أنه من المدهش حجم بعض البرامج والملفات والتطبيقات التي لا تستخدمها. لحسن الحظ ، تسهل أجهزة macOS إزالة هؤلاء الذين يسرقون الفضاء ؛ كل ما عليك فعله هو اتباع الخطوات أدناه.
الخطوة 1: انتقل إلى شريط البحث في الزاوية العلوية اليمنى من شاشتك وانقر فوقه.
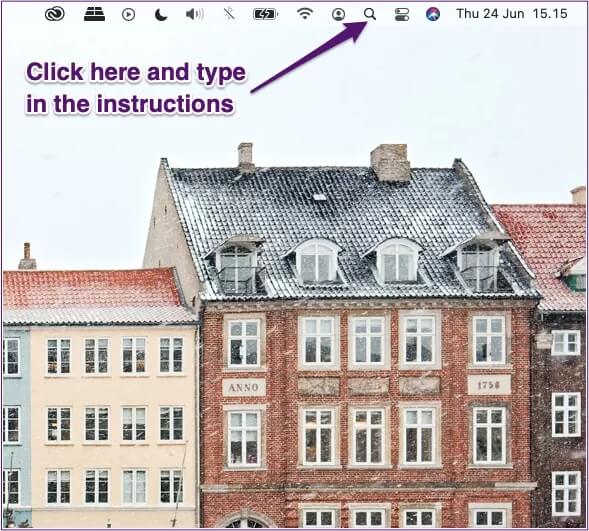
الخطوة 2: اكتب “Store Management” ؛ عند تحميل نتائج البحث ، انقر فوق “Store Management.app”.
الخطوة 3: بجانب Reduce Clutter ، حدد مراجعة الملفات Review Files.
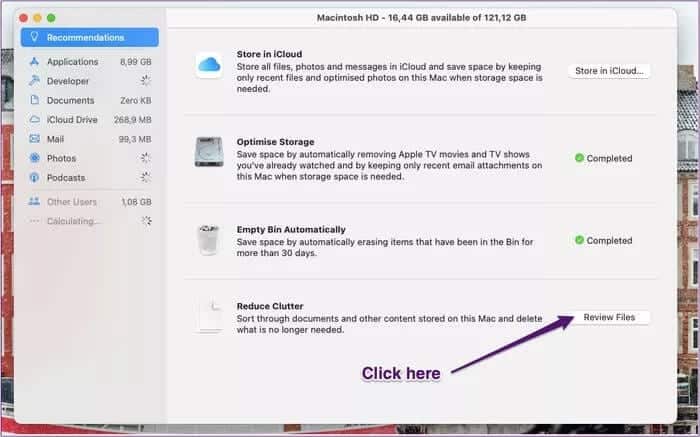
خطوة 4: تصفح كل علامة تبويب. عندما ترى شيئًا تريد التخلص منه ، انقر عليه واضغط على حذف في أسفل اليسار.
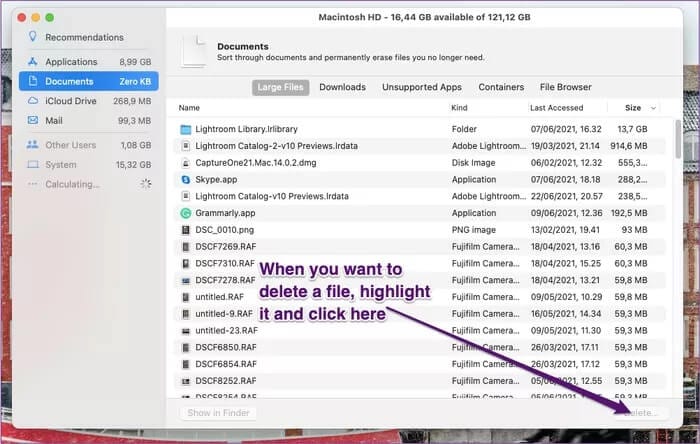
يمكنك أيضًا تصفح جهاز الكمبيوتر يدويًا وإرسال أي شيء لا تستخدمه إلى المهملات. بعد إرسال الملفات والتطبيقات إلى سلة المحذوفات ، افتح تطبيق Bin واضغط على Empty في الزاوية العلوية اليمنى.
فرض إيقاف التطبيقات بالقوة
إذا كنت قد حاولت إغلاق أحد التطبيقات ولكنك استمرت في رؤية الكرة الملونة المخيفة وهي تدور ، فقد يكون إيقافها بالقوة خيارًا يستحق الاستكشاف.
للقيام بذلك ، ستحتاج إلى اتباع الخطوات أدناه.
الخطوة 1: اضغط على Alt و Command و Escape في نفس الوقت. سترى بعد ذلك شاشة منبثقة بها قائمة بالتطبيقات.
الخطوة 2: قم بتمييز التطبيق الذي ترغب في فرضه على الإنهاء.
الخطوة 3: في الركن الأيمن السفلي من النافذة ، حدد Force Quit.
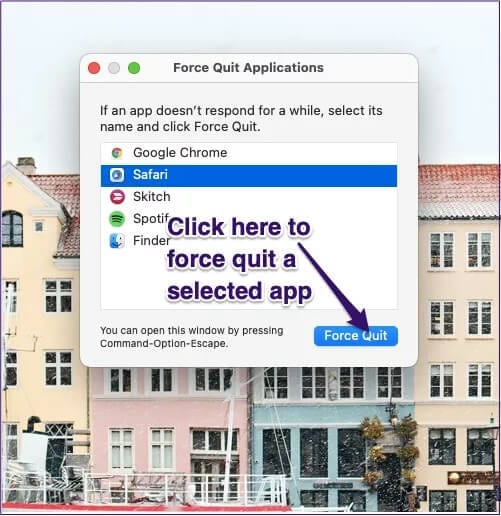
بعد تنفيذ هذا الإجراء ، يجب أن يغلق جهاز الكمبيوتر الخاص بك التطبيق.
تحديث برنامج MACOS الخاص بك
إذا لم ينجح إنهاء التطبيقات وإخلاء مساحة التخزين ، فإن سبب توقف Mac لبضع ثوان هو أن برنامجك قديم. يمكنك معرفة ما إذا كانت هذه هي الحالة باتباع كل من الإرشادات المدرجة أسفل هذه الفقرة.
الخطوة 1: انقر فوق شعار Apple في الجزء العلوي الأيسر من شاشتك.
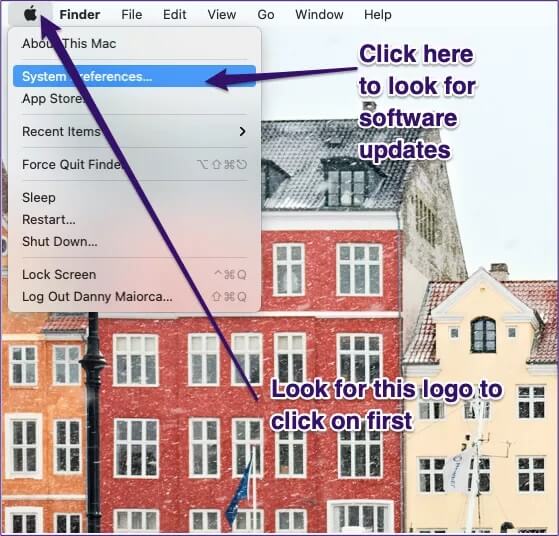
الخطوة 2: عندما تظهر نافذة تفضيلات النظام ، انقر فوق تحديث البرنامج.
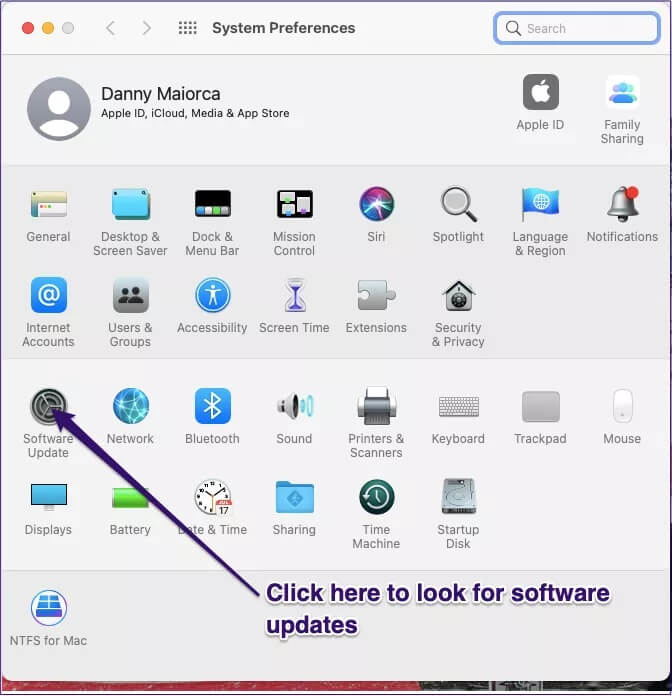
الخطوة 3: إذا كنت بحاجة إلى تحديث برنامجك ، فوافق على القيام بذلك.
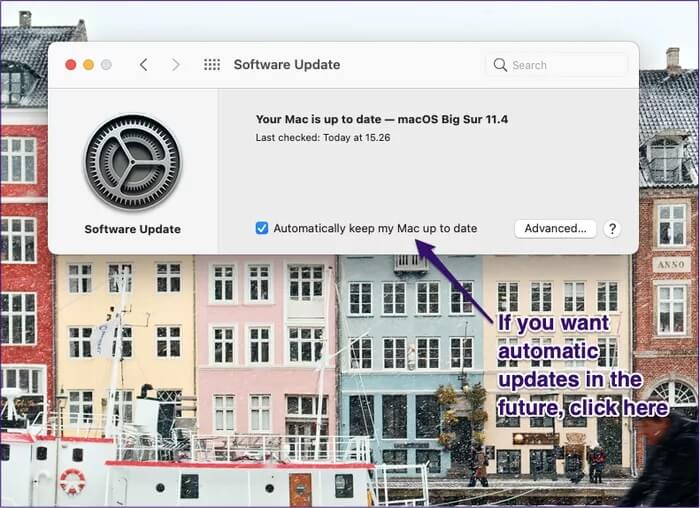
خطوة 4: بمجرد تثبيت البرنامج الجديد ، تحقق لمعرفة ما إذا كان أداء الكمبيوتر لديك أفضل.
من المفيد أيضًا تحديد المربع بجوار “تحديث جهاز Mac تلقائيًا” للتأكد من أن جهاز الكمبيوتر الخاص بك يتعامل مع كل شيء نيابة عنك في المستقبل.
إعادة ضبط جهاز الكمبيوتر الخاص بك
في بعض الأحيان ، تكون إعادة التشغيل البسيطة هي كل ما يتطلبه الأمر لجعل جهاز Mac يعمل في أفضل حالاته مرة أخرى. خطوات ذلك بسيطة ويمكنك العثور عليها أدناه.
الخطوة 1: انقر فوق شعار Apple في الزاوية العلوية اليسرى.
الخطوة 2: اختر خيار إعادة التشغيل.
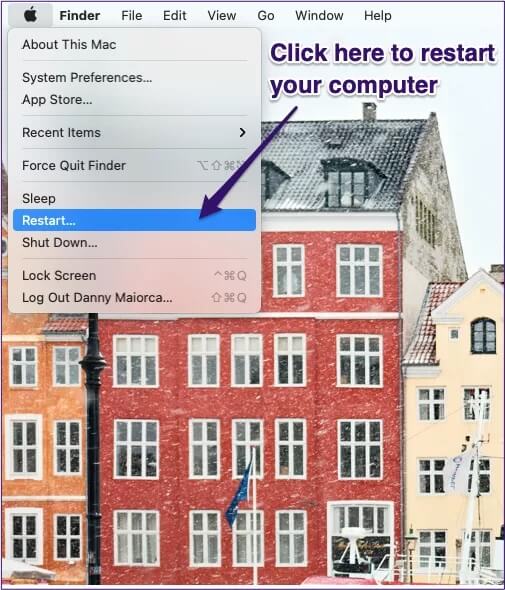
الخطوة 3: انقر على زر إعادة التشغيل الأزرق.
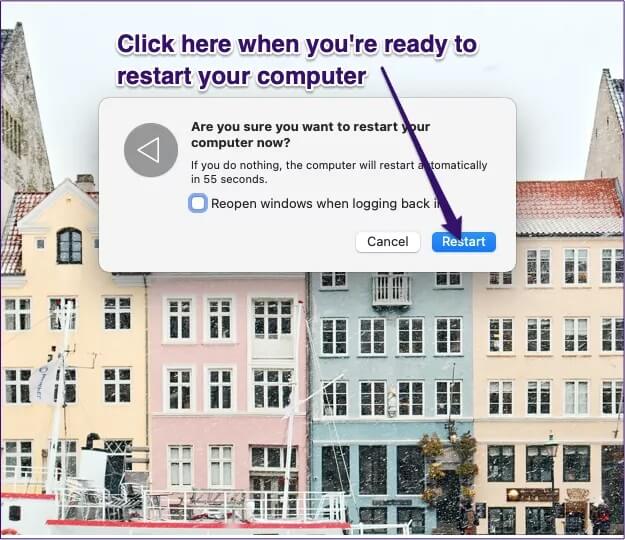
خطوة 4: انتظر حتى تتم إعادة تشغيل جهاز الكمبيوتر الخاص بك ومعرفة ما إذا كنت قد أصلحت المشكلة.
إذا تجمد جهاز MAC الخاص بك مرة أخرى ، فجرّب هذه النصائح
إذا كنت قد تساءلت يومًا ، “كيف يمكنني جعل جهاز Mac الخاص بي يتوقف عن التجميد” ، فأنت لست وحدك. غالبًا ما يفاجئنا جهاز Mac سيئ الأداء لأننا اعتدنا على تشغيله بفعالية.
لحسن الحظ ، لديك الكثير من الخيارات إذا كنت بحاجة إلى إصلاح هذه المشكلة والعودة إلى العمل. حاول إخلاء مساحتك وتحديث برنامج macOS إذا لزم الأمر. يمكن أن يعمل فرض إنهاء التطبيقات أيضًا ، وكذلك إعادة تعيين جهاز الكمبيوتر الخاص بك.
إذا لم تنجح أي من هذه النصائح ، ففكر في الذهاب إلى متجر Apple المحلي الخاص بك ومعرفة ما إذا كان بإمكانهم مساعدتك في أي شيء.