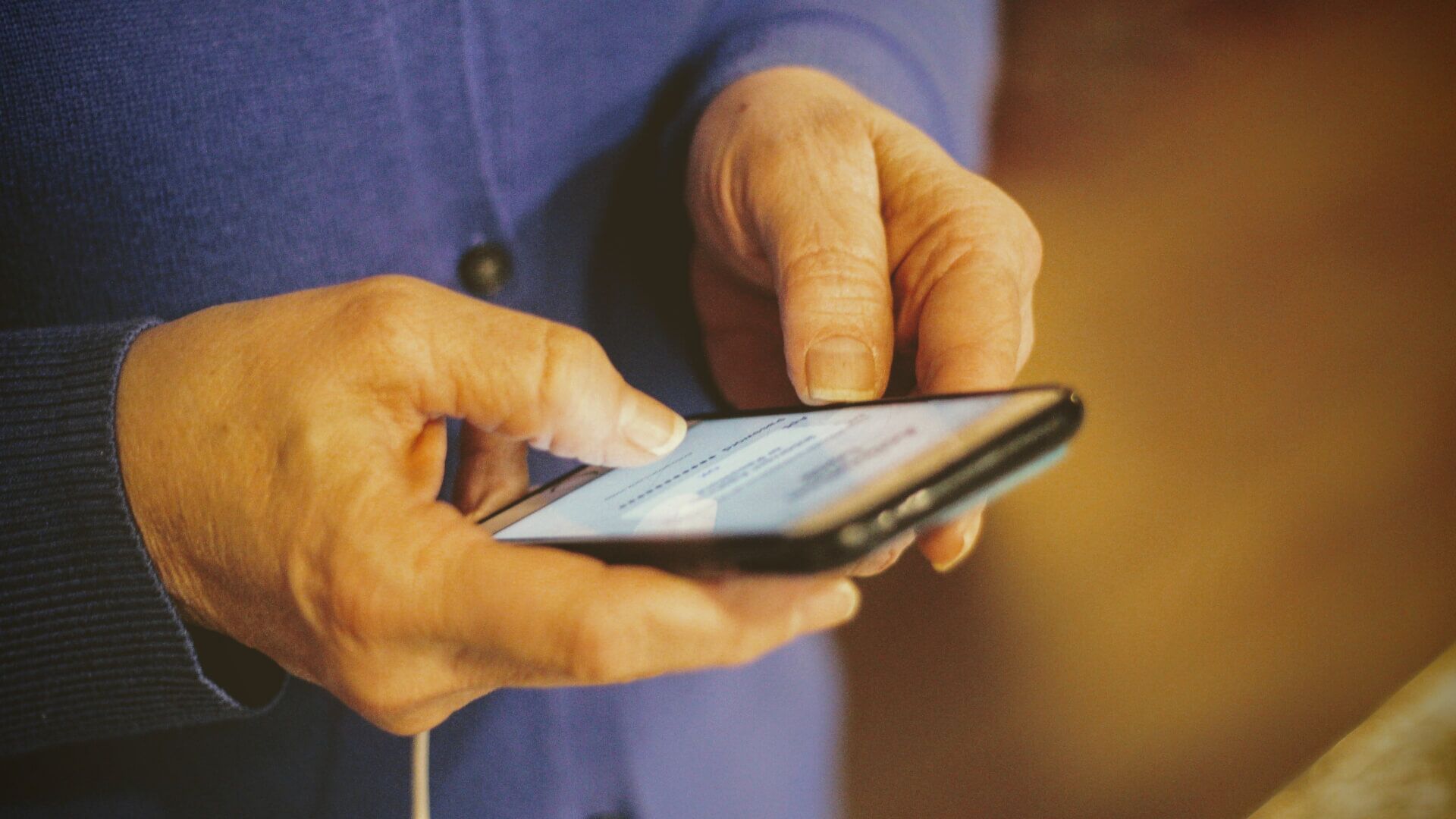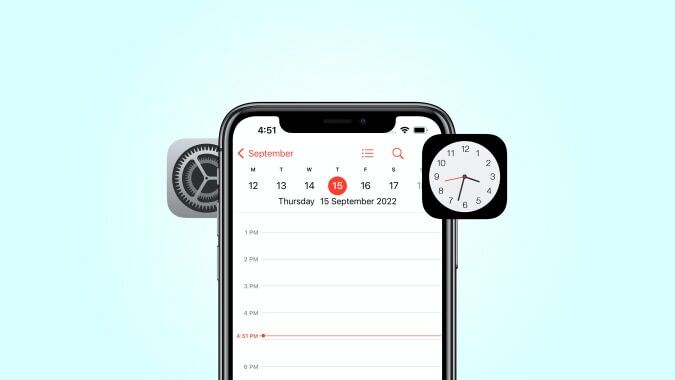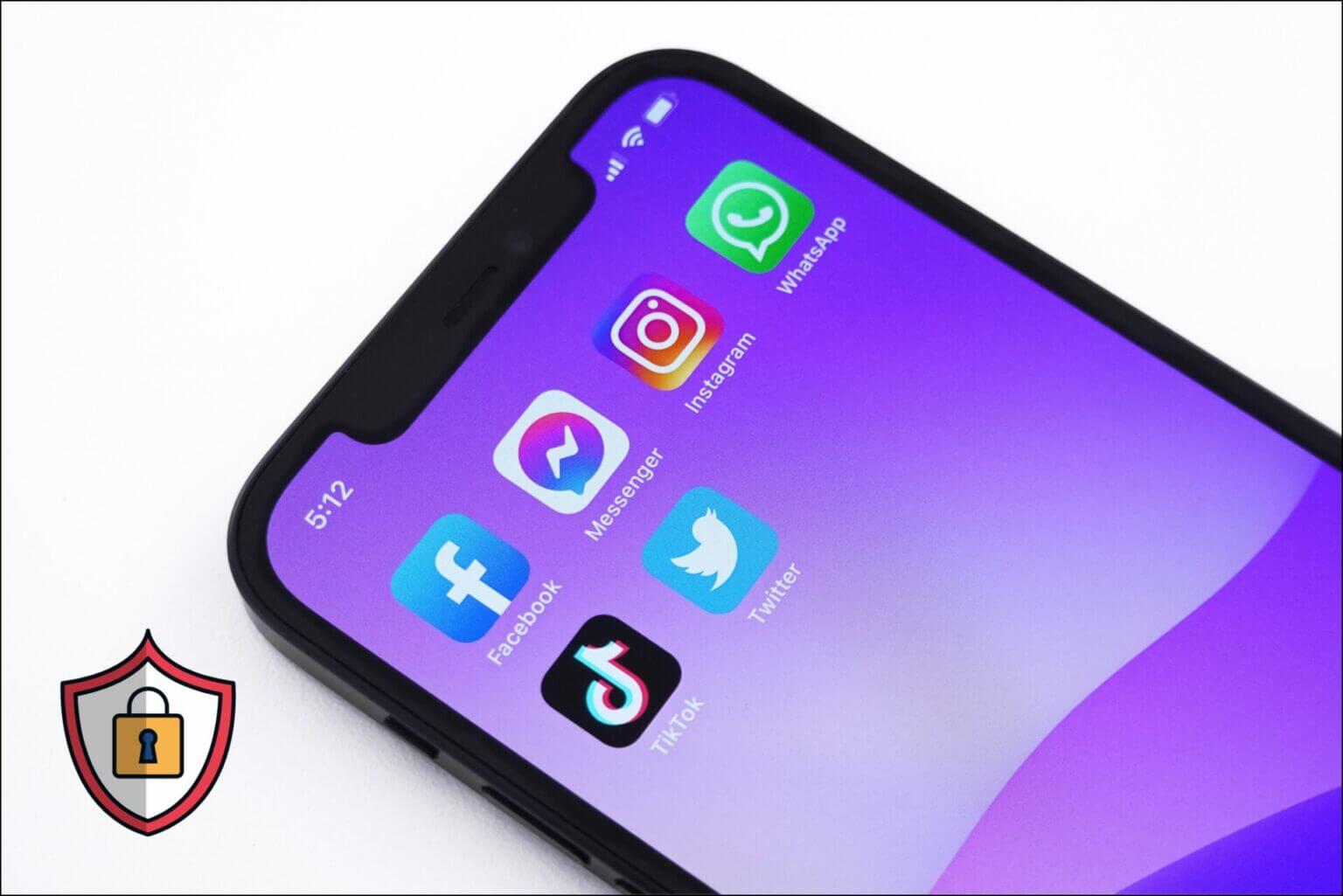قد يؤدي عدم تعرف Siri على صوتك وعدم تشغيل الموسيقى من Apple Music إلى تجربة غير مرغوب فيها. لا سيما أثناء القيادة ، فأنت تعتمد على Siri لتغيير المسارات أو تشغيل أغنيتك المفضلة في Apple Music دون إبعاد عينيك عن الطريق. دعنا نقوم بإصلاح عدم تشغيل Siri للموسيقى من Apple Music.

يعد Siri مفيدًا أيضًا عند الجري أو القيام ببعض أنشطة اللياقة البدنية باستخدام AirPods ويسمح لك بتشغيل أغنية من اختيارك بإيماءة واحدة.
1. تمكين أمر HEY SIRI
عندما يكون لديك العديد من أجهزة Apple التي تعمل بنفس حساب Apple ، فإن استخدام الأمر الصوتي “Hey Siri” يمكن أن يؤدي إلى حدوث ارتباك.
لتجنب الارتباك ، ربما تكون قد عطلت أمر Hey Siri لجهاز iPhone ، ولهذا لا يستيقظ Siri عندما تطلبه. تحتاج إلى تمكين أمر مرحبًا Siri من الإعدادات.
الخطوة 1: افتح الإعدادات على iPhone.
الخطوة 2: اذهب إلى قائمة Siri & Search.
خطوة 3: قم بتشغيل “استماع” لتبديل “يا Siri” وأغلق القائمة.
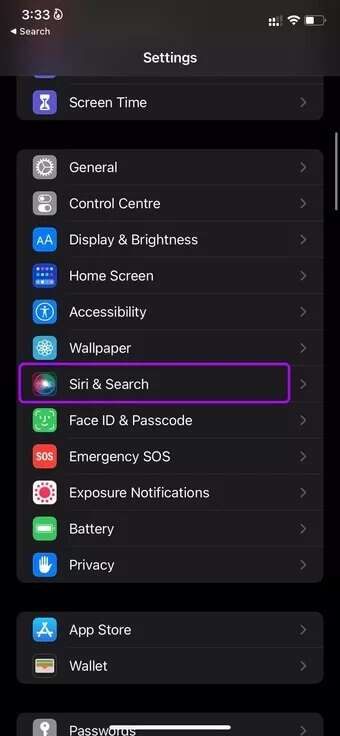
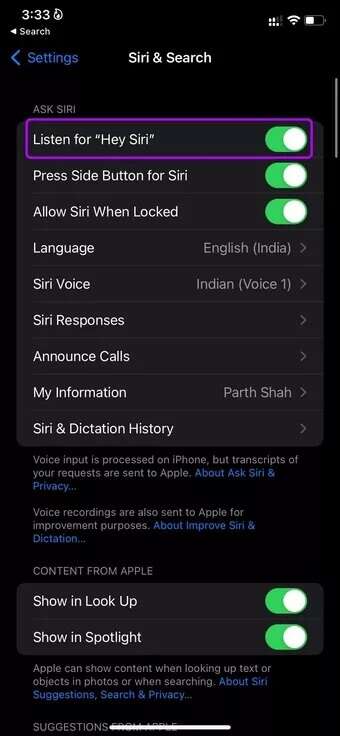
من الآن فصاعدًا ، يجب أن يستيقظ Siri عندما تصرخ بأمر Hey Siri الصوتي.
2. تمكين التعلم من هذا التطبيق
تأكد من وصول Siri إلى محتوى Apple Music على iPhone حتى يتمكن المساعد الصوتي من التعلم من التطبيق. سيسمح لـ Siri بإظهار المحتوى في ورقة المشاركة والشاشة الرئيسية والإشعارات.
الخطوة 1: قم بتشغيل الإعدادات على iPhone وانتقل إلى قائمة Siri & Search.
الخطوة 2: قم بالتمرير لأسفل وحدد الموسيقى.
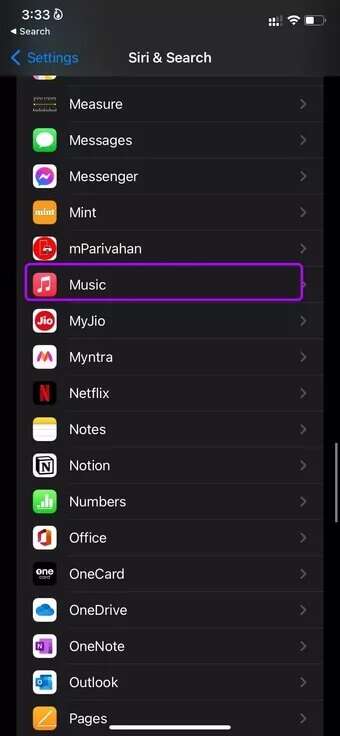
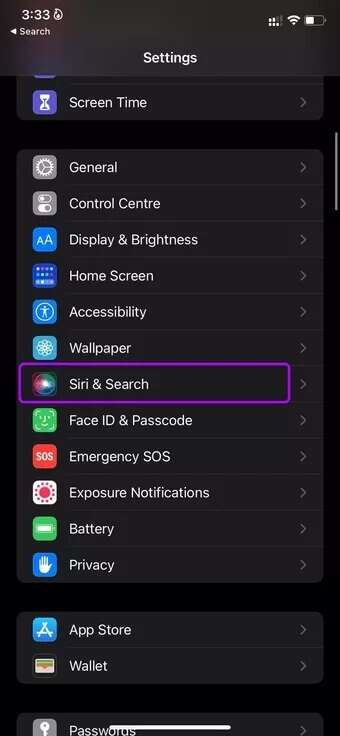
خطوة 3: قم بتمكين التعلم من هذا التطبيق وأنت جاهز للانطلاق.
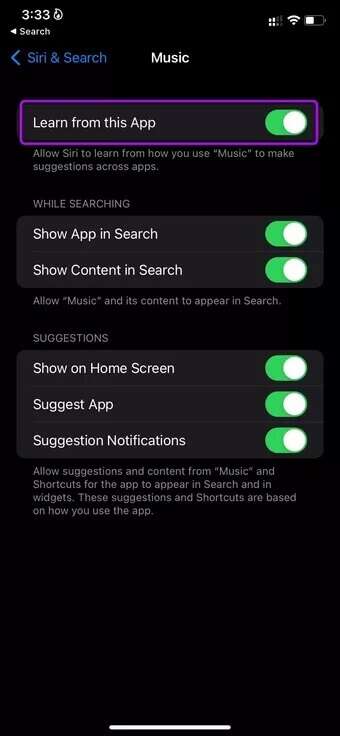
امنحها بضعة أيام ، ودع Siri يتعلم من تطبيق الموسيقى ، ثم حاول استخدام المساعد الصوتي مع التطبيق.
3. تحقق من لغة Siri
يدعم Siri لغات ولهجات متعددة. على سبيل المثال ، في اللغة الإنجليزية ، لديك خيار استخدام الإنجليزية الأمريكية والإنجليزية (كندا) والصينية والفنلندية والمزيد. تأكد من أنك تتعامل مع لغتك الأم من قائمة إعدادات Siri.
الخطوة 1: افتح الإعدادات على iPhone وانتقل إلى قائمة Siri & Search.
الخطوة 2: افتح اللغة وحدد لغة Siri الأصلية.
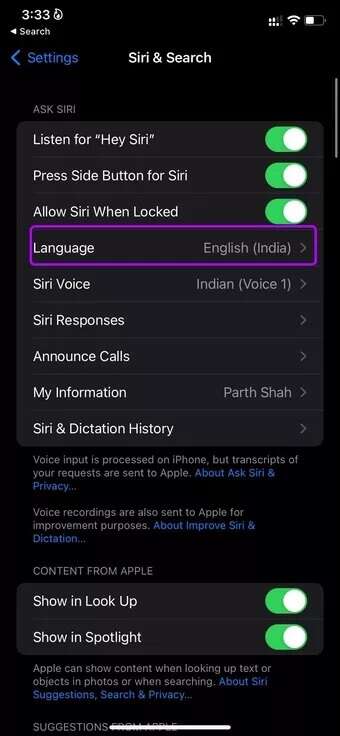
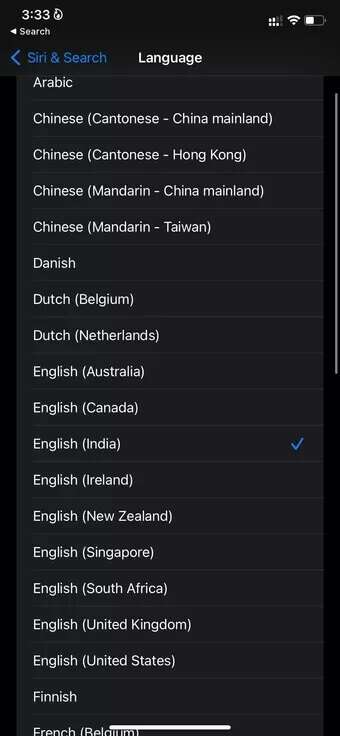
قد يطلب منك Siri تمكين التبديل مرحبًا Siri مرة أخرى عند تغيير لغة Siri. الرجوع إلى الحيلة الأولى لتمكين Hey Siri على iPhone.
4. إجراء تغييرات من إمكانية الوصول
هل تواجه مشكلات في التعرف على Siri عندما يكون iPhone متجهًا لأسفل أو مغطى؟ قد تستخدم غطاء الوجه ولن يجيب SIRI على أسئلتك أو تشغيل الأغاني من موسيقى Apple.
تقدم Apple خيارًا للاستماع دائمًا إلى أمر “Hey Siri”. إنه مدفون داخل قائمة الإعدادات. وإليك كيف يمكنك استخدامه.
الخطوة 1: افتح الإعدادات على iPhone وانتقل إلى قائمة إمكانية الوصول.
الخطوة 2: حدد Siri من القائمة العامة.
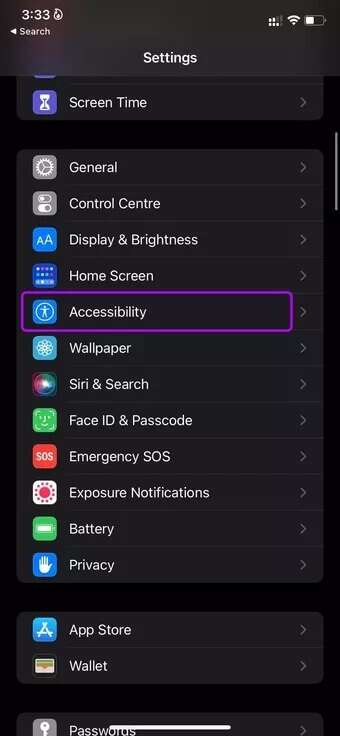
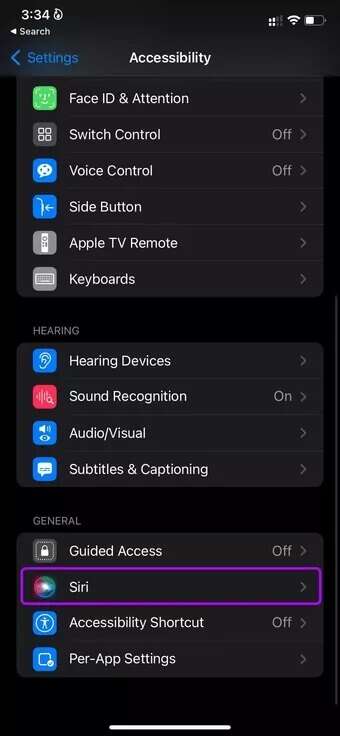
خطوة 3: قم بتمكين الاستماع دائمًا لمفتاح تبديل “يا Siri” وسيستمع Siri إلى رغباتك عند تغطيتها أو مواجهتها لأسفل.
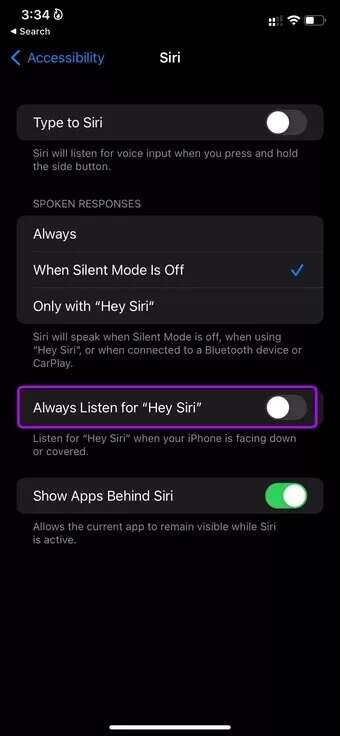
5. قم بتمكين السماح لـ SIRI عند قفله
لديك خيار لتعطيل Siri عند قفل iPhone. تحتاج إلى تمكينه من قائمة الإعدادات حتى يتمكن Siri من الاستيقاظ على أوامرك عندما يكون iPhone مغلقًا.
الخطوة 1: افتح تطبيق إعدادات iPhone وانتقل إلى قائمة Siri & Search.
الخطوة 2: تمكين السماح لـ Siri عند التبديل مغلق.
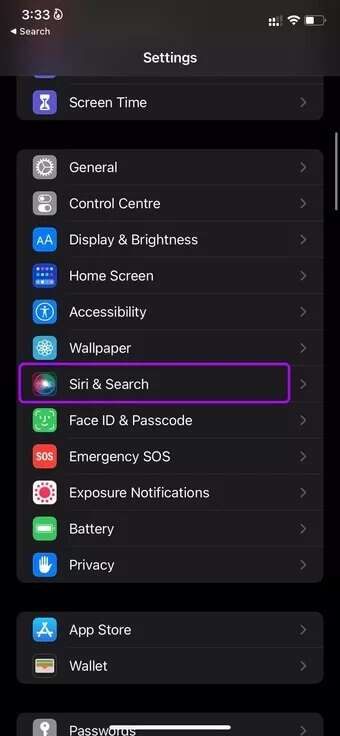
6. استخدام اختصارات سيري
باستخدام اختصارات Siri ، لديك خيار لإنشاء اختصار لقائمة تشغيل Apple Music على iPhone. بمجرد إنشاء الاختصار ، يمكنك ببساطة النقر فوق الاختصار وتشغيل الألبوم أو قائمة التشغيل المفضلة لديك.
الخطوة 1: افتح تطبيق Shortcuts وانتقل إلى قائمة المعرض.
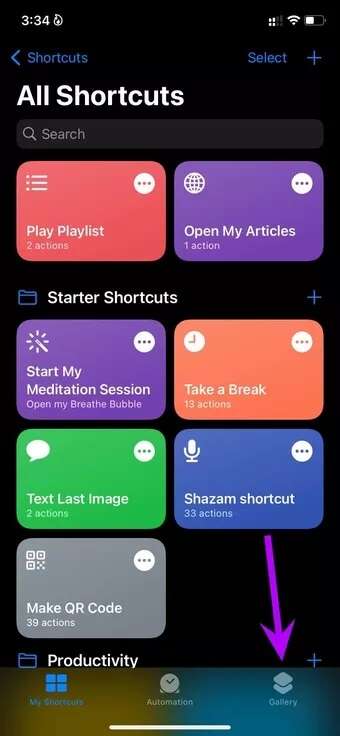
الخطوة 2: ابحث عن Apple Music وحدد خيار Explore Apple Music.
خطوة 3: سترى اختصارات Siri جاهزة للاستخدام لاستخدامها مع تطبيق Apple Music.
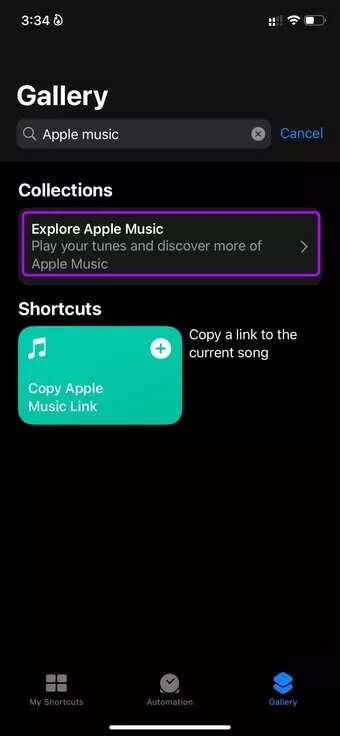
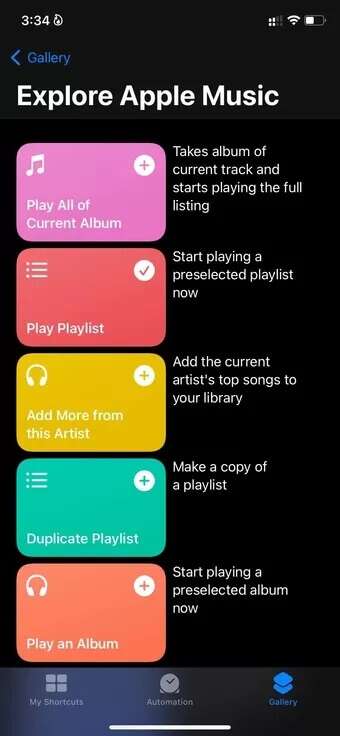
الخطوة 4: على سبيل المثال ، اخترنا اختصار Play Playlist وسيطلب اختيار قائمة تشغيل من تطبيق Apple Music.
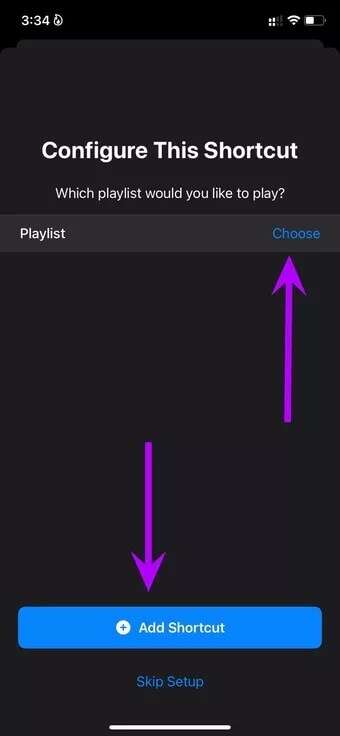
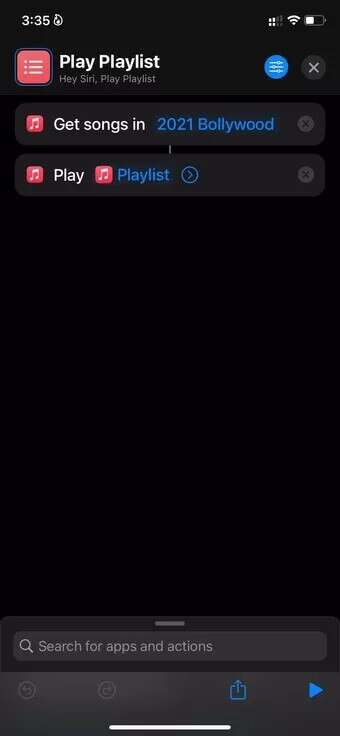
ستجد الاختصار الذي تم إنشاؤه حديثًا من قائمة My Shortcuts. للوصول إلى هذه الاختصارات بنقرة واحدة ، يمكنك إضافة أداة Siri Shortcuts إلى الشاشة الرئيسية.
الخطوة 1: اضغط لفترة طويلة على الشاشة الرئيسية وانقر على أيقونة + في الأعلى.
الخطوة 2: ابحث عن الاختصارات وحدد عنصر واجهة مستخدم بحجم متوسط لإضافته على الشاشة الرئيسية.
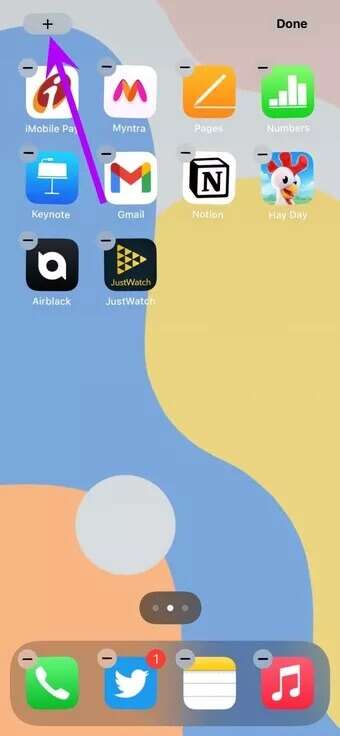
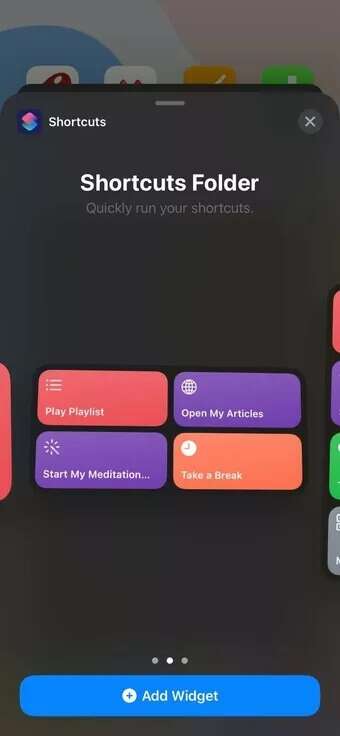
يمكنك إنشاء اختصار لألبوم Apple Music المفضل لديك وتعيينه للتشغيل من الشاشة الرئيسية.
7. تحديث IOS
إذا كان Siri لا يقوم بتشغيل الموسيقى من مشكلة Apple Music معترف به على نطاق واسع ، فربما تكون Apple قد أخذت ملاحظة منه وأصدرت تصحيحًا لنظام iOS لإصلاح المشكلة.
يمكنك الذهاب إلى الإعدادات وفتح القائمة العامة. حدد تحديث البرنامج وقم بتنزيل أحدث برامج iOS على iPhone.
استمتع بـ APPLE MUSIC مع Siri
يعد استخدام Siri متعة مع Apple Music ، وهي تجربة لا غنى عنها لمستخدمي HomePod حيث يمكنك تشغيل أغانيك المفضلة عبر Apple Music باستخدام Siri في غرفة معيشتك.
قد يتسبب عدم تعرف Siri على صوتك أو عدم تشغيل الموسيقى من Apple Music في إحباطك. استخدم الحيل أعلاه وقم بإصلاح المشكلة.