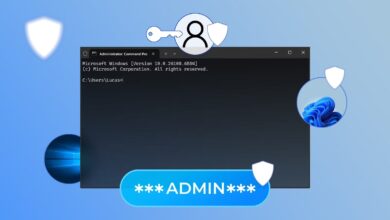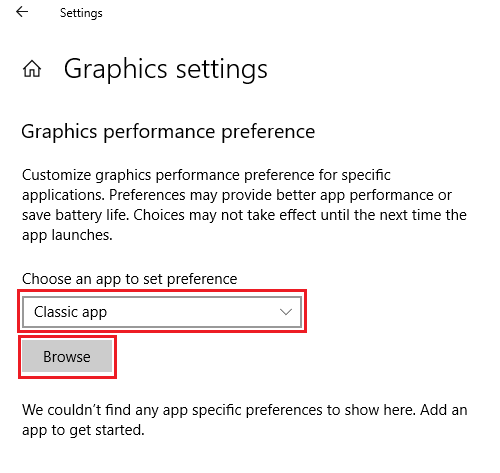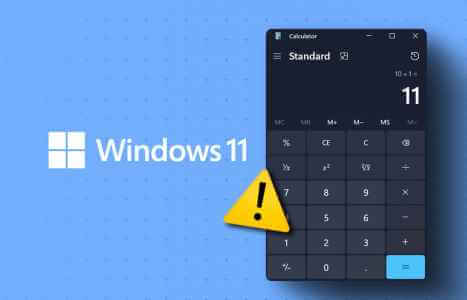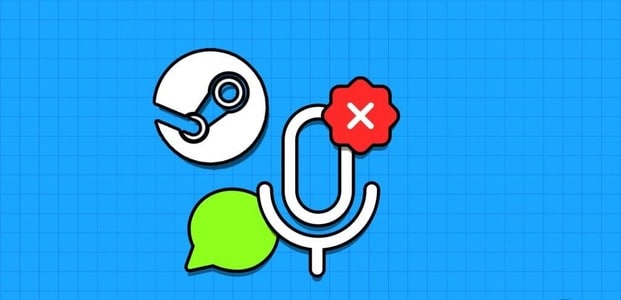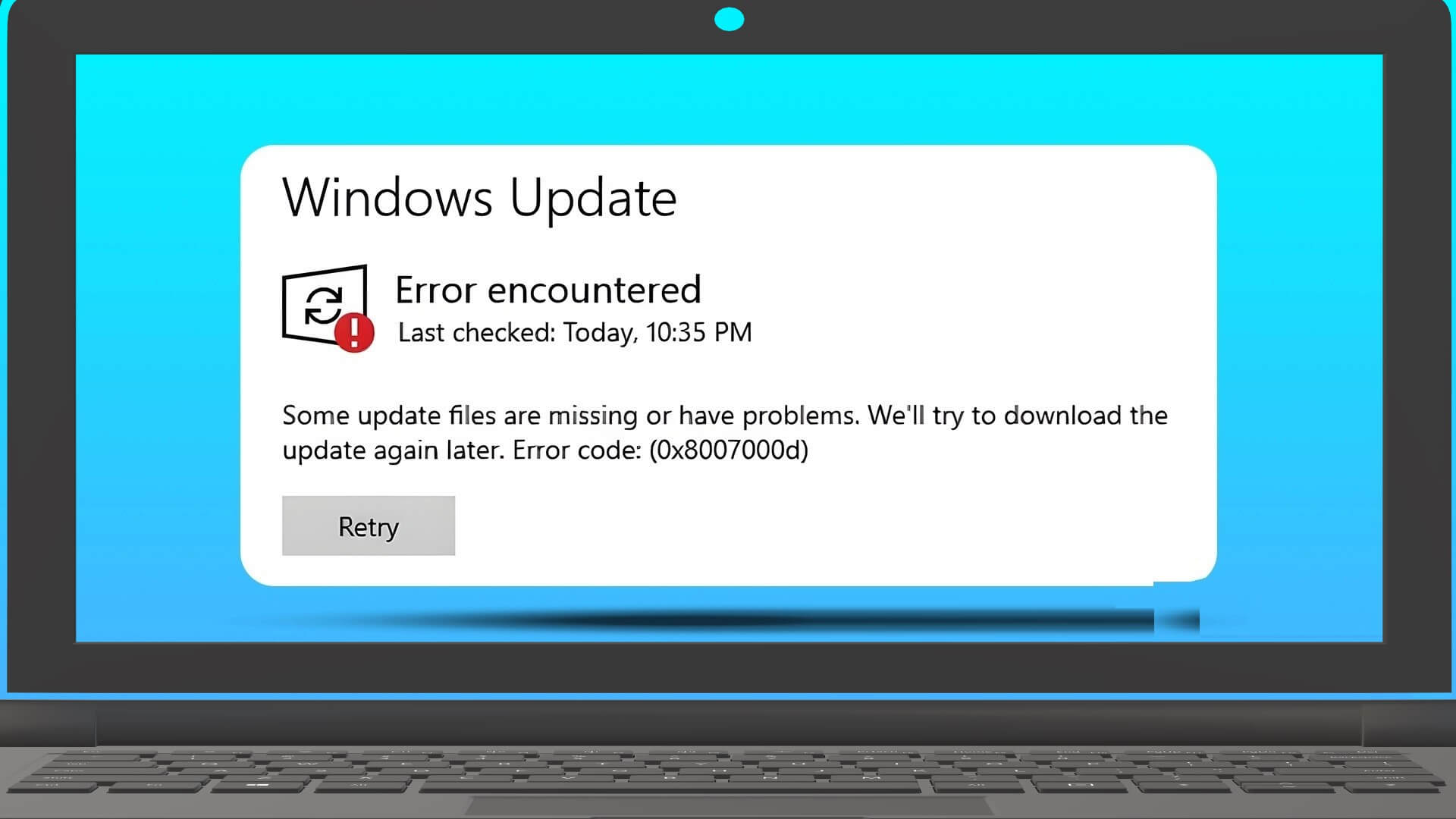من المعروف أن Windows يصبح أبطأ بمرور الوقت. لذلك ، كانت مفاجأة عندما أثار بعض المستخدمين مخاوف بشأن تباطؤ Windows 11 بالفعل. قد تكون هناك قائمة طويلة من الأسباب التي يمكن أن تكون وراء ذلك ولكن لحسن الحظ ، في كل سيناريو ، يمكن لعدد قليل من التعديلات البسيطة أن تعزز سرعة النظام بشكل كبير. الكمبيوتر البطيء أقل كفاءة. ومع ذلك ، خلافًا للاعتقاد السائد ، فإن أجهزة الكمبيوتر التي تعمل بنظام Windows ليست مصممة للإبطاء مع مرور الوقت. إذا لاحظت أن أداء نظامك ضعيف أو أن التطبيقات تستغرق وقتًا أطول في التشغيل ، فقد يرجع ذلك إلى نقص مساحة تخزين النظام أو العدد المفرط من التطبيقات أو الخدمات في الخلفية. اليوم ، سنوجهك لأفضل الطرق لتسريع أجهزة الكمبيوتر التي تعمل بنظام Windows 11. لذا دعونا نبدأ!
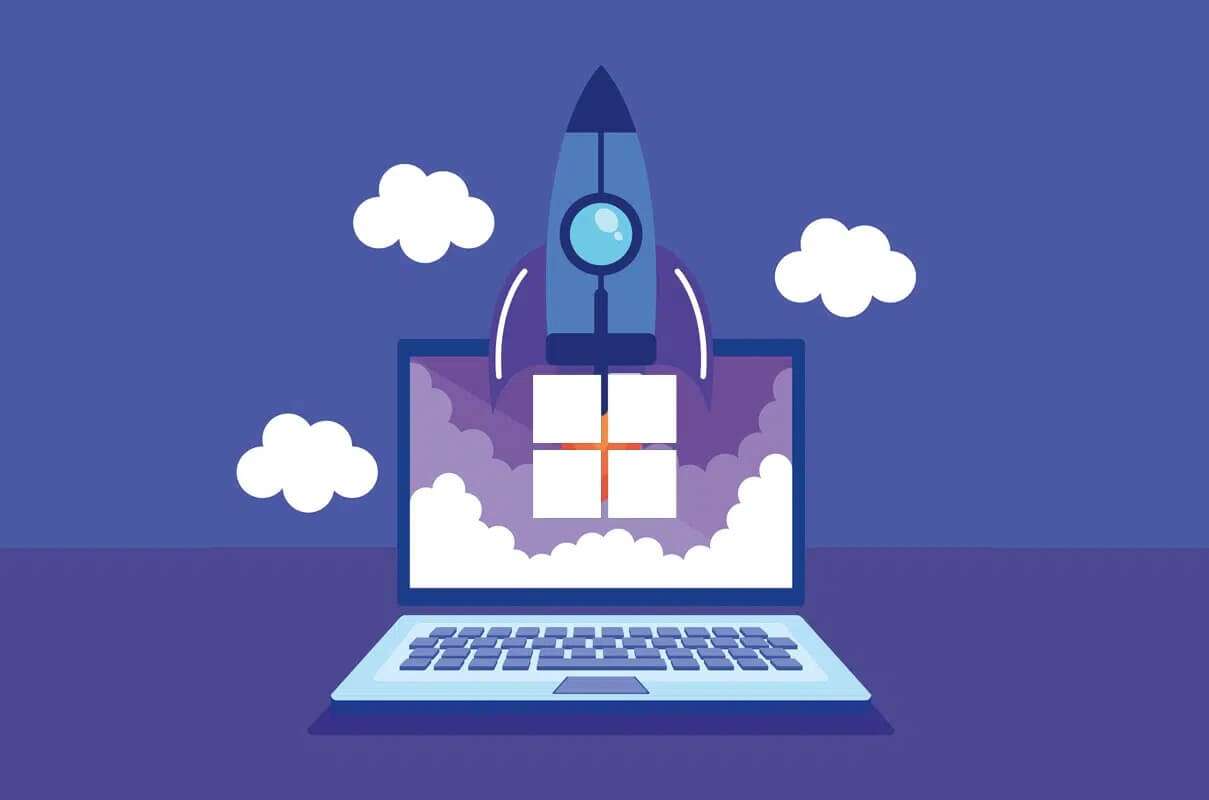
كيفية تسريع جهاز كمبيوتر يعمل بنظام Windows 11
قد تؤثر العديد من العوامل على أداء نظام Windows 11 الخاص بك. ومن ثم ، فإن التحقق من أدائها من خلال مراقب الأداء هو الخطوة الأولى لتشخيص المشكلة.
تشخيص النظام الخاص بك من خلال مراقبة الأداء
تأتي مراقبة الأداء كأداة مدمجة في نظام التشغيل Windows. تراقب الأداة وتحدد التطبيقات والعمليات التي تعمل على إبطاء جهاز الكمبيوتر الخاص بك. اتبع الخطوات الموضحة لتشغيل شاشة الأداء:
1. انقر فوق رمز البحث واكتب مراقبة الأداء. انقر فوق فتح ، كما هو موضح.
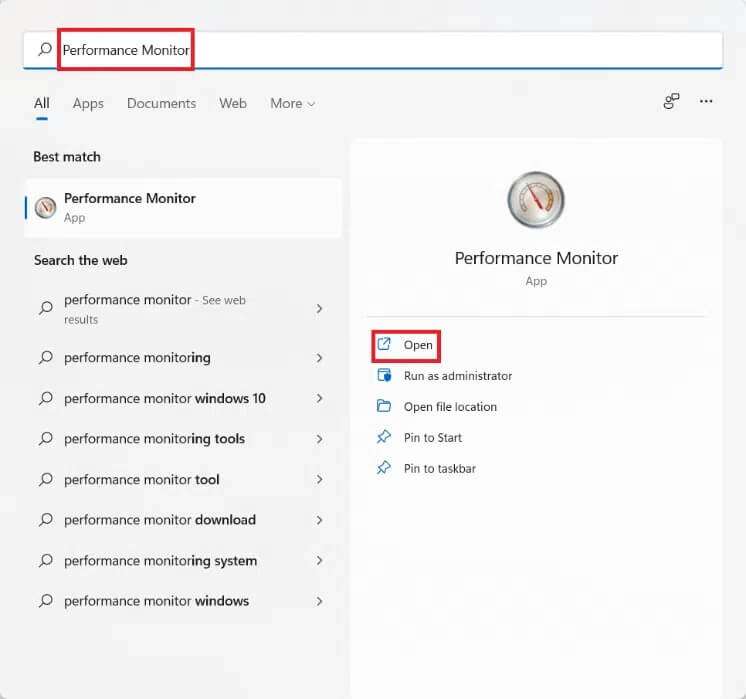
2. من الجزء الأيمن ، انقر فوق مجموعات جامع البيانات.
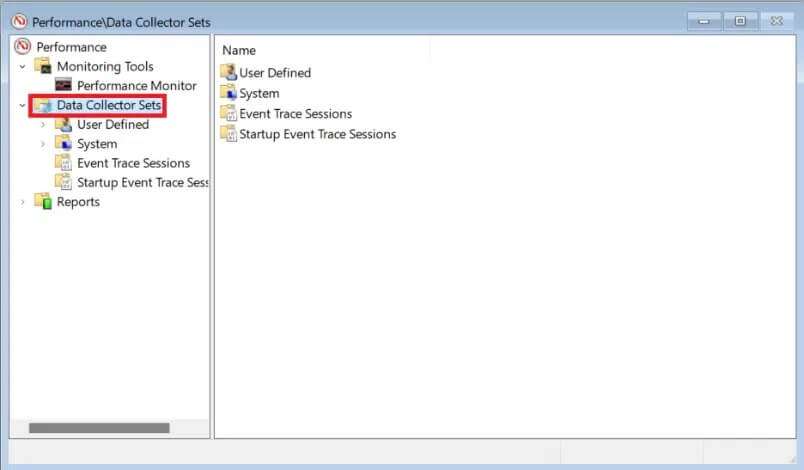
3. ثم ، انقر نقرًا مزدوجًا فوق مجموعة النظام.
4. انقر بزر الماوس الأيمن فوق “أداء النظام” وحدد “ابدأ” من قائمة السياق ، كما هو موضح.
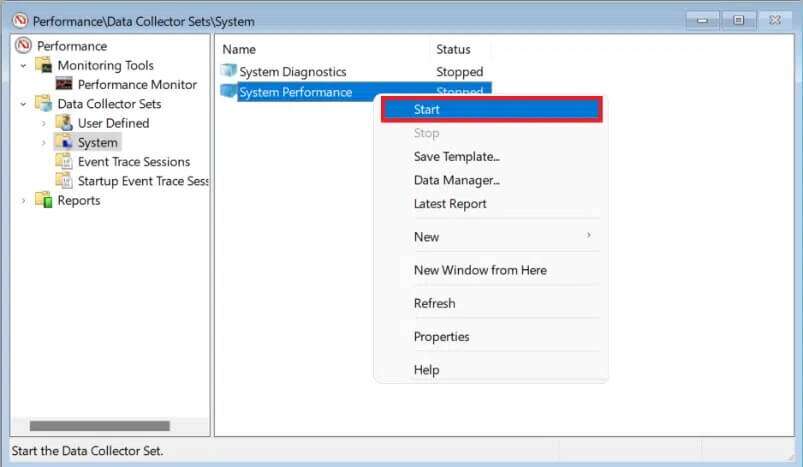
سيتم تشغيل الفحص وجمع البيانات لمدة 60 ثانية.
5. بعد اكتمال الاختبار ، انقر فوق “التقارير” في الجزء الأيمن. ثم ، انقر فوق النظام في الجزء الأيمن ، كما هو موضح.
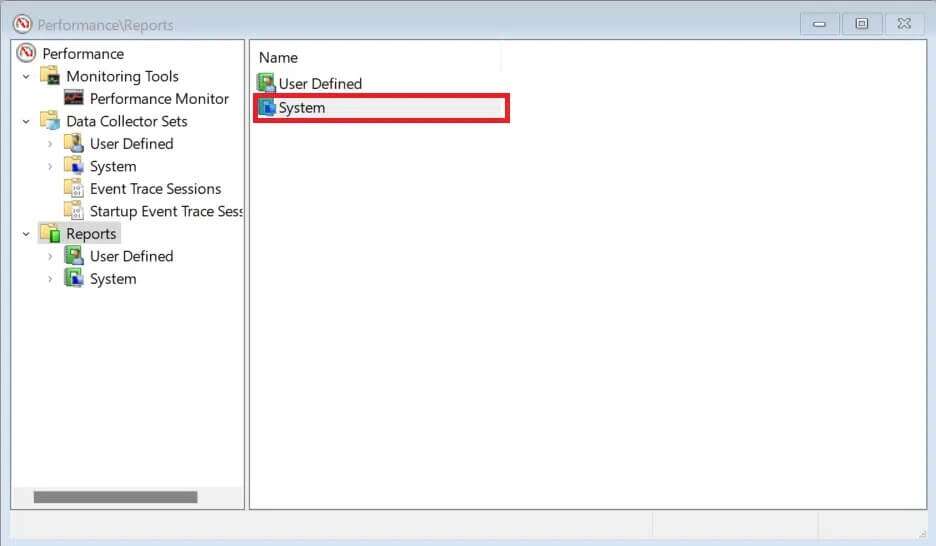
6. الآن ، انقر فوق أداء النظام.
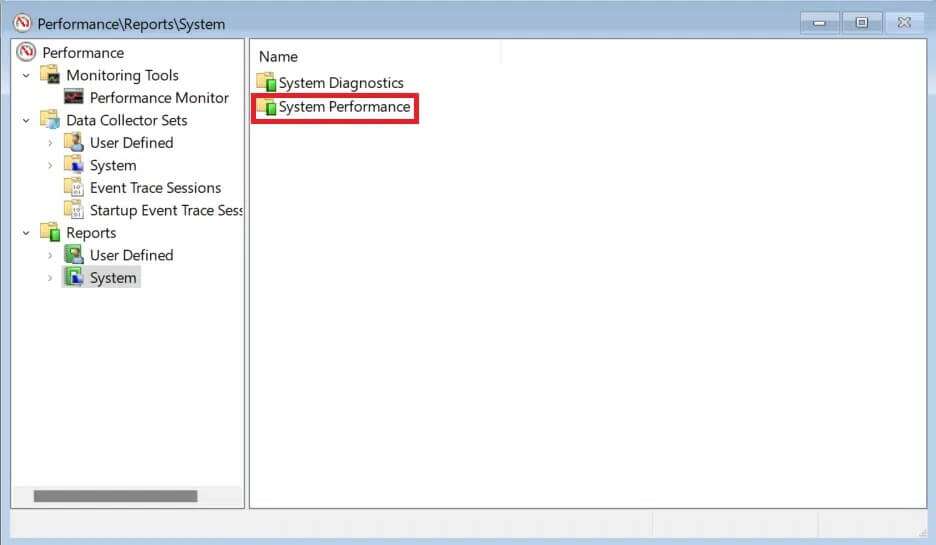
7. من بين قائمة التقارير ، ابحث عن أحدث تقرير للاختبار الذي أجريته سابقًا.
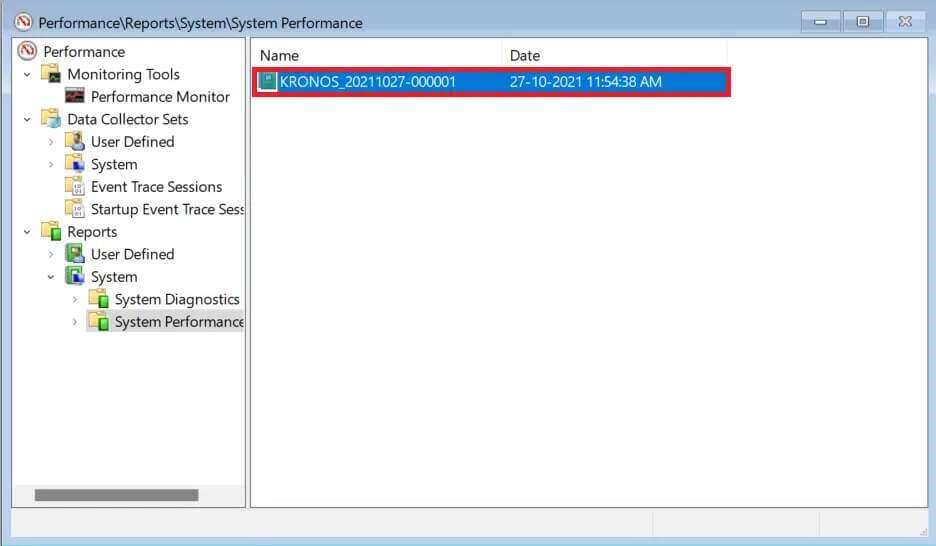
8. في قسم “الملخص” ، يمكنك العثور على العمليات التي تستهلك موارد النظام المسماة “مجموعة العمليات الأعلى“.
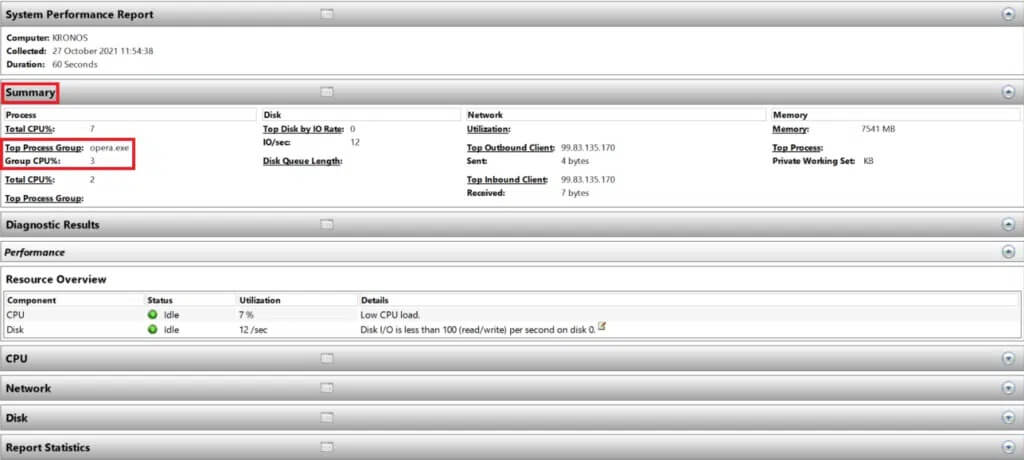
ملاحظة: يمكنك قراءة الأقسام الأخرى من التقرير لفهم أداء جهاز الكمبيوتر الخاص بك بشكل شامل.
الطريقة الأولى: قم بإعادة تشغيل جهاز الكمبيوتر الخاص بك
قد يبدو إعادة تشغيل الكمبيوتر أمرًا بسيطًا ، ولكنه يعمل كحل مساعد للمشكلة. سيكون مفيدًا لتقليل الأداء البطيء. حيث يتحسن أداء الكمبيوتر بشكل كبير بمجرد إعادة تشغيله.
الطريقة الثانية: إنهاء العمليات غير المرغوب فيها
مدير المهام هو أداة الانتقال الخاصة بك لمراقبة استهلاك الذاكرة والتحكم فيه.
1. اضغط على مفتاحي Windows + X معًا لفتح قائمة الارتباط السريع.
2. حدد إدارة المهام من القائمة.
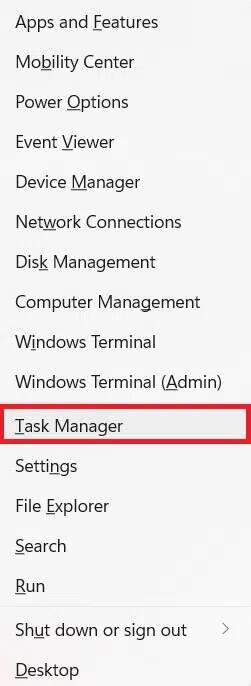
3. في علامة التبويب “العمليات” ، يمكنك رؤية التطبيقات والعمليات التي تستهلك الكثير من موارد الذاكرة.
4. انقر بزر الماوس الأيمن فوق عملية التقديم (مثل Microsoft Teams) التي لا تحتاجها الآن.
5. انقر فوق “إنهاء المهمة” من قائمة النقر بزر الماوس الأيمن ، كما هو موضح أدناه.
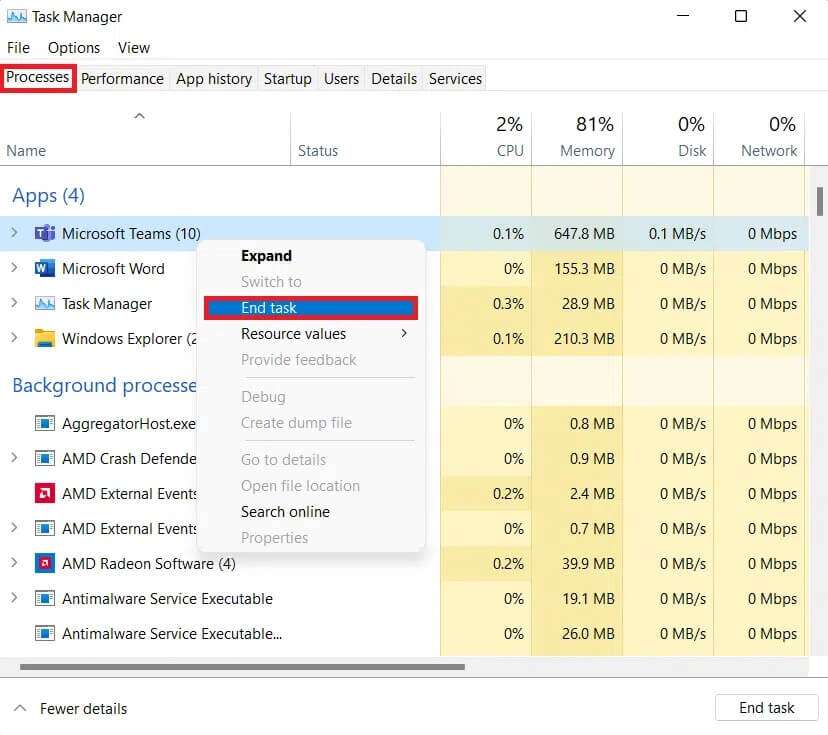
الطريقة الثالثة: تعطيل تطبيقات بدء التشغيل
يمكن أن تؤدي العديد من التطبيقات التي تبدأ في وقت التمهيد إلى زيادة ذاكرة الوصول العشوائي ويمكن أن يتسبب في إبطاء نظام التشغيل Windows. سيؤدي تعطيلها إلى تسريع Windows 11. اقرأ دليلنا الحصري حول كيفية تعطيل برامج بدء التشغيل في Windows 11 هنا.
الطريقة الرابعة: تغيير خطة الطاقة
قد لا تكون خيارات الطاقة ضرورية في إعداد سطح المكتب ولكنها قد تحدث فرقًا كبيرًا عند ضبطها بشكل صحيح على جهاز كمبيوتر محمول. لتغيير إعدادات الطاقة ، اتبع الخطوات التالية:
1. انقر فوق أيقونة البحث واكتب لوحة التحكم. انقر فوق فتح.
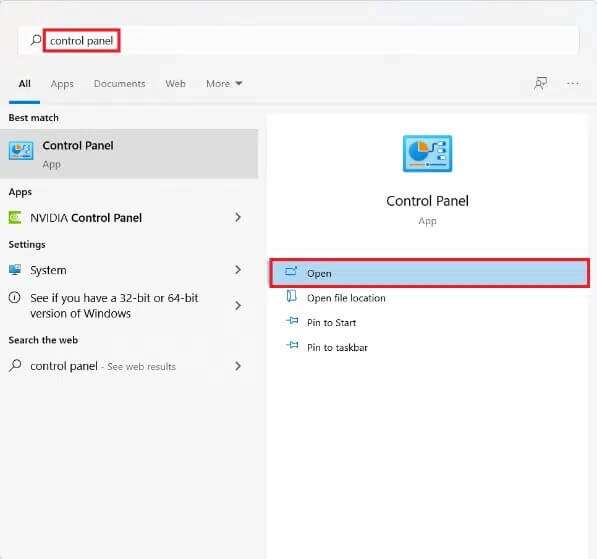
2. انقر فوق خيارات الطاقة.
ملاحظة: قم بتعيين العرض بواسطة> الرموز الكبيرة من الزاوية العلوية اليمنى ، إذا لم تتمكن من رؤية هذا الخيار.
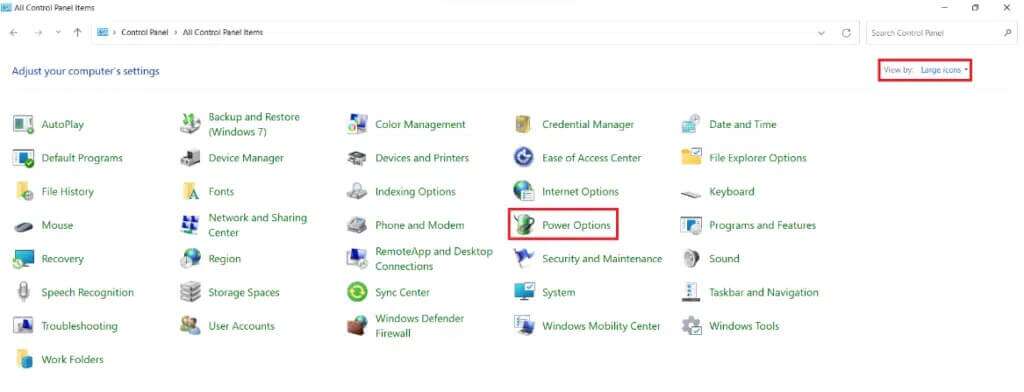
3. سترى ثلاث خطط طاقة افتراضية يقدمها Windows:
- موفر الطاقة: يمنحك هذا الخيار أطول عمر للبطارية من جهاز الكمبيوتر المحمول الخاص بك مع التضحية بالأداء. هذا خيار لا ينبغي أبدًا تحديده بواسطة مستخدمي سطح المكتب لأنه سيؤدي فقط إلى إضعاف الأداء مع توفير القليل جدًا من الطاقة.
- متوازن: عندما لا يتم توصيل الكمبيوتر المحمول بمصدر طاقة ، فهذا هو أفضل بديل. كما يوحي الاسم ، فإنه يوفر مزيجًا لائقًا بين الأداء وعمر البطارية.
- أداء عالٍ: عند الاتصال بمصدر طاقة ، فأنت تحتاج إلى أداء عالٍ لإنجاز المهام كثيفة الاستخدام لوحدة المعالجة المركزية ، ويجب أن يكون هذا هو الخيار الأول.
4. حدد خطة الطاقة عالية الأداء ، كما هو موضح.
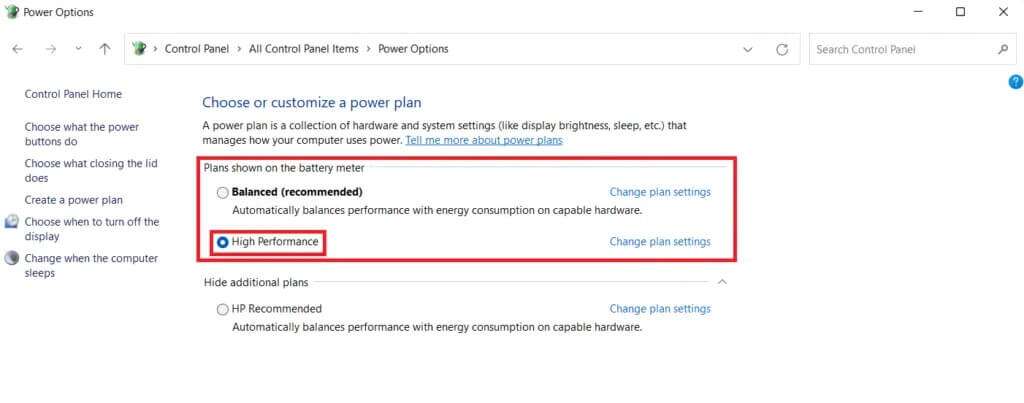
الطريقة الخامسة: حذف الملفات المؤقتة
يمكن أن يؤدي نقص المساحة على محرك الأقراص الثابتة إلى إعاقة أداء جهاز الكمبيوتر الخاص بك. لتنظيف الملفات غير المرغوب فيها:
1. اضغط على مفتاحي Windows + I معًا لفتح تطبيق الإعدادات.
2. في علامة تبويب النظام ، انقر فوق التخزين ، كما هو موضح.
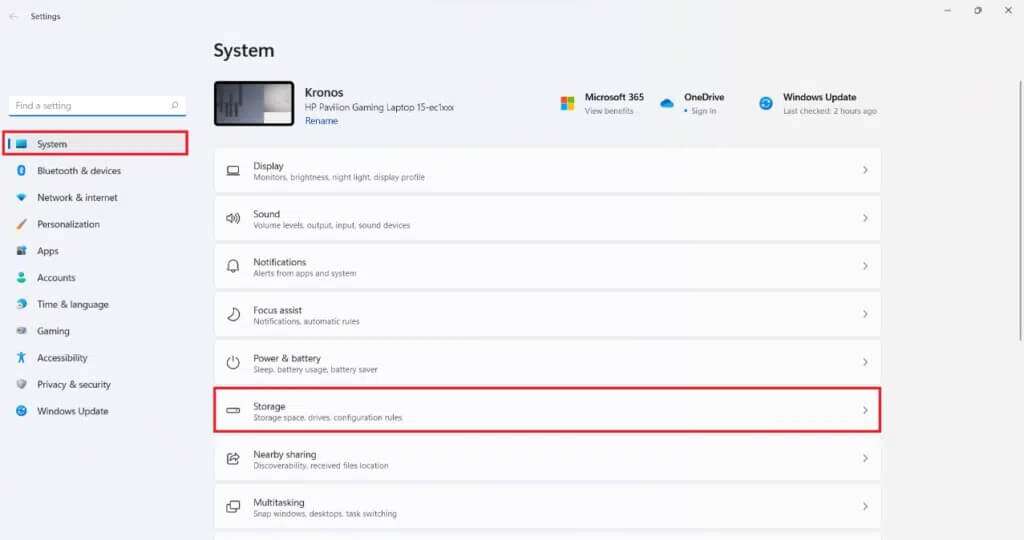
3. انتظر حتى يقوم Windows بفحص محركات الأقراص الخاصة بك لتحديد الملفات المؤقتة والملفات غير المرغوب فيها. ثم ، انقر فوق الملفات المؤقتة.
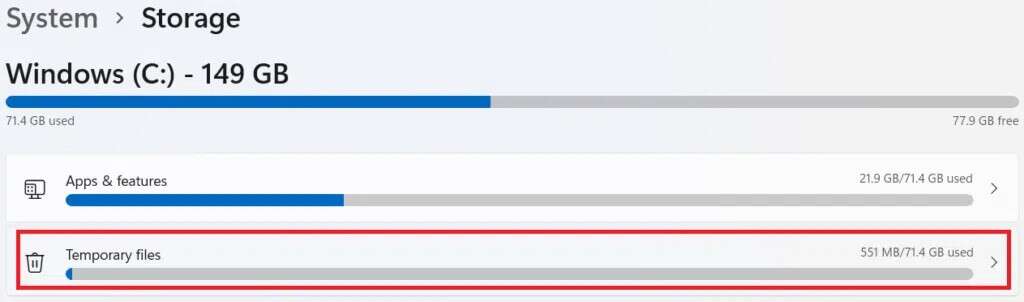
4. حدد خانة الاختيار لأنواع الملفات والبيانات التي لم تعد بحاجة إليها ، على سبيل المثال الصور المصغرة وملفات الإنترنت المؤقتة وملفات Microsoft Defender Antivirus & Delivery Optimization.
ملاحظة: تأكد من قراءة وصف كل نوع ملف لتجنب حذف البيانات المهمة.
5. الآن ، انقر فوق إزالة الملفات الموضحة المميزة.
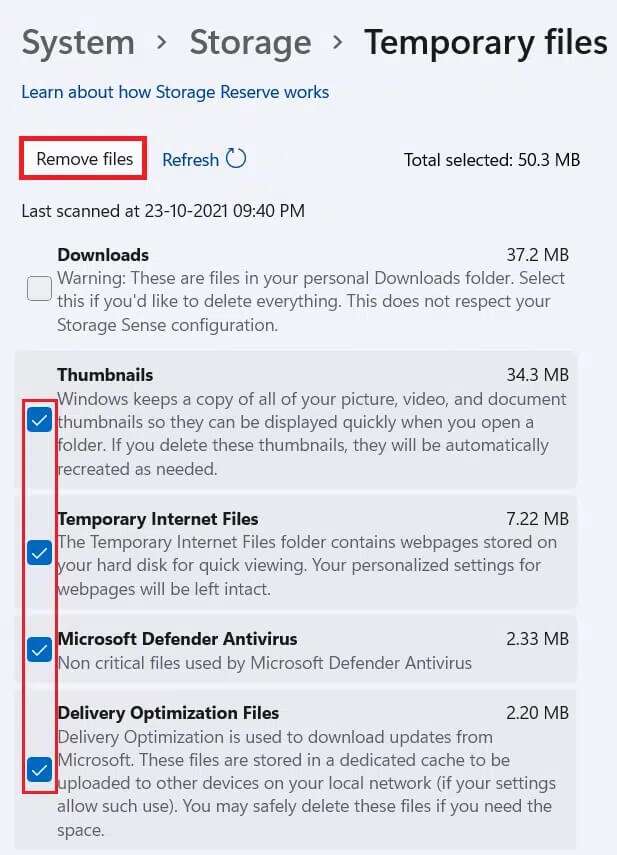
6. أخيرًا ، انقر فوق “متابعة” في موجه تأكيد إزالة الملفات.
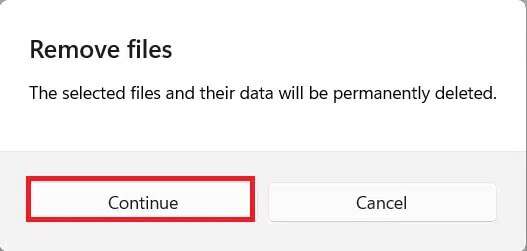
الطريقة السادسة: إلغاء تثبيت البرامج غير المستخدمة
يمكن للتطبيقات غير المستخدمة زيادة موارد ذاكرة الوصول العشوائي في الخلفية. يوصى بإلغاء تثبيت التطبيق الذي لم يعد مستخدمًا لتحرير موارد التخزين والذاكرة.
1. اضغط على مفتاحي Windows + X في نفس الوقت لفتح قائمة الارتباط السريع.
2. انقر فوق التطبيقات والميزات من القائمة.
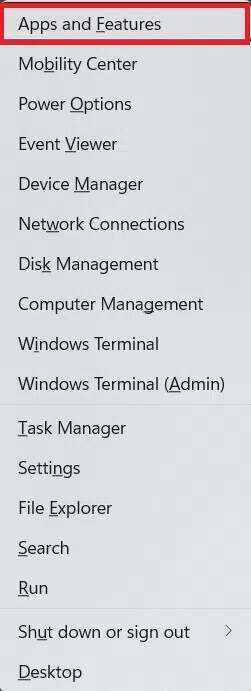
3. قم بالتمرير خلال قائمة التطبيقات المثبتة وانقر على النقاط الثلاث للتطبيق الذي تريد إلغاء تثبيته. على سبيل المثال السل الشفاف.
4. انقر فوق إلغاء التثبيت.

5. انقر فوق إلغاء التثبيت في المطالبة للتأكيد.
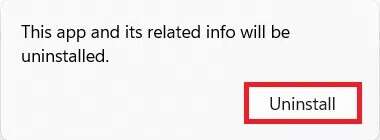
6. كرر العملية لجميع التطبيقات غير المرغوب فيها.
الطريقة السابعة: تعطيل التأثيرات المرئية
يمكن أن يؤدي تعطيل التأثيرات المرئية إلى خدمتك على المدى الطويل مع تقليل استهلاك ذاكرة الوصول العشوائي. سيساعد هذا أيضًا في تسريع جهاز الكمبيوتر الذي يعمل بنظام Windows 11.
1. انقر فوق أيقونة البحث واكتب systempropertiesadvanced.exe.
2. ثم انقر فوق “فتح” ، كما هو موضح.
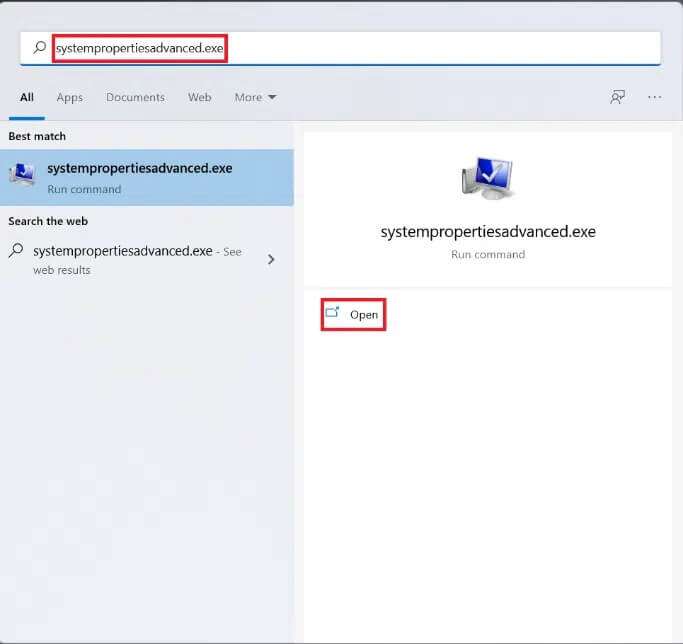
3. ضمن علامة التبويب “خيارات متقدمة” ، انقر فوق “إعدادات” في قسم “الأداء”.
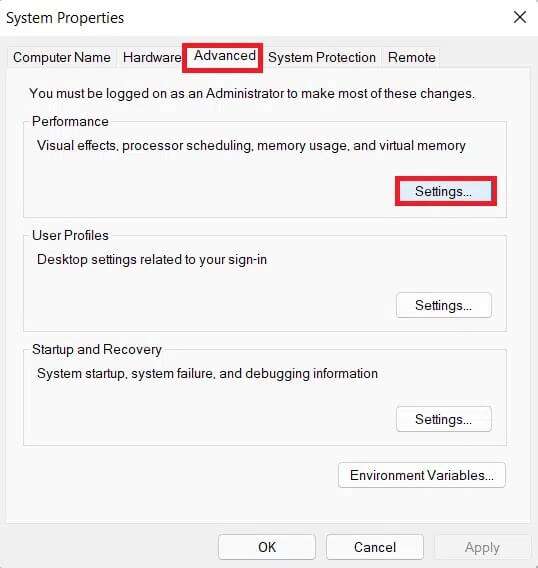
4. في علامة التبويب التأثيرات المرئية ، انقر فوق “ضبط” للحصول على أفضل أداء.
5. ثم حدد تطبيق> موافق لحفظ التغييرات.
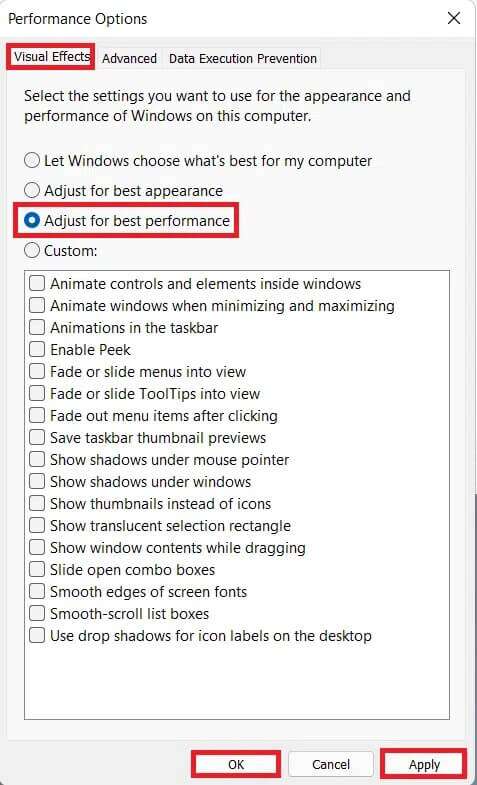
الطريقة الثامنة: زيادة الذاكرة الظاهرية
تسمح الذاكرة الظاهرية بإلغاء تحميل البيانات الموجودة في ذاكرة الوصول العشوائي إلى وحدة تخزين القرص ، مما يفسر نقص الذاكرة الفعلية في نظامك. إنه حل عملي لمشكلة استخدام الذاكرة العالية. سيؤدي هذا بالتأكيد إلى تسريع نظام التشغيل Windows 11.
1. قم بتشغيل نافذة خصائص النظام كما فعلت في الطريقة السابقة.
2. قم بالتبديل إلى علامة التبويب “خيارات متقدمة” وحدد “الإعدادات” ضمن قسم “الأداء”.
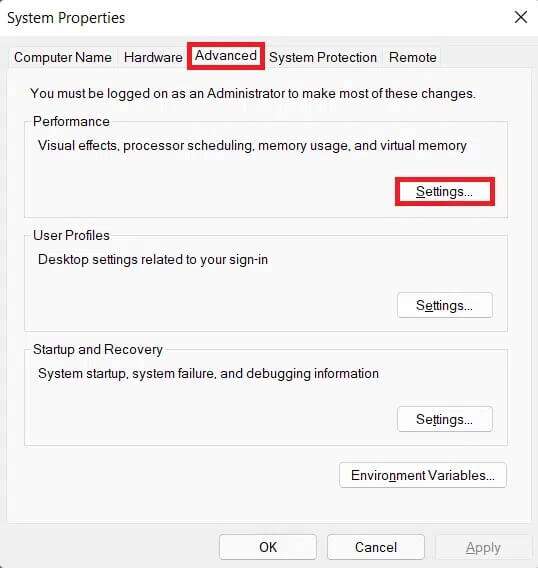
3. في نافذة Performance Options (خيارات الأداء) ، انقر فوق علامة التبويب Advanced (خيارات متقدمة).
4. ثم انقر فوق “تغيير …” ضمن قسم “الذاكرة الظاهرية“.
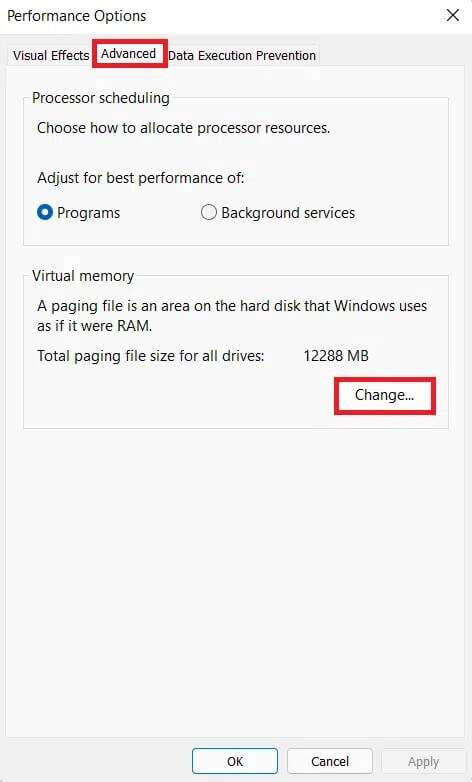
5. قم بإلغاء تحديد المربع المحدد لإدارة حجم ملف ترحيل الصفحات تلقائيًا لجميع محركات الأقراص.
6. حدد محرك الأقراص الأساسي (على سبيل المثال C 🙂 من القائمة وانقر فوق “لا يوجد ملف ترحيل“. ثم ، انقر فوق Set.
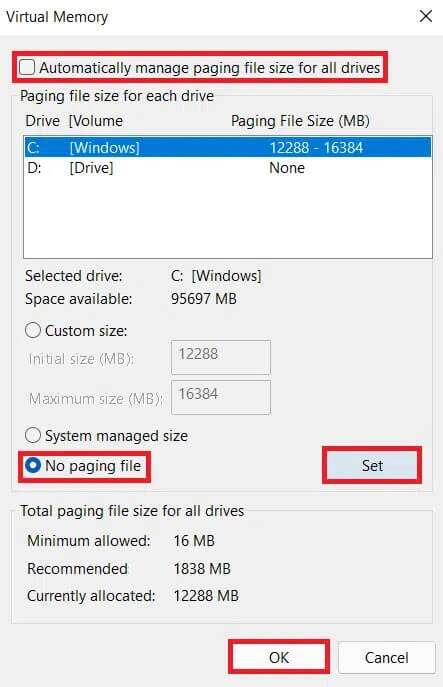
7. انقر فوق “نعم” في موجه التأكيد الذي يظهر.
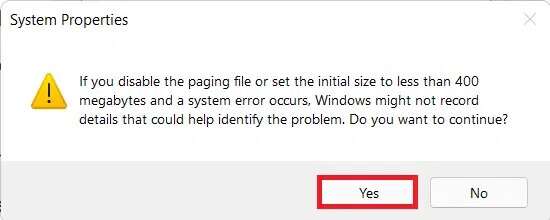
8. ثم انقر فوق وحدة تخزين غير أساسية (على سبيل المثال D 🙂 في قائمة محركات الأقراص وحدد حجم مخصص.
9. أدخل حجم الترحيل بالميغابايت (MB).
ملاحظة 1: أدخل نفس القيمة لكل من الحجم الأولي والحجم الأقصى.
ملاحظة 2: يكون حجم ترحيل الصفحات مثالياً ضعف حجم الذاكرة الفعلية (RAM).
10. انقر فوق تعيين> موافق.
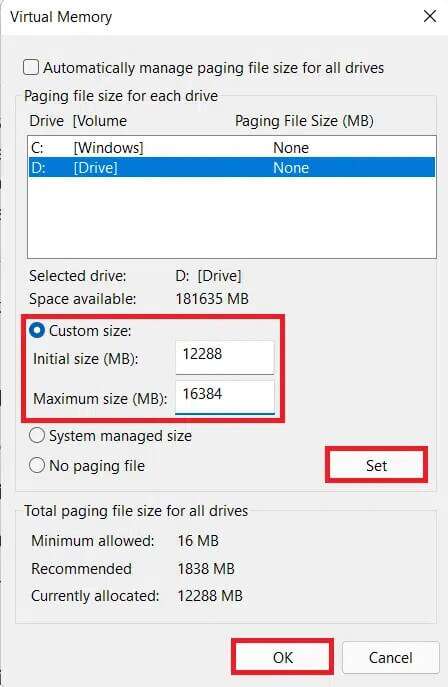
11. أعد تشغيل الكمبيوتر لتصبح التغييرات سارية المفعول.
الطريقة التاسعة: تشغيل فحص الفيروسات والبرامج الضارة
يمكن أن يكون تباطؤ جهاز الكمبيوتر الخاص بك أحد أعراض هجوم البرامج الضارة ، لذا يُنصح بإجراء فحص متعمق للبرامج الضارة. Windows Defender هو مضاد فيروسات يحمل في ثناياه عوامل لحماية نظام Windows من البرامج الضارة. لإجراء فحص للبرامج الضارة ، اتبع الخطوات الموضحة:
1. انقر على أيقونة البحث واكتب أمن Windows. ثم انقر فوق فتح.
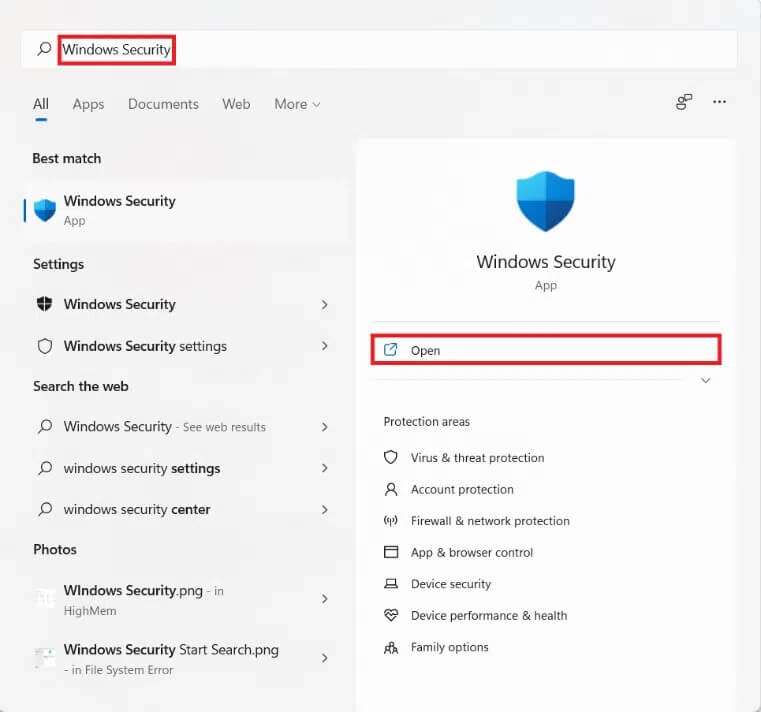
2. انقر فوق الحماية من الفيروسات والتهديدات.
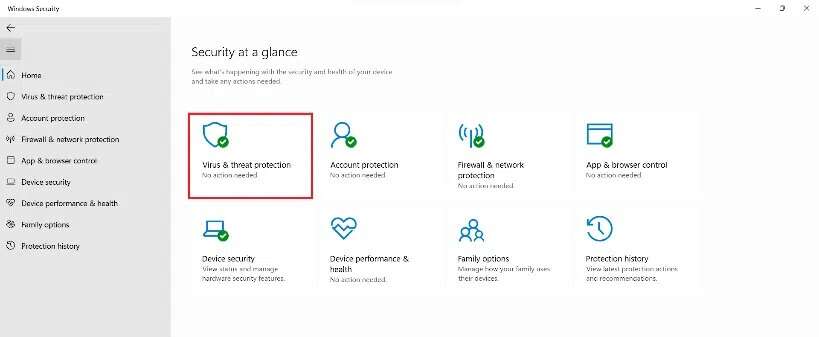
3. انقر فوق خيارات المسح.
4. حدد الفحص الكامل وانقر فوق المسح الآن.
5. دع الفحص يكتمل للحصول على التقرير. انقر فوق ابدأ الإجراءات ، إذا تم العثور على تهديدات.
الطريقة العاشرة: إلغاء تجزئة محرك أقراص التخزين
عندما تنتشر كتل البيانات أو الأجزاء المكونة لملف عبر القرص الصلب ، يُعرف باسم التجزئة. يحدث هذا بمرور الوقت ويؤدي إلى إبطاء النظام. إلغاء التجزئة هو عملية تجميع هذه القطع معًا على المساحة الفعلية للقرص الصلب ، مما يسمح لـ Windows بالوصول إلى الملفات بسرعة أكبر. بالتناوب ، لتوفير مساحة ، يمكنك نقل المزيد من البيانات إلى محرك أقراص خارجي واستعادتها عند الحاجة. اقرأ قائمة أفضل محرك أقراص ثابت خارجي لألعاب الكمبيوتر هنا.
بينما يقوم Windows بإلغاء تجزئة محرك الأقراص الثابتة بانتظام ، يمكنك القيام بذلك يدويًا أيضًا. علاوة على ذلك ، لا تتطلب محركات الأقراص ذات الحالة الصلبة (SSD) الجديدة إلغاء التجزئة ، وإن كان يجب عليك القيام بذلك على محركات الأقراص الثابتة (محرك الأقراص الثابتة). اتبع الخطوات الموضحة لتسريع Windows 11 عن طريق إلغاء تجزئة محركات الأقراص الخاصة بك:
1. انقر فوق رمز البحث واكتب Defragment and Optimize Drives. ثم انقر فوق فتح.
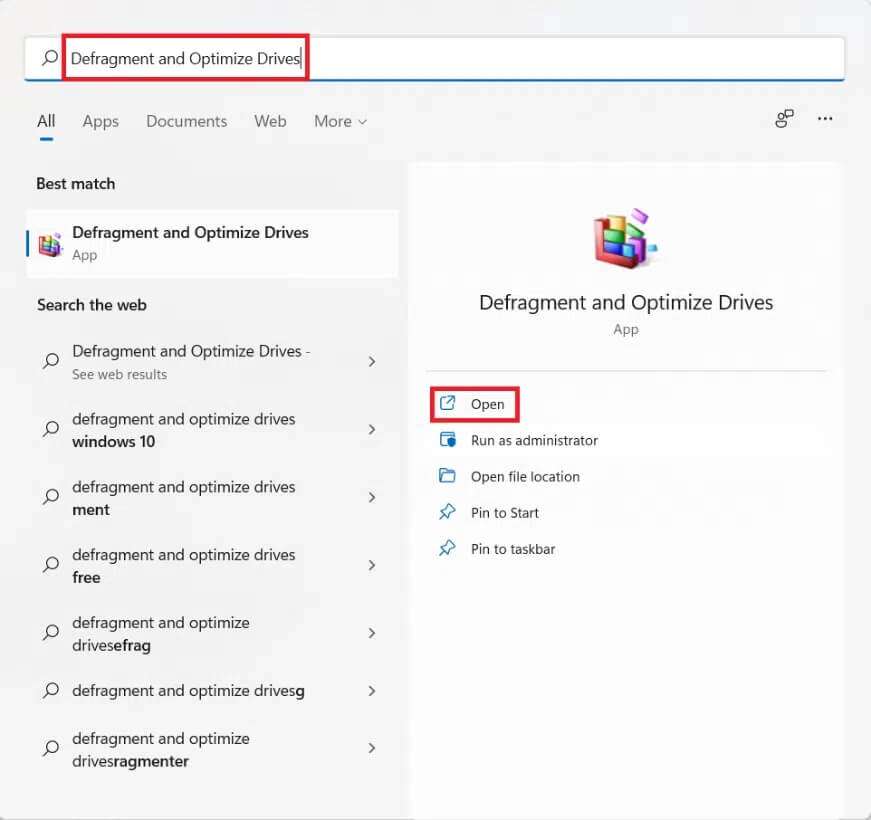
2. حدد محرك الأقراص الذي تريد إلغاء تجزئته من قائمة محركات الأقراص المتصلة بجهاز الكمبيوتر الخاص بك. على سبيل المثال محرك (D 🙂
3. ثم انقر فوق “تحسين” ، كما هو موضح.
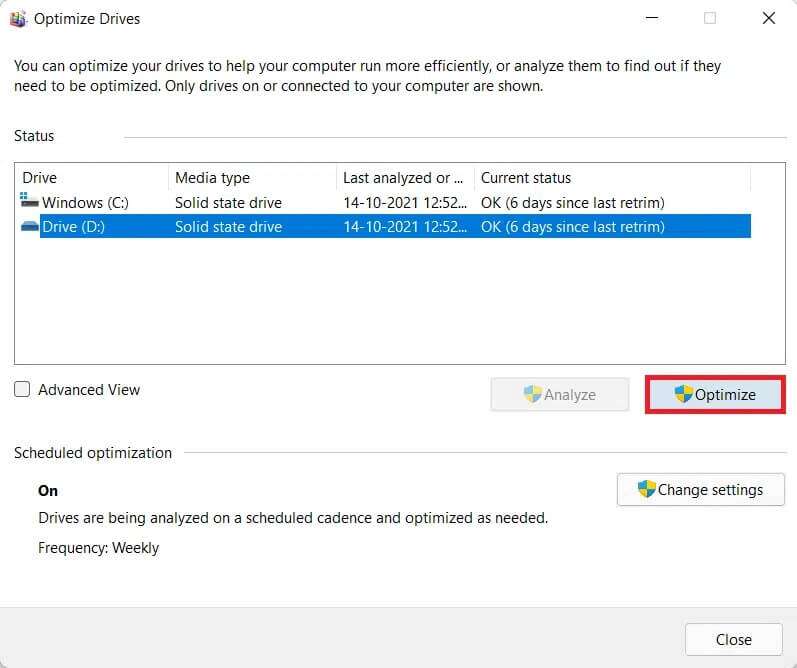
الطريقة 11: تحديث Windows
يحتاج Windows إلى التحديث بانتظام للعمل بشكل لا تشوبه شائبة. وبالتالي ، لتسريع Windows 11 ، قم بتحديث نظام التشغيل Windows الخاص بك على النحو التالي:
1. ابدأ الإعدادات وانقر على Windows Update في الجزء الأيمن.
2. ثم انقر فوق التحقق من وجود تحديثات.
3. في حالة توفر أي تحديث ، انقر فوق “تنزيل وتثبيت“.
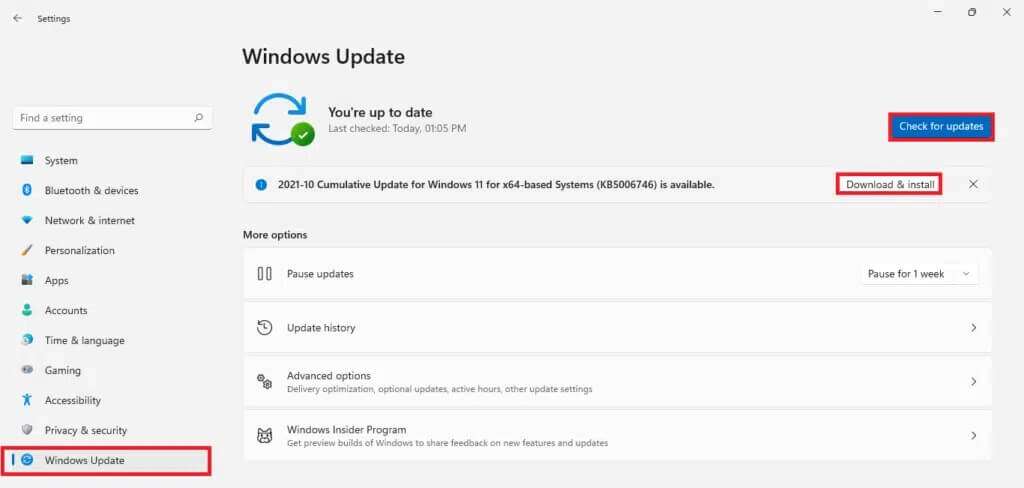
4. دع التثبيت يتم تنزيله وتثبيته. انقر فوق إعادة التشغيل الآن لتنفيذ التحديث.
الطريقة 12: تحديث برامج التشغيل القديمة
يمكن أيضًا أن تقدم برامج التشغيل القديمة نفسها على أنها عوائق وقد تؤدي إلى إبطاء جهاز الكمبيوتر الخاص بك. وبالتالي ، لتسريع نظام التشغيل Windows 11 ، قم بتحديث جميع برامج تشغيل النظام بأي من الطرق التالية.
الطريقة 12 أ: من خلال نافذة إدارة الأجهزة
1. اكتب وابحث وقم بتشغيل مدير الجهاز من شريط البحث ، كما هو موضح.
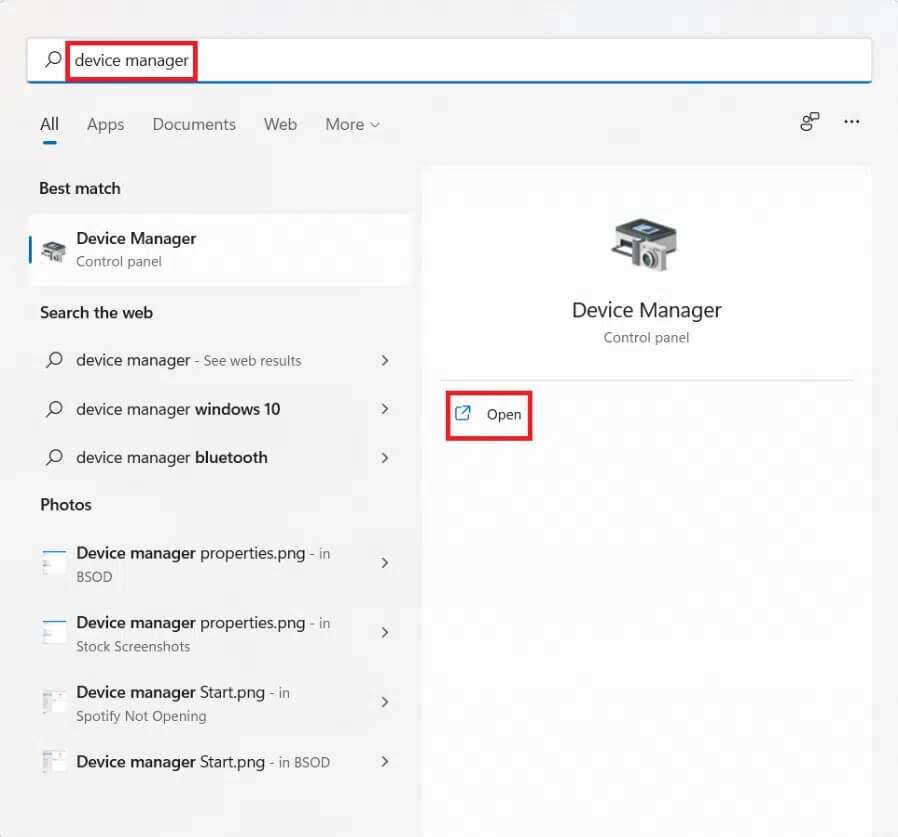
2. انقر نقرًا مزدوجًا فوق برامج التشغيل ، على سبيل المثال محولات الشبكة التي عفا عليها الزمن.
3. انقر بزر الماوس الأيمن فوق برنامج التشغيل القديم (مثل Realtek RTL8822CE 802.11 ac PCIe Adapter).
4. ثم انقر فوق تحديث برنامج التشغيل من قائمة السياق ، كما هو موضح.
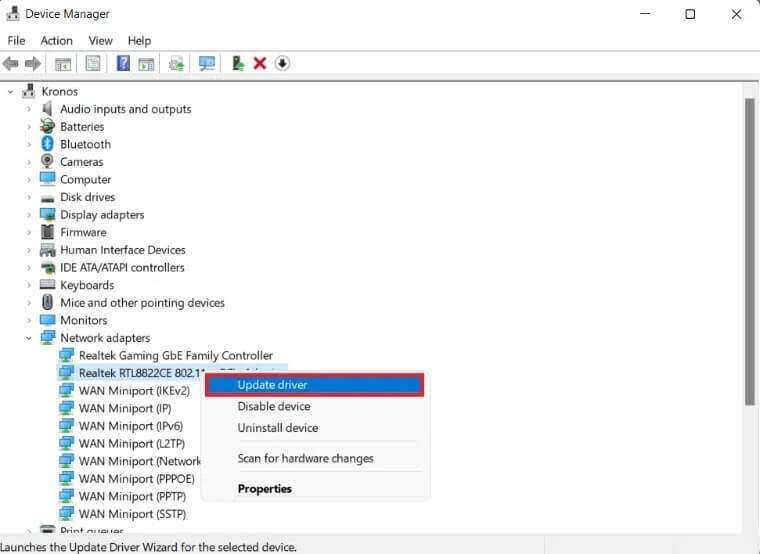
5. انقر فوق البحث تلقائيًا عن برامج التشغيل.
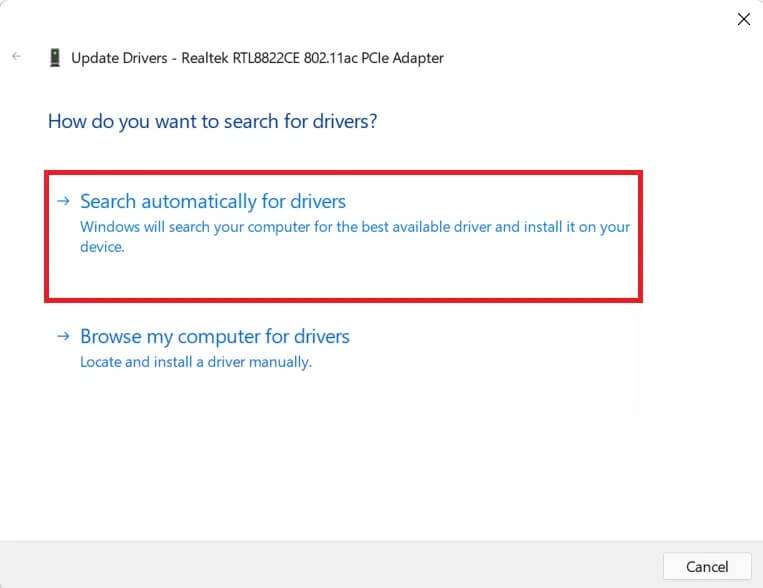
دع الفحص يعمل وابحث عن أحدث برنامج تشغيل لجهازك.
6 أ. في حالة توفر التحديثات ، سيقوم النظام بتثبيتها تلقائيًا.
6 ب. إذا لم يكن الأمر كذلك ، فسيتم إخطارك بنفس الشيء عبر رسالة تم تثبيت أفضل برامج التشغيل لجهازك بالفعل.
7. بعد التحديث ، انقر فوق إغلاق.
8. كرر الخطوات المذكورة أعلاه لتحديث كافة برامج التشغيل القديمة لتسريع Windows 11.
الطريقة 12 ب: من خلال ميزة Windows Update
1. اضغط على مفتاحي Windows + I في نفس الوقت لفتح تطبيق الإعدادات.
2. انقر فوق Windows Update في الجزء الأيمن.
3. ثم انقر فوق “خيارات متقدمة” ، الموضحة بشكل مميز.
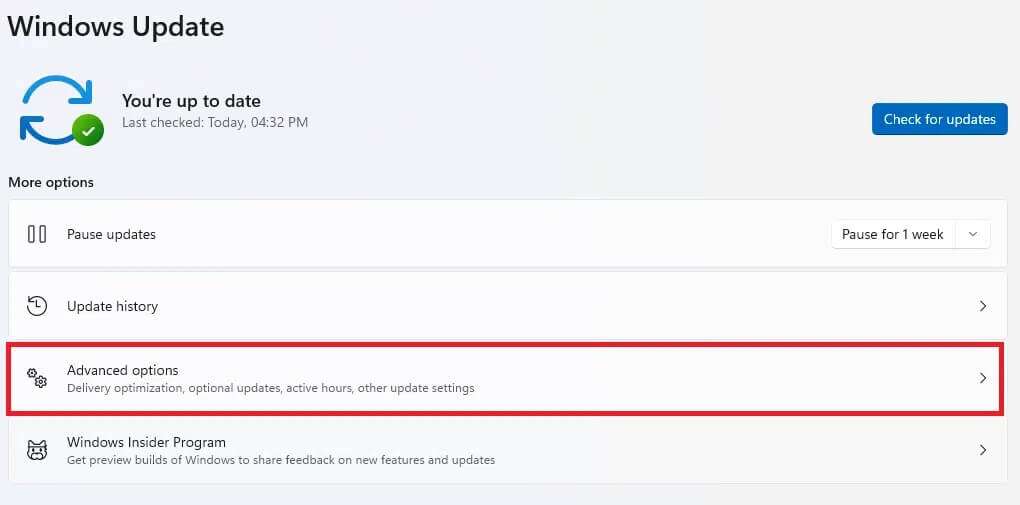
4. انقر فوق تحديثات اختيارية ضمن خيارات إضافية.
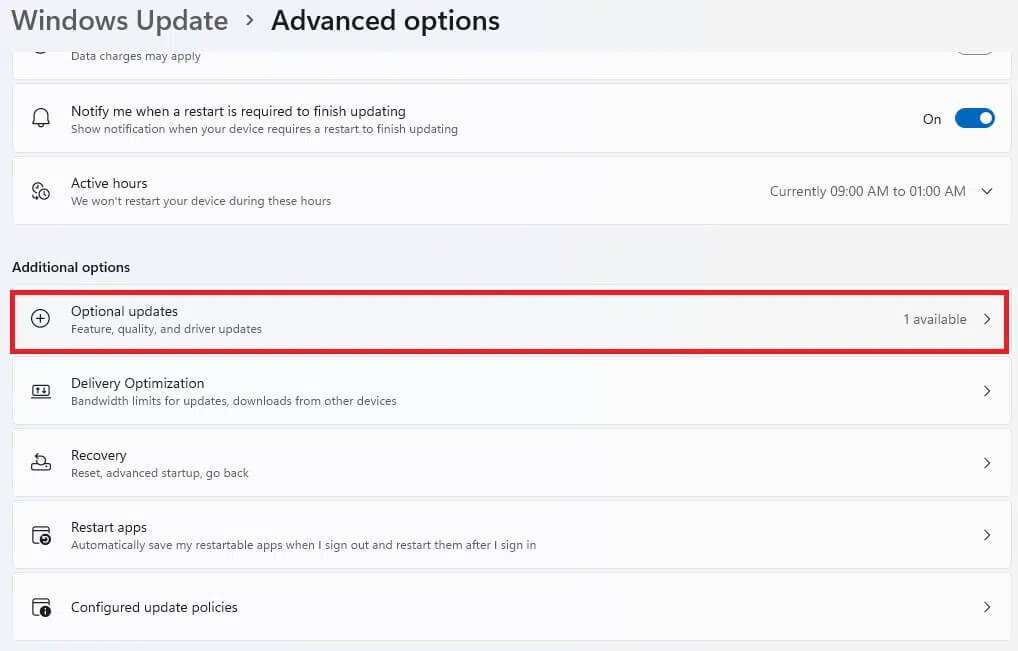
5. حدد خيار تحديثات برنامج التشغيل.
6. حدد المربعات الخاصة بتحديثات برنامج التشغيل المتوفرة وانقر فوق الزر “تنزيل وتثبيت“.
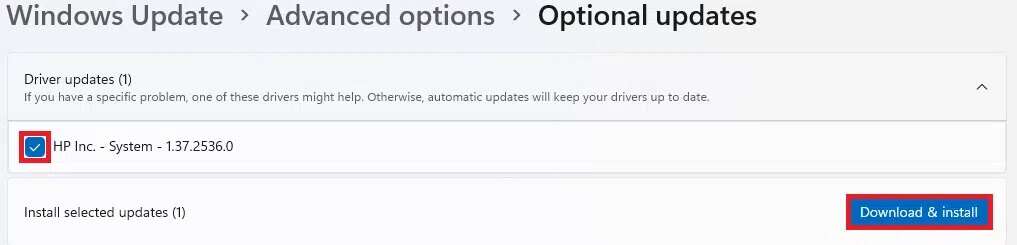
7. أعد تشغيل جهاز الكمبيوتر الذي يعمل بنظام Windows 11 ليتم التثبيت بنجاح.
نصيحة للمحترفين: أتمتة صيانة التخزين باستخدام مستشعر التخزين
ستؤدي أتمتة صيانة التخزين لديك إلى إدارة ملفاتك المؤقتة نيابة عنك دون تدخل المستخدم. لتمكين مستشعر التخزين ، قم بما يلي:
1. انقر على أيقونة البحث واكتب الإعدادات. انقر فوق فتح.
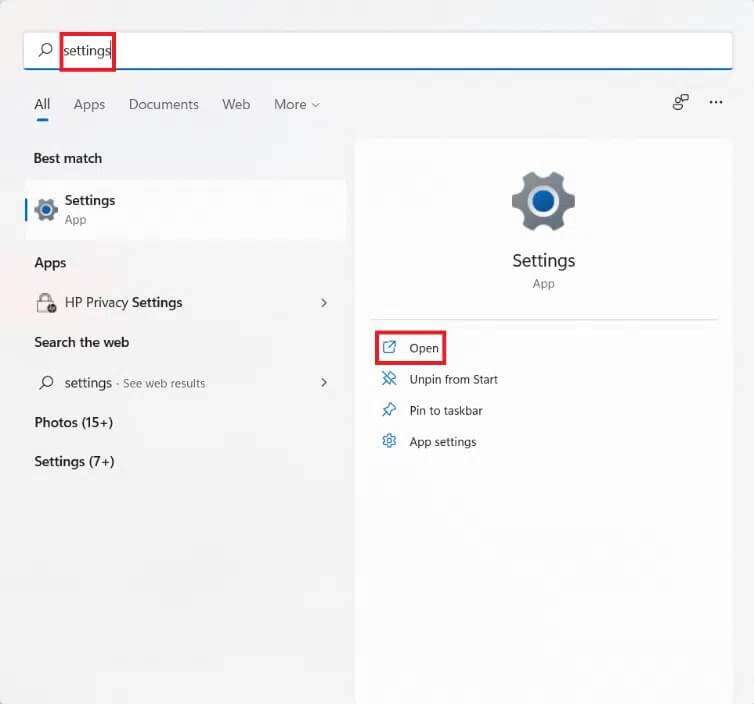
2. في علامة تبويب النظام ، انقر فوق التخزين.
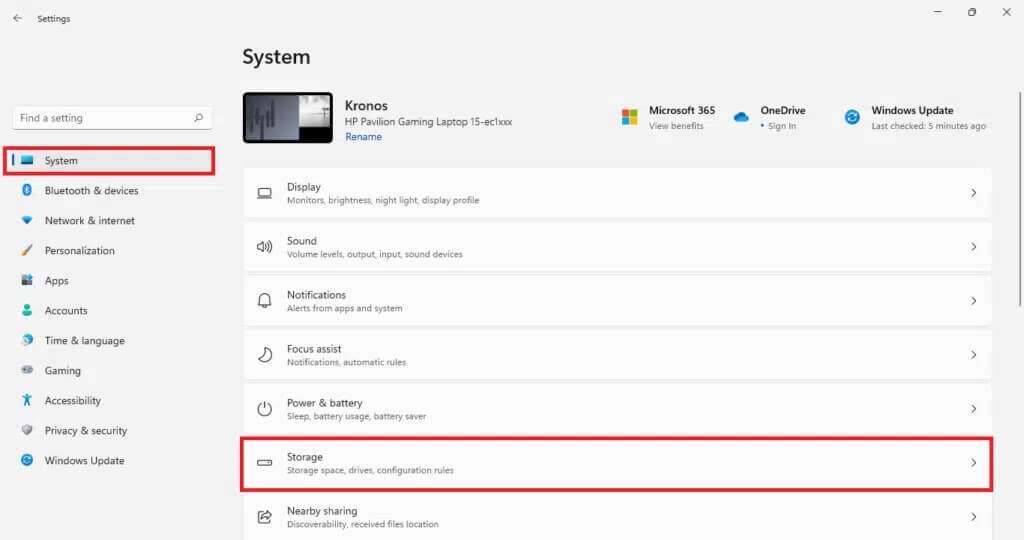
3. انقر فوق مفتاح التبديل الخاص بـ Storage Sense لتشغيله.
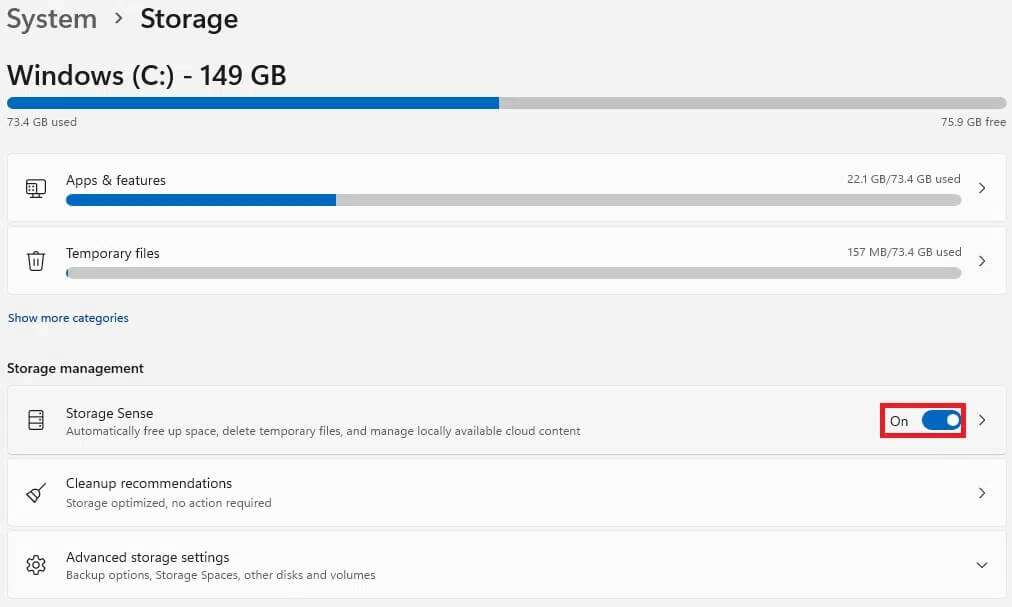
4. ثم انقر فوق السهم الذي يشير إلى اليمين في مربع Storage Sense.

5. هنا ، حدد المربع الذي يحمل علامة الحفاظ على تشغيل Windows بسلاسة عن طريق التنظيف التلقائي لملفات النظام والتطبيق المؤقتة.
6. قم بضبط مفتاح التبديل ضمن التنظيف التلقائي لمحتوى المستخدم.
7. تكوين الإعدادات وفقا لاختيارك مثل
- تشغيل تردد استشعار التخزين
- احذف الملفات الموجودة في سلة المحذوفات الخاصة بي إذا كانت موجودة خلال المدة.
- احذف الملفات الموجودة في مجلدات التنزيلات الخاصة بي إذا لم يتم فتحها للمدة.
8. أخيرًا ، انقر فوق الزر “تشغيل مستشعر التخزين الآن” الذي يظهر مظللًا.
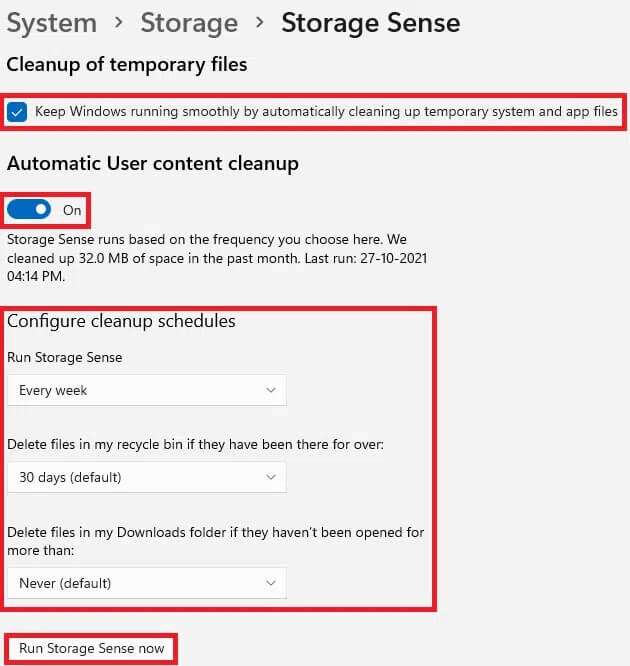
نأمل أن تكون قد تعرفت على طرق مختلفة لتسريع Windows 11. يمكنك إرسال اقتراحاتك واستفساراتك في قسم التعليقات أدناه. كنا نحب أن نسمع منك.