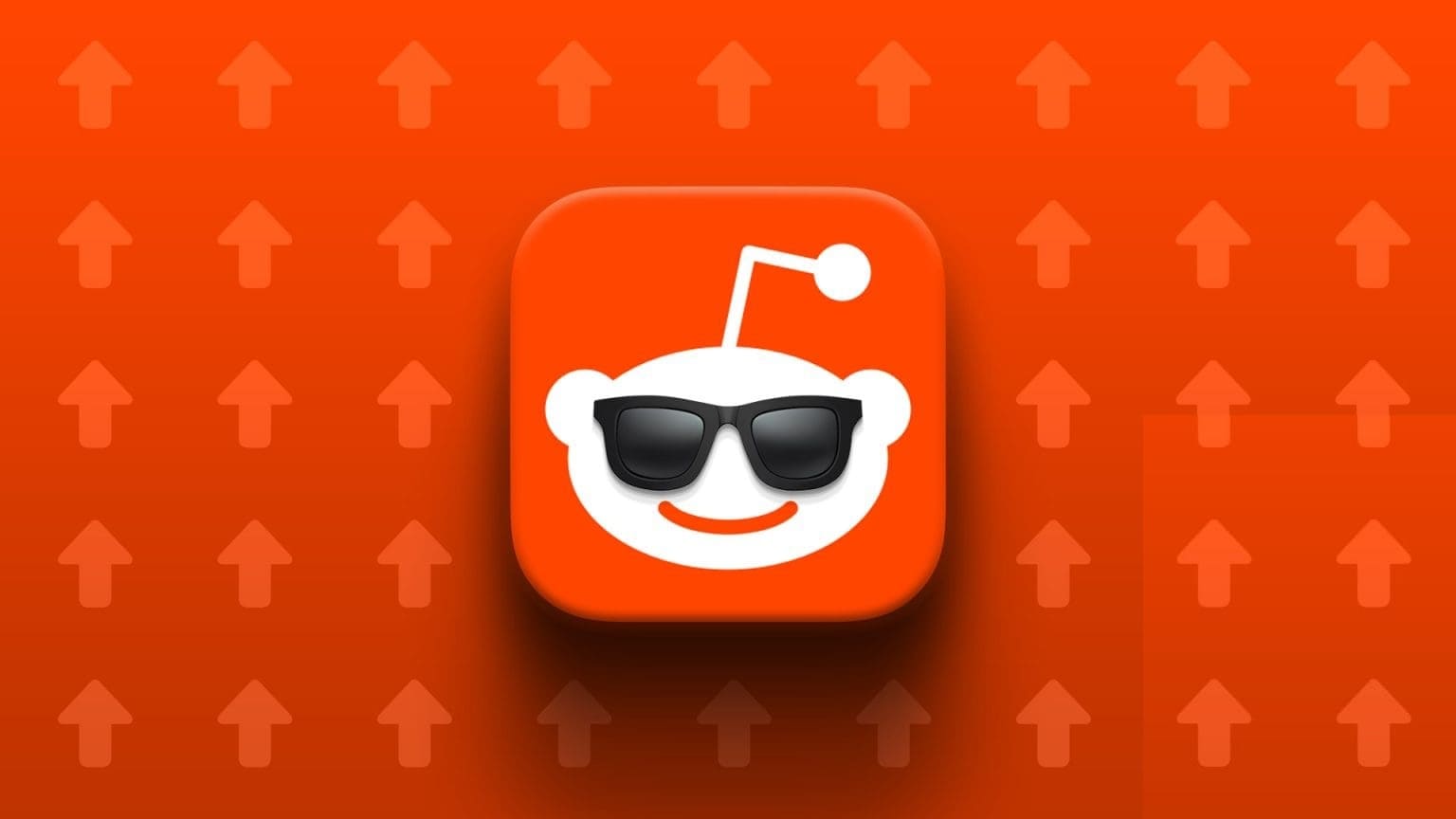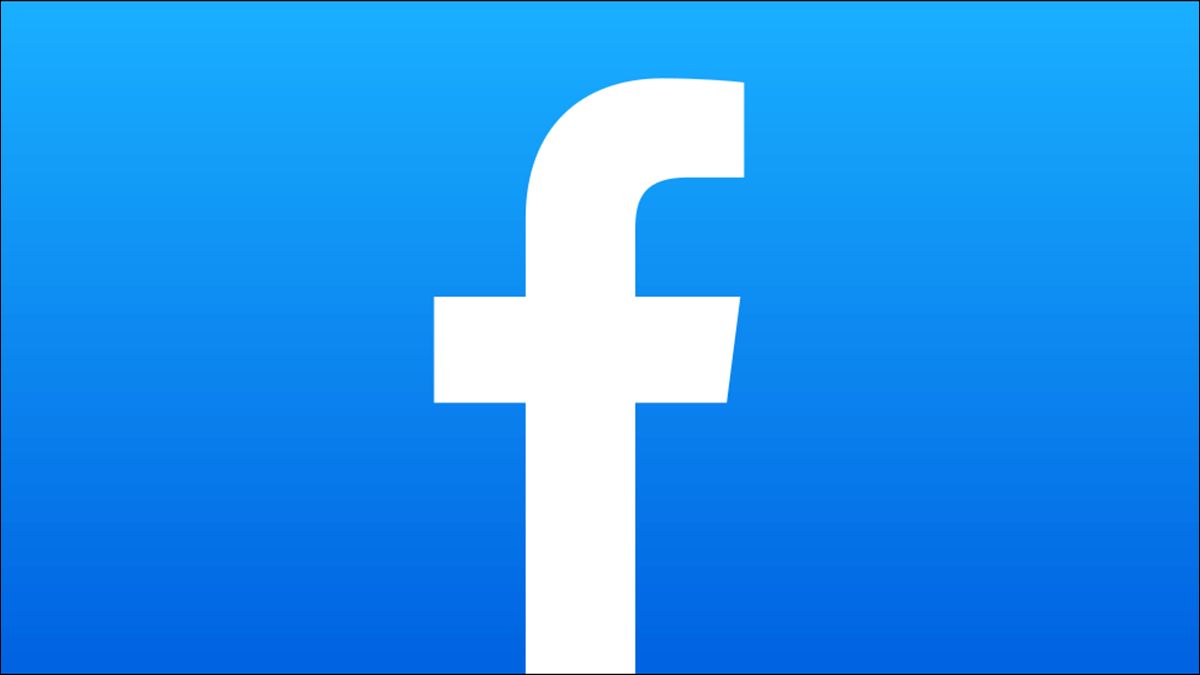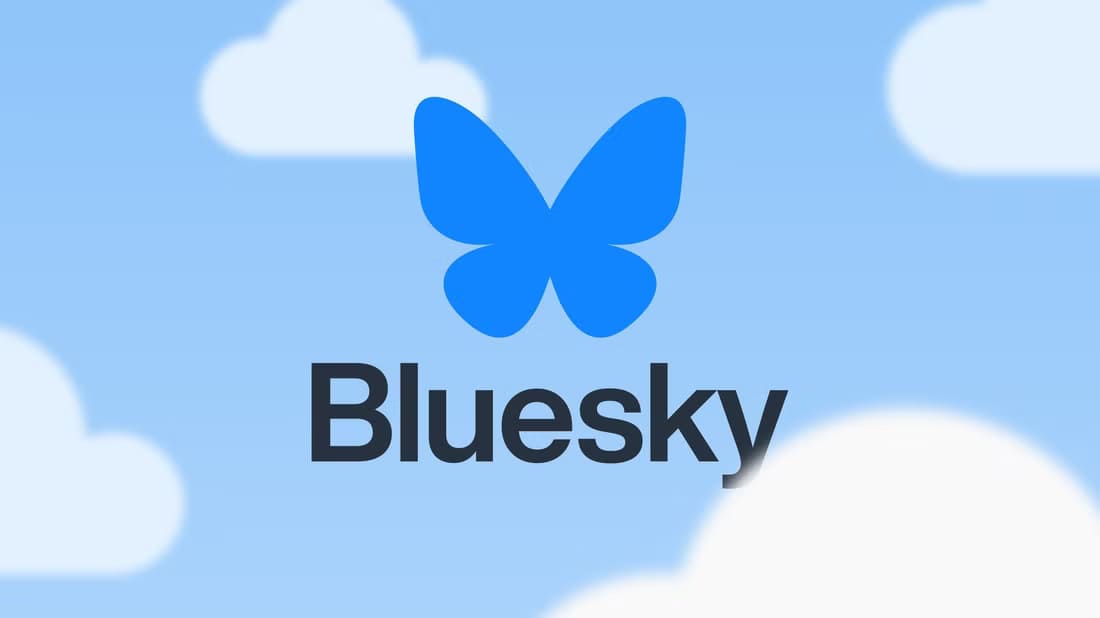يعمل فريق ChromeOS على تطوير ميزات النظام البيئي أكثر من أي وقت مضى. الآن لدينا الكثير من الطرق لمشاركة الصور من Android إلى Chromebook والعكس. يمكن عمل بعضها محليًا ولاسلكيًا ، بينما تعمل بعض الطرق الأخرى باستخدام الكابلات. فيما يلي ثلاث طرق لنقل الصور من Android إلى ChromeOS.
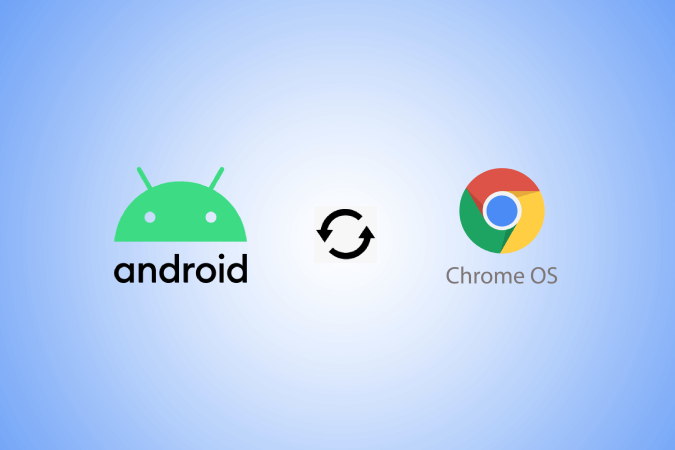
نقل الصور بين هاتف Android و Chromebook
لنبدأ بالميزة الأكثر سلاسة وأحدثها على الإطلاق.
1. Phone Hub
Phone Hub عبارة عن مزيج من العديد من ميزات النظام البيئي على ChromeOS. يوفر خيارًا لتشغيل Hotspot على هاتفك مباشرة من Chromebook ، ويمكنه الوصول إلى علامات تبويب Chrome الأخيرة ، والمساعدة في تحديد موقع هاتفك ، ومزامنة الإشعارات من هاتفك إلى Chromebook ، وغير ذلك الكثير. والآن ، يمكنك الوصول إلى الصور من هاتفك على Chromebook دون الحاجة إلى نقلها على الإطلاق. ولكن هناك متطلبات مسبقة وعملية إعداد صغيرة مطلوبة.
أولاً ، يجب أن يعمل هاتفك بنظام Android 8 أو أعلى وأن يعمل Chromebook على ChromeOS 103 أو أعلى. إذا كانت أجهزتك مؤهلة ، يمكنك اتباع الخطوات أدناه لإعدادها.
1. انقر فوق الوقت في الزاوية اليمنى السفلية من Chromebook. ثم حدد رمز الترس لفتح تطبيق إعدادات ChromeOS.
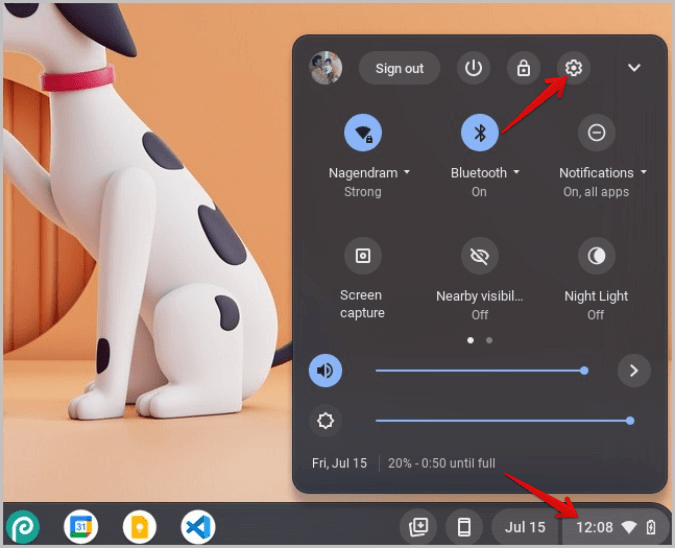
2. الآن حدد خيار الأجهزة المتصلة وانقر على زر الإعداد بجانب هاتف Android.
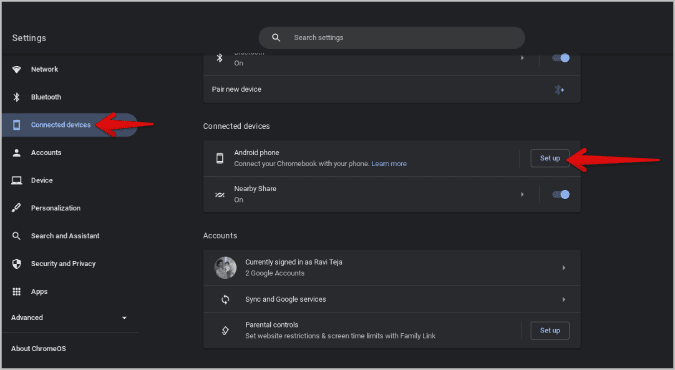
3. تابع عملية الإعداد وأدخل كلمة مرور Google الخاصة بك للتأكيد. سيحدد ChromeOS تلقائيًا الجهاز الذي قمت بتسجيل الدخول إليه باستخدام حساب Google الخاص بك.
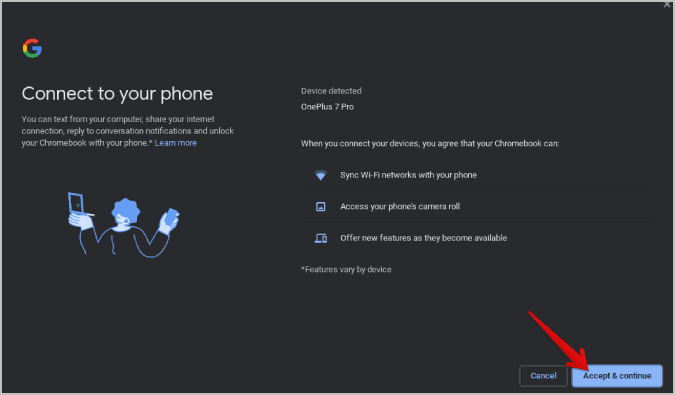
4. انقر فوقه وقم بتمكين التبديل بجانب خيار الصور الحديثة.
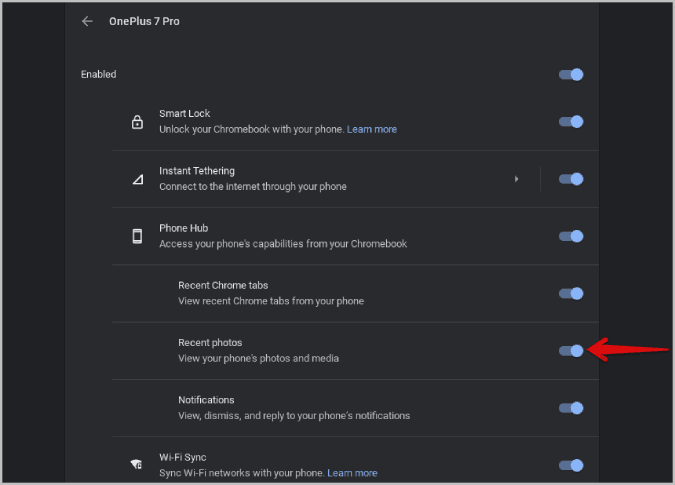
5. على هاتفك ، افتح تطبيق إعدادات النظام. هنا قم بالتمرير لأسفل وافتح خيار Google.
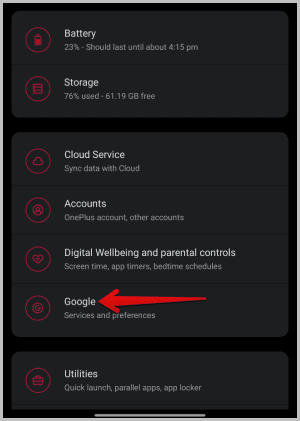
6. في صفحة إعدادات Google ، حدد خيار الأجهزة والمشاركة. ثم حدد خيار Chromebook.
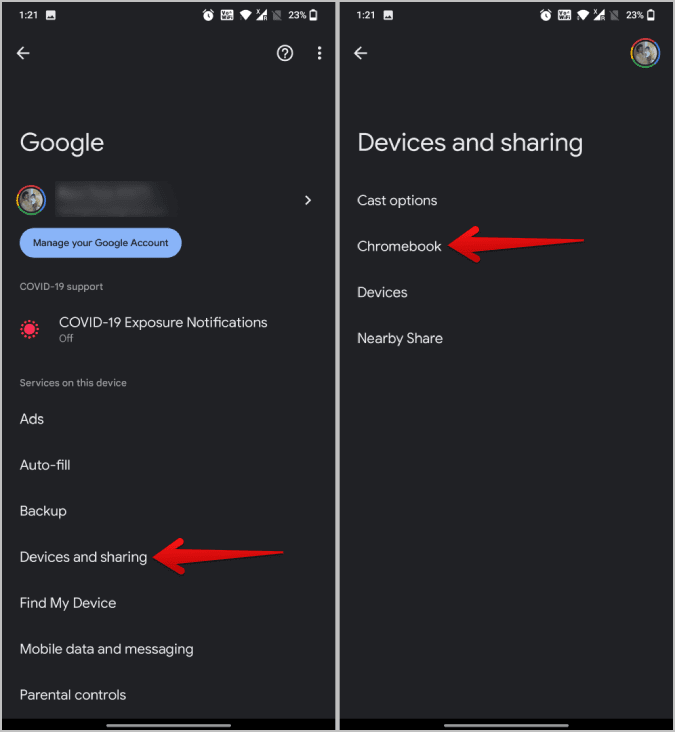
7. هنا ، قم بتمكين التبديل بجانب الصور والوسائط. (إذا كنت لا ترى هذا الخيار ، فتأكد من توصيل هاتفك بجهاز Chromebook كما هو مذكور من قبل).
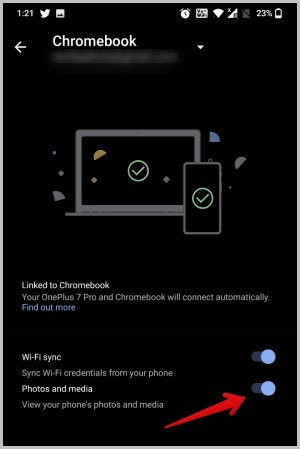
هذا كل شيء ، يمكنك الآن النقر على رمز الهاتف في قفص الاتهام على Chromebook للوصول إلى أحدث صورك على هاتف Android.
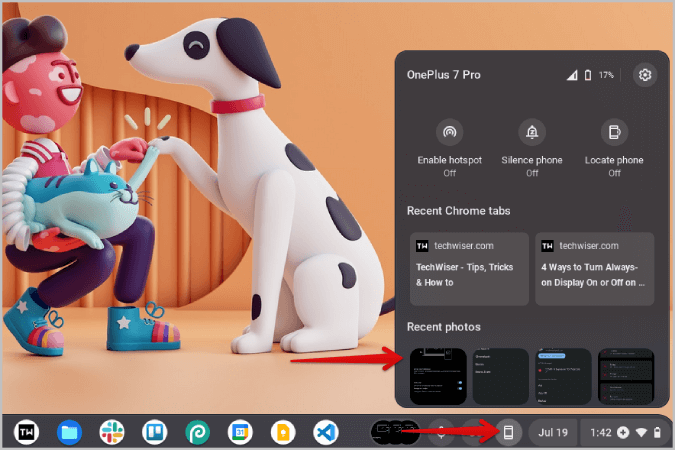
ما عليك سوى النقر على صورة لتنزيلها والوصول إليها على جهاز Chromebook على الفور دون الحاجة إلى نقل الصورة من هاتفك.
2. مشاركة الأجهزة المجاورة
في حين أن Phone hub جيد ، فإنك تحصل فقط على آخر 4 صور من هاتفك. هذا هو المكان الذي تأتي فيه ميزة “مشاركة الأجهزة المجاورة”. فهي مثل AirDrop لنظام التشغيل Android و ChromeOS. قبل البدء ، تحتاج إلى إعداد ميزة “المشاركة القريبة” على كل من هاتف Android وجهاز Chromebook. بمجرد الانتهاء من ذلك ، يمكنك البدء في مشاركة الملفات بين كلا الجهازين.
لا تعمل ميزة “مشاركة الأجهزة المجاورة” إلا عند تشغيل البلوتوث وشبكة Wi-Fi. لذا ، تأكد من تشغيلها على كلا الجهازين.
1. افتح تطبيق المعرض على هاتف Android الخاص بك ، وحدد الصور ، وانقر على أيقونة المشاركة.
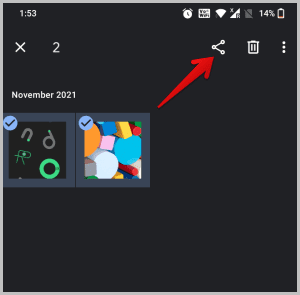
2. هنا ، حدد خيار “المشاركة القريبة” في قائمة ورقة مشاركة Android. تستخدم بعض تطبيقات المعرض ورقة المشاركة الخاصة بها والتي قد لا تتضمن المشاركة القريبة. إذا كان الأمر كذلك ، فمن المفترض أن ترى المزيد من الخيارات في ورقة المشاركة التي من المفترض أن تساعدك في فتح ورقة مشاركة Android الافتراضية.
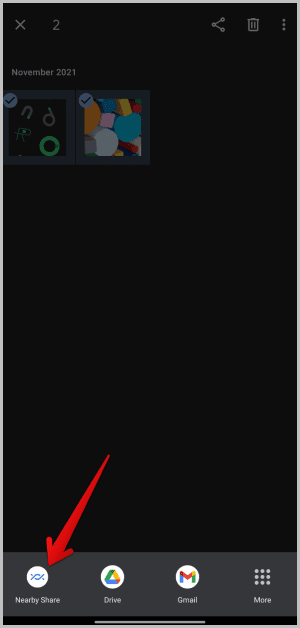
3. إذا قمت بتسجيل الدخول إلى حساب Google نفسه على جهاز Chromebook وجهاز Chromebook في مكان قريب مع تشغيل Wi-Fi و Bluetooth ، فيجب أن تكون قادرًا على رؤية جهاز Chromebook في قائمة المشاركة القريبة. اضغط عليها.
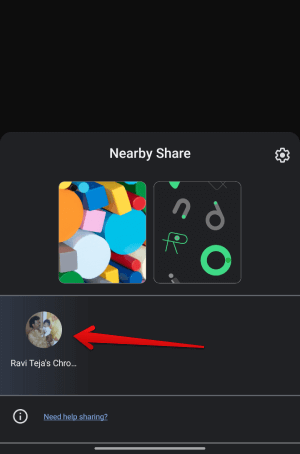
4. إذا لم يتم تسجيل دخول كلا الجهازين إلى نفس حساب Google ، فانقر فوق الوقت في الزاوية اليمنى السفلية من Chromebook وحدد خيار الرؤية القريبة لتمكينه. الآن يجب أن تشاهد Chromebook على جهاز Android الخاص بك في لوحة المشاركة القريبة.
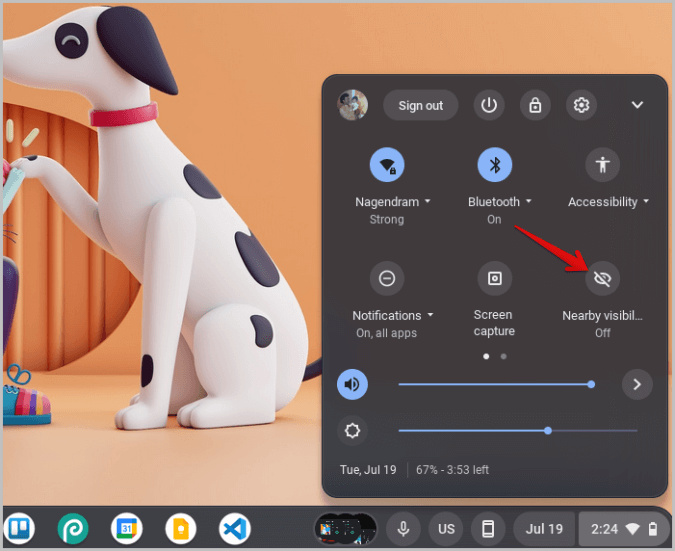
5. سيطالبك بقبول الملفات الواردة من “المشاركة القريبة” على جهاز Chromebook. انقر فوق قبول.
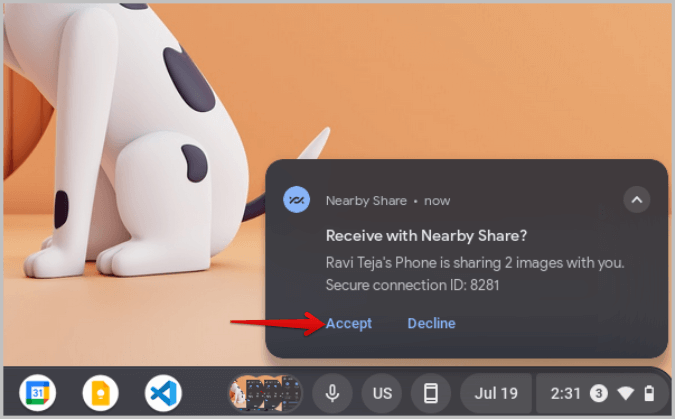
6. بمجرد قبولها ، يجب أن تبدأ الصور في النقل إلى جهازك.
يمكنك أيضًا مشاركة الصور من Chromebook إلى Android بالمثل. افتح تطبيق الملفات على جهاز Chromebook. حدد الصور التي تريد مشاركتها. ثم انقر فوق أيقونة المشاركة. في ورقة المشاركة ، يجب أن ترى خيار المشاركة القريبة. انقر عليه.
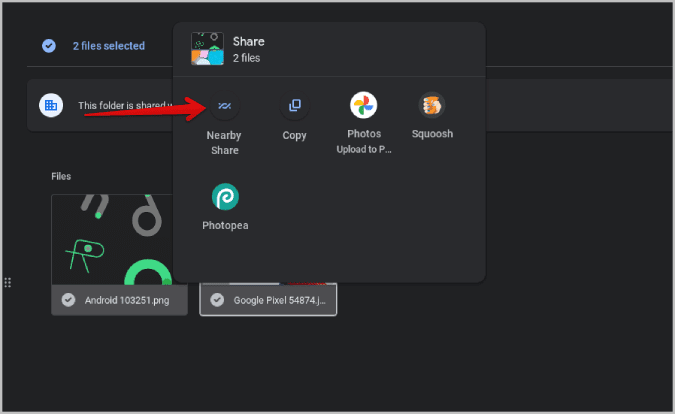
ثم حدد جهاز Android الخاص بك لمشاركة الصور مع هاتف Android. لا يتعين عليك تسجيل الدخول بنفس الحساب ، فقط تأكد من تشغيل Bluetooth و Wi-Fi على كلا الجهازين.
3. نقل USB
على الرغم من أن ميزة “المشاركة القريبة” سريعة وسلسة حتى عند تسجيل الدخول باستخدام حساب Google نفسه ، إلا أنها قد تكون غير موثوقة في بعض الأحيان. يمكن أن يكون النقل بطيئًا أو قد لا يتصل الجهازان. عندما تريد مشاركة الكثير من الصور من Android إلى Chromebook أو العكس ، فمن الأفضل الاعتماد على كابل USB القديم الجيد.
1. قم بتوصيل هاتف Android بجهاز Chromebook باستخدام كابل USB.
2. في Android ، ستظهر لك نافذة منبثقة. حدد خيار نقل الملفات لتمكين نقل البيانات بين الأجهزة.
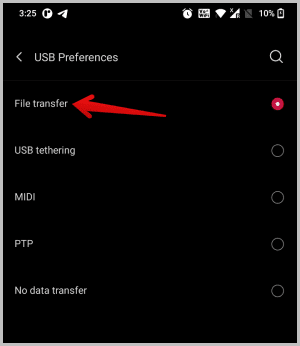
3. الآن افتح تطبيق الملفات وحدد هاتفك في الشريط الجانبي الأيسر. هنا يجب أن تكون قادرًا على رؤية ملفات هاتف Android.
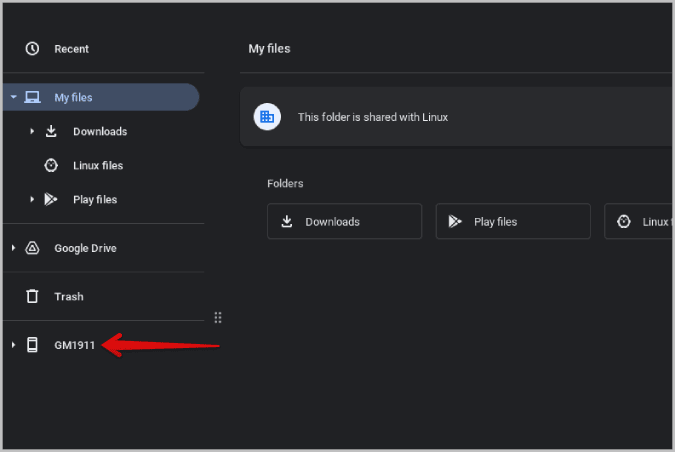
4. ما عليك سوى تحديد الصور التي تريد نقلها ، والنقر بزر الماوس الأيمن عليها ، وتحديد خيار النسخ.
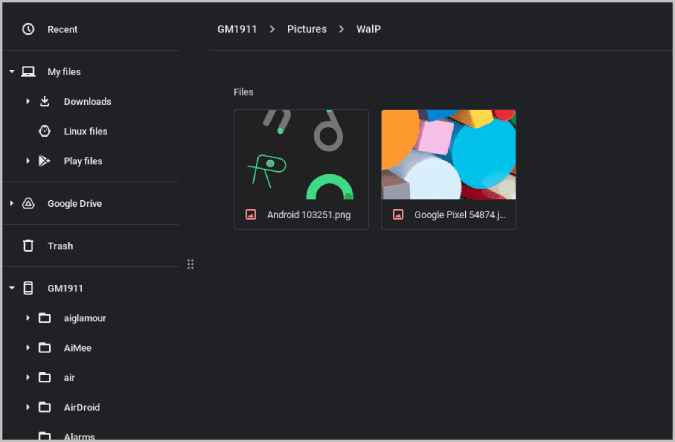
5. انتقل الآن إلى أحد مجلدات النظام والصقه عن طريق النقر بزر الماوس الأيمن وتحديد خيار لصق. يمكنك أيضًا سحب الصور وإفلاتها في نظامك ولكن هذا سيؤدي إلى حذف تلك الصور على هاتفك.
تتشابه خطوات نقل الصور من Chromebook إلى هاتف Android. ما عليك سوى تحديد الصور على جهاز Chromebook ، والنقر بزر الماوس الأيمن وتحديد نسخ. انقر الآن على محرك الهاتف في الشريط الجانبي والصق الصور التي تريد نقلها.
نظام Android و ChromeOS البيئي
بصرف النظر عن الطرق التي تمت مشاركتها أعلاه ، هناك العديد من الطرق الأخرى لنقل الصور من هاتف Android إلى جهاز Chromebook والعكس. بدلاً من كبل USB ، يمكنك أيضًا تجربة عصا USB لنقل الهاتف / الملفات بين الأجهزة. للنقل لاسلكيًا ، بدلاً من “المشاركة القريبة” ، يمكنك أيضًا إرسال الصور عبر البلوتوث بين أجهزة Android و Chrome OS.