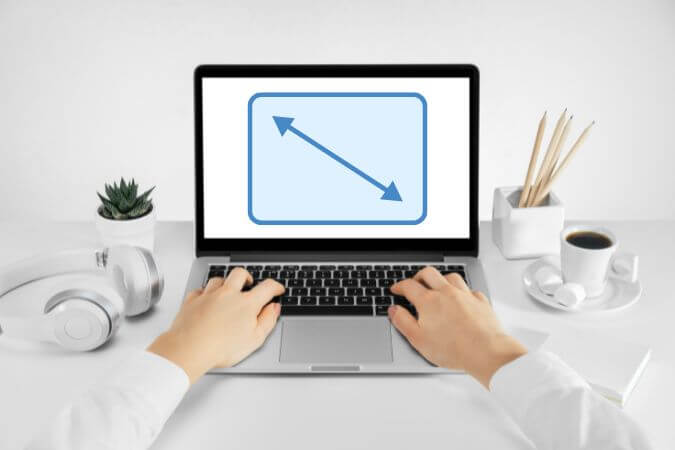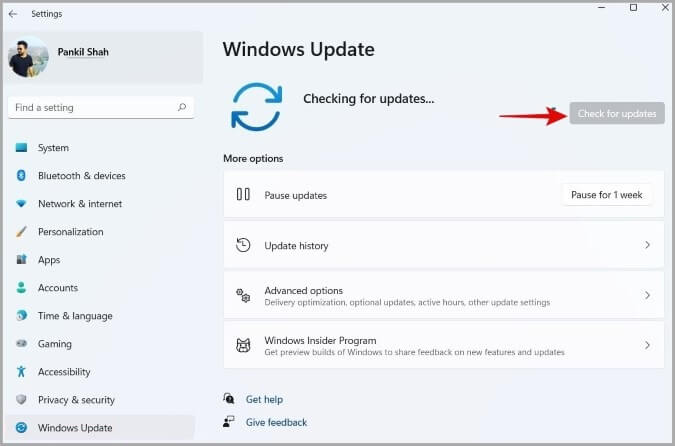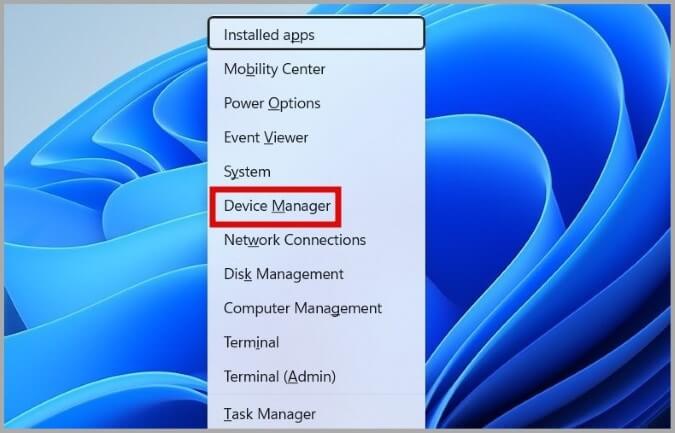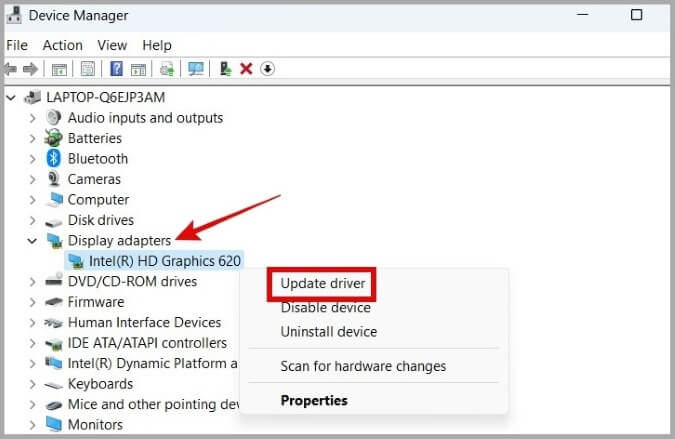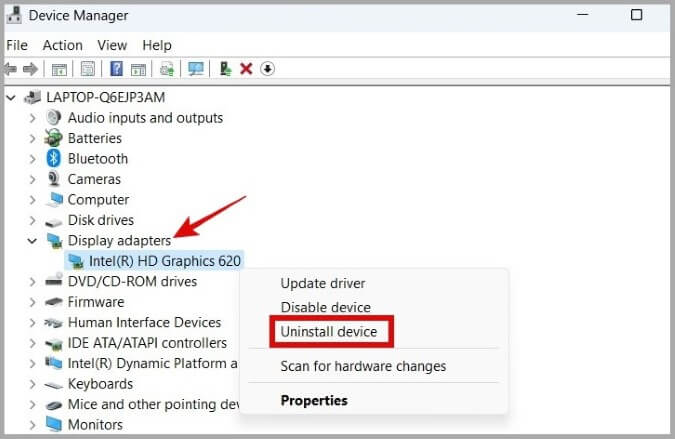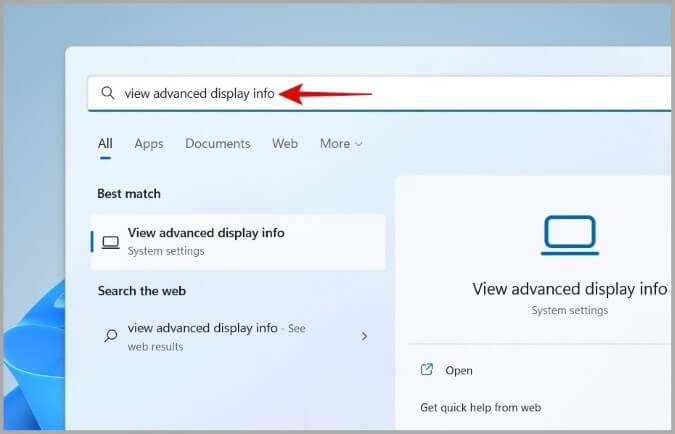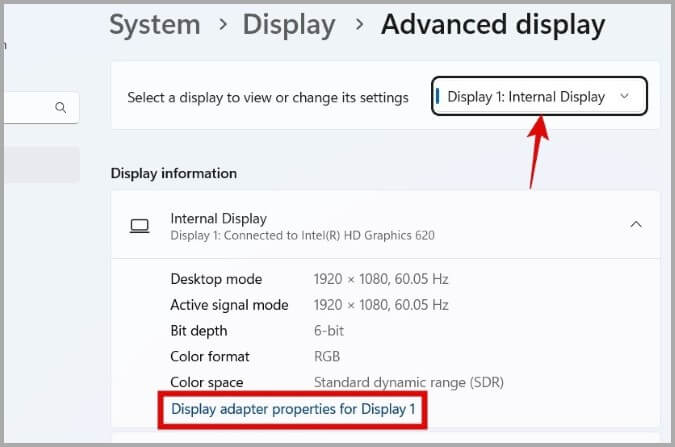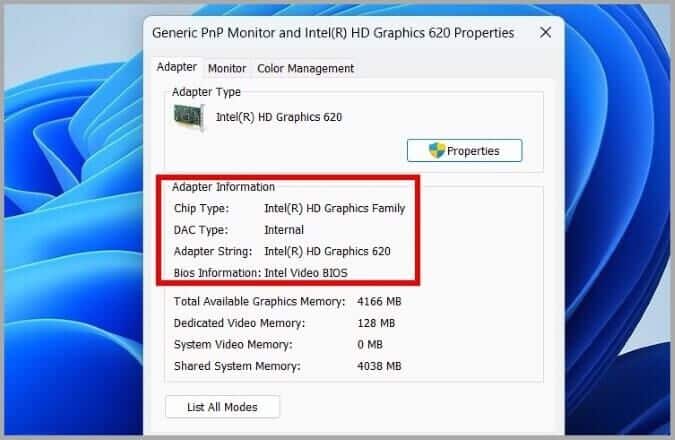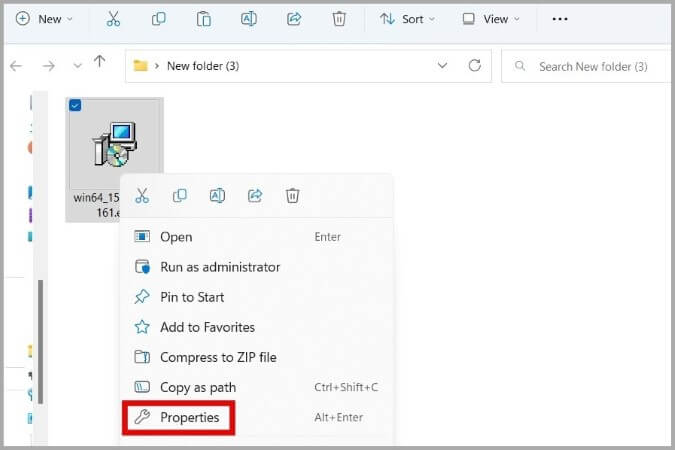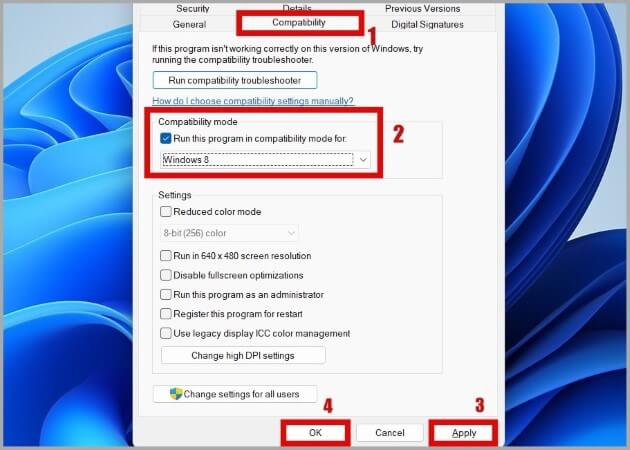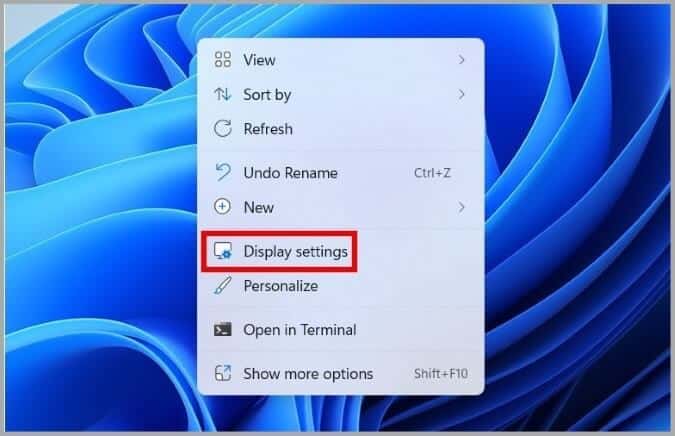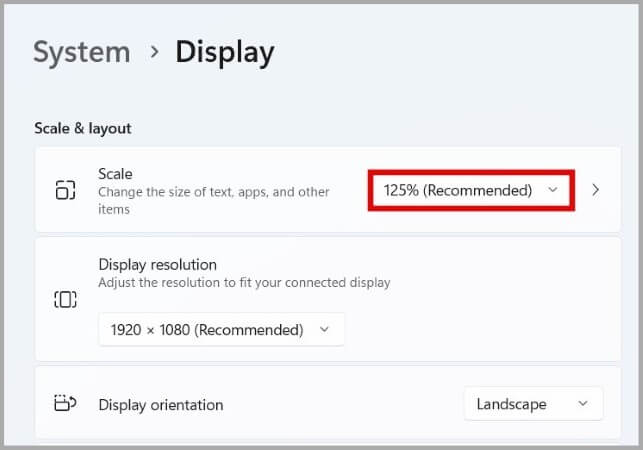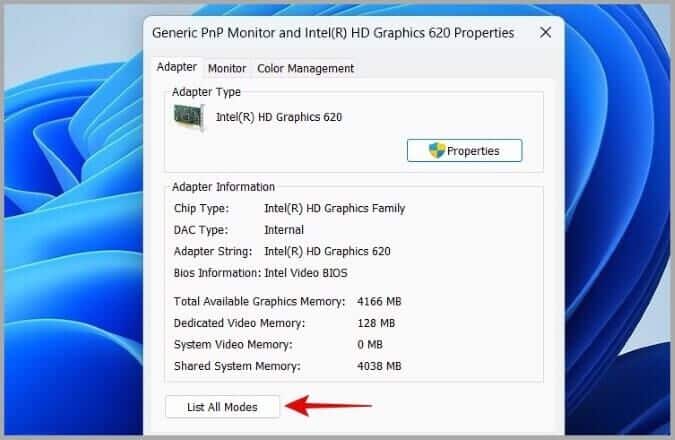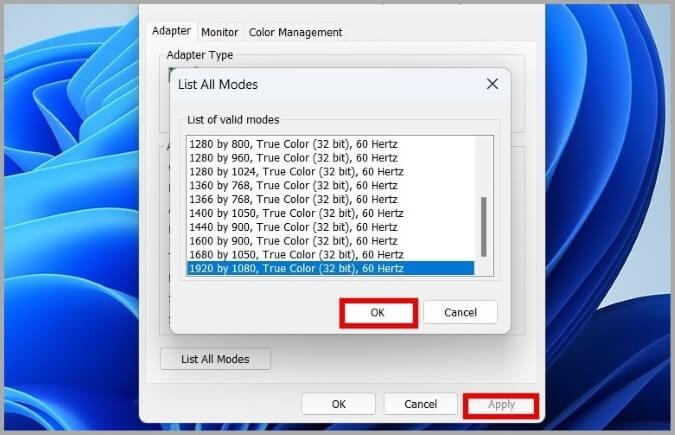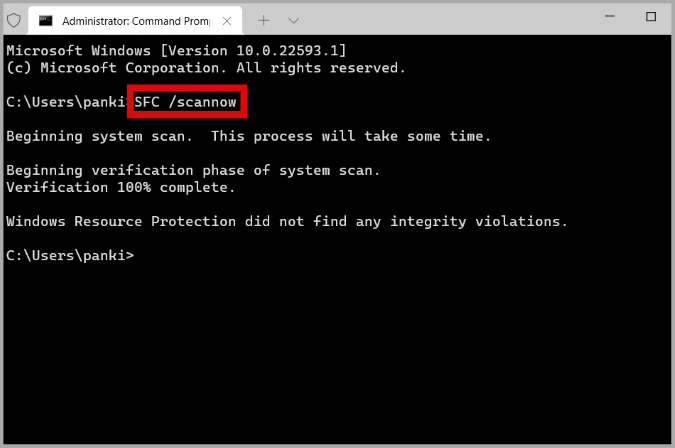أفضل 6 إصلاحات لعدم القدرة على تغيير دقة العرض على Windows 11
من وقت لآخر ، قد تحتاج إلى تغيير دقة شاشة الكمبيوتر للحصول على أفضل تجربة مرئية. بينما يعد تغيير دقة العرض على Windows 11 عملية بسيطة ، فقد يمنعك Windows أحيانًا من القيام بذلك. عادةً ما تنشأ مثل هذه المشكلات بشكل أساسي بسبب برامج تشغيل العرض غير المتوافقة أو ملفات النظام التالفة. على أي حال ، يجب أن يساعدك استخدام نصائح استكشاف الأخطاء وإصلاحها التالية إذا كنت غير قادر على تغيير دقة العرض على نظام التشغيل Windows 11. لذلك ، دعنا نتحقق منها.
قبل أن نبدأ
قبل أن ننتقل إلى نصائح استكشاف الأخطاء وإصلاحها المتقدمة ، إليك بعض الفحوصات الأولية التي تحتاج إلى إجرائها أولاً.
للبدء ، تأكد من توصيل الكابل المتصل بجهاز العرض أو الشاشة الخارجية بشكل صحيح. إذا كنت تستخدم كابل HDMI ، فتحقق لمعرفة ما إذا كان الكابل يدعم الدقة الأصلية لشاشتك.
بعد ذلك ، قم بفحص جهاز الكمبيوتر الخاص بك بحثًا عن الإصابة بالبرامج الضارة باستخدام تطبيق Windows Security أو برنامج مكافحة فيروسات تابع لجهة خارجية من اختيارك.
أخيرًا ، يجب التأكد من تحديث جهاز الكمبيوتر الخاص بك إلى أحدث إصدار من Windows 11. للقيام بذلك ، توجه إلى علامة التبويب Windows Update في تطبيق الإعدادات وانقر فوق التحقق من وجود تحديثات.
إذا استمرت المشكلة حتى بعد ذلك ، فيمكنك تجربة نصائح استكشاف الأخطاء وإصلاحها التالية لإصلاح مشكلات دقة العرض على نظام التشغيل Windows 11.
1. تحديث برامج تشغيل العرض والرسومات
غالبًا ما تؤدي برامج تشغيل العرض القديمة على جهاز الكمبيوتر الخاص بك إلى مشكلات في دقة الشاشة على نظام التشغيل Windows 11. في معظم الحالات ، يمكنك حل المشكلة ببساطة عن طريق تحديث برامج تشغيل العرض هذه.
1. اضغط على مفتاح Windows + X لفتح قائمة WinX وحدد Device Manager من القائمة.
2. انقر نقرًا مزدوجًا فوق محولات العرض لتوسيعها. بعد ذلك ، انقر بزر الماوس الأيمن فوق برنامج تشغيل جهاز العرض وحدد تحديث برنامج التشغيل.
من هناك ، اتبع التعليمات التي تظهر على الشاشة لإنهاء تحديث برنامج التشغيل.
إذا كان جهاز الكمبيوتر الخاص بك يحتوي على بطاقة رسومات مخصصة ، فستحتاج أيضًا إلى تحديث برنامج تشغيل GPU من نفس القائمة.
2. أعد تثبيت برامج تشغيل العرض والرسومات
إذا لم يساعد تحديث برنامج التشغيل ، فقد يكون ذلك في حالة تلف برامج تشغيل العرض أو الرسومات. في هذه الحالة ، ستحتاج إلى إزالة تثبيت برامج التشغيل هذه وتثبيتها مرة أخرى.
1. اضغط على مفتاح Windows + X لفتح قائمة WinX وحدد Device Manager من القائمة.
2. انقر نقرًا مزدوجًا فوق محولات العرض لتوسيعها. بعد ذلك ، انقر بزر الماوس الأيمن فوق برنامج تشغيل جهاز العرض وحدد إلغاء تثبيت الجهاز.
وبالمثل ، قم بإلغاء تثبيت برامج تشغيل GPU أيضًا. بمجرد الإزالة ، أعد تشغيل الكمبيوتر ويجب أن يقوم Windows تلقائيًا بتثبيت برامج التشغيل المفقودة. بعد ذلك ، تحقق لمعرفة ما إذا كان يمكنك تغيير دقة العرض في Windows 11.
3. تثبيت برامج التشغيل في وضع التوافق
يمكن أن تتسبب مشكلات التوافق بين Windows وبرامج تشغيل العرض في حدوث مثل هذه الحالات الشاذة. أبلغ العديد من مستخدمي المنتدى أن تنزيل برامج التشغيل من موقع الشركة المصنعة وتثبيتها في وضع التوافق ساعدهم في حل المشكلة. يمكنك أيضًا تجربة هذه الطريقة.
للقيام بذلك ، أولاً ، تحتاج إلى معرفة أجهزة الرسومات الموجودة في جهاز الكمبيوتر الخاص بك. إليك كيفية التحقق.
1. اضغط على مفتاح Windows + S لفتح قائمة البحث ، واكتب عرض معلومات العرض المتقدمة ، ثم اضغط على Enter.
2. انقر فوق خصائص محول العرض للعرض. إذا تم توصيل عدة شاشات بجهاز الكمبيوتر الخاص بك ، فيمكنك تحديد الشاشة التي بها مشكلات من الزاوية اليمنى العليا.
3. قم بتدوين اسم برنامج تشغيل العرض من نافذة الخصائص.
بعد ذلك ، توجه إلى موقع الشركة المصنعة على الويب (NVIDIA أو AMD أو Intel) وقم بتنزيل برنامج تشغيل العرض المتوافق لجهاز الكمبيوتر الخاص بك.
بمجرد التنزيل ، استخدم الخطوات التالية لتثبيت برامج التشغيل في وضع التوافق.
1. انقر بزر الماوس الأيمن على ملف الإعداد وحدد خصائص.
2. ضمن علامة التبويب التوافق ، حدد المربع الذي يقرأ تشغيل هذا البرنامج في وضع التوافق وحدد Windows 7 أو Windows 8 من القائمة المنسدلة. ثم اضغط على تطبيق متبوعًا بموافق.
3. انقر نقرًا مزدوجًا فوق ملف إعداد برنامج التشغيل واتبع التعليمات التي تظهر على الشاشة لتثبيت برامج تشغيل العرض.
بمجرد التثبيت ، تحقق مما إذا كانت المشكلة لا تزال قائمة.
4. تعديل مقياس العرض
يمكن أن يتسبب مقياس العرض غير الصحيح أيضًا في حدوث مشكلات في دقة شاشة Windows 11. لتجنب ذلك ، تحتاج إلى التأكد من ضبط مقياس العرض على القيمة الموصى بها. إليك الطريقة.
1. انقر بزر الماوس الأيمن في أي مكان على سطح المكتب وحدد إعدادات العرض من القائمة.
2. استخدم القائمة المنسدلة بجوار مقياس لتحديد القيمة الموصى بها.
بعد تطبيق مقياس عرض الشاشة الجديد ، تحقق مما إذا كان يمكنك تغيير دقة العرض الآن.
5. تغيير وضع العرض
إذا كنت لا تزال غير قادر على تغيير دقة العرض في هذه المرحلة ، يمكنك محاولة تغيير وضع العرض على جهاز الكمبيوتر الذي يعمل بنظام Windows 11. إليك الطريقة.
1. اضغط على مفتاح Windows + S لفتح قائمة البحث ، واكتب عرض معلومات العرض المتقدمة ، ثم اضغط على Enter.
2. انقر فوق خصائص محول العرض للعرض.
3. انقر فوق الزر “سرد كافة الأوضاع”.
4. حدد دقة الشاشة التي ترغب في استخدامها وانقر فوق “موافق”. ثم اضغط على تطبيق.
6. قم بتشغيل SFC Scan
يعد فحص مدقق ملفات النظام (SFC) أداة مفيدة يمكنها تحديد وإصلاح ملفات النظام التالفة على جهاز الكمبيوتر الخاص بك. إذا كانت مشكلة دقة الشاشة ناتجة عن ملفات نظام تالفة أو مفقودة ، فسيساعدك إجراء فحص SFC.
1. اضغط على مفتاح Windows + X لفتح قائمة WinX وحدد Terminal (Admin) من القائمة.
2. في وحدة التحكم ، اكتب الأمر التالي واضغط على Enter.
sfc /scannowبعد تشغيل الأمر أعلاه ، أعد تشغيل الكمبيوتر ويجب أن تكون قادرًا على تغيير دقة العرض كما كان من قبل.
استمتع بأفضل تجربة بصرية
لا يوجد شيء مزعج أكثر من مشاهدة شاشة تبدو مشوشة أو مكبرة. يمكن أن يؤدي تحديد دقة الشاشة الصحيحة إلى إحداث فرق كبير. نأمل أن يكون أحد الحلول المذكورة أعلاه قد ساعدك في حل المشكلة إلى الأبد وأن تكون قادرًا على تغيير دقة العرض على نظام التشغيل Windows 11.