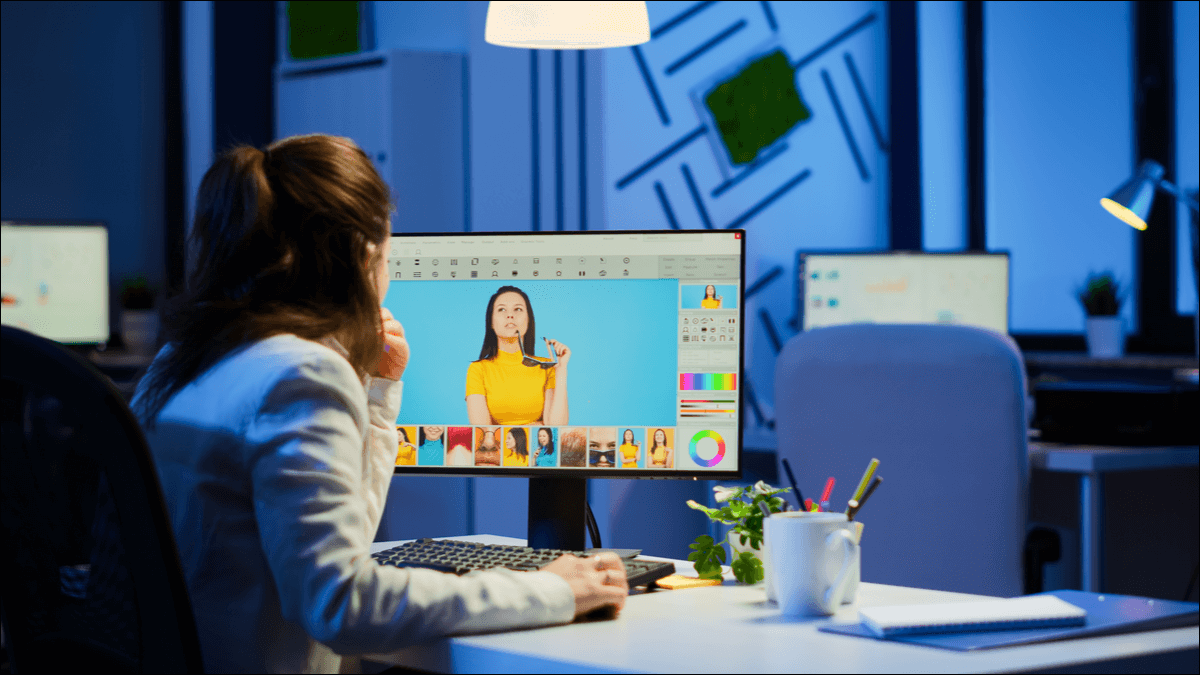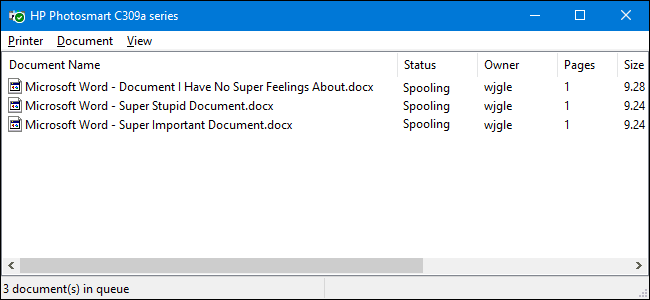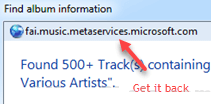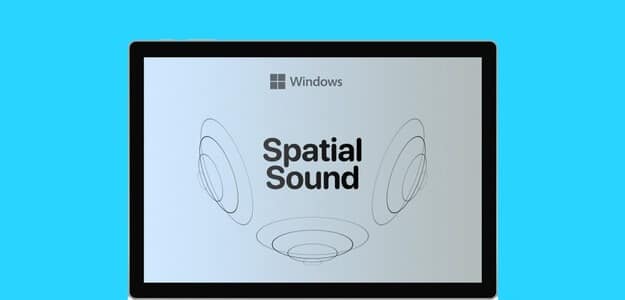إلى جانب العديد من أدوات استكشاف الأخطاء وإصلاحها ، يحتوي Windows 11 على خيار “إعادة تعيين” لإصلاح المشكلات الرئيسية في جهاز الكمبيوتر الخاص بك. إنه الملاذ الأخير لإصلاح مشكلات Windows بنفسك قبل حجز موعد في أقرب مركز خدمة. إليك كل ما تحتاج لمعرفته حول إعادة تعيين جهاز الكمبيوتر الشخصي الذي يعمل بنظام Windows وتأثيراته.
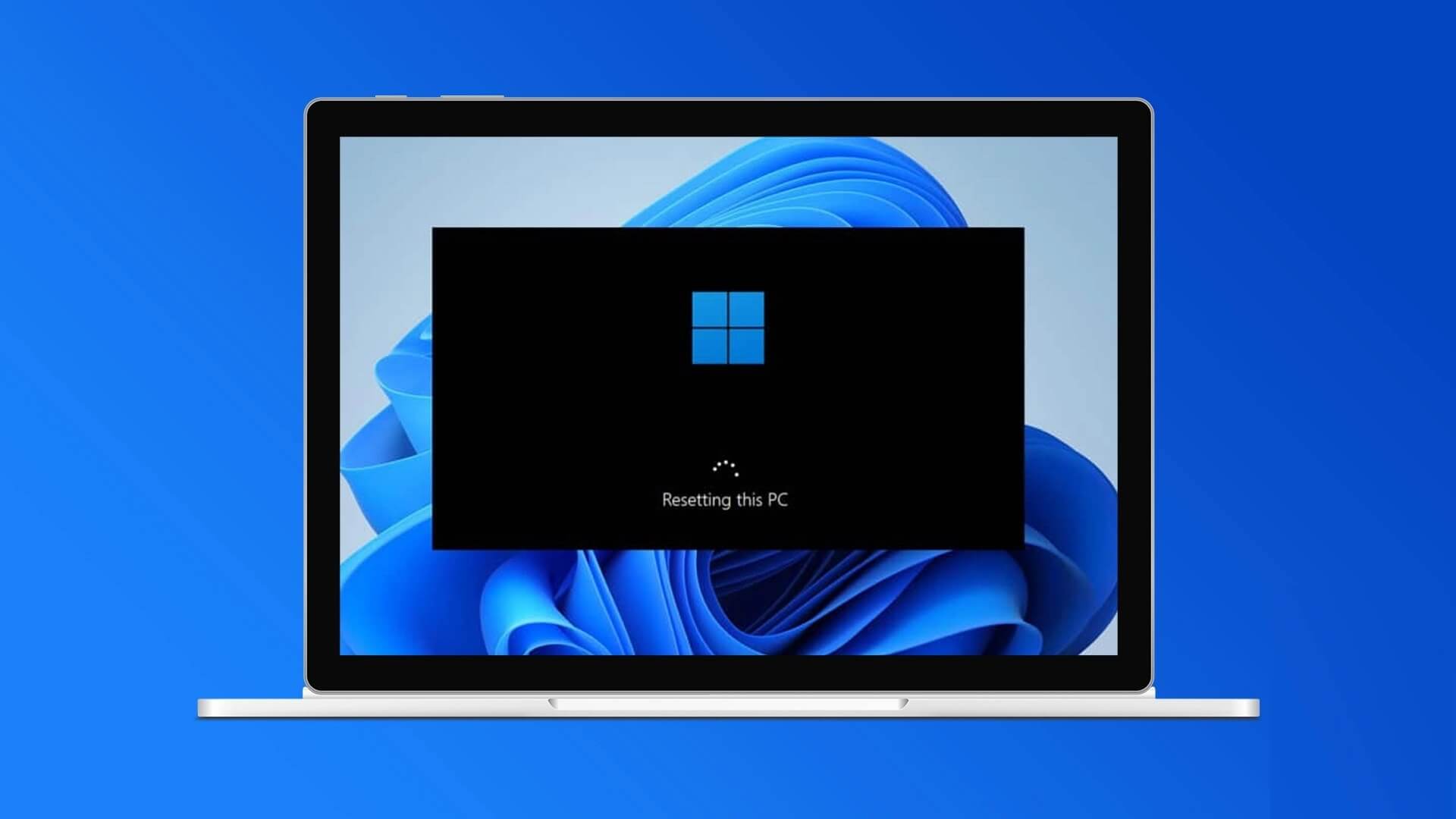
بينما تظل معظم الأشياء كما هي ، هناك بعض فقدان الإعدادات على جهاز الكمبيوتر الذي يعمل بنظام Windows 11. بينما تعد Microsoft بأن إعادة التعيين لا تغير بياناتك ، فمن الأفضل الاحتفاظ بنسخة احتياطية من جميع الملفات والمستندات قبل أن تحاول ذلك. قبل أن نتحدث عن كيفية عمل “إعادة تعيين هذا الكمبيوتر” والخيارات التي يمكنك إعادة تعيينها ، دعنا نتعلم متى يجب عليك استخدامه (ومتى لا يجب عليك ذلك).
متى يجب عليك استخدام خيار إعادة الضبط المصنع
أعد ضبط جهاز الكمبيوتر الشخصي الذي يعمل بنظام Windows 11 لأسباب مشروعة بدلاً من الأسباب الصغيرة مثل فأرة Bluetooth لا تعمل أو توقف Wi-Fi عن الاستجابة أو لا يتم تنزيل التطبيقات من Microsoft Store. تقدم الشركة بالفعل أدوات استكشاف الأخطاء وإصلاحها لمثل هذه المواقف. غالبًا ما تكون إعادة تعيين جهاز الكمبيوتر الخاص بك لمثل هذه المشكلات أمرًا مبالغًا فيه.
عندما يستمر جهاز الكمبيوتر الخاص بك في إعادة التشغيل بشكل عشوائي بعد تحديث Windows رئيسي ، يفشل Windows Security في إزالة الملفات المزيفة ، وتبدأ التطبيقات الافتراضية في التعطل من أي مكان ، وليس لديك خيار سوى إعادة تعيين جهاز الكمبيوتر الخاص بك والبدء من نقطة الصفر. أداة “إعادة تعيين هذا الكمبيوتر” متاحة في أنظمة التشغيل Windows 8 و Windows 10 و Windows 11. يفتقر Windows 7 أو Windows XP إلى هذا الخيار.
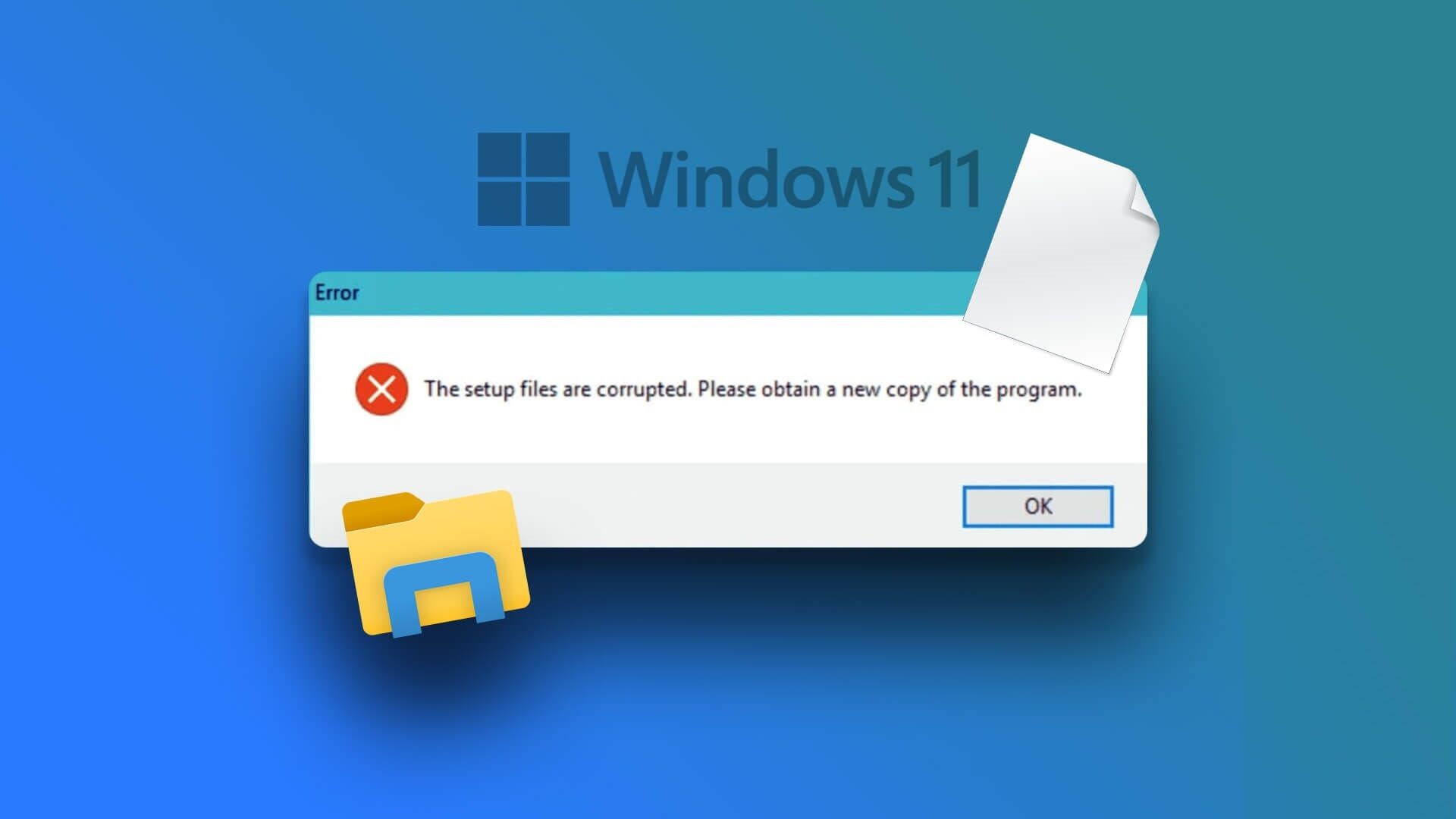
إذا كنت تواجه مشكلات في تصفح الويب على Windows ، فقد تكون المشكلة متعلقة بمتصفح الويب المفضل لديك. ستحتاج إلى مسح ذاكرة التخزين المؤقت على متصفح Microsoft Edge أو متصفح Google Chrome والمحاولة مرة أخرى. إعادة تعيين جهاز الكمبيوتر ليس هو السبيل للذهاب.
قبل استخدام خيار إعادة التعيين ، يجب دائمًا فصل جميع الأجهزة عن جهاز الكمبيوتر الخاص بك. قد تكون المشكلات ناتجة عن محرك أقراص محمول أو SSD تالف.
قمنا بتجميع قائمة بالمواقف حيث يمكنك استخدام خيار إعادة تعيين جهاز الكمبيوتر.
- جهاز الكمبيوتر الخاص بك لا يعمل بشكل جيد ، ولم تقم بتثبيت تطبيق أو تغيير إعدادات النظام مؤخرًا
- كنت تشك في إصابة جهازك
- جهاز الكمبيوتر الخاص بك لا يعمل بشكل جيد بعد التحديث الأخير
كيفية إعادة ضبط جهاز الكمبيوتر الذي يعمل بنظام التشغيل WINDOWS 11
تقدم Microsoft خيارين لإعادة تعيين جهاز الكمبيوتر الخاص بك الذي يعمل بنظام Windows. إليك كيف يمكنك استخدامه.
الخطوة 1: افتح قائمة إعدادات Windows 11 (استخدم مفاتيح Windows + I).
الخطوة 2: حدد “النظام” من الشريط الجانبي الأيسر.
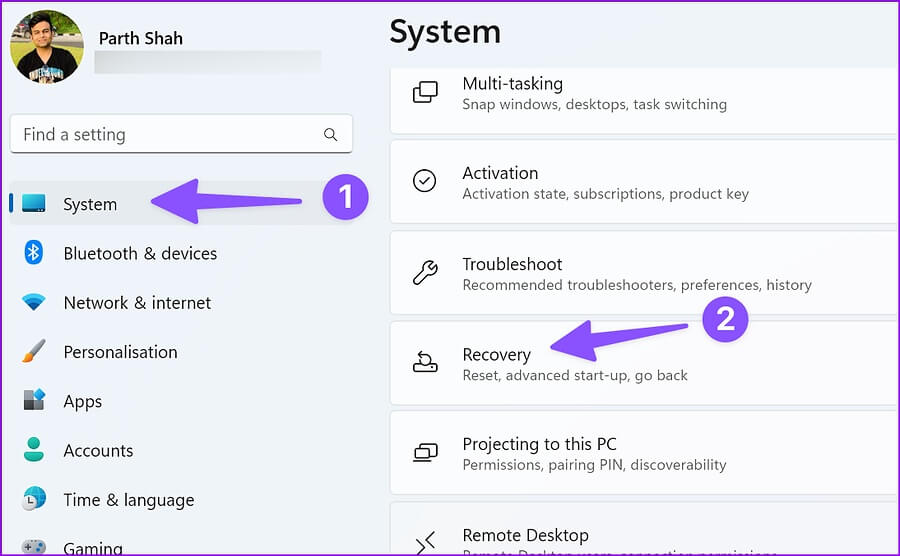
الخطوة 3: افتح قائمة “الاسترداد”.
الخطوة 4: انقر فوق “إعادة تعيين هذا الكمبيوتر” ضمن خيارات الاسترداد.
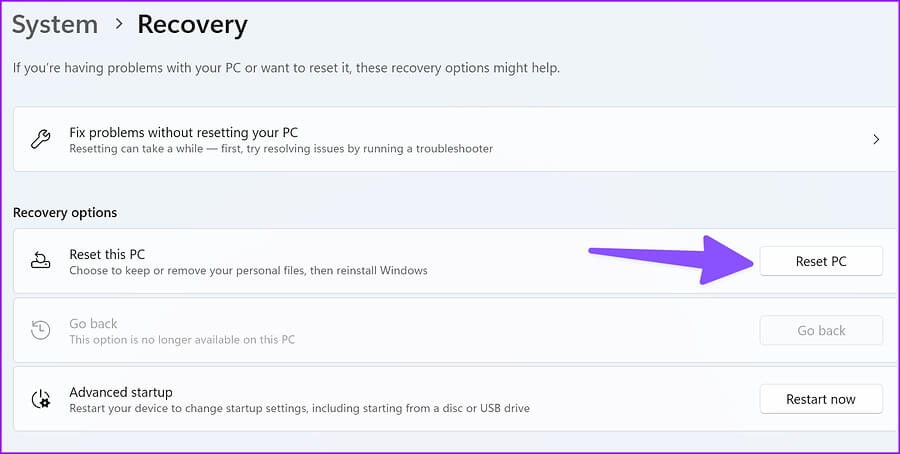
لديك خياران للاختيار من بينها.
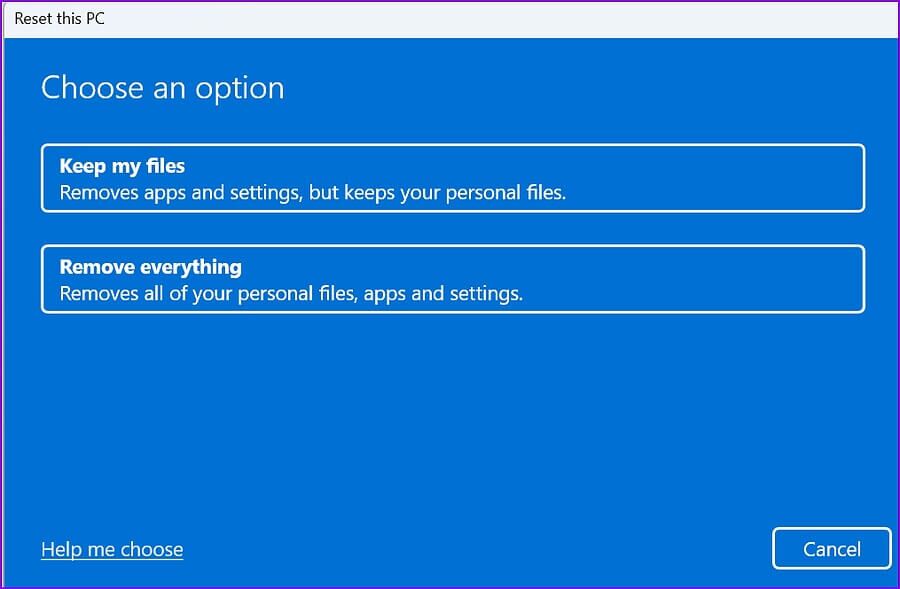
احتفظ بملفاتي
- يعيد تثبيت نظام التشغيل ويحافظ على ملفاتك الشخصية سليمة.
- يزيل التطبيقات المثبتة.
- يزيل التغييرات التي أجريتها على الإعدادات.
- يستعيد أي تطبيقات ثبتها الشركة المصنعة لجهاز الكمبيوتر الخاص بك.
أزل كل شيء
- يعيد تثبيت نظام Windows 11 ويزيل ملفاتك الشخصية. تأكد من عمل نسخة احتياطية من بياناتك أولاً.
- يزيل التطبيقات التي قمت بتثبيتها.
- يزيل التغييرات التي أجريتها على الإعدادات.
- يزيل أي تطبيقات ثبتها الشركة المصنعة لجهاز الكمبيوتر الخاص بك.
نوصي باستخدام الخيار “الاحتفاظ بملفاتي” أولاً. بهذه الطريقة ، لن تحتاج إلى نسخ ملفاتك الشخصية احتياطيًا إلى SSD أو وحدة تخزين سحابية. إذا فشل الخيار في استكشاف المشكلة وإصلاحها ، يمكنك إزالة كل شيء والبدء من نقطة الصفر.
عند بدء عملية إعادة الضبط ، قد تصبح شاشتك سوداء لبعض الوقت (حوالي 10 دقائق إلى 15 دقيقة). في غضون ذلك ، قد يحاول جهاز الكمبيوتر أو الكمبيوتر إعادة التشغيل تلقائيًا. يجب ألا تفرض إعادة تشغيل جهاز الكمبيوتر يدويًا حيث سيؤدي ذلك إلى فشل إعادة التعيين ، وقد تحتاج إلى البدء مرة أخرى ، لذا كن صبورًا.
ملاحظة: إذا قمت بتشفير جهاز Windows الخاص بك ، فيجب أن تطلب مفتاح BitLocker الخاص بك لإعادة تعيين جهاز الكمبيوتر الخاص بك. إذا كنت لا تعرف مفتاح BitLocker الخاص بك ، فاقرأ مدونة دعم Windows لتتعلم كيفية العثور على مفتاح استرداد BitLocker الخاص بك.
كما أظهرنا في لقطات الشاشة أعلاه ، يمكنك اختيار الاحتفاظ بملفاتك أو إزالتها عند إعادة تعيين جهاز الكمبيوتر الذي يعمل بنظام Windows 11. تعيد الوظيفة تثبيت Windows 11 ، ويمكنك الوصول إليها من الإعدادات أو شاشة تسجيل الدخول أو محرك الاسترداد أو وسائط التثبيت.
ماذا يحدث عند إعادة ضبط جهاز الكمبيوتر الخاص بك
إليك الموقف وراء الكواليس عند إعادة تعيين جهاز الكمبيوتر الذي يعمل بنظام Windows 11.
- يتم تشغيل جهاز الكمبيوتر الذي يعمل بنظام Windows في بيئة استرداد Windows (Windows RE).
- يقوم Windows RE بتنسيق أقسام محرك الأقراص قبل تثبيت نظام التشغيل مرة أخرى.
- يقوم الكمبيوتر بإعادة التشغيل بنسخة جديدة من Windows 11.
- عندما تختار الاحتفاظ بملفاتك أثناء عملية إعادة الضبط ، يضع Windows RE جانباً ملفاتك الشخصية ويضبط الإعدادات. بمجرد أن يقوم النظام بتثبيت النسخة الحديثة من Windows ، فإنه يعيد ملفاتك إلى حيث كانت ويعيد تشغيل النظام.
تمسك بسلاحك من أدوات استكشاف الأخطاء وإصلاحها
عندما تواجه مشكلات في الأداء أو التخزين ، فمن الأفضل استخدام “مستشعر التخزين” على نظام التشغيل Windows 11 لتحرير مساحة. يجب عليك فقط إعادة تعيين جهاز الكمبيوتر الخاص بك في المواقف التي ناقشناها أعلاه.