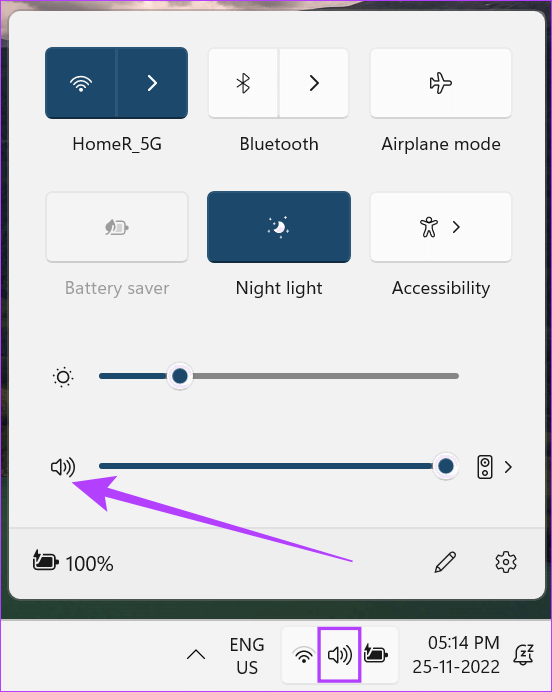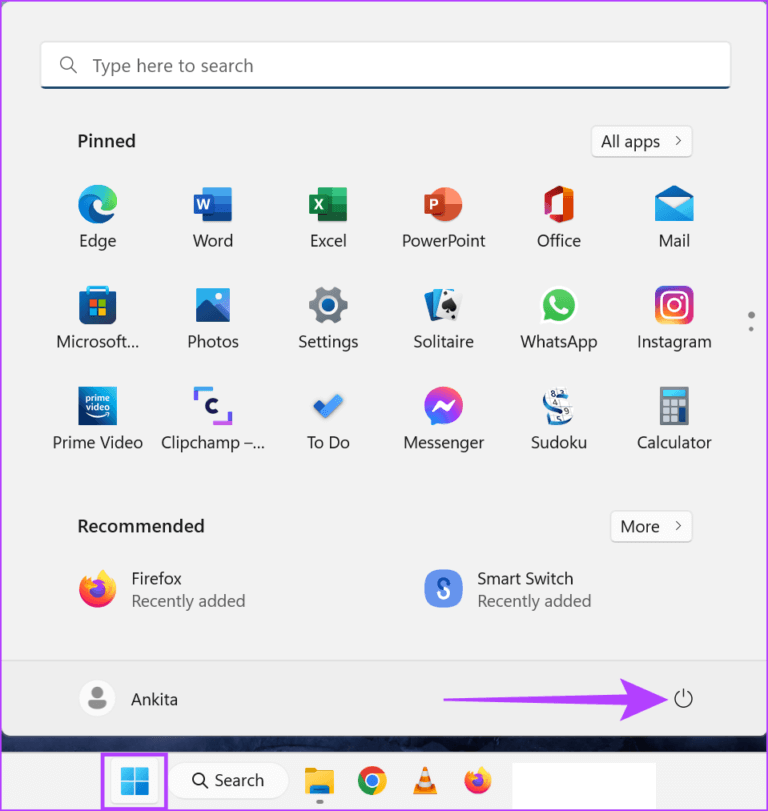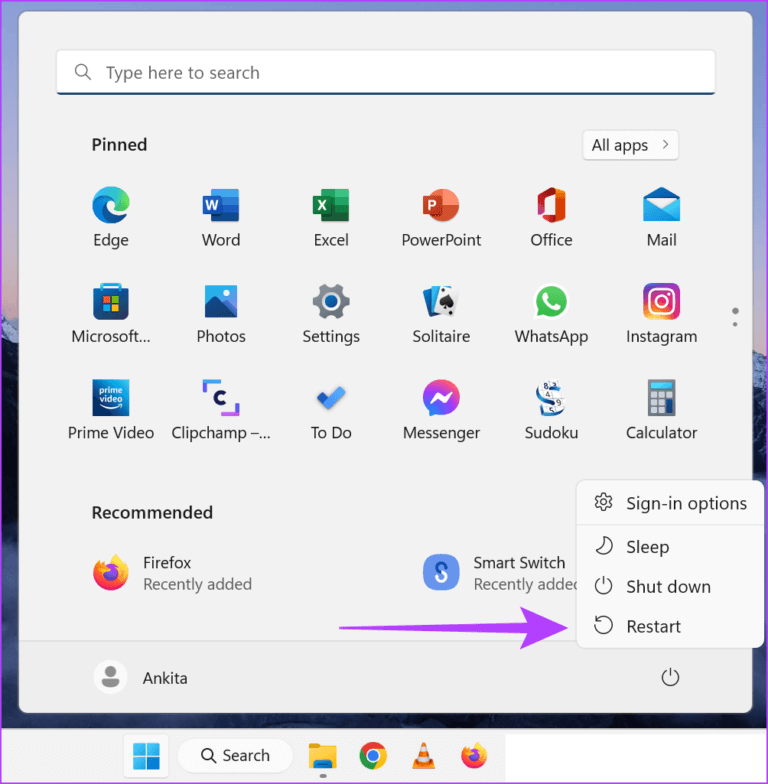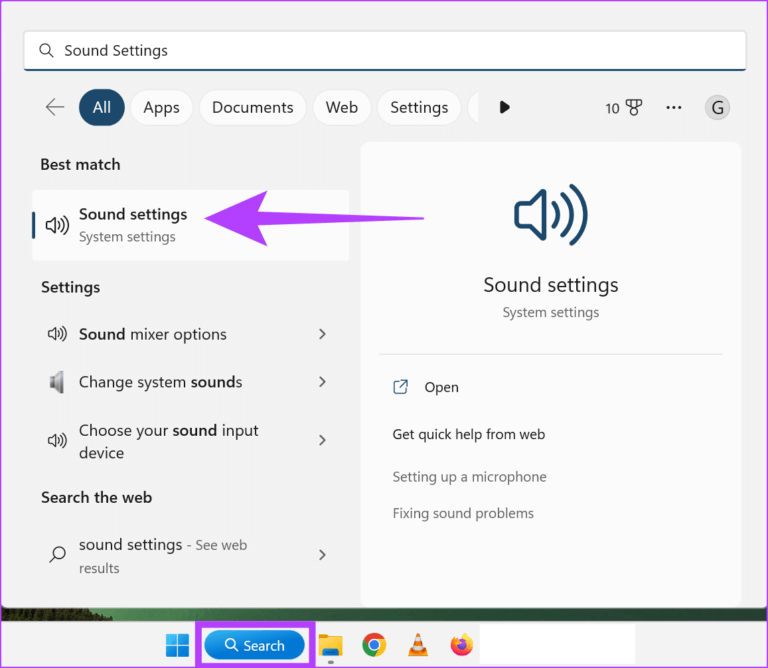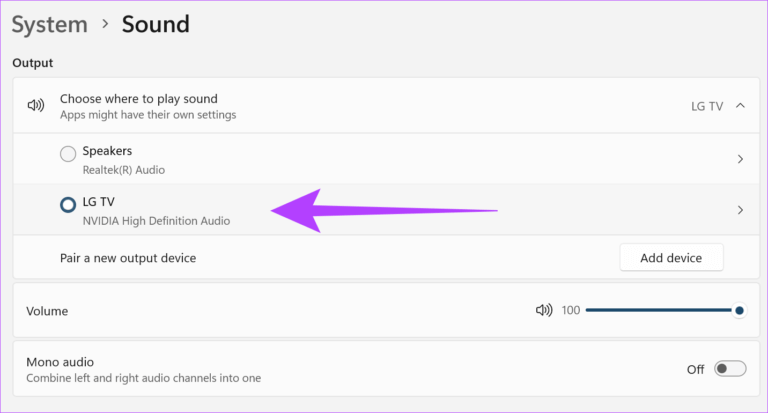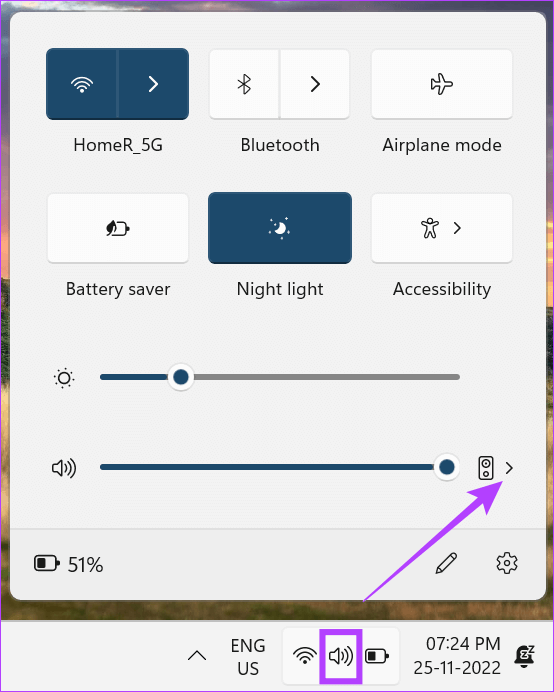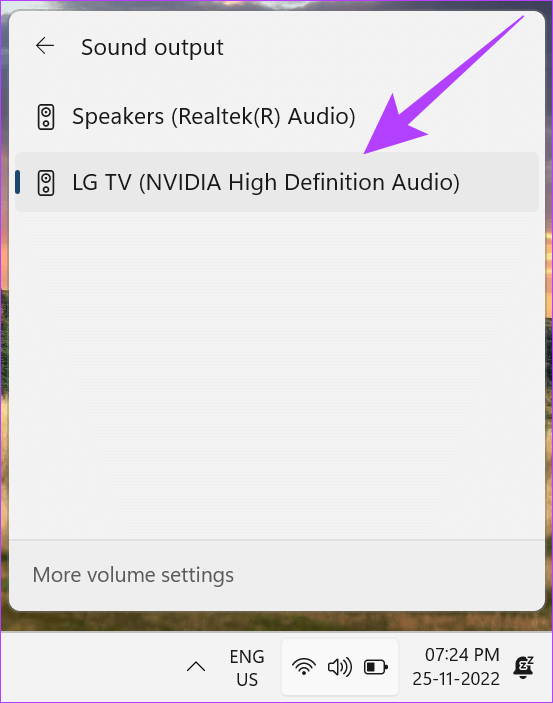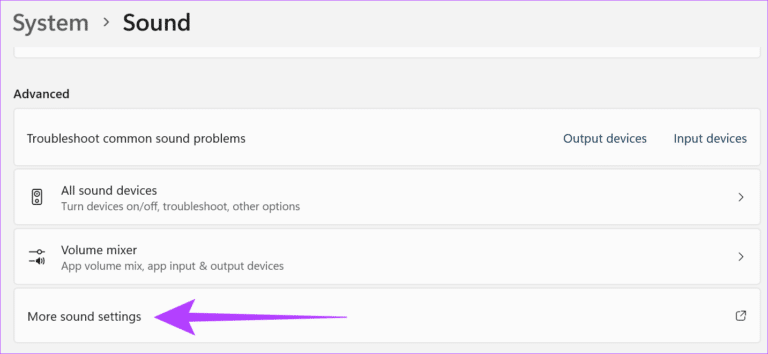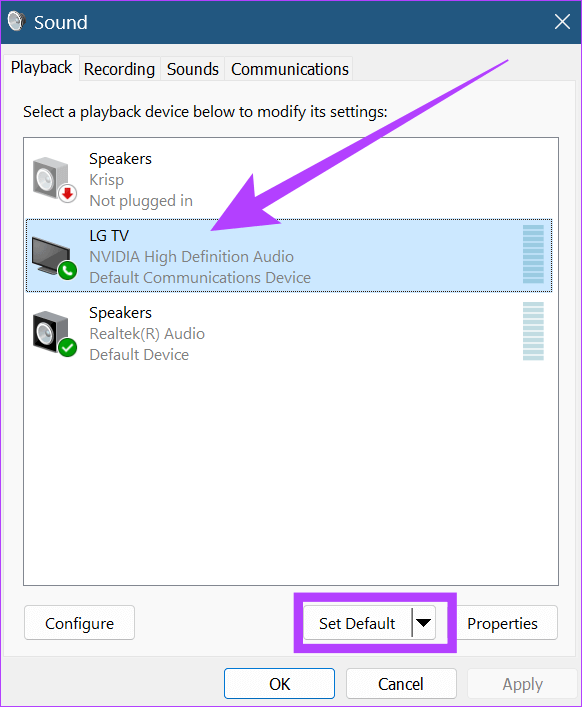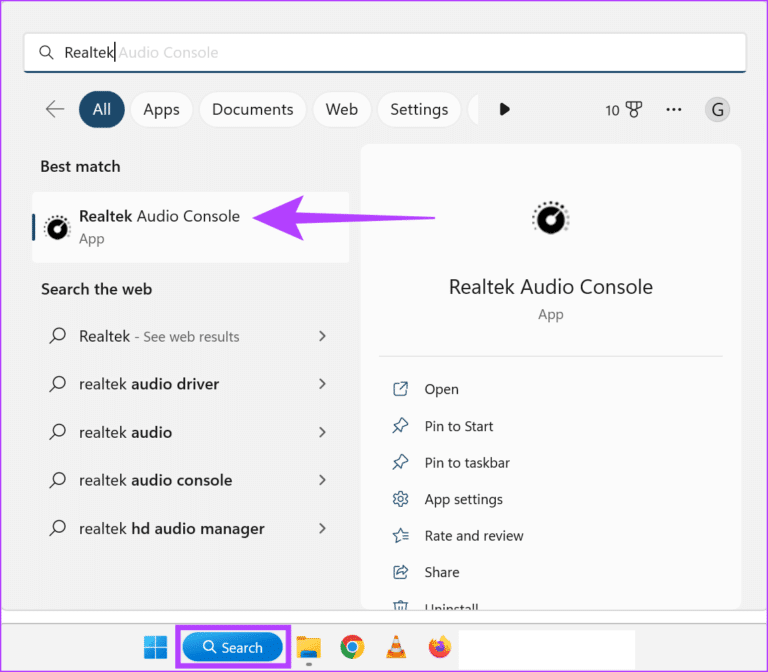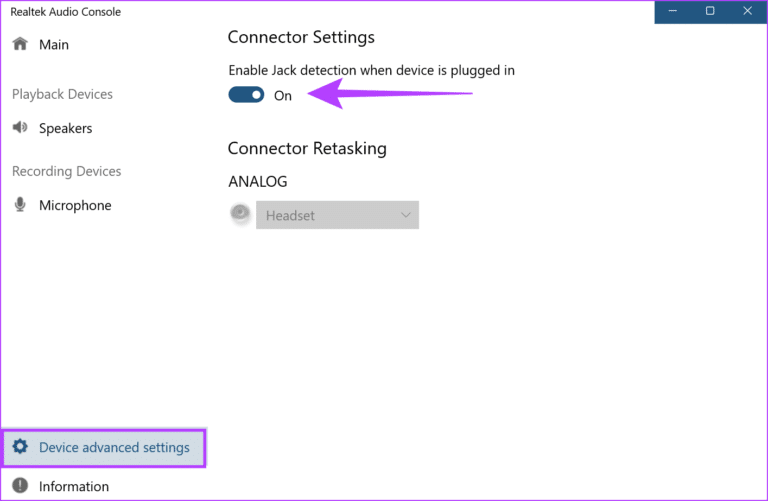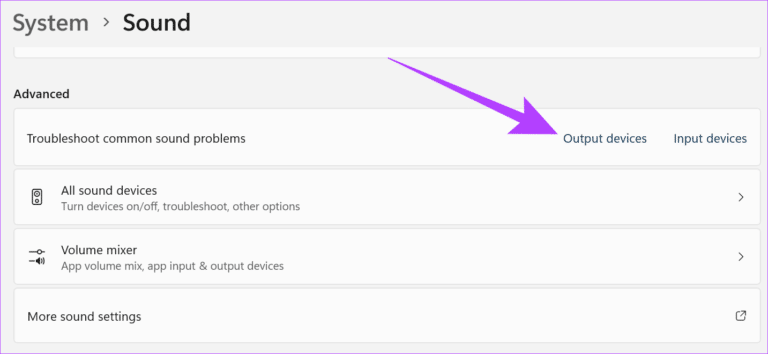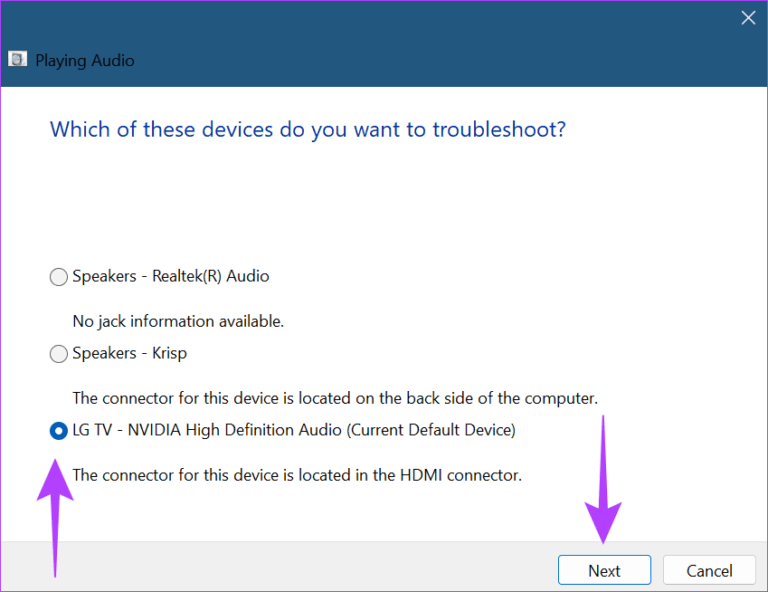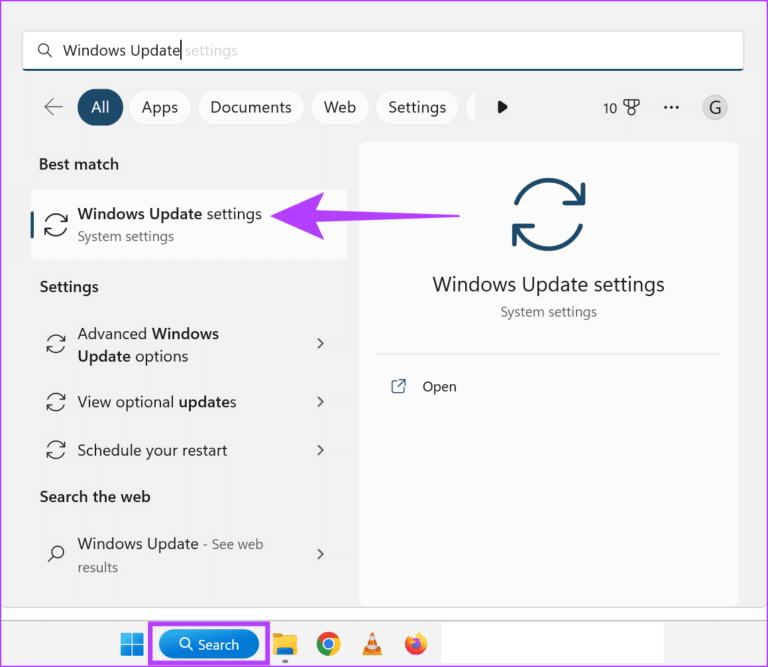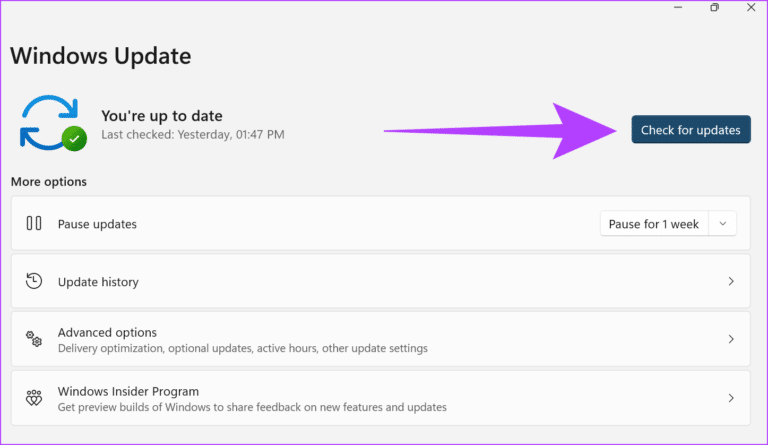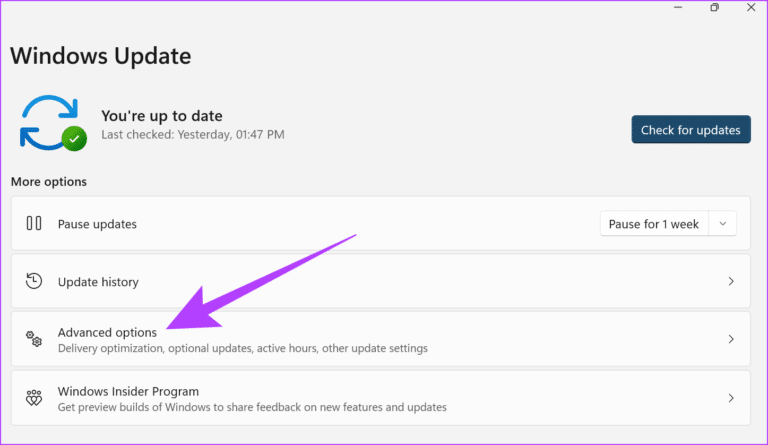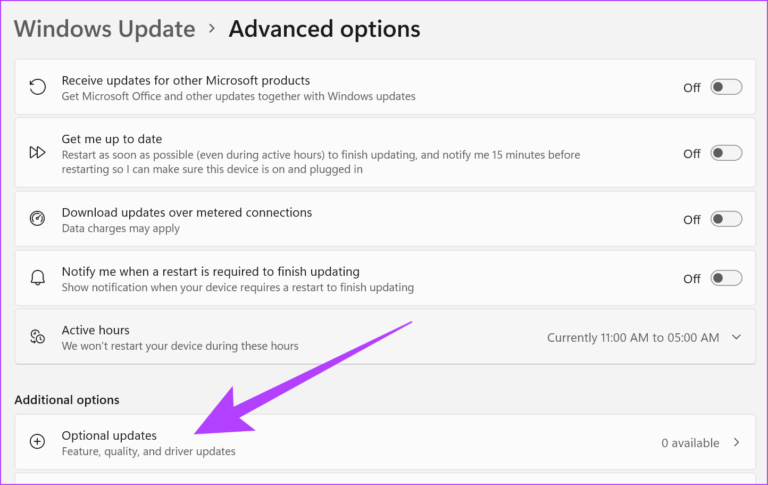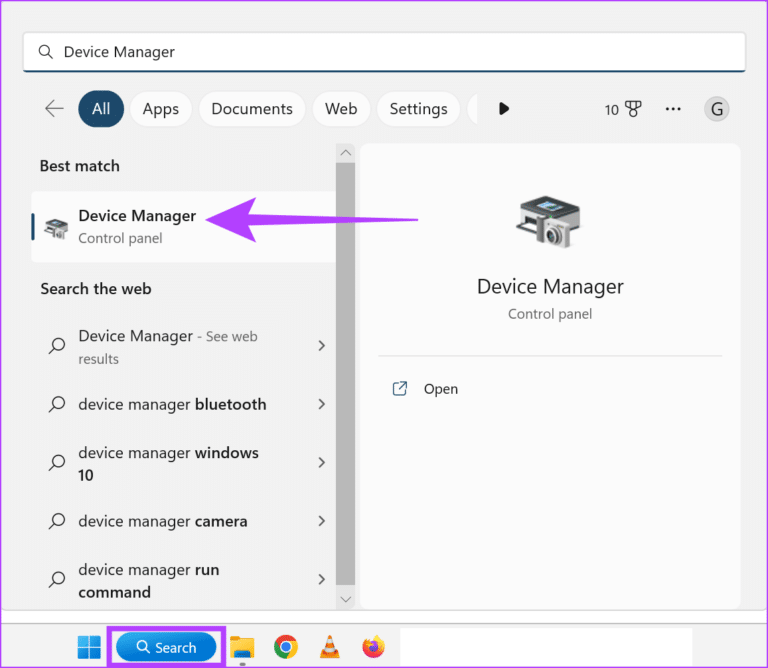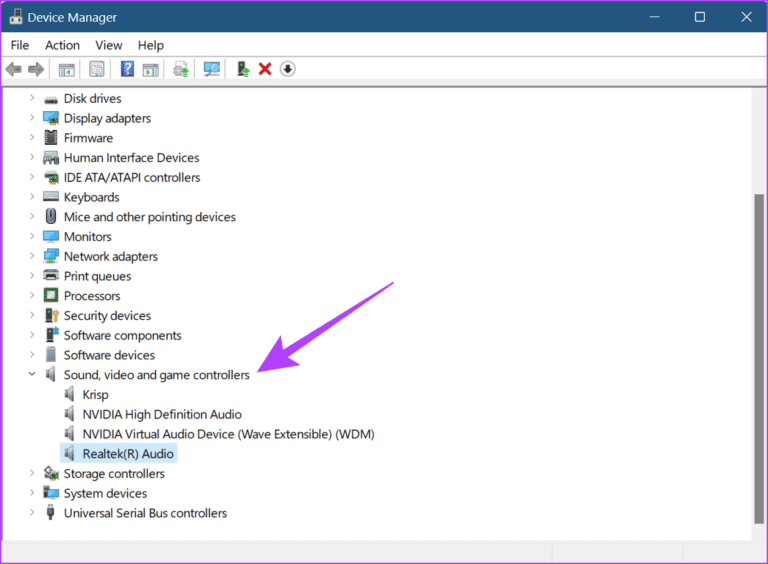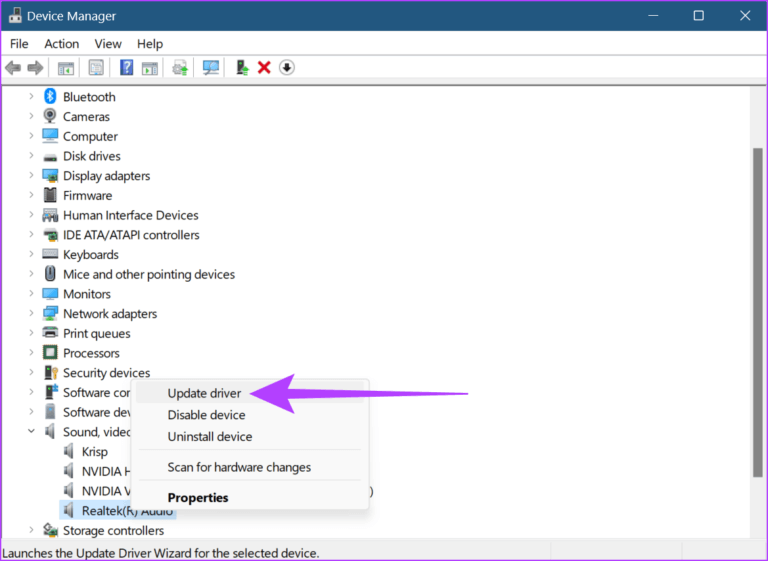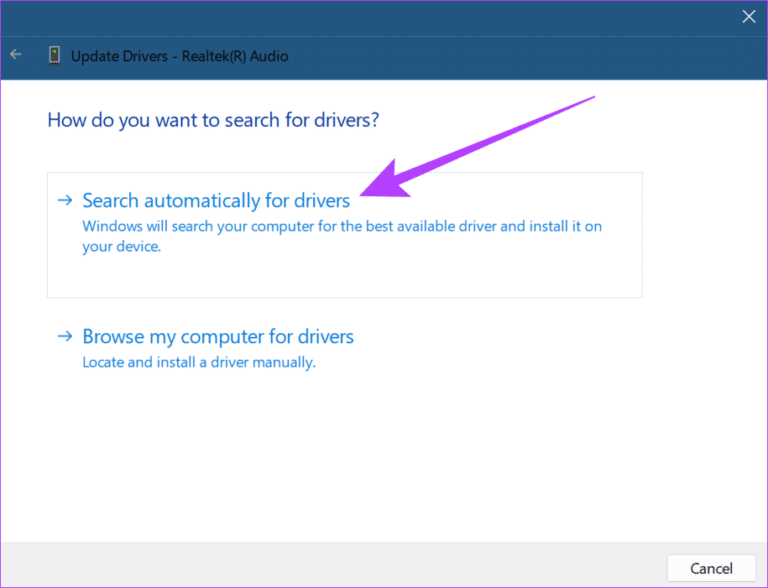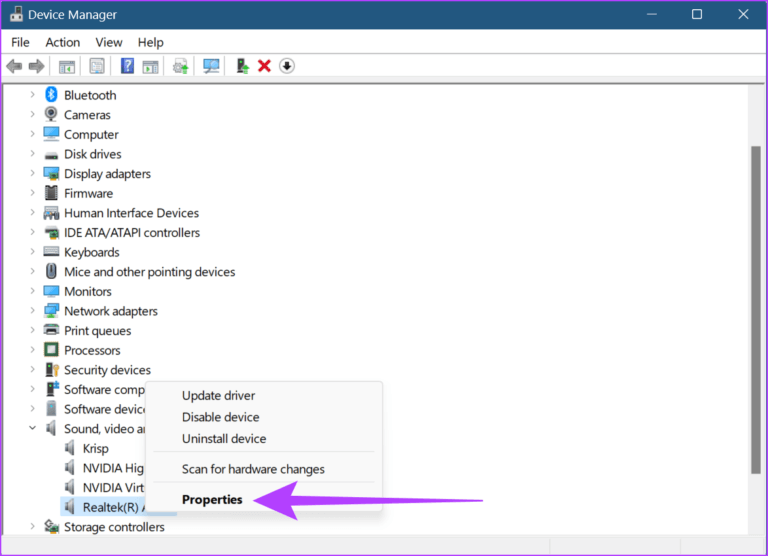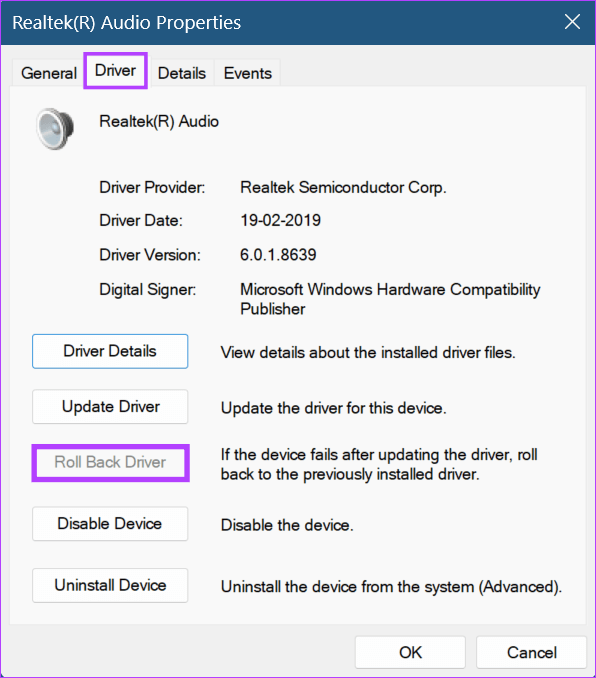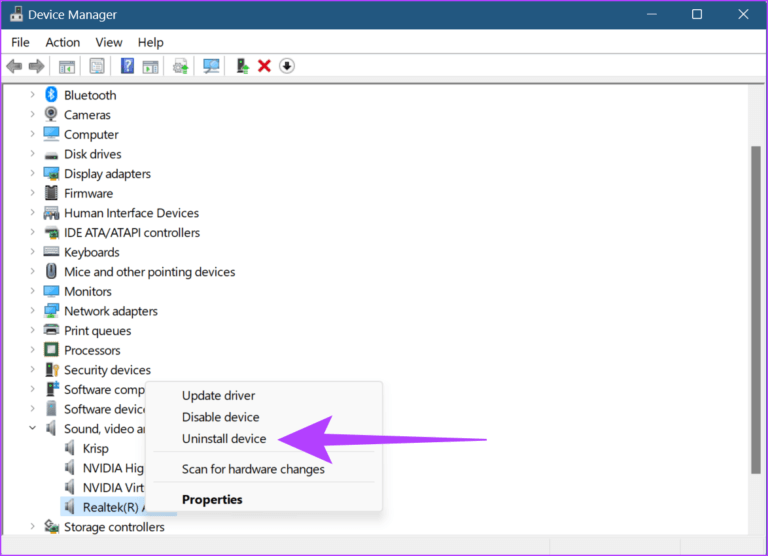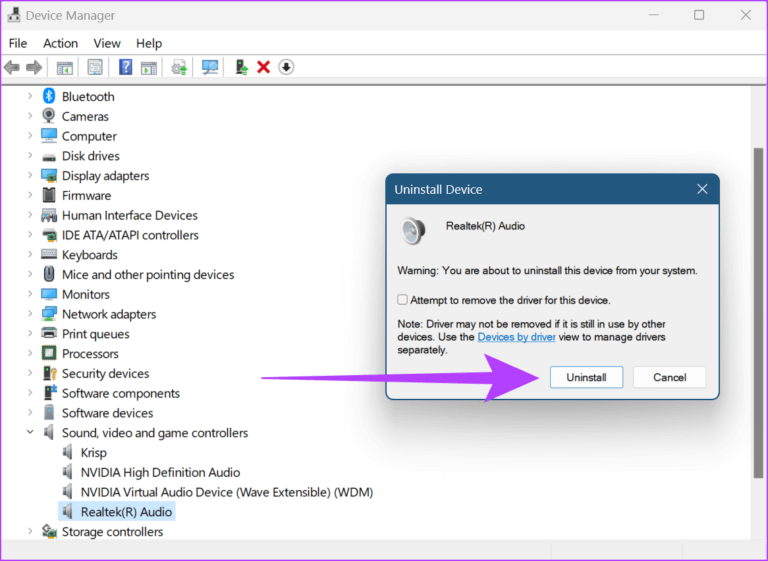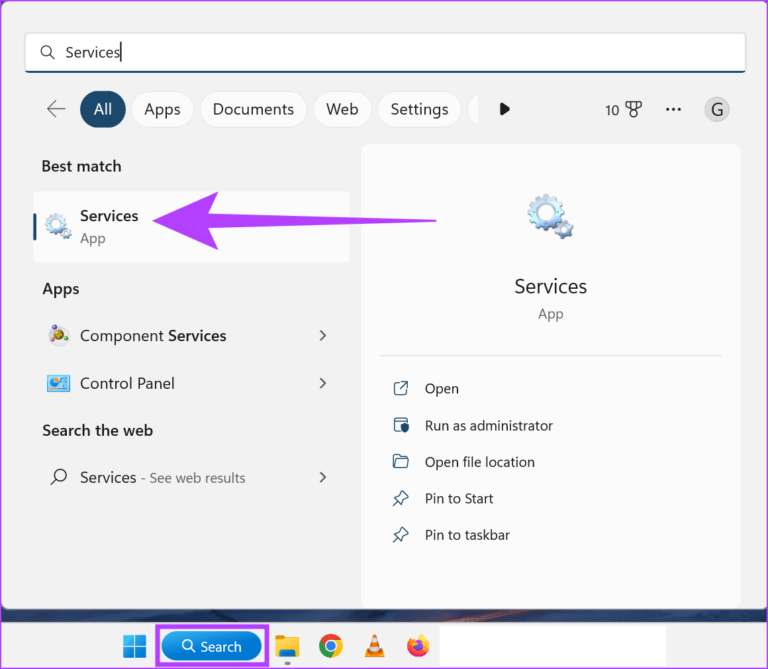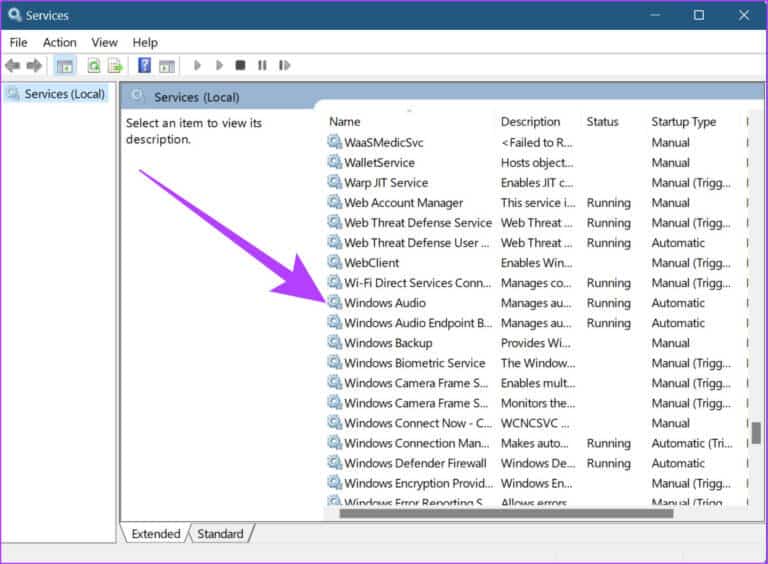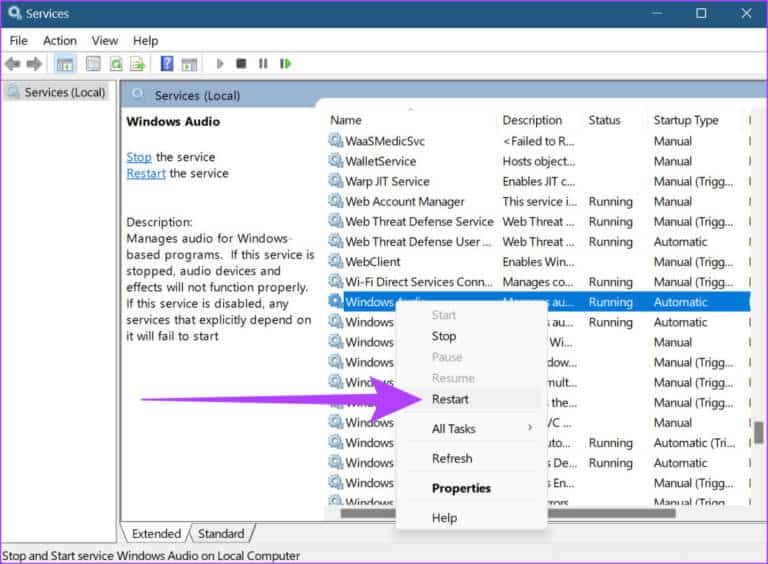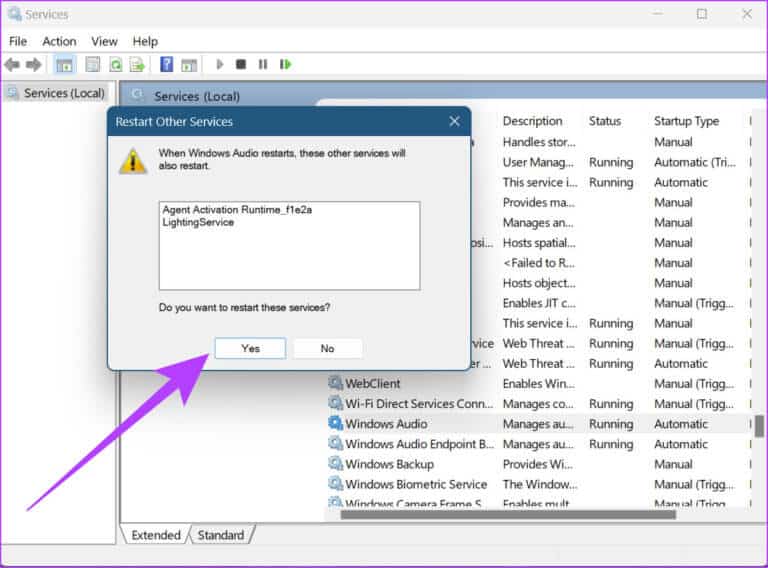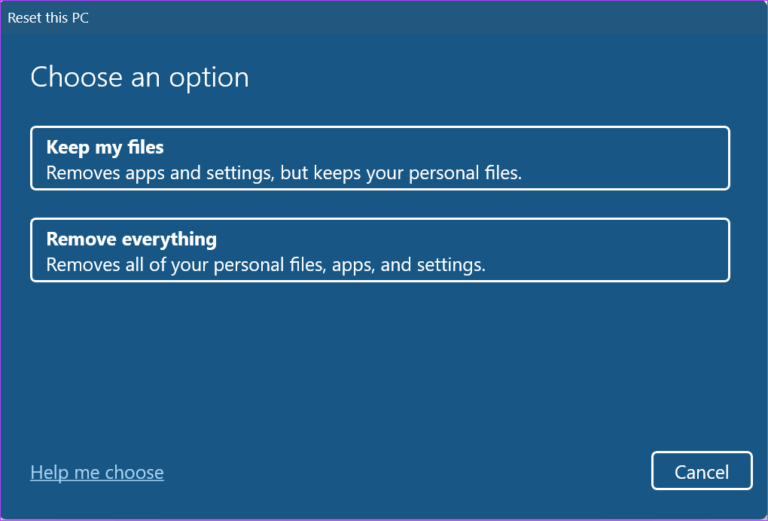11 طريقة سهلة لإصلاح عدم عمل صوت HDMI في Windows 11
عند مشاهدة فيلم أو مسلسل أو عرض وما إلى ذلك ، يبدو أن استخدام صوت HDMI أصبح عنصرًا أساسيًا. مع جودة صوت أفضل وتحسينات صوتية أخرى ، غالبًا ما يستخدم المستخدمون HDMI لتوصيل أجهزة الكمبيوتر التي تعمل بنظام Windows بالتلفزيون أو شاشات العرض الخارجية. ومع ذلك ، يؤدي هذا أحيانًا أيضًا إلى مشكلات مثل عدم تشغيل الصوت عبر HDMI. إذا كنت تواجه هذه المشكلة أيضًا ، فإليك كيفية إصلاح صوت HDMI الذي لا يعمل في نظام التشغيل Windows 11.
نظام Windows 11 المليء بالميزات سهل الاستخدام ، مع أدوات استكشاف الأخطاء وإصلاحها المضمنة والإعدادات المرنة التي يمكن تعديلها بسهولة وفقًا لاحتياجات المستخدمين. لذلك ، دعنا نستكشف المزيد حول كيفية إصلاح عدم صدور أي صوت عبر HDMI في جهاز يعمل بنظام Windows 11 مع إصلاحات تتراوح من مجرد التحقق المزدوج من كابل HDMI إلى فحص برامج تشغيل الصوت وما بعدها.
1. تحقق من استخدام كابل HDMI ومنفذ HDMI
قبل البدء في استكشاف الأخطاء وإصلاحها ، يوصى دائمًا بالتحقق من اتصال كبل HDMI بكل من جهاز الإدخال والإخراج. للقيام بذلك ، ما عليك سوى فصل كابل HDMI من جهاز Windows 11 بالإضافة إلى جهاز الإخراج ثم توصيله مرة أخرى.
بعد ذلك ، حاول تغيير كبل HDMI واستخدم منفذ HDMI مختلفًا لربط الكابل أيضًا. إذا كان صوت HDMI يعمل بشكل جيد ، فهذا يعني أنك قمت بتثبيت المشكلة. إذا استمرت المشكلة ، فتابع خطوات تحري الخلل وإصلاحه المذكورة أدناه.
2. تحقق من مستويات الصوت على WINDOWS والتلفزيون
في أي جهاز ، تأكد دائمًا من عمل الصوت. قد تبدو كخطوة أساسية ، ولكن إذا كان الصوت لا يعمل في Windows ، فلن يعمل مع الجهاز المتصل عبر HDMI أيضًا. يوصى أيضًا بالتحقق من إعدادات صوت التلفزيون والتأكد من أن كل شيء يعمل بشكل صحيح.
أسهل طريقة للتحقق من الصوت هي النقر ببساطة على أيقونة الصوت في شريط مهام Windows والتحقق من مستويات الصوت.
3. أعد تشغيل جهاز الكمبيوتر والتلفزيون الذي يعمل بنظام التشغيل WINDOWS
إصلاح بسيط آخر لا يعمل صوت HDMI هو إعادة تشغيل الأجهزة. تساعد إعادة تشغيل جهاز Windows في تحسين الأداء وإصلاح أي أخطاء بسيطة في التطبيق وجعل عملية ذاكرة الوصول العشوائي أكثر كفاءة. إليك كيفية إعادة تشغيل Windows.
الخطوة 1: اذهب إلى شريط مهام Windows وانقر على أيقونة ابدأ.
الخطوة 2: من قائمة ابدأ ، انقر فوق زر الطاقة.
الخطوة 3: هنا ، حدد إعادة التشغيل.
الآن ، سيتم إعادة تشغيل Windows الخاص بك.
لإعادة تشغيل التلفزيون ، اضغط على زر التشغيل في جهاز التحكم عن بُعد الخاص بالتلفزيون وأوقف تشغيل التلفزيون ، ثم اضغط على الزر لإعادة تشغيله. بدلاً من ذلك ، يمكنك أيضًا الضغط على زر الطاقة الموجود في وحدة التلفزيون لإيقاف تشغيل التلفزيون وإعادة تشغيله.
4. حدد يدويًا إخراج HDMI من إعدادات الصوت
عادةً ما يلتقط Windows تلقائيًا أي جهاز صوت خارجي عند الاتصال. ومع ذلك ، هناك أوقات لا تعمل فيها ميزة الاكتشاف التلقائي. إذن ، إليك الخطوات الخاصة بكيفية التبديل يدويًا من صوت Windows إلى صوت HDMI.
الخطوة 1: انقر فوق رمز البحث في شريط المهام واكتب إعدادات الصوت. الآن ، افتح إعدادات الصوت.
الخطوة 2: من قائمة “اختيار مكان تشغيل الصوت” ، حدد جهاز إخراج الصوت الخاص بك.
بدلاً من ذلك ، يمكن للمستخدمين أيضًا استخدام أيقونة الصوت في علبة النظام لتغيير جهاز التشغيل الافتراضي. هيريس كيفية القيام بذلك.
الخطوة 1: اذهب إلى System Tray وانقر على أيقونة الصوت لفتح عناصر التحكم في مستوى الصوت.
الخطوة 2: انقر فوق> الرمز في نهاية شريط التحكم في مستوى الصوت.
الخطوة 3: انقر فوق إخراج HDMI المطلوب من القائمة.
بعد تحديد جهاز الإخراج ، حاول الاتصال بصوت HDMI. إذا استمرت المشكلة ، فاتبع الطرق التالية.
5. تعيين HDMI كخدمة تشغيل افتراضية
قد لا يتمكن Windows من اكتشاف HDMI بسبب مشاكل في اكتشاف خدمات التشغيل الافتراضية. وبالتالي ، يمكنك تعيين HDMI كخدمة التشغيل الافتراضية. اتبع هذه الخطوات.
الخطوة 1: انقر فوق رمز البحث في شريط المهام واكتب إعدادات الصوت. ثم افتح إعدادات الصوت.
الخطوة 2: في قائمة إعدادات الصوت ، قم بالتمرير لأسفل إلى قسم خيارات متقدمة وانقر فوق المزيد من إعدادات الصوت.
الخطوة 3: هنا ، من علامة التبويب Playback ، انقر فوق مخرج HDMI المطلوب. بعد ذلك ، انقر فوق “تعيين الافتراضي”.
الآن ، عند توصيل مخرج HDMI ، سيقوم Windows تلقائيًا بتحديده كخيار الإخراج الافتراضي.
6. قم بتشغيل كشف تلقائي لـ HDMI
إذا تم إيقاف تشغيل الاكتشاف التلقائي لأجهزة الصوت الخارجية ، فقد لا يتمكن Windows من اكتشاف أي أجهزة صوت خارجية. إليك كيفية تشغيل الاكتشاف التلقائي لأي جهاز إخراج صوتي.
الخطوة 1: انتقل إلى البحث وافتح وحدة التحكم في الصوت بالجهاز. انقر فوق الرمز لفتح وحدة التحكم في الصوت.
الخطوة 2: اذهب إلى “إعدادات الجهاز المتقدمة”.
الخطوة 3: قم بتشغيل التبديل للخيار “تمكين اكتشاف Jack عند توصيل الجهاز”.
سيكتشف Windows الآن تلقائيًا إخراج صوت HDMI. من المحتمل أن يحل ذلك مشاكلك مع صوت HDMI لا يعمل.
7. قم بتشغيل أدوات استكشاف أخطاء الصوت وإصلاحه على WINDOWS
تأتي جميع أجهزة Windows مزودة بأدوات استكشاف الأخطاء وإصلاحها المضمنة للمساعدة في تشخيص أي مشكلات وحلها. إليك كيفية استخدام مستكشف أخطاء الصوت في Windows ومصلحها لإصلاح صوت HDMI لا يعمل.
الخطوة 1: انقر فوق رمز البحث في شريط المهام واكتب إعدادات الصوت. الآن ، افتح إعدادات الصوت.
الخطوة 2: قم بالتمرير لأسفل إلى قسم خيارات متقدمة وانقر فوق أجهزة الإخراج.
الخطوة 3: بمجرد بدء مستكشف الأخطاء ومصلحها ، انقر فوق جهاز الإخراج من خيارات الجهاز. ثم انقر فوق التالي.
اتبع الخطوات واستكشف جهاز إخراج الصوت Windows HDMI الخاص بك وقم بإصلاحه.
8. تحقق من تحديثات WINDOWS
في بعض الأحيان ، قد لا تعمل وظائف Windows بشكل صحيح بسبب الأخطاء الموجودة في الإصدار السابق أو أن الإصدار لم يعد محدثًا. لحل هذه المشكلات ، يُنصح دائمًا بتنزيل آخر تحديثات Windows وتثبيتها بانتظام. إليك كيفية التحقق من تحديثات Windows في Windows 11.
الخطوة 1: انقر فوق أيقونة البحث في شريط المهام واكتب Windows Update. من نتائج البحث ، افتح إعدادات Windows Update.
الخطوة 2: في الزاوية اليمنى العليا ، انقر فوق التحقق من وجود تحديثات.
في حالة توفر تحديث ، انقر فوق تثبيت. إذا لم يكن كذلك ، فاتبع هذه الخطوات.
الخطوة 3: انقر فوق خيارات متقدمة.
الخطوة 4: قم بالتمرير لأسفل وانقر فوق تحديثات اختيارية.
في حالة توفر أي تحديثات اختيارية ، قم بتثبيتها. بمجرد انتهاء تنزيل جميع التحديثات ، إذا طُلب منك ذلك ، أعد تشغيل الجهاز لإنهاء تثبيت التحديثات. من المحتمل أن يؤدي هذا إلى إصلاح صوت HDMI الذي لا يعمل على Windows.
9. تحقق من برامج تشغيل الصوت في WINDOWS 11
غالبًا في نظام التشغيل Windows ، قد تتسبب الإصدارات القديمة من برامج التشغيل أو تحديثات برامج التشغيل التالفة في عدم اتصال صوت HDMI بشكل صحيح. وبالتالي ، إليك بعض الطرق لحل مشكلات برنامج تشغيل الصوت في نظام التشغيل Windows 11.
تحديث برامج تشغيل الصوت في Windows 11
لتحديث برامج تشغيل الصوت في نظام التشغيل Windows 11 ، اتبع هذه الخطوات.
الخطوة 1: انقر فوق أيقونة البحث في شريط المهام واكتب إدارة الأجهزة. بعد ذلك ، افتح الخيار ذي الصلة من نتيجة البحث.
الخطوة 2: قم بالتمرير لأسفل وانقر فوق “أجهزة التحكم في الصوت والفيديو والألعاب”.
الخطوة 3: انقر بزر الماوس الأيمن فوق اسم برنامج تشغيل الصوت وانقر فوق تحديث برنامج التشغيل.
الخطوة 4: هنا ، انقر فوق “البحث تلقائيًا عن برامج التشغيل”. تثبيت تحديثات برنامج التشغيل ، إن وجدت.
بعد تحديث برنامج التشغيل ، قم بتوصيل صوت HDMI مرة أخرى. إذا استمر عدم وجود صوت من HDMI ، فاتبع الخطوات أدناه.
التراجع عن التحديثات السابقة لبرنامج تشغيل الصوت في نظام التشغيل Windows 11
إذا كان برنامج التشغيل لا يعمل بشكل صحيح ، فإن الرجوع إلى التحديث الأخير يكون دائمًا خيارًا. اتبع هذه الخطوات للتراجع عن تحديث برنامج تشغيل الصوت لنظام التشغيل Windows 11.
الخطوة 1: انقر فوق أيقونة البحث في شريط المهام ، واكتب إدارة الأجهزة ، وافتح النتيجة ذات الصلة.
الخطوة 2: قم بالتمرير لأسفل وانقر فوق “أجهزة التحكم في الصوت والفيديو والألعاب”.
الخطوة 3: انقر بزر الماوس الأيمن فوق اسم برنامج تشغيل الصوت وانقر فوق خصائص.
الخطوة 4: حدد علامة التبويب Driver في الأعلى وانقر فوق التراجع عن التحديثات السابقة لبرنامج التشغيل. ثم انقر فوق “موافق“.
بمجرد استعادة برنامج التشغيل ، يجب أن يبدأ صوت HDMI في العمل. إذا استمرت المشكلة ، فاتبع الخطوات المذكورة أدناه.
أعد تثبيت برنامج تشغيل الصوت في نظام التشغيل Windows 11
في بعض الأحيان ، عندما تكون هناك مشاكل في تثبيت آخر تحديثات برنامج التشغيل ، تساعد إعادة تثبيت برنامج التشغيل في حلها. إليك كيفية إلغاء تثبيت برنامج تشغيل الصوت وإعادة تثبيته في Windows.
الخطوة 1: انتقل إلى أيقونة البحث في شريط المهام واكتب إدارة الأجهزة. انقر لفتح الخيار ذي الصلة من نتيجة البحث.
الخطوة 2: افتح “أجهزة التحكم في الصوت والفيديو والألعاب” من إدارة الأجهزة.
الخطوة 3: انقر بزر الماوس الأيمن فوق اسم برنامج تشغيل الصوت وانقر فوق إلغاء تثبيت الجهاز.
الخطوة 4: في نافذة إلغاء تثبيت الجهاز ، انقر مرة أخرى على إلغاء التثبيت.
بمجرد انتهاء برنامج التشغيل من إلغاء التثبيت ، أعد تشغيل النوافذ لتثبيت إصدار جديد من برنامج تشغيل صوت Windows.
10. أعد تشغيل صوت WINDOWS من الخدمات
إذا كانت خدمات صوت Windows لا تعمل بشكل صحيح ، فقد تؤدي إعادة تشغيلها إلى إيقاف اتصال جهاز HDMI. فيما يلي خطوات إعادة تشغيل صوت Windows من قائمة الخدمات.
الخطوة 1: انقر فوق أيقونة البحث في شريط المهام واكتب الخدمات. افتح قائمة الخدمات من النتائج.
الخطوة 2: هنا ، قم بالتمرير لأسفل وانقر بزر الماوس الأيمن على Windows Audio.
الخطوة 3: من خيارات القائمة ، انقر فوق إعادة التشغيل.
الخطوة 4: هنا ، انقر فوق نعم.
سيؤدي هذا إلى إعادة تشغيل خدمات صوت Windows.
11. إعادة تعيين Windows
الأخ الأكبر لجميع استكشاف الأخطاء وإصلاحها هو خيار إعادة تعيين Windows. من الناحية المثالية ، سيؤدي خيار إعادة تعيين Windows إلى إلغاء تثبيت وإعادة تثبيت جميع برامج التشغيل على سطح المكتب ، وبالتالي حل أي مشكلات متعلقة ببرنامج التشغيل. عند إعادة ضبط جهاز كمبيوتر ، هناك خياران رئيسيان متاحان:
- احتفظ بملفاتي: هذه إعادة تعيين بسيطة. سيتم حذف جميع التطبيقات المثبتة من قبل المستخدم وبيانات الحساب وسيتم إعادة تثبيت برامج التشغيل ، ولكن دون فقدان بيانات المستخدم مثل الملفات والمجلدات ومقاطع الفيديو وما إلى ذلك.
- إزالة كل شيء: يؤدي تحديد هذا الخيار إلى حذف كل شيء. بالإضافة إلى برامج التشغيل والتطبيقات الخارجية ، تؤدي إعادة الضبط الكاملة لنظام التشغيل Windows إلى حذف جميع البيانات مثل الملفات والبرامج والتطبيقات. يمكن اعتباره أيضًا الملاذ الأخير عند استكشاف الأخطاء وإصلاحها.
يمكنك أيضًا الرجوع إلى أدلتنا لمعرفة المزيد حول خيار إعادة تعيين الاحتفاظ بملفاتي وكيفية إعادة تعيين Windows للبدء من جديد.
أسئلة وأجوبة حول استخدام صوت HDMI في نظام التشغيل WINDOWS 11
1. هل من الممكن تغيير إخراج صوت HDMI مرة أخرى إلى صوت Windows؟
نعم ، من الممكن تغيير إخراج صوت HDMI مرة أخرى إلى صوت Windows. ما عليك سوى فتح إعدادات الصوت وتغيير الإخراج إلى صوت Windows.
2. عند البحث عن تحديثات Windows ، هل من المقبول تثبيت تحديثات أخرى لبرنامج التشغيل ، إذا كانت متوفرة؟
نعم ، عند البحث عن تحديثات Windows ، يوصى بتثبيت أي تحديثات أخرى متوفرة لبرنامج التشغيل.
3. هل يمكن استخدام عناصر التحكم في صوت Windows مع صوت HDMI؟
نعم ، ولكن إلى حد معين فقط. إذا تم كتم صوت Windows ، فقد يتم كتم صوت الإخراج أيضًا. بالإضافة إلى ذلك ، تأكد من أن صوت Windows الخاص بك في أقصى حد للسماح بنتائج إخراج صوت أفضل.
زد صوتك مع صوت HDMI
غالبًا ما لا تكون مكبرات الصوت الأساسية للكمبيوتر المحمول مزودة مسبقًا بتحسينات صوتية ، مما يجعل صوت HDMI خيارًا مفضلًا للحصول على تجربة غامرة. وهكذا ، لا يوجد صوت عبر HDMI يمثل مشكلة متقطعة في أجهزة Windows. في هذه المقالة ، تحدثنا عن كيفية إصلاح صوت HDMI الذي لا يعمل في Windows 11 للمساعدة في تحسين تجربة المستخدم. وعلى الرغم من توصيل أجهزة HDMI تقليديًا عبر الكابل ، يمكن الآن أيضًا استخدام موصلات HDMI اللاسلكية للحصول على تجربة خالية من المتاعب.