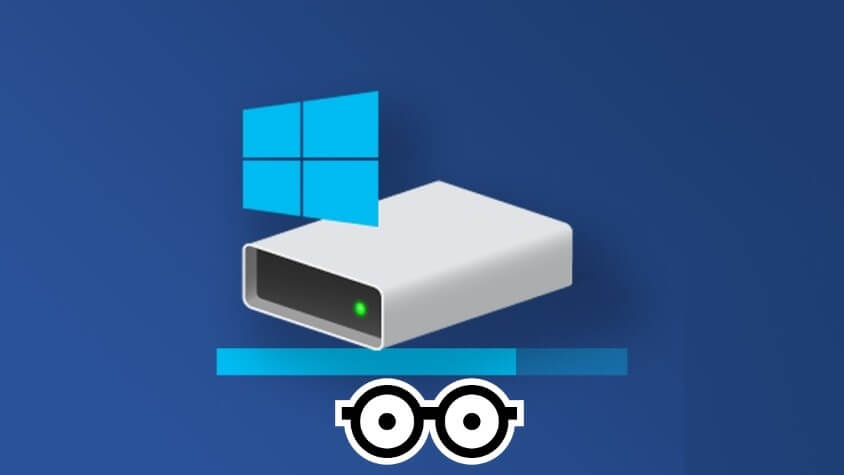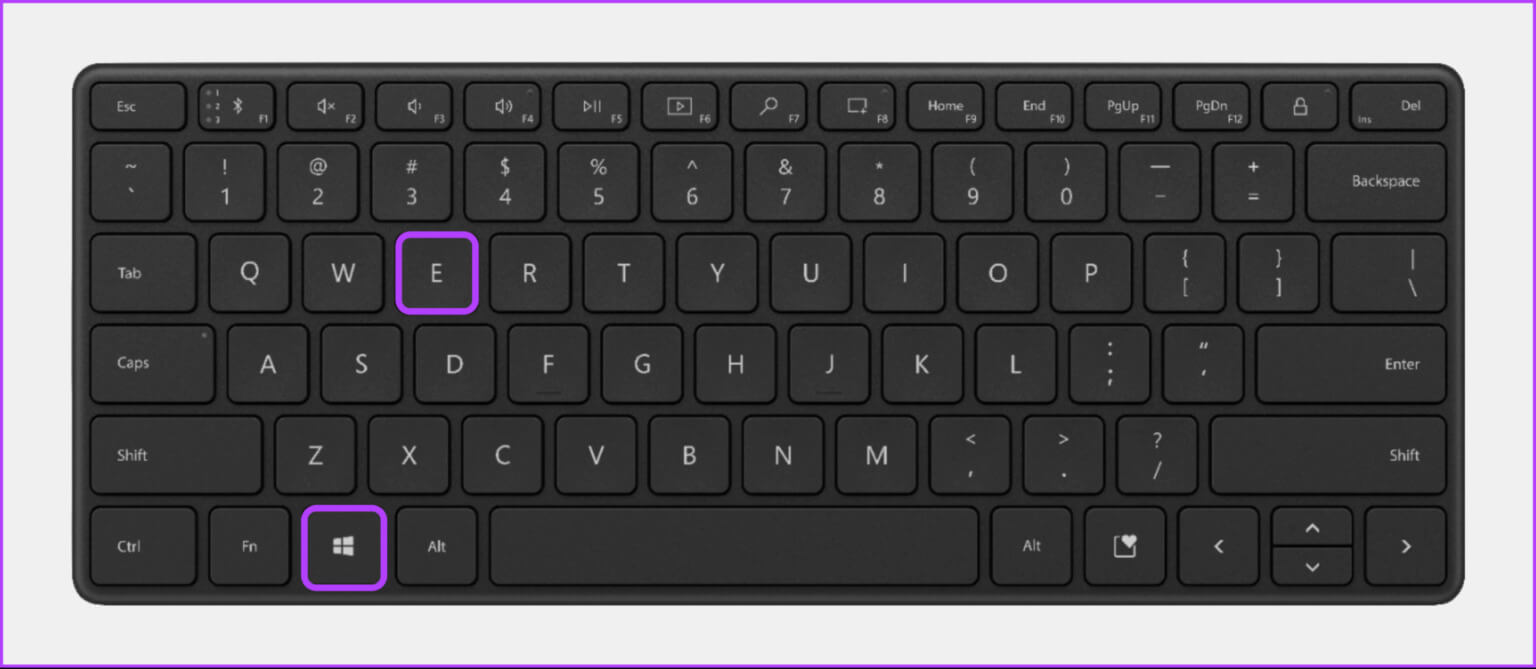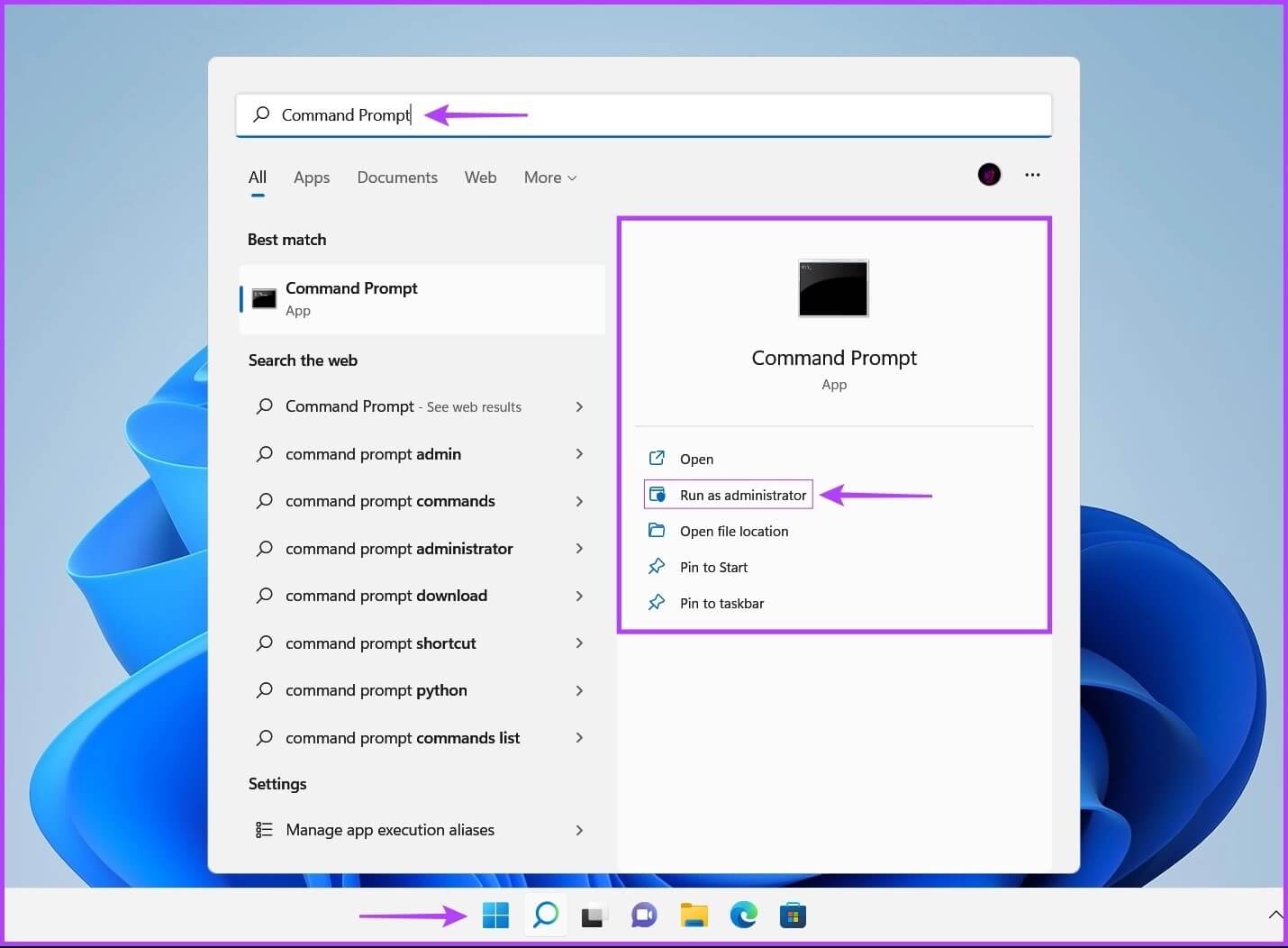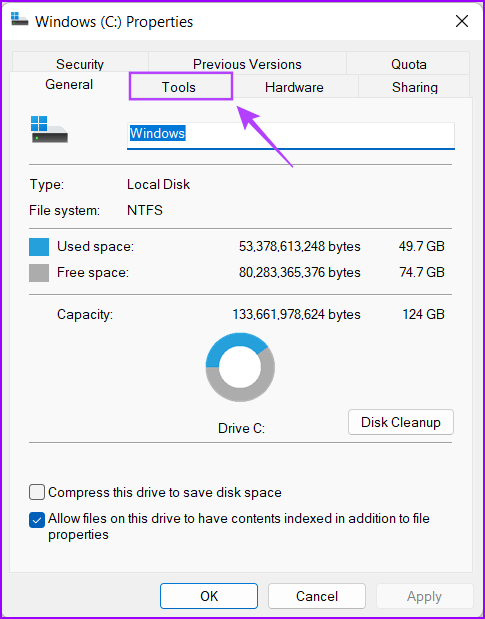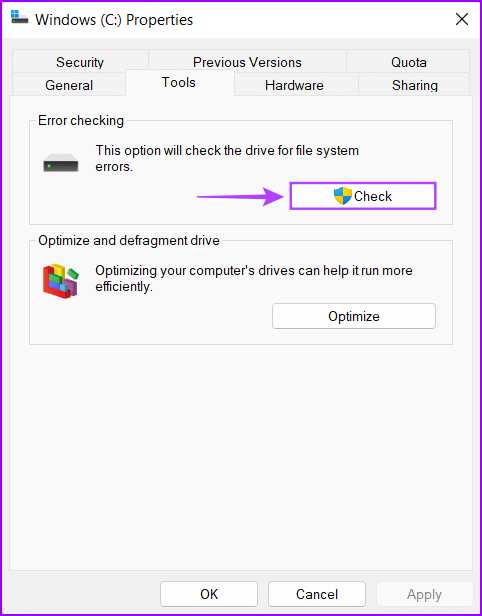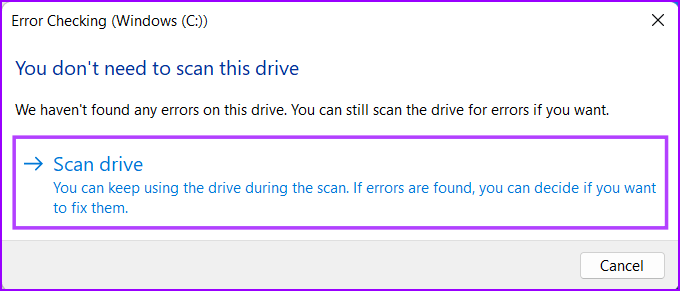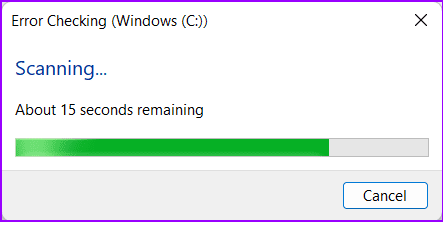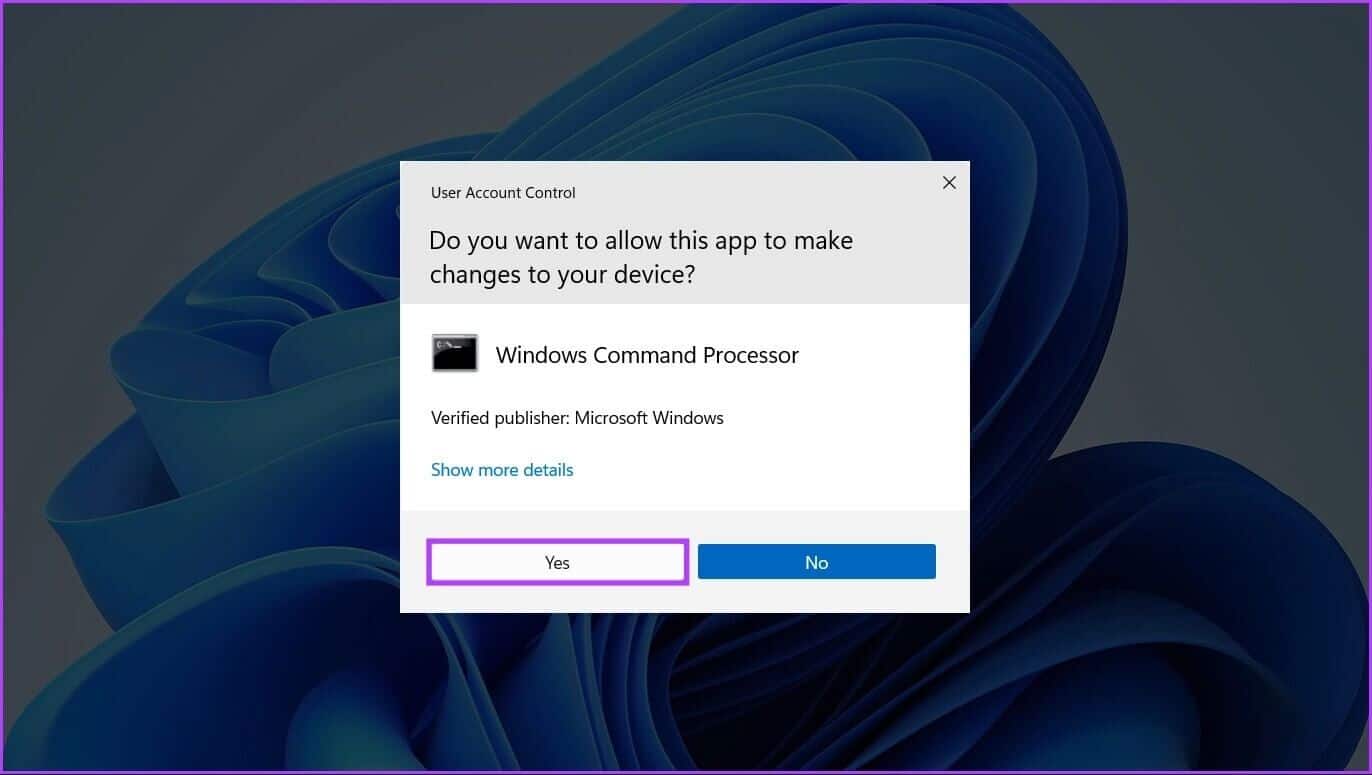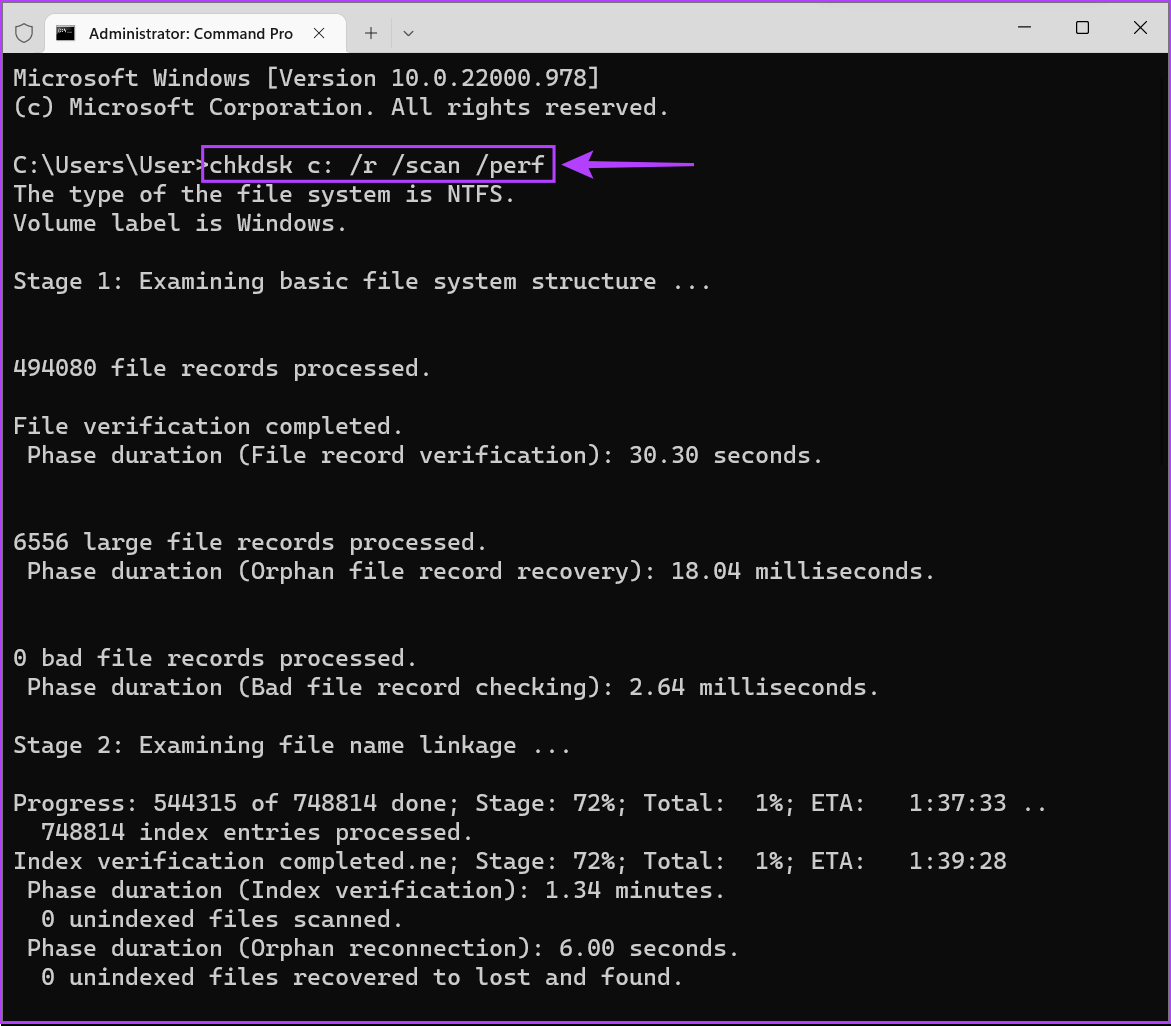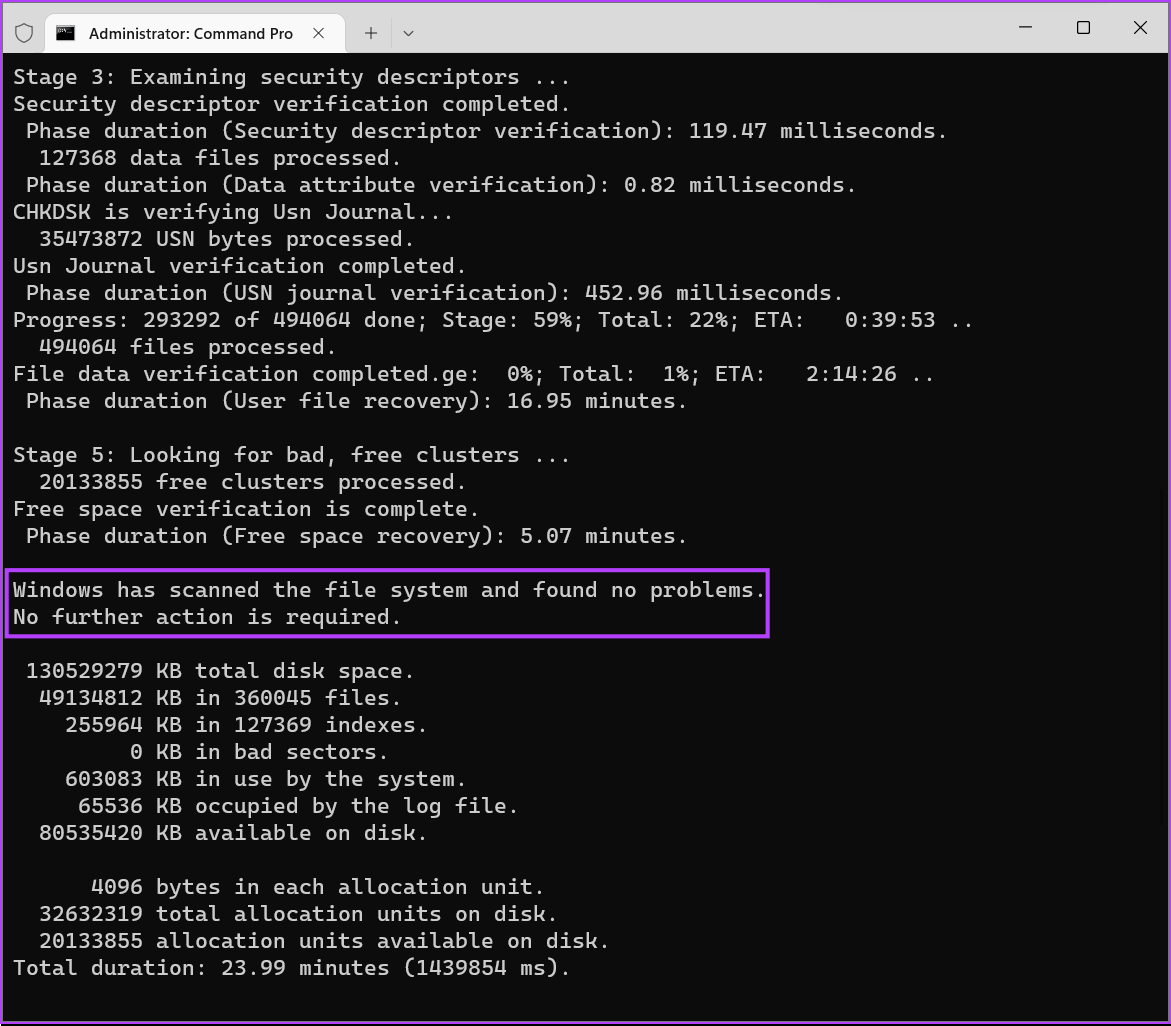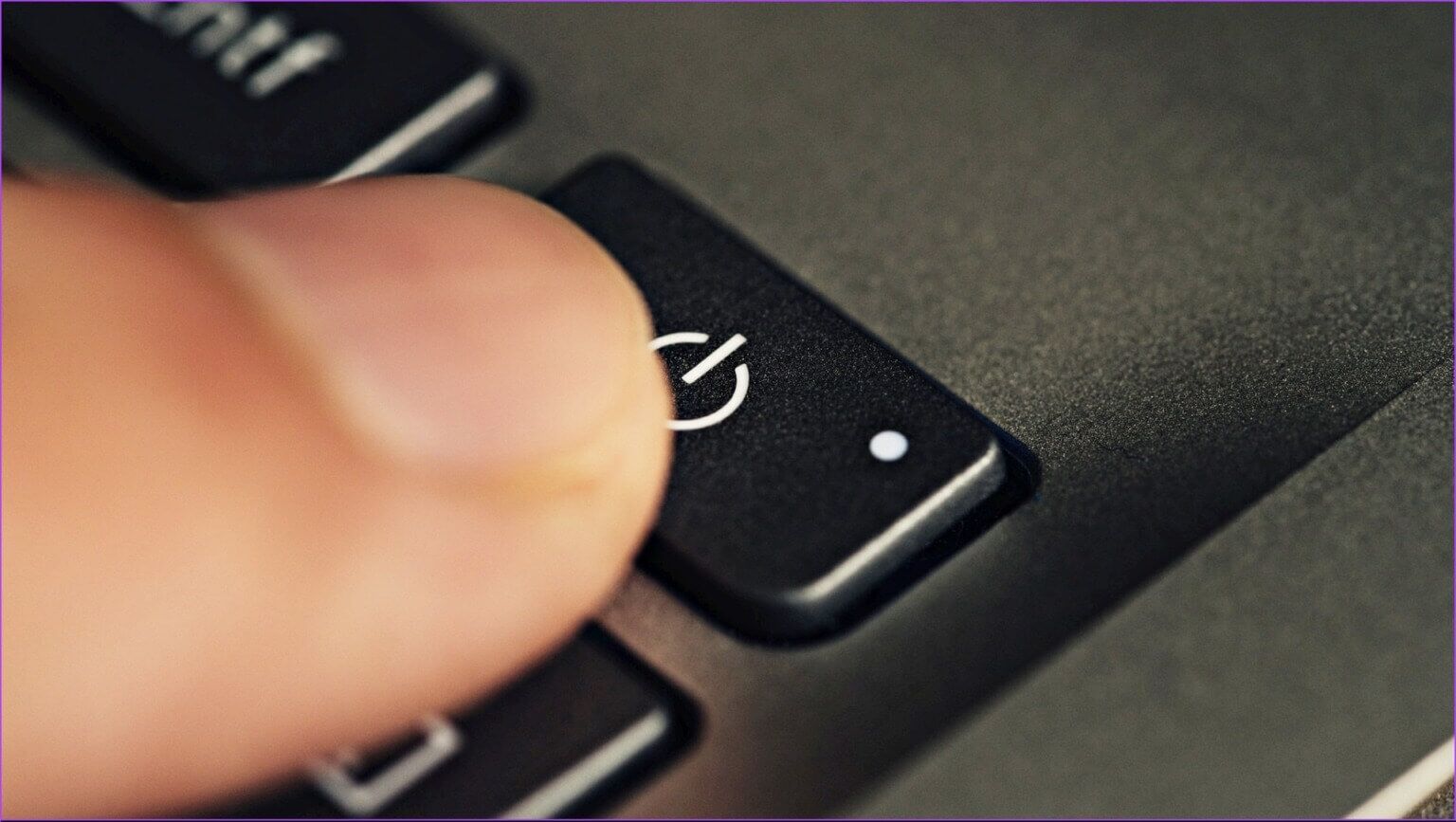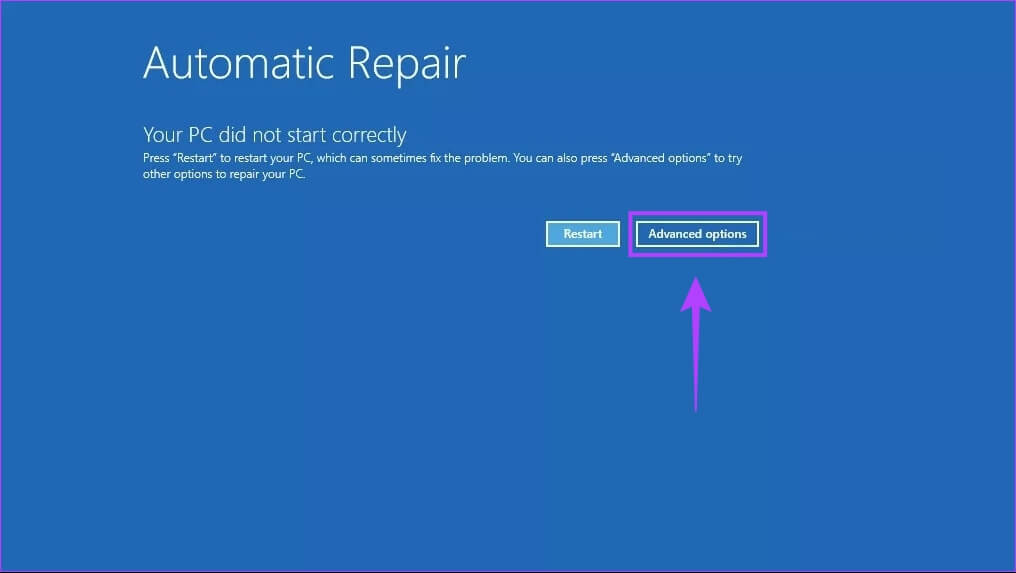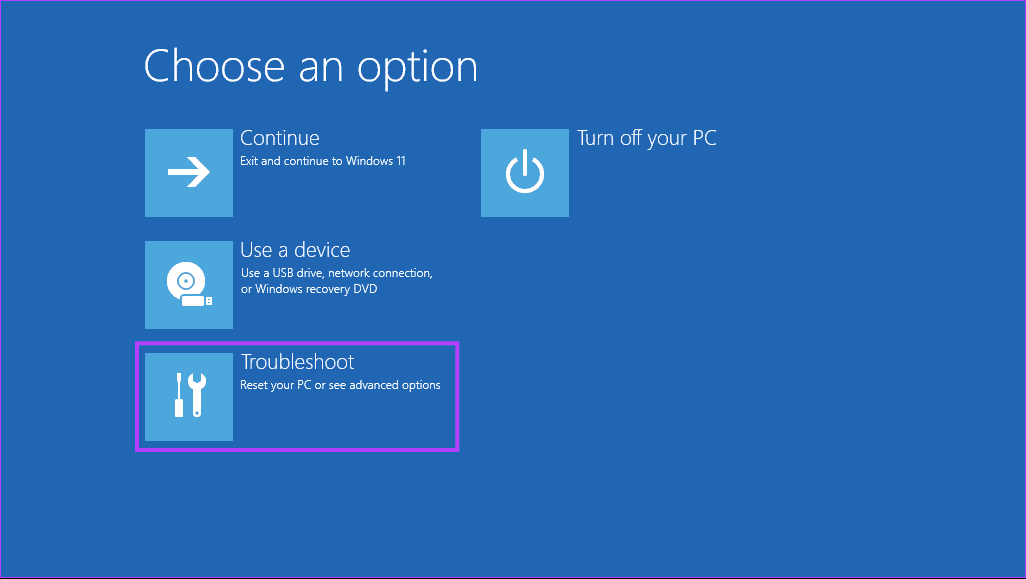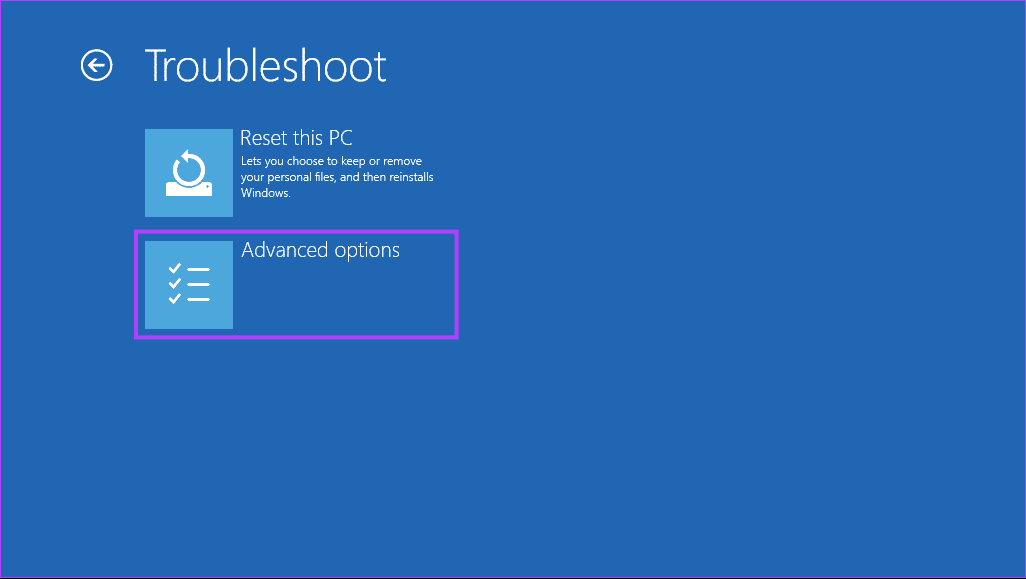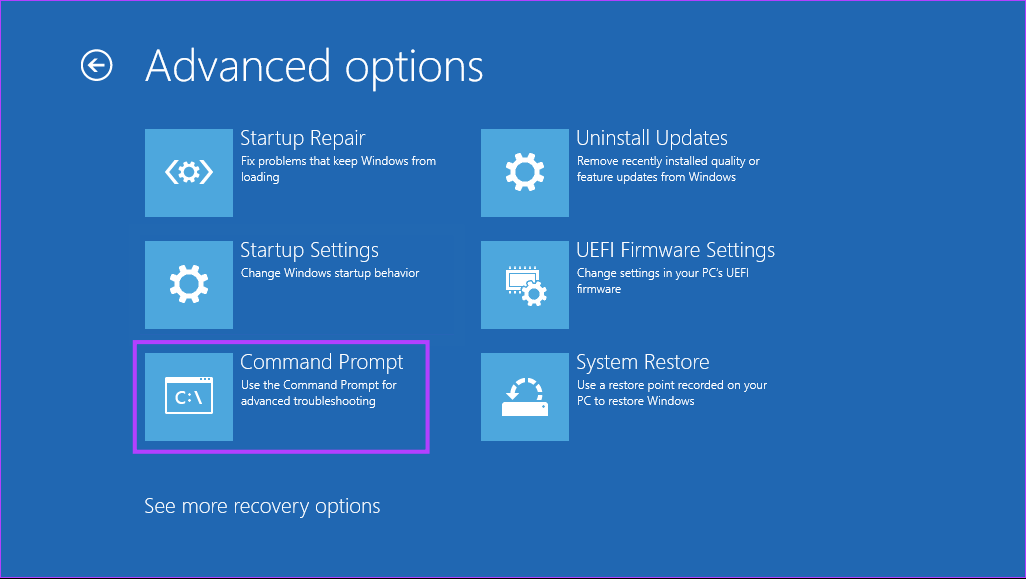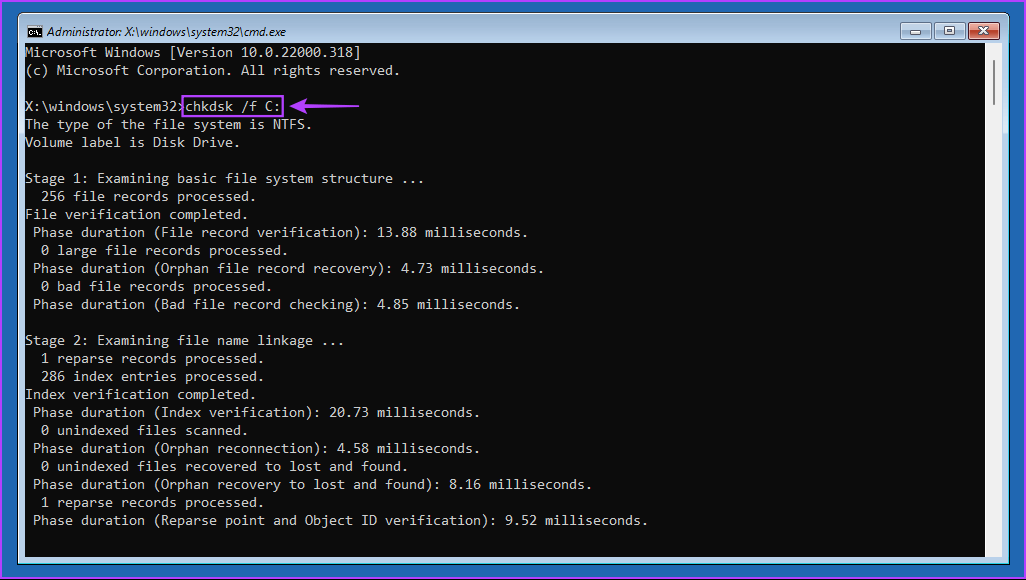在 Windows 3 上運行磁盤檢查實用程序的 11 大方法
無論您的計算機使用硬盤驅動器還是固態驅動器 (SSD),所有驅動器在經過多年磨損後都容易出錯。 幸運的是,檢查磁盤實用程序 (chkdsk) 可以通過以下方式輕鬆檢查和消除 Windows PC 上與驅動器相關的問題 修復驅動器上損壞和不可讀的數據。
但是,您可能希望定期運行此工具 為了保護您的驅動器的使用壽命 您的。 我們將向您展示在 Windows 11 PC 上輕鬆運行 Check Disk Utility 的最佳方法。
1.從文件資源管理器運行檢查磁盤工具
雖然 磁盤檢查 它是一個系統範圍的實用程序,您可以從文件資源管理器中打開它。 以下是同一件事的步驟:
相片1: 按我的鍵 的Windows + E 同時開 文件管理器。
相片2: 轉到此 PC 部分 文件管理器 位於左側邊欄中,然後右鍵單擊要掃描的驅動器。 然後從出現的上下文菜單中,點擊 特徵。
相片3: 出現本地磁盤屬性 (C:) 對話框時 你的屏幕 , 點擊 工具。
相片4: 點擊按鈕 “檢查” 在節 “錯誤檢查”。
此外,可能會出現提示 UAC (用戶訪問控制)點擊後 “查看” 如果您沒有以管理員身份登錄。 如果遇到提示 UAC 在您的計算機上,單擊 نعم 並進行下一步。
相片5: 點擊 掃描驅動器 開始 檢查磁盤。
如果您看到一條消息,請不要擔心 “你不需要檢查這個驅動器。” 如果您在計算機上遇到與驅動器相關的問題,您可以忽略它並繼續單擊驅動器。
相片6: 等待掃描完成。 掃描完成後,點擊 顯示詳細資料 使用事件查看器查看有關掃描的更多詳細信息以進行掃描。 否則,您可以單擊關閉。
如果一切順利且未檢測到磁盤錯誤,您將收到一條消息“Windows 已成功檢查驅動器。 沒有發現錯誤。 “但是,如果掃描檢測到任何磁盤錯誤,Windows 會要求您重新啟動計算機以修復驅動器錯誤。
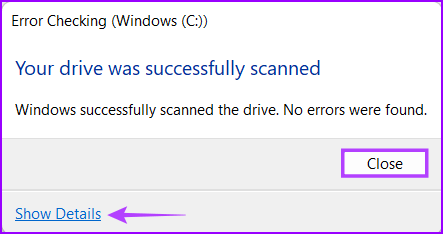
同時,如果你想有更多的控制權 檢查磁盤實用程序 (chksdk) 的作用 通過掃描計算機的驅動器,轉到 下一節。
2.使用命令提示符運行檢查磁盤工具
如果您可以輕鬆運行一些命令,則可以使用命令提示符來完成任務。 儘管此方法非常簡單,但您將看不到任何 GUI。 但是,我們建議您謹慎行事。
以下是如何在您的 PC 上使用命令提示符運行檢查磁盤實用程序:
相片1: 按下按鍵 的Windows + S 並輸入 命令提示符. 還有誰 命令提示符結果 , 點擊 “以管理員身份運行”。
相片2: 點擊 نعم 當屏幕上出現用戶帳戶控制 (UAC) 提示時。
相片3: 輸入命令 下一個 在命令提示符窗口中,按 Enter 鍵檢查 C: 驅動器是否存在問題和故障排除。
chkdsk c:/r/掃描/perf
此命令執行一系列掃描以檢查計算機的存儲驅動器。 /r 和 /scan 修飾符掃描和修復硬盤驅動器上的扇區,以確保 沒有壞扇區。
同時,命令中的 /perf 修飾符允許您的計算機使用盡可能多的系統資源來盡快完成磁盤檢查掃描。 如果您可以等待掃描運行,您可以刪除 /perf。
如果要掃描計算機上的其他驅動器,請將命令中的 c: 替換為任何其他驅動器號。
這可能需要一些時間來檢查和修復硬盤問題。 CHKDSK 完成掃描您的計算機後,您將看到一條消息,說明它是否在驅動器上發現任何損壞的文件或其他需要修復的錯誤。
如果運行掃描未發現任何問題,您將收到一條消息,提示“Windows 掃描了文件系統並沒有發現任何問題。 不需要採取進一步行動。 “但是,如果在驅動器中檢測到任何損壞的文件或其他錯誤,它會自動為您修復。
3.使用高級啟動選項運行驗證盤
你的電腦看不到你的桌面? 不用擔心,您可以使用此方法從 高級啟動選項. 以下是相同的步驟:
相片1: 點擊 電源按鈕 運行您的計算機。 什麼時候 出現 Windows 徽標 , 按 延續 按鈕 活力 關閉計算機。
相片2: 準備好了 再打開電腦 3 次 直到你看到一個屏幕 自動修復。 然後,點擊 高級選項 訪問選項菜單 高級啟動。
如果您無法使用上述方法訪問高級啟動選項,請嘗試使用 USB 恢復驅動器訪問高級啟動選項並轉到下一步。
注意:您只能訪問 帶有 USB 恢復驅動器的高級啟動選項 如果您已創建 USB 恢復驅動器。
相片3: 當您的計算機重新啟動並進入藍色的選擇一個選項屏幕時,單擊疑難解答。
相片4: 點擊 高級選項。
相片5: 點擊 命令提示符。
相片6: 在裡面輸入以下命令 命令提示符窗口 並按下 Enter 去檢查 C盤: 找到並解決問題。 如果要檢查計算機上的其他驅動器,請更換 c: 在命令任何其他驅動器號。
chkdsk / f C:
執行命令 CHKDSK 檢查計算機存儲驅動器的一系列掃描。 /f 修飾符負責修復壞扇區(硬盤驅動器文件系統中的錯誤)。
如果運行掃描未發現任何問題,您將收到一條消息,提示“Windows 掃描了文件系統並沒有發現任何問題。 不需要採取進一步行動。 “但是,如果在驅動器中檢測到任何損壞的文件或其他錯誤,它會自動為您修復。
或者,您可以按照本文第二部分中提到的步驟對您的計算機驅動器執行更詳細的掃描。
檢查磁盤檢查並修復 Windows 11 上的問題
您可以使用上述任何一種方法來訪問 Windows 11 PC 上的 Check Disk Utility。在您的 PC 上運行 Check Disk Utility 有助於維護文件系統和數據的完整性和穩定性。