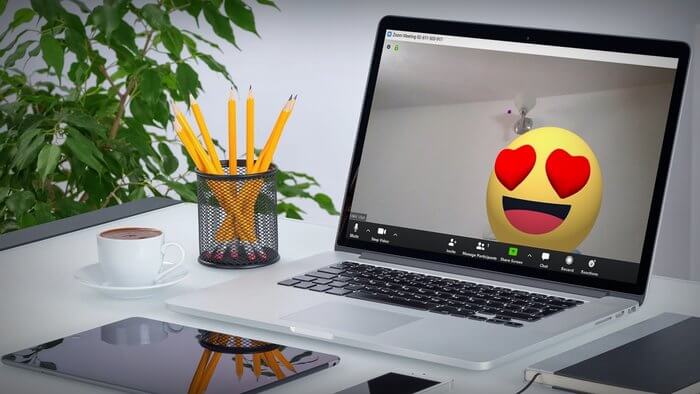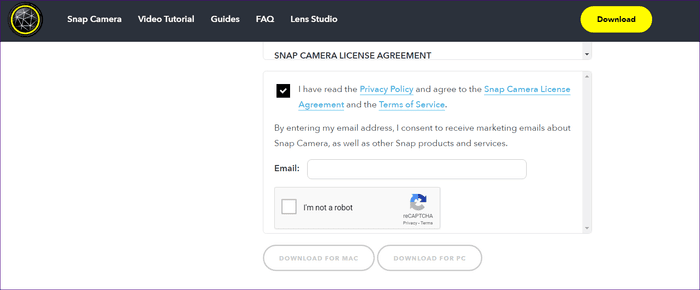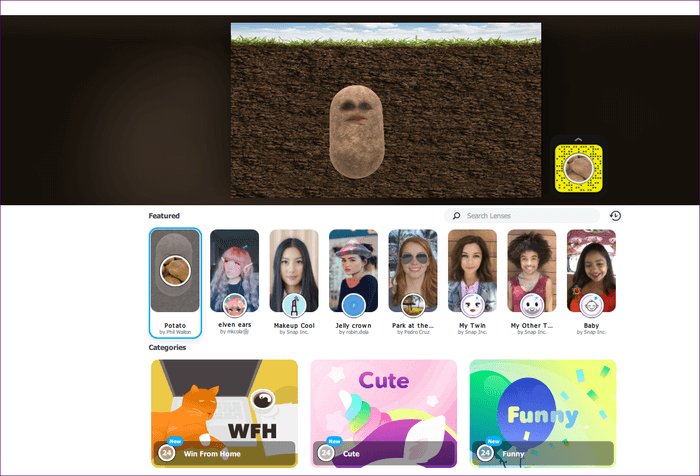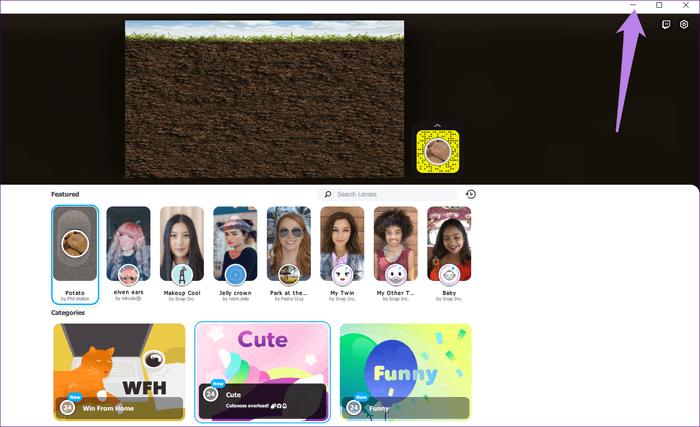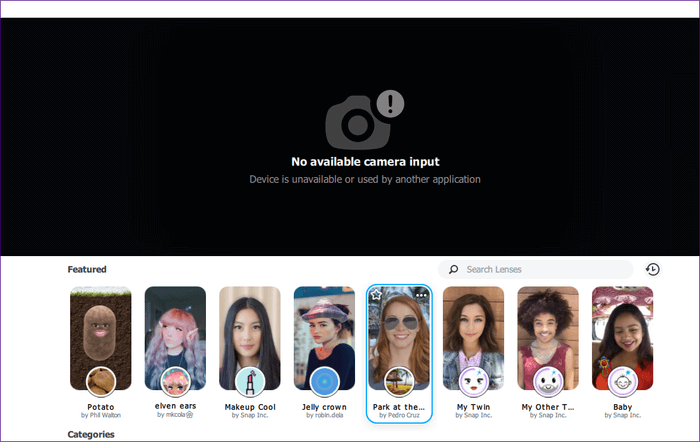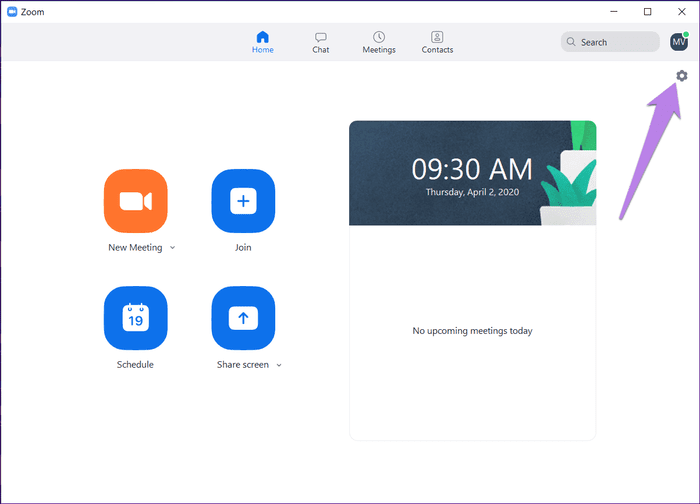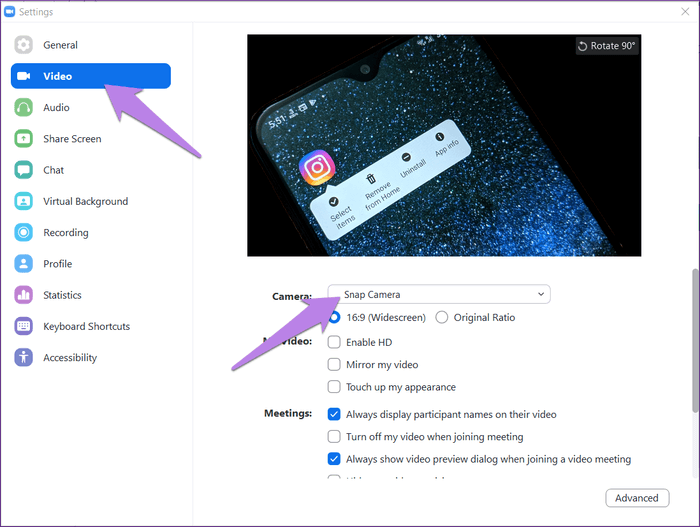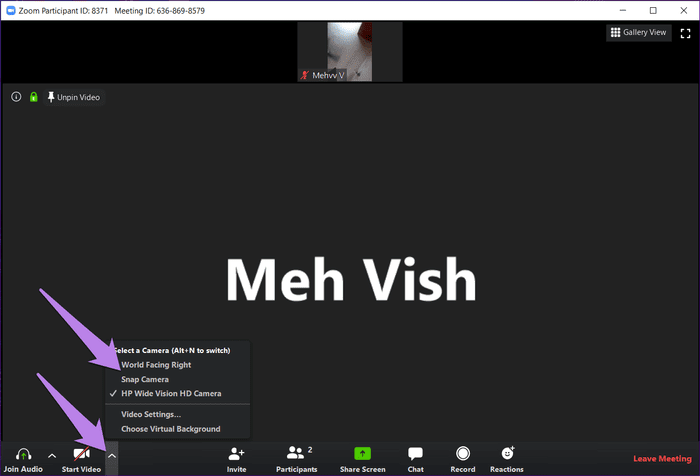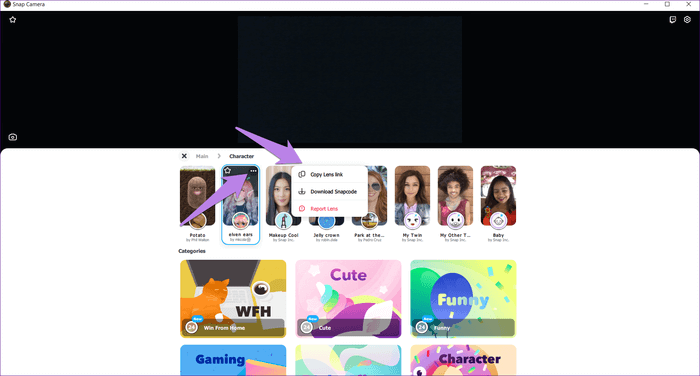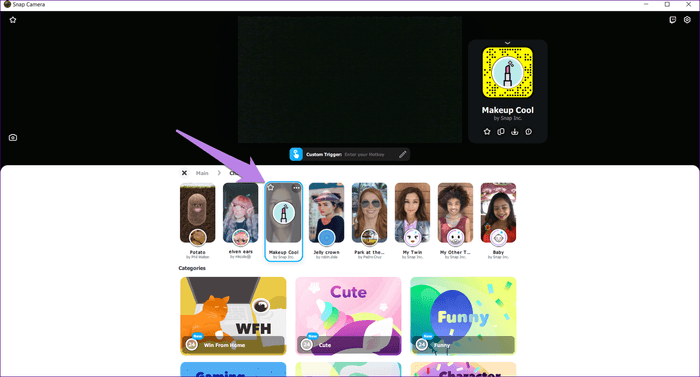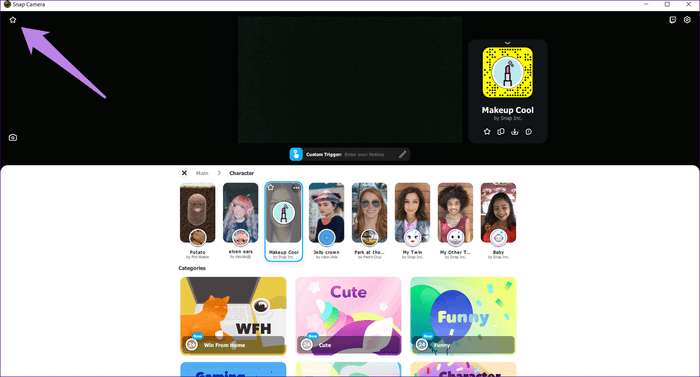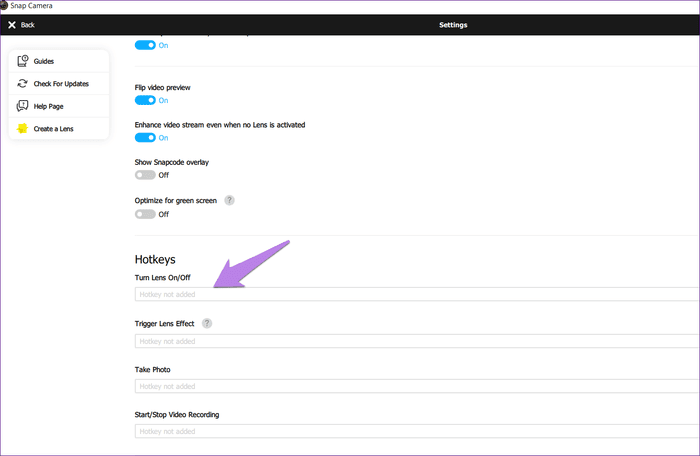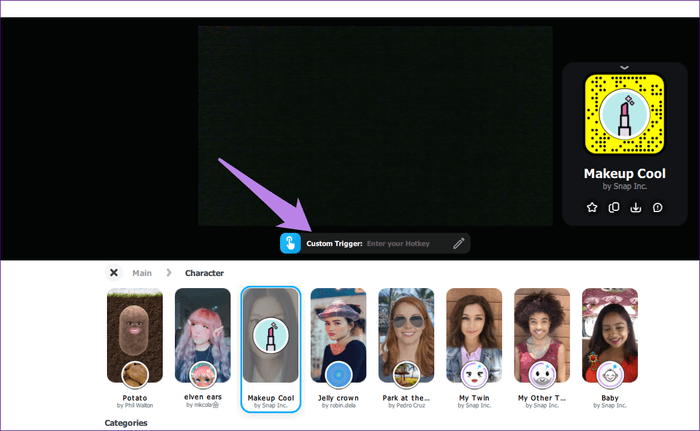如何在 Zoom 視頻中添加或刪除 Snapchat 過濾器
定義 Snapchat 的瘋狂不僅限於 Snapchat 應用程序。 您可以在 PC 上的大多數視頻聊天應用程序中使用其過濾器。 當我們說視頻應用程序時,我們甚至指的是官方視頻聊天應用程序,例如 Skype 還有 Microsoft Teams、Hangouts 甚至 Zoom,在這裡我們將告訴你如何在 Zoom 視頻中添加或刪除 Snapchat 過濾器。
借助稱為 Snap Camera 的 Snapchat 桌面應用程序,這是可能的。 您不能從桌面應用程序發佈到您的 Snapchat 帳戶。 您只能使用它為您的照片或視頻添加過濾器。
讓我們看看如何在視頻會議中使用有趣的 Snapchat 過濾器使您的正式會議變得非正式 Zoom.
如何在 Zoom 視頻中添加或刪除 Snapchat 過濾器
使用過濾器 Snapchat 對於您的 Zoom 會議,您需要安裝 Snap Camera 應用程序,在後台運行它,並在 Zoom 中更改 Camera 應用程序。 以下是詳細步驟:
步驟 1. 安裝 Snap 相機
從下面的鏈接下載 Snap Camera 應用程序。 相機的最低要求是 Windows 7 SP1(64 位)或更高版本以及 macOS 10.11 或更高版本。
打開上面的鏈接。 在頁面上向下滾動並選中“我已閱讀...”旁邊的框輸入您的電子郵件地址,然後單擊所需計算機的下載按鈕。
下載文件後,單擊它進行安裝。 按照屏幕上的說明完成安裝過程。
步驟 2. 運行應用程序
成功安裝 Snap Camera 應用程序後,啟動它。 您將看到實時凸輪預覽。 單擊底部可用列表中的任何過濾器。
現在,要在 Zoom、Hangout 和 Microsoft Teams 等其他應用程序中使用過濾器,您需要讓它們在後台運行。 因此,通過單擊最小化圖標來最小化應用程序。 不要關閉應用程序。
如果您看到相機沒有可用的條目,請關閉該應用程序並再次打開它。 或者單擊右上角的設置圖標,然後從列表中選擇合適的相機。
注意:當應用程序在後台運行時,Snap Camera 將繼續使用相機。 如果您不使用它,請關閉應用程序。
步驟 3. 更改縮放中的相機
最後,您需要更改視頻應用程序中的輸入攝像頭。 在這種情況下,放大。 這些步驟因您是否加入會議而異。 讓我們檢查一下它們。
在 Windows 和 Mac 上使用 Zoom 沉浸式查看的完整指南
注意:保持 Snap Camera 在後台運行以使用其濾鏡。
方法一:加入Zoom前更換相機
相片1: 在您的計算機上啟動 Zoom 應用程序。 如果您尚未加入會議,請點擊右上角的設置圖標。
相片2: 單擊左側面板中的視頻選項卡。 然後從相機旁邊的下拉框中選擇快照相機。
關閉窗口。 現在,您的會議將使用 Snap Camera 應用程序中的視頻。 如果您使用 Snap Camera 中的過濾器,它將出現在您的 Zoom 會議中。
注意:要刪除過濾器,請重複這些步驟,並將攝像頭更改為下拉攝像頭框中列出的其他攝像頭。
方法2.在Zoom中改變相機
如果您參加會議並決定讓您的隊友大吃一驚,您可以立即更換攝像頭。 為此,請單擊旁邊的小向上箭頭以在會議中開始視頻。 從列表中選擇 Snap Camera。 這是。 無論您的 Snap 相機上是否啟用了任何過濾器,它都會反映在您正在進行的 Zoom 會議中。 打開 Snap Camera 應用程序以更改濾鏡。
要刪除過濾器,請在單擊向上的小箭頭時選擇不同的相機。
修復:SNAPCHAT 過濾器在縮放中不起作用
如果過濾器在 Zoom 應用程序中不起作用,請關閉 Zoom 應用程序,然後重試。 您還應該嘗試重新啟動計算機。 如果問題仍然存在,請先卸載 Snap Camera,然後再卸載 Zoom。 然後重新安裝。
在 PC 上使用相機的提示和技巧
以下是一些有用的提示,可幫助您充分利用 PC 上的 Snap Camera。
分享過濾器
Snap Camera 應用程序加載了許多很酷的濾鏡。 有時我們會發現想要與他人分享的獨特過濾器。 因此,將鼠標懸停在過濾器上。 單擊三個點圖標並選擇複製鏡頭鏈接。 與您的朋友分享鏈接。 您也可以在 Zoom 的聊天中分享它。
你最喜歡的候選人
如果您經常使用特定過濾器,您可以將其添加到您的收藏夾列表中。 因此,將鼠標懸停在過濾器上。 然後單擊星形圖標。
要查看加星標的項目,請點擊 Snap Camera 應用右上角的開始圖標。
創建熱鍵
為了更快地訪問 Snap Camera 應用程序中的濾鏡和其他功能,例如拍照、開始/停止錄製等,您可以為其創建熱鍵。 熱鍵是您需要按下才能啟動該功能的某些鍵的組合。
要為功能添加熱鍵,請點擊 Snap Camera 應用程序右上角的設置圖標。 然後,向下滾動並在可用框中輸入熱鍵。 即,同時按下按鍵。
要為過濾器創建熱鍵,請單擊過濾器,您將在視頻預覽窗口中看到自定義播放器選項。 輸入快捷鍵。 現在,當您想要訪問過濾器時,請按鍵盤上的熱鍵。
小心點
為您的視頻添加 Snapchat 過濾器非常有趣。 但是,我們建議將其使用限制在非正式會議上,在這種會議上,並非每個人都喜歡與香蕉或土豆交談的想法。 因此,當您知道其他參與者會接受它時,偶爾使用它。