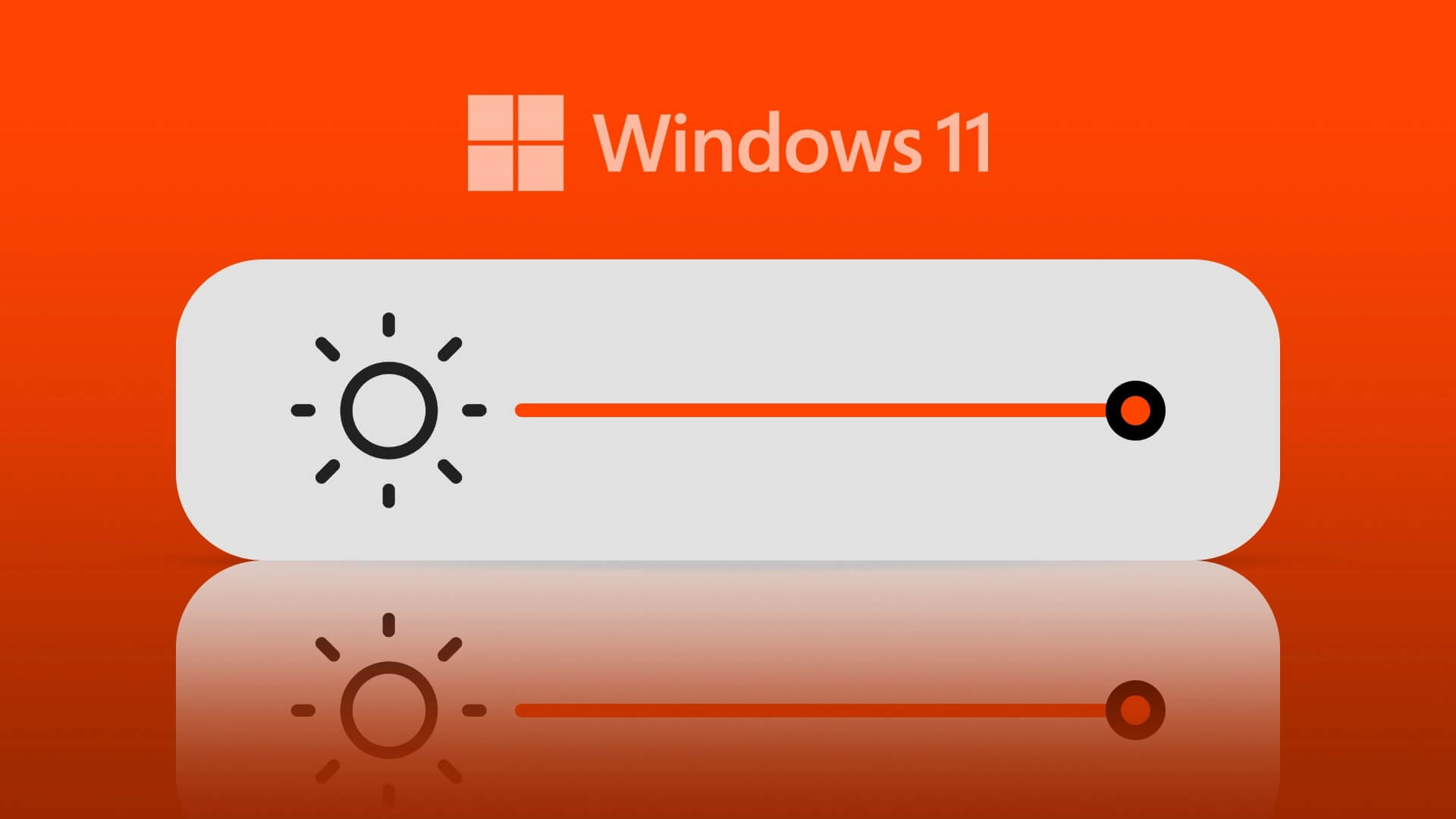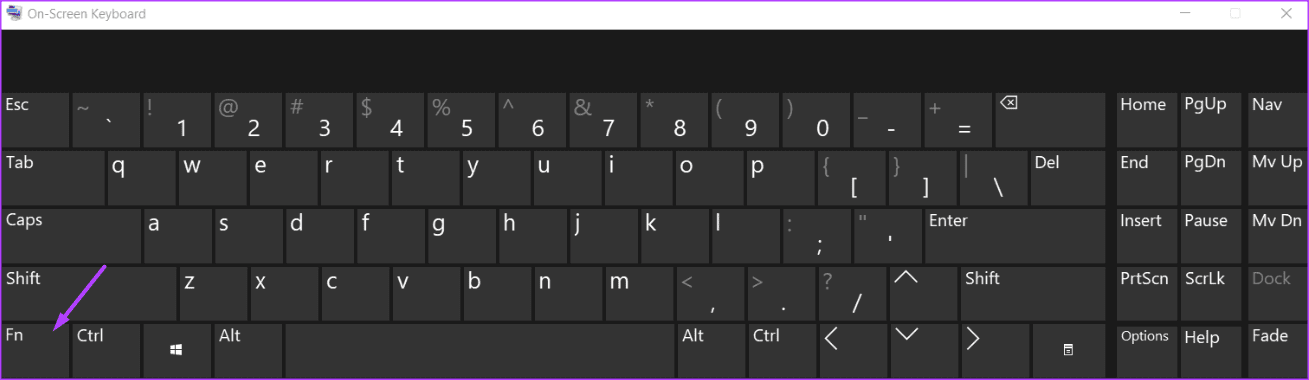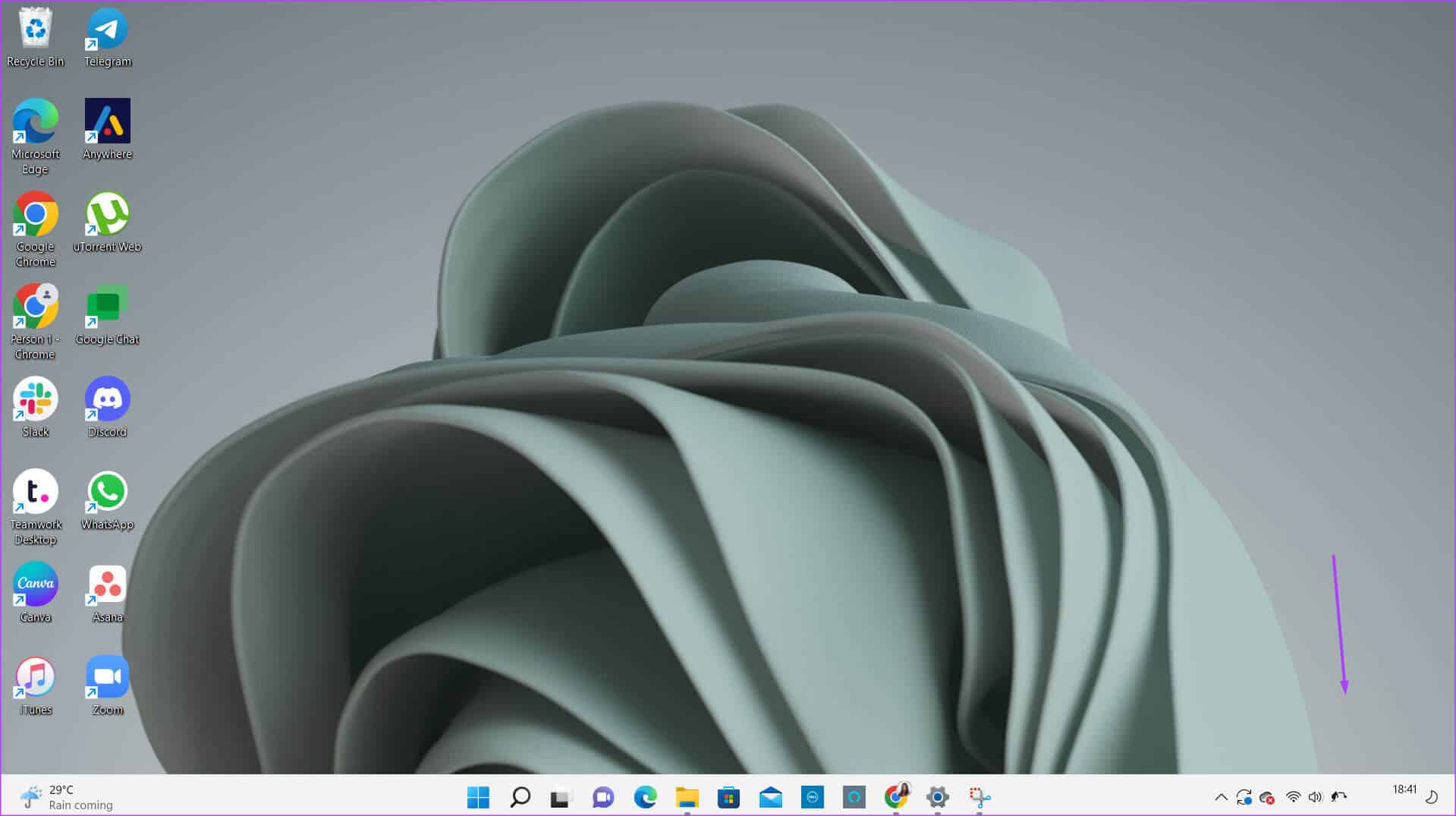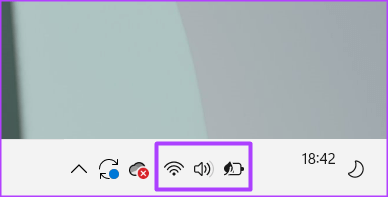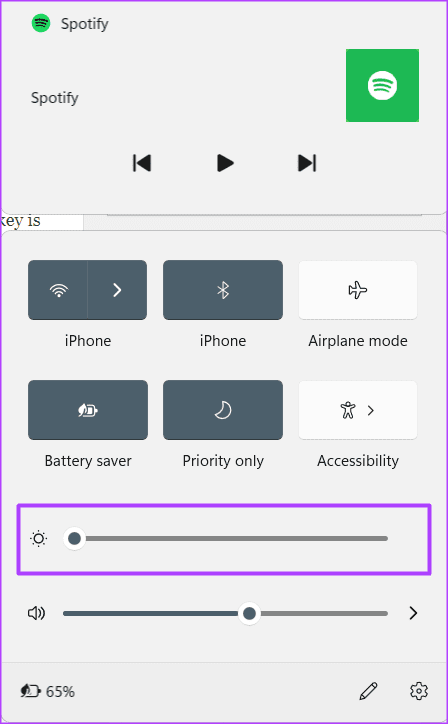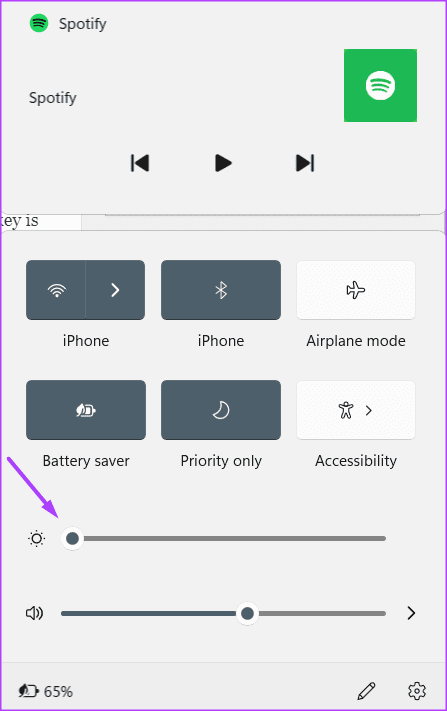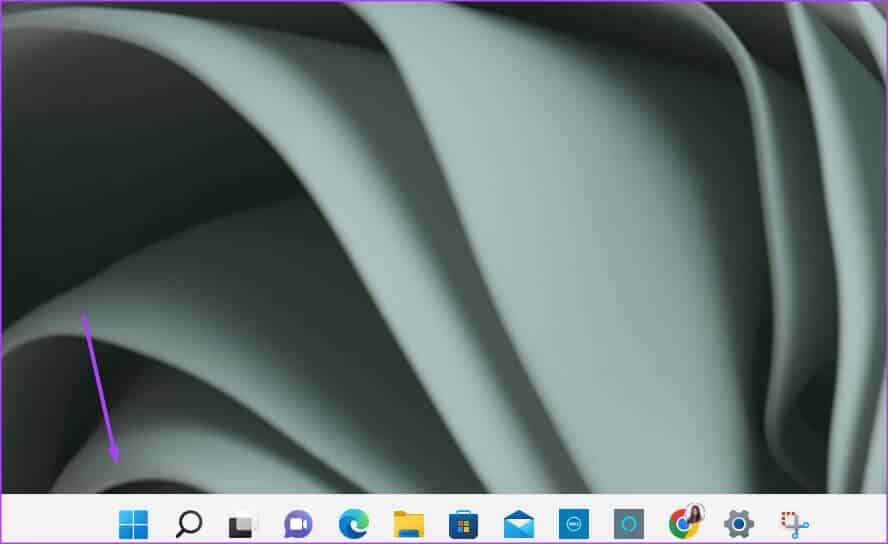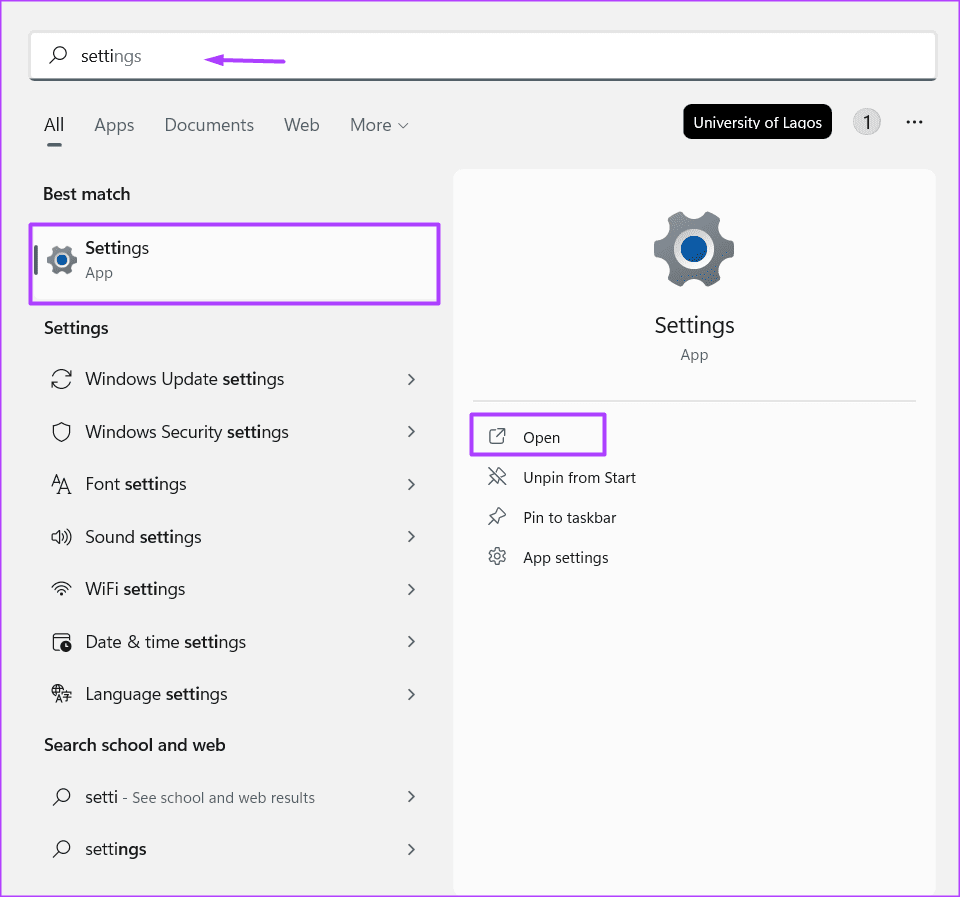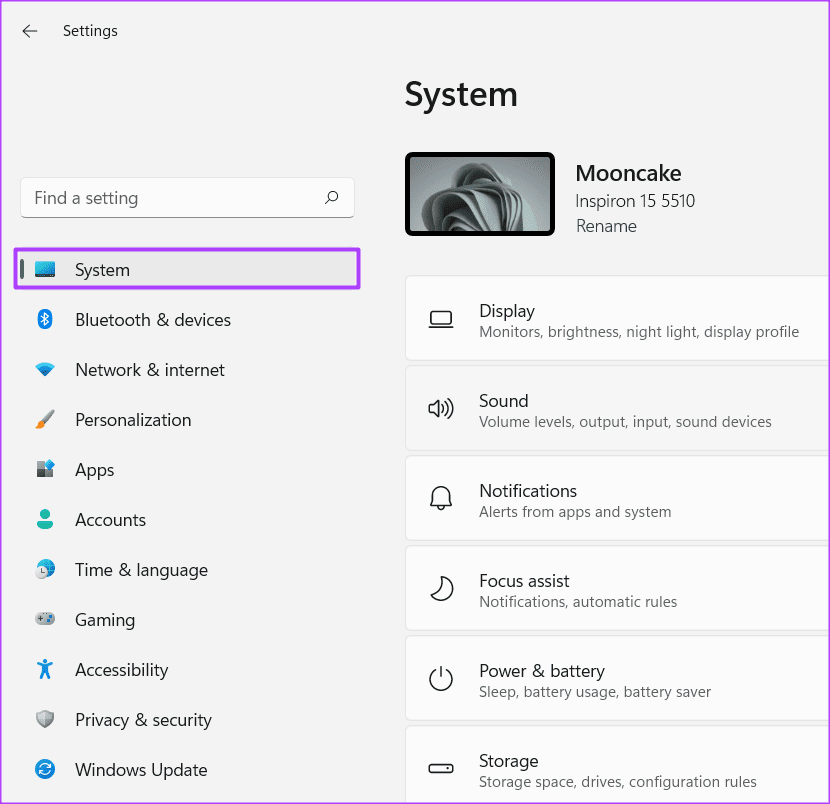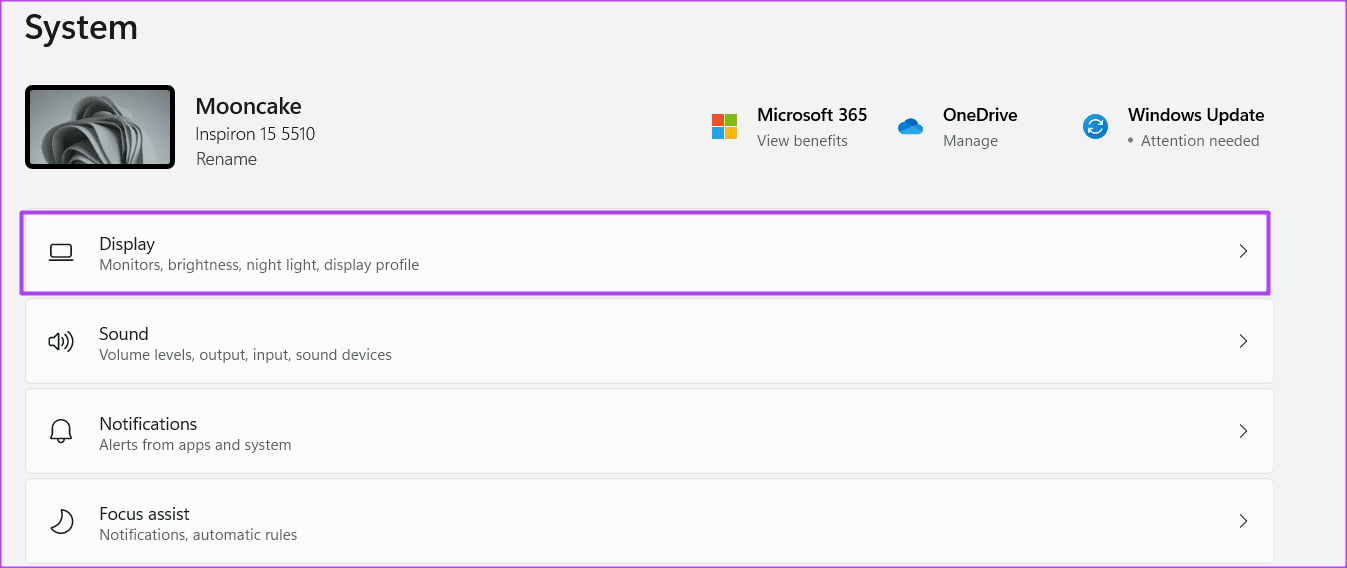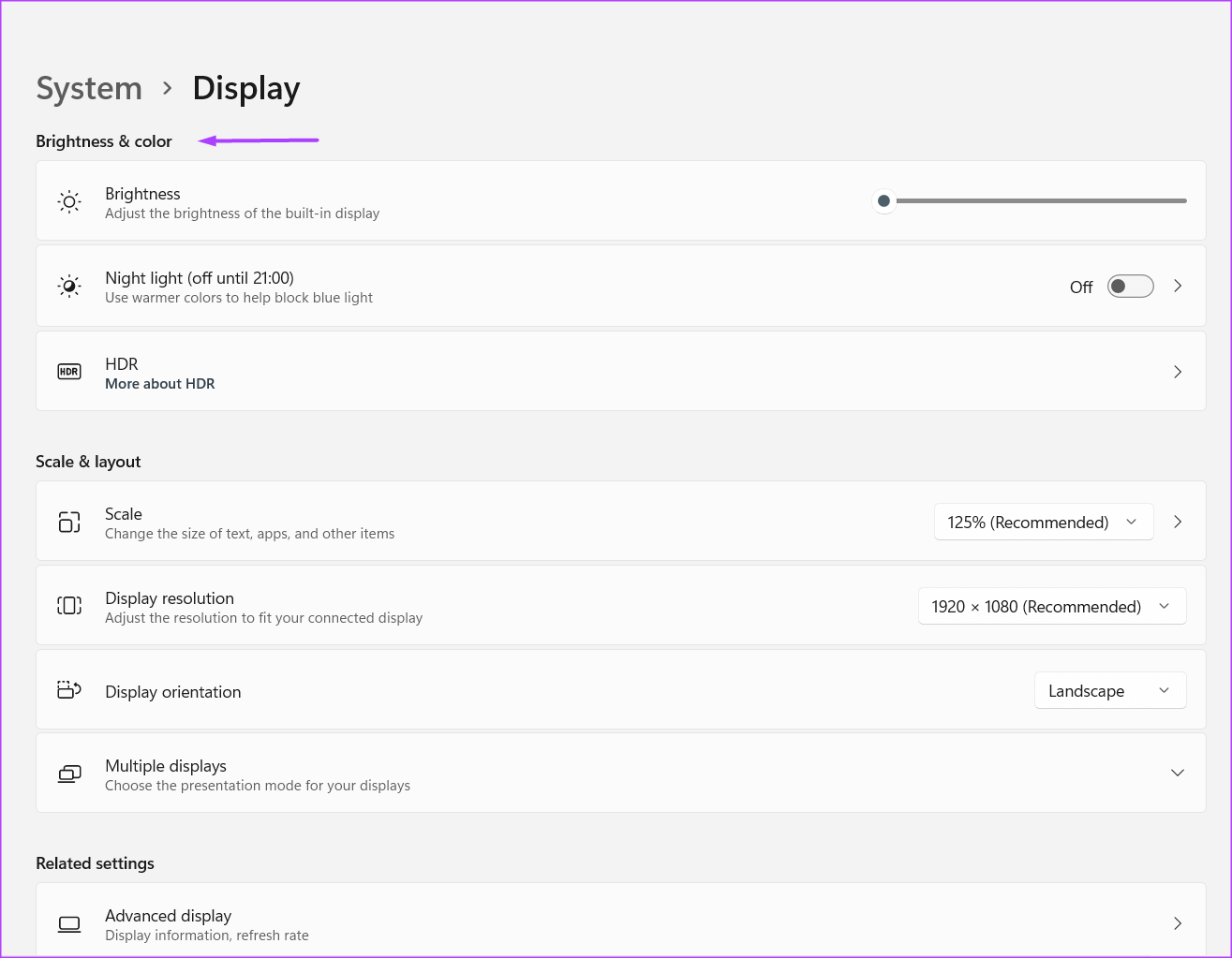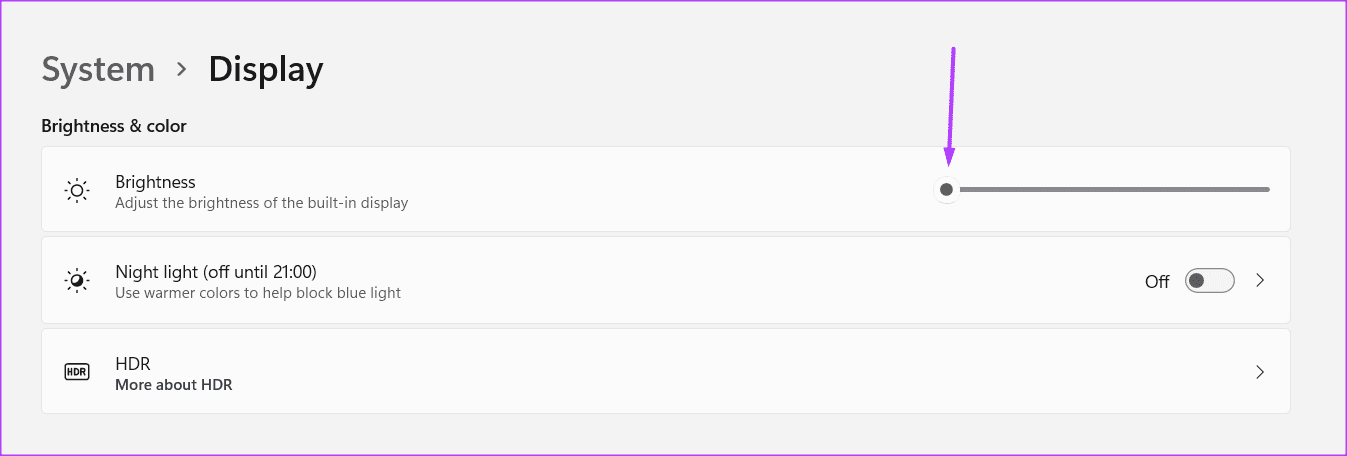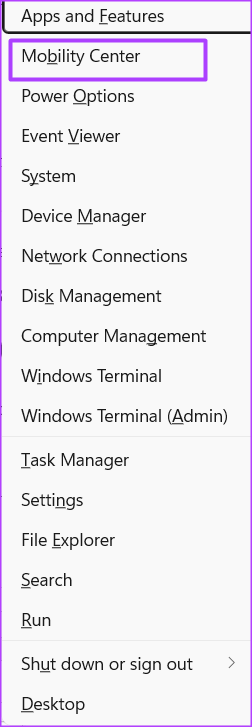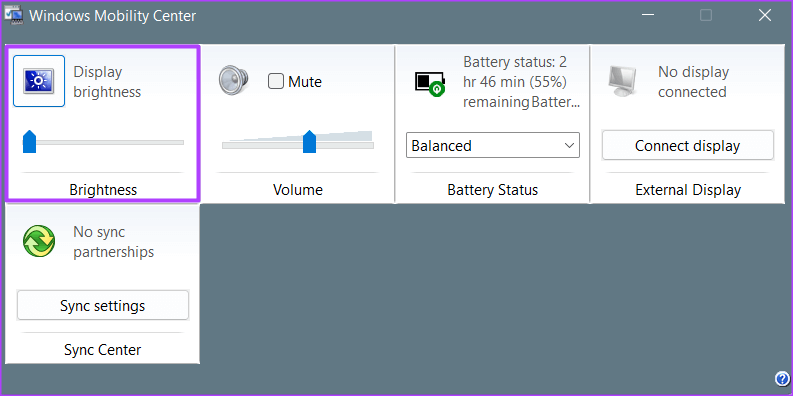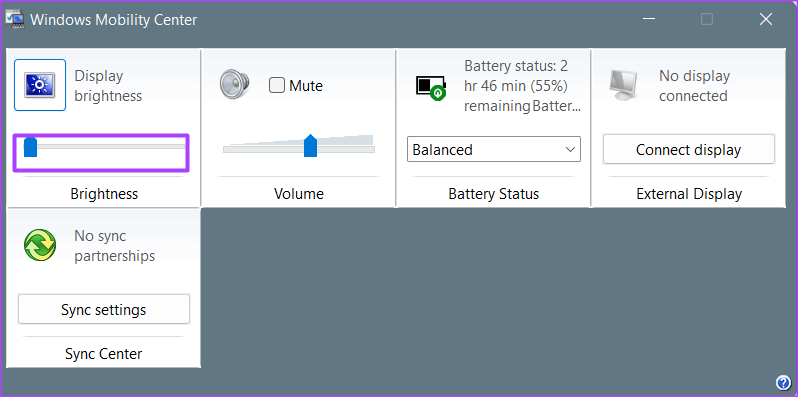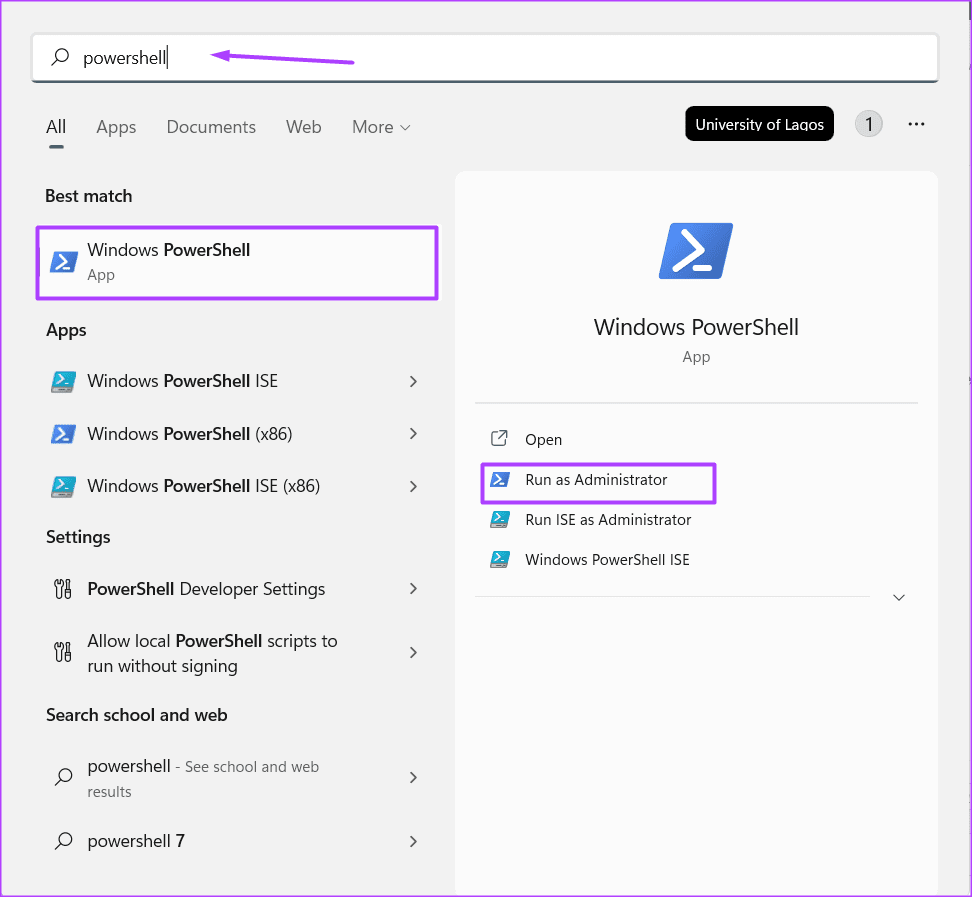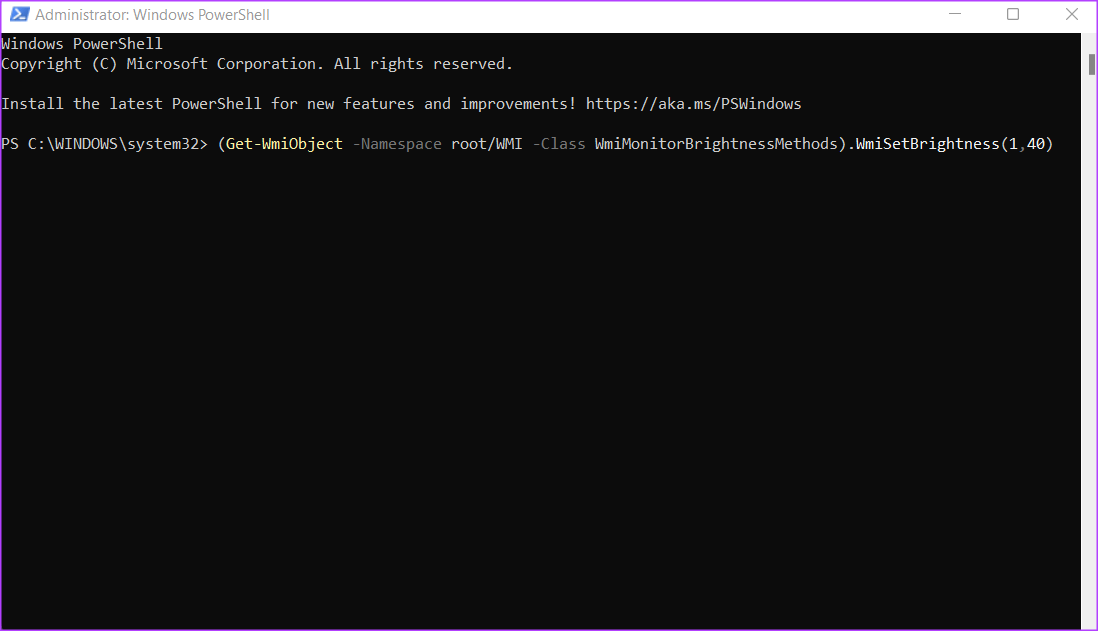在 Windows 5 上調整屏幕亮度的 11 大方法
如果您的筆記本電腦是您日常生活中不可或缺的一部分,那麼您在屏幕前花費的時間可能會高於普通人的平均時間。 經常看你的筆記本電腦會導致各種副作用——從 眼睛疲勞 إ 頭痛. 調整屏幕或筆記本電腦屏幕亮度以更好地管理或避免這些副作用。
例如,低亮度計算機可能會導致您的眼睛不斷疲勞。 另一方面,高亮度的電腦可能會導致眼睛乾澀和偏頭痛。 如果您使用的是 Windows 11 PC,有很多方法可以調整屏幕或屏幕亮度。 以下是實現這一目標的五種最佳方法。
1.使用功能鍵
在計算機鍵盤上,功能鍵範圍從 F1 到 F12。 大多數情況下,筆記本電腦上的功能鍵與特定的媒體和系統控制功能相關聯,其中之一是增加或減少亮度。 找到一個帶有類似於陽光的亮度符號的功能鍵。
如果按帶有亮度圖標的功能鍵不起作用,請在鍵盤上找到另一個鍵,標題為 Fn , 通常在 . 鍵旁邊 控制。 看看這個特定的例子 Windows 中的屏幕鍵盤。
按下並按住不動 Fn 鍵 使用其中一個功能鍵上的相應亮度圖標,將調整亮度。
2.使用行動中心
操作中心位於您的 Windows 11 桌面上。 具有桌面通知以及快速操作。 快速操作確保您無需打開控制面板或 Windows 設置即可調整 PC 上的功能。 使用 Action Center 可以做的一件快速的事情是增加或減少亮度。 這是如何做到的:
相片1: 在您的 Windows 11 PC 上,滑動 光標移到桌面右側。
相片2: 點擊 任務欄上的圖標(Wi-Fi 或揚聲器) 啟動行動中心。 你也可以試試快捷鍵 視窗+A 操作行動中心。
相片3: ابحثعن 亮度圖標 旁邊有一個滑塊。
相片4: 拉 滑塊向左或向右 增加或 降低亮度, 直的。
3. 使用 WINDOWS 設置
設置菜單通常是您自定義或更改計算機外觀的地方。 以下是使用 Windows 設置更改亮度的方法。
相片1: 在您的 Windows PC 上,單擊菜單 開始.
相片2: 搜索應用 設置 然後點擊結果打開它。 您還可以嘗試使用 Windows + I 熱鍵來啟動操作中心。
第3步:在應用程序的左側 設置 , 點擊 系統。
相片4: 點擊按鈕 展示。
相片5: 在頂部 顯示菜單 , 尋找 亮度和顏色範圍。
相片6: 拖動旁邊的滑塊 亮度設置左或右 增加或減少亮度。
4. 使用移動中心
移動中心是 Windows 11 中嘗試管理 PC 亮度時要考慮的另一個選項。 這是訪問它的方法。
相片1: على 個人電腦 Windows 個人版,點擊菜單 開始。
相片2: ابحثعن Windows移動中心 然後點擊結果打開它。 你也可以試試快捷鍵 的Windows + X 達到 移動中心。
相片3: 搜索按鈕 屏幕亮度。
相片4: 拉 向下滾動條 屏幕亮度按鈕向左或向右可增加或減少亮度。
5. WINDOWS POWERSHELL的使用
通過在 Windows PowerShell 中運行命令,您可以管理計算機的亮度。 以下是執行此操作的步驟:
相片1: 在您的 Windows PC 上,單擊菜單 開始。
相片2: ابحثعن PowerShell的 並點擊 以管理員身份運行。
第3步: 在裡面輸入以下命令 電源外殼:
(Get-WmiObject -命名空間根/WMI -類 WmiMonitorBrightnessMethods).WmiSetBrightness(1,40)
注意,如果上面有 40,你可以用另一個值替換它。 40是我們想要的亮度的力量。 但是,您可以寫入另一個低值或高值。
相片4: 點擊 Enter 鍵盤來運行命令。
修復亮度在 Windows 11 上不起作用
如果以上推薦的選項都不起作用,那麼您的計算機的亮度設置可能有問題。 要修復 Windows 11 亮度, 您可以嘗試更新顯示驅動程序或修復系統文件。