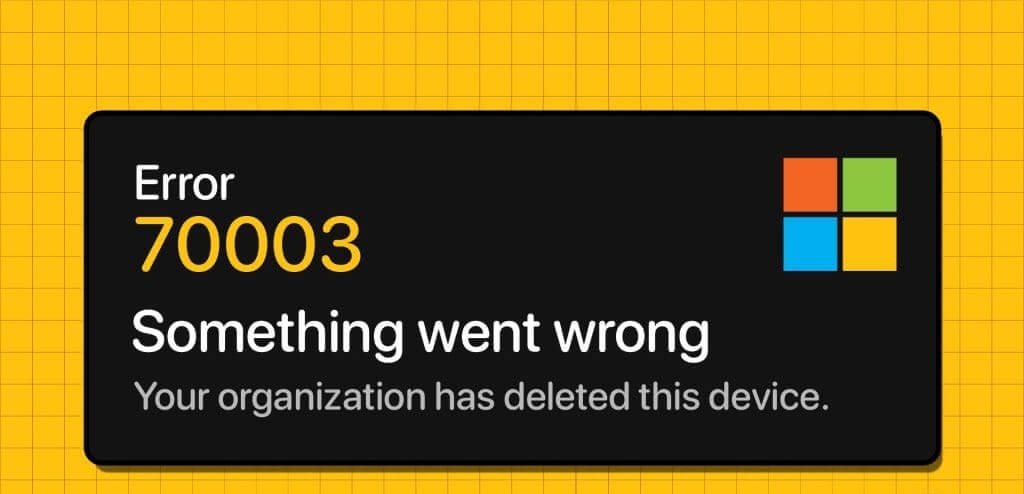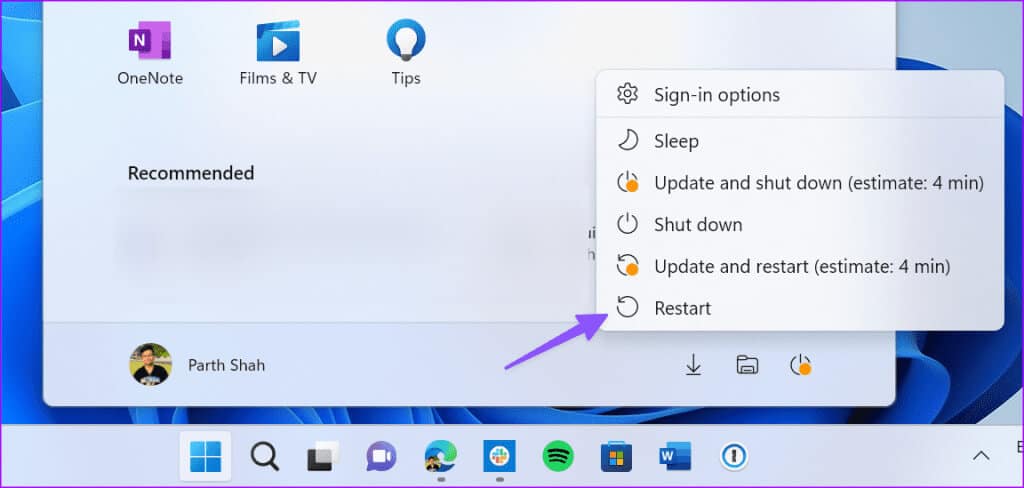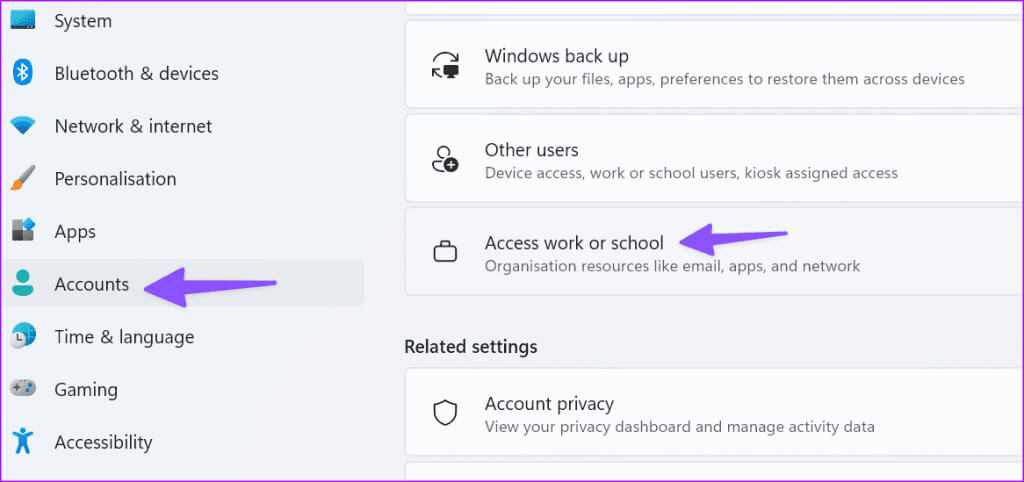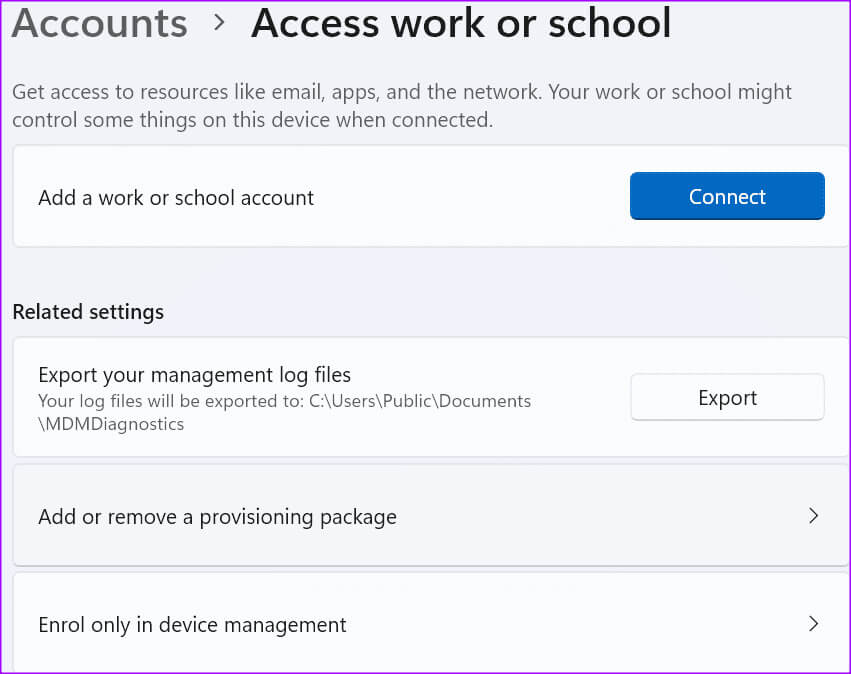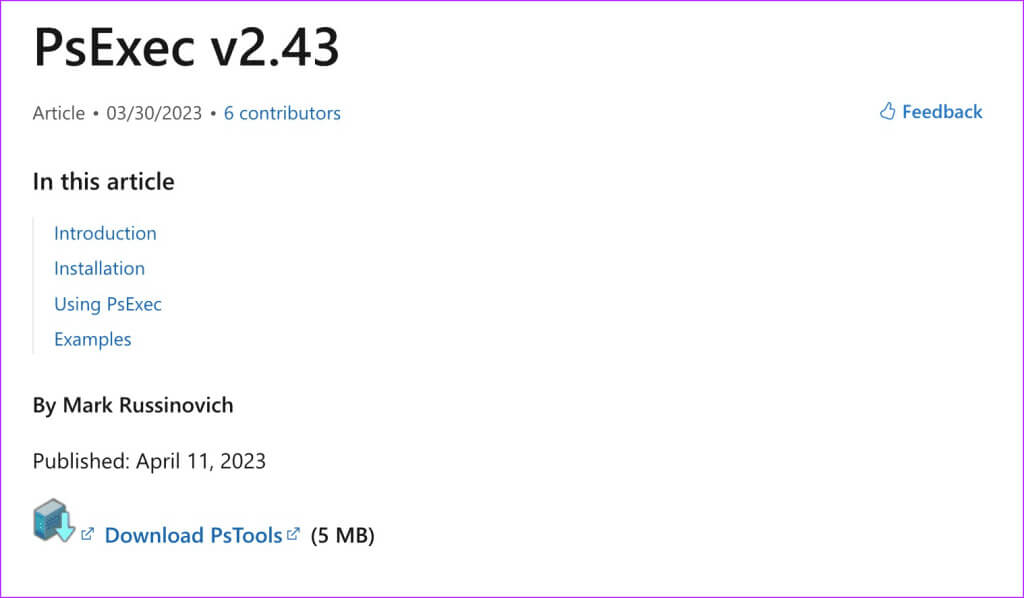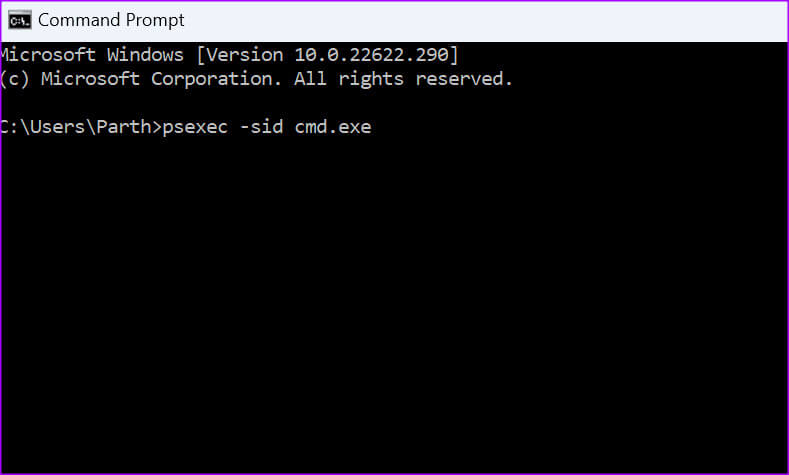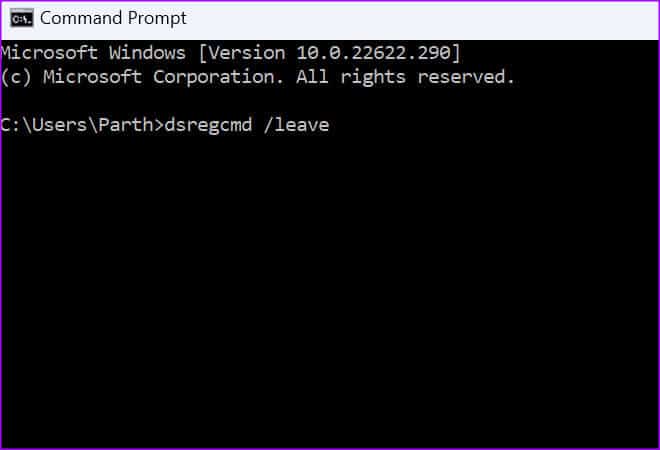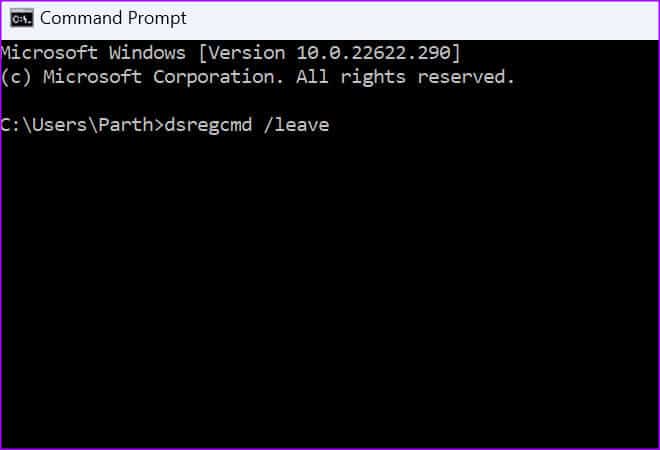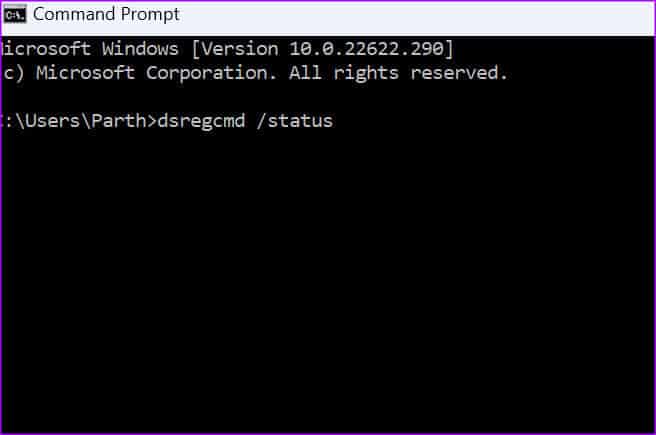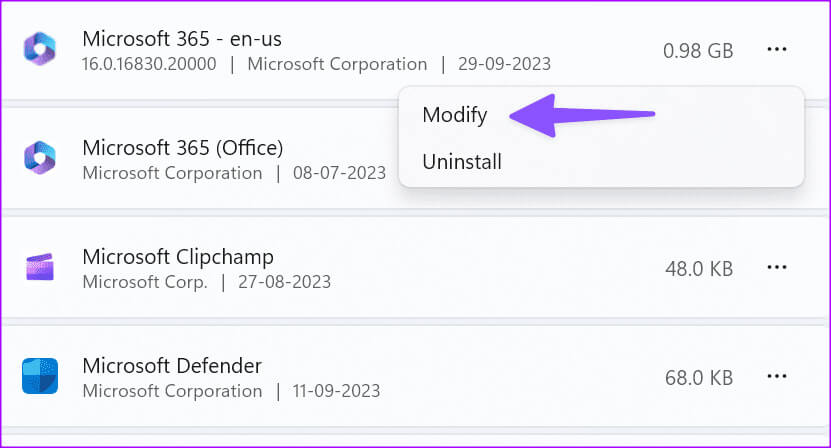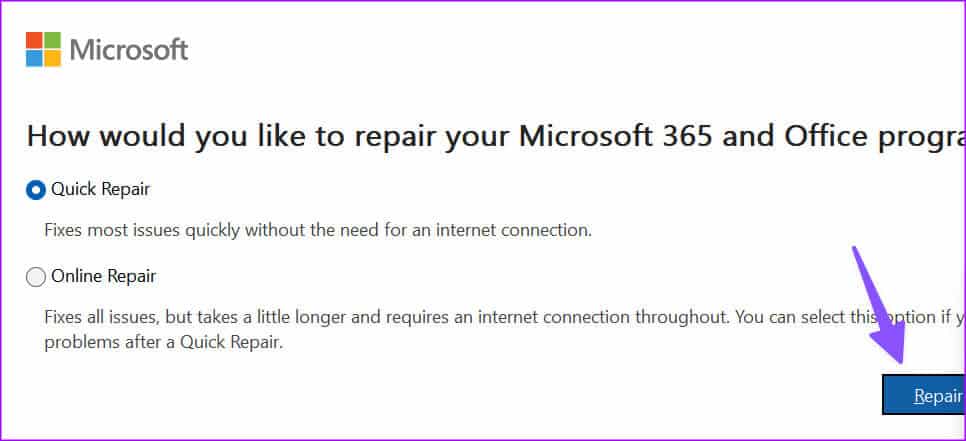如何修復 Microsoft 70003 中的錯誤 365:您的組織已刪除此設備
Microsoft 365 是許多商業、企業和教育部門不可或缺的一部分。 Microsoft 生產力套件提供了完成工作的基本工具。 然而,許多人抱怨他們無法登入 Microsoft 365 帳戶。 這可能真的很煩人,尤其是如果您還收到錯誤代碼 700003:“出了點問題。” 您的組織已刪除此裝置。 當您的 Microsoft 365 帳戶與工作場所或學校網路斷開連線時,您已做好應對工作流程中斷的準備。 您無法存取和開啟收到的 Word、Excel 和其他文件。 在您度過高效的一天之前,請使用以下步驟修復 Microsoft 70003 中的錯誤 365:您的組織已刪除此裝置。
為什麼會出現70003錯誤?
有幾個因素可能會影響您在 Windows 上使用 Microsoft 365 的體驗。 當您的 Microsoft 365 帳戶與學校或工作區網路中斷連線時,通常會發生此錯誤。
這可能是由於網路連線不清晰、Windows PC 故障、Microsoft 365 版本有問題、活動防火牆等造成的。 讓我們開始我們的故障排除之旅。
1.詢問您的網路管理員
在開始之前,請先請網路管理員恢復您的 Microsoft 365 帳戶。 如果這個技巧不起作用,請繼續閱讀。
2. 重啟你的電腦
也許你可以 重新啟動桌面 避免此類錯誤的有效方法。 開啟選單 Windows 然後單擊一個按鈕 活力 重啟設備。
3.檢查網絡連接
網路連線不清晰可能是主要原因。 您應該連接到高速 Wi-Fi 或以太網,並嘗試登入您的 Microsoft 365 帳戶,而不會出現任何錯誤。
囧囧囧 Wi-Fi 在 Windows 11 上無法使用,請參閱我們的解決問題指南。
4. 中斷有問題的帳戶
斷開導致錯誤 70003 的帳戶的連接是另一個可以解決此問題的快速修復方法。
相片1: 打開一個應用程序 設置。
相片2: 去 賬目。
意見3: 定位 使用權 去工作或上學。
相片4: 找到您無法使用的帳戶並選擇 斷開。
相片5: 等到它完成 帳戶已中斷連線。
意見6: 嘗試 تسجيلالدخول 使用正常的使用者名稱和密碼再次存取 Office。
5.刪除帳戶
如果分離帳戶不起作用,您可以嘗試將其從電腦中刪除。
相片1: 啟動應用 設置 然後去 賬目。
相片2: 選擇一個選項 使用權 去工作或上學。
意見3: 刪除 الحساب 並再次登入您的 Microsoft 個人資料。
6. 線上使用 Microsoft 365
如果您確實需要使用 Microsoft 365 帳戶並且沒有時間嘗試解決此問題,您可以在線上存取 Word 或 Excel。
錯誤代碼 700003 阻止 Microsoft 365 應用在桌面上運行,但一切都應該可以正常在線運行。
7. 完全移除設備
這個解決方案很複雜。 僅當您是高級使用者或 IT 管理員時才使用它。
相片1: 禁用群組原則 自動註冊設備。
如果您的環境中已配置相關設置,您應該在設備上找到它。 如果該條目不可用,則表示您的裝置上未配置該條目,您無需執行任何操作。
相片2: 下載工具 PsExec的 並將其解壓縮到一個資料夾中PS工具。
意見3: 打開 命令提示符 作為管理員。
相片4: 打開文件夾 PseExec。
相片5: 運行以下命令。
psexec -sid cmd.exe
意見6: 螢幕上將出現一個新的命令提示字元(在系統上下文中)。
相片7: 若要取消註冊設備,請執行以下命令。
dsregcmd /離開
相片8: 重新啟動您的設備。
意見9: 使用檢查您的裝置的狀態 dsregcmd /狀態。
8. 刪除帳戶和設備
此解決方案是第三種和第四種解決方案的混合。 對於某些用戶來說,單獨使用相應的解決方案不起作用。 然而,在結合這兩種方法的步驟後,他們能夠解決這個問題。
您需要執行以下操作:
相片1: 去 設定 > 帳號 > 存取工作或學校 並刪除該帳戶。
相片2: 打開 命令提示符 أو PowerShell的 作為管理員。
意見3: 輸入以下命令。
dsregcmd /離開
相片4: 輸入以下命令以確保該裝置不再出現在下面列出的清單中 蔚藍廣告。
dsregcmd /離開
相片5: 重新註冊有問題的設備。
9.修復Microsoft 365
你可以 修復 Microsoft 365 使用以下步驟修復此類錯誤。
相片1: 打開 Windows 設置並選擇 應用程序。 打開應用程式並選擇 已安裝的應用程序。
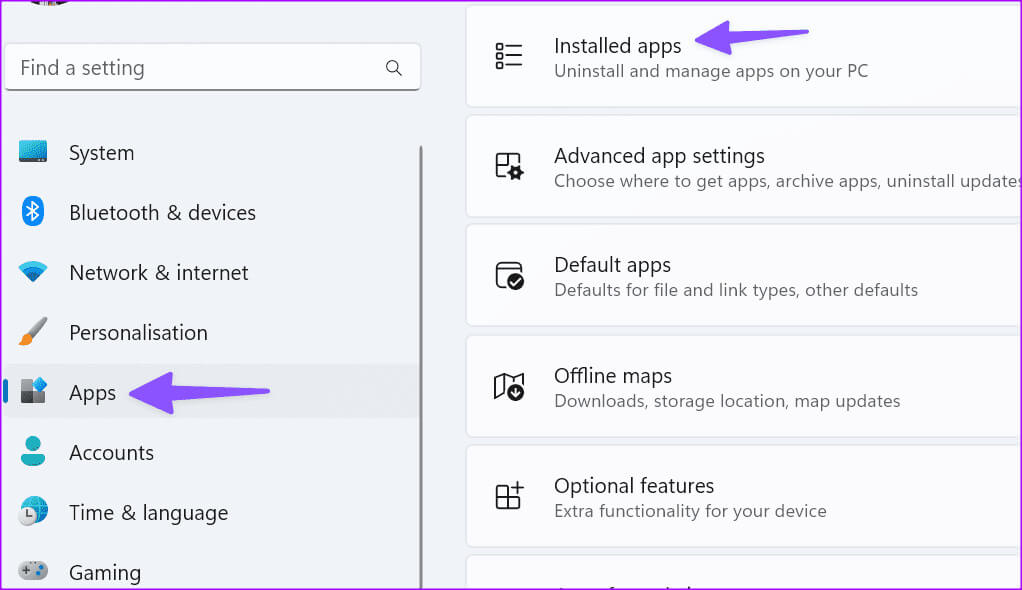
相片3: 製作 快速解決 然後再試一次。
10.檢查Microsoft 365伺服器
如果 Microsoft 365 伺服器已關閉,您可能會遇到 Microsoft 錯誤代碼 700003。您可以造訪 DownDetector 並搜尋 Microsoft 365 來確認問題。 您必須等到 Microsoft 修復伺服器端問題後再重試。
存取您的 Microsoft 365 應用
當這些技巧都不起作用時,就可以從桌面上卸載 Microsoft 365,然後從官方網站重新安裝。 該技巧也會在您的電腦上安裝最新版本。 請在下面的評論中告訴我們哪種技巧最適合您修復 Microsoft 70003 中的錯誤 365。