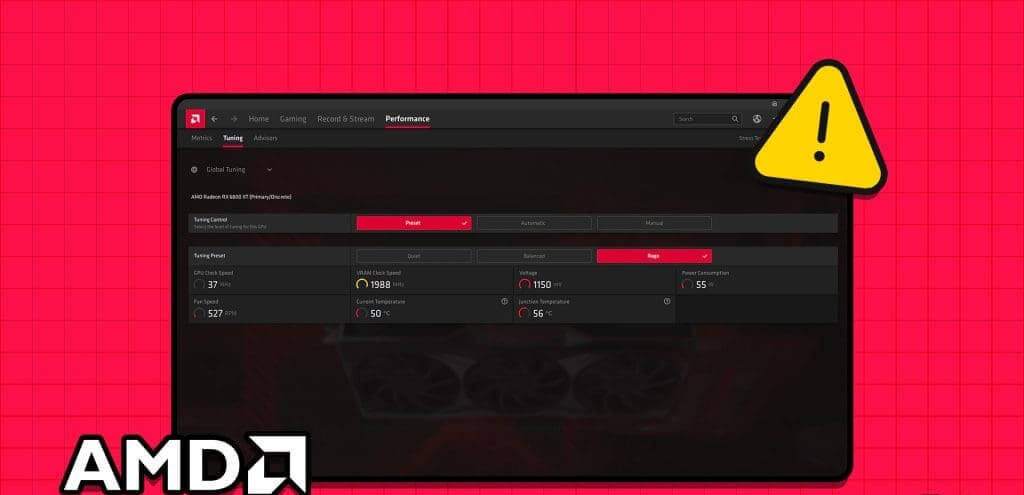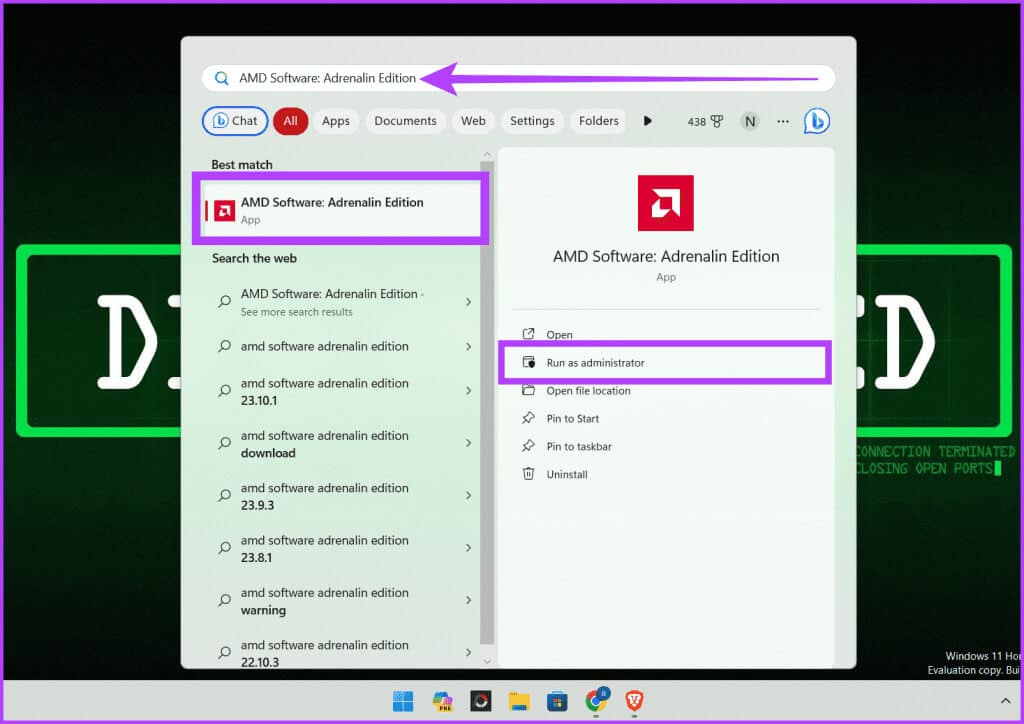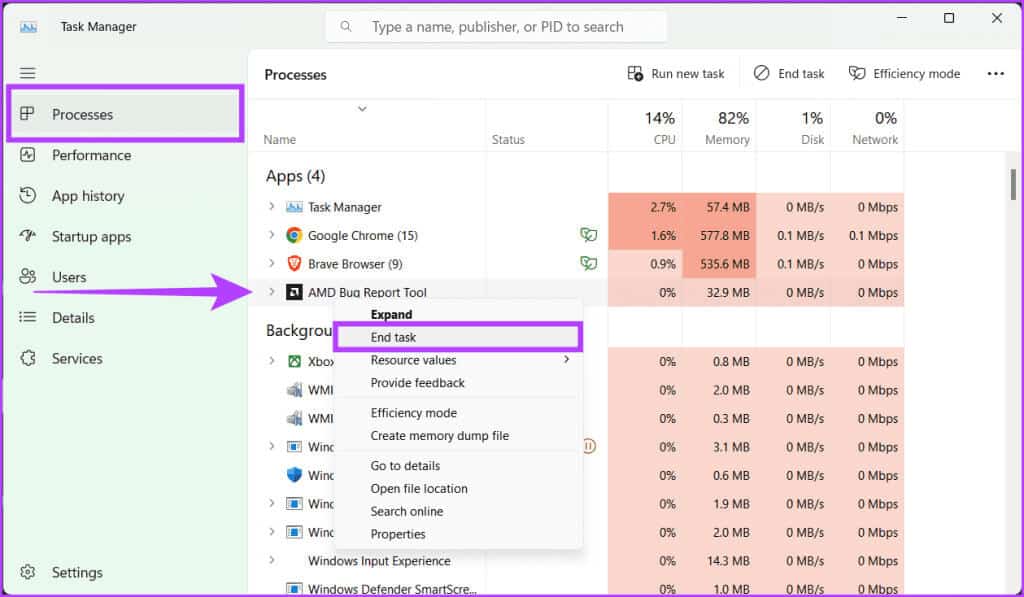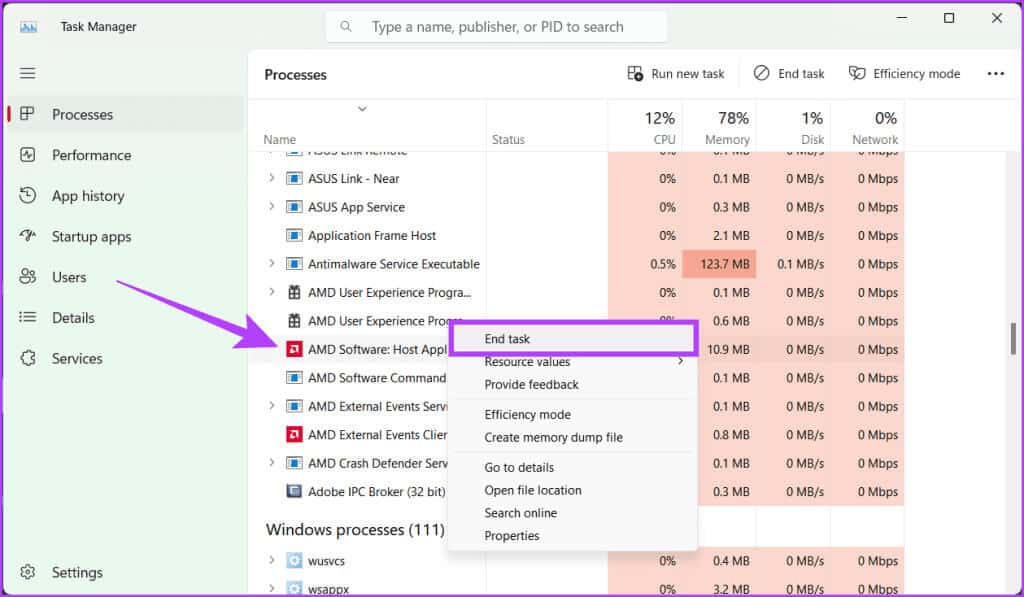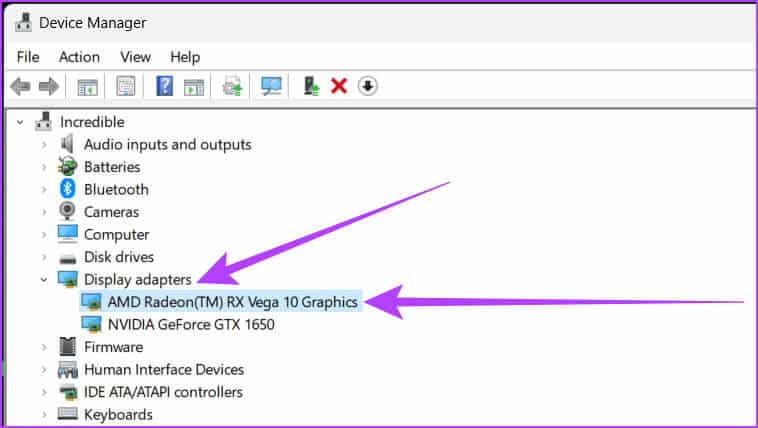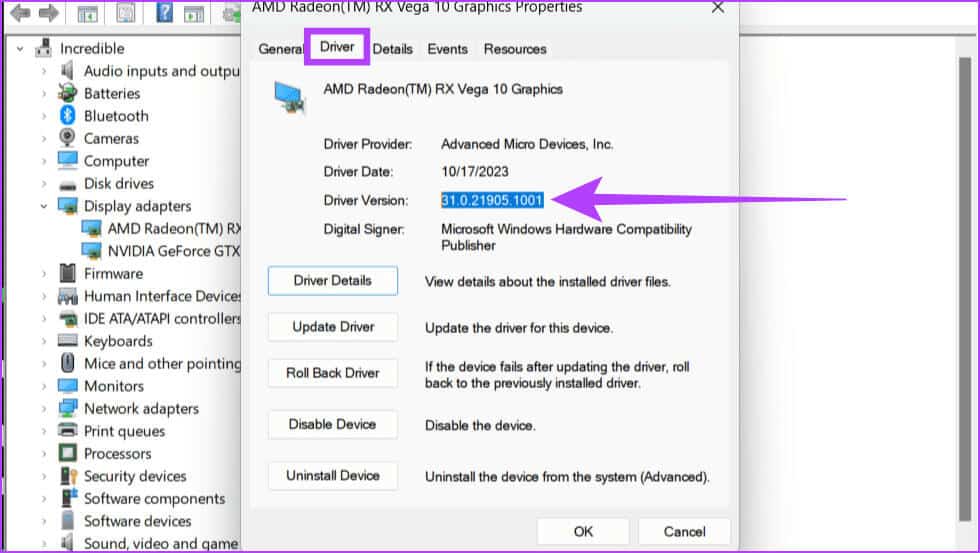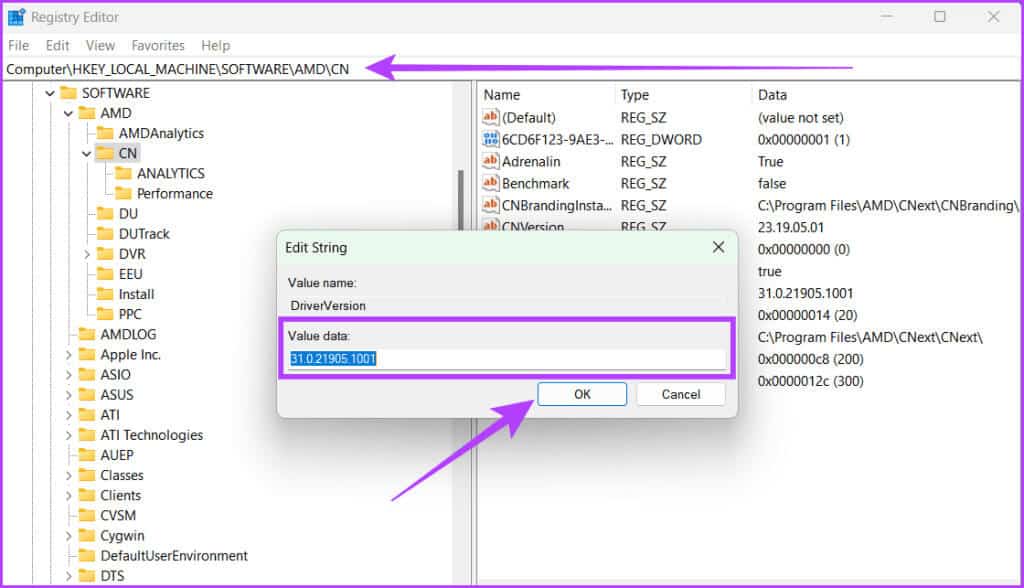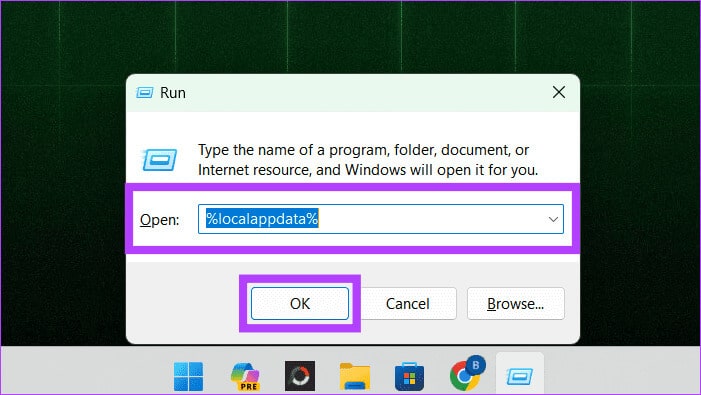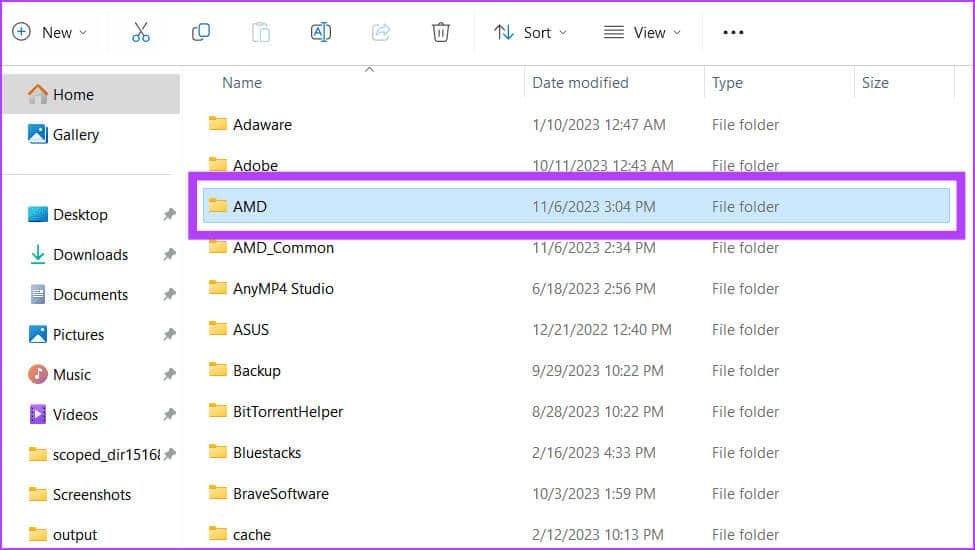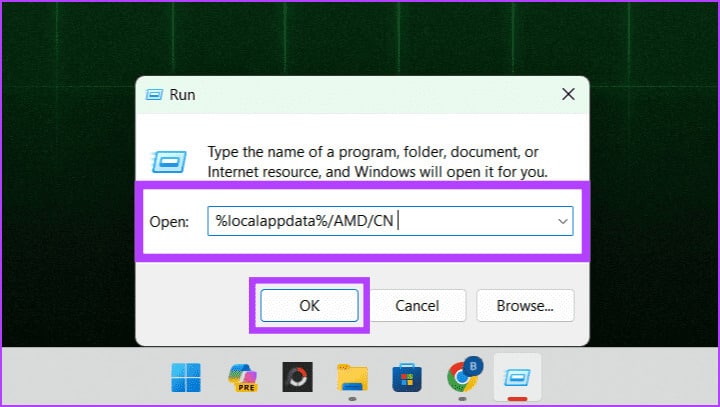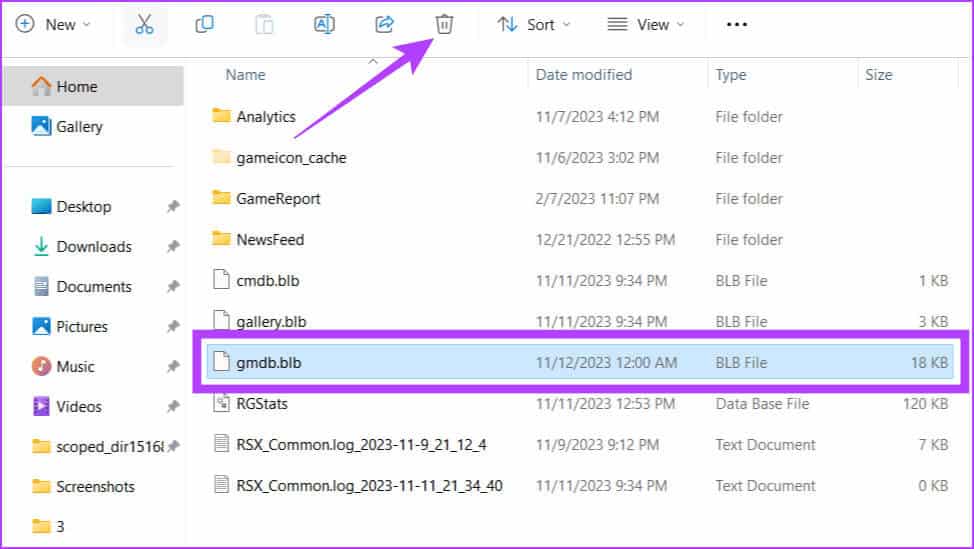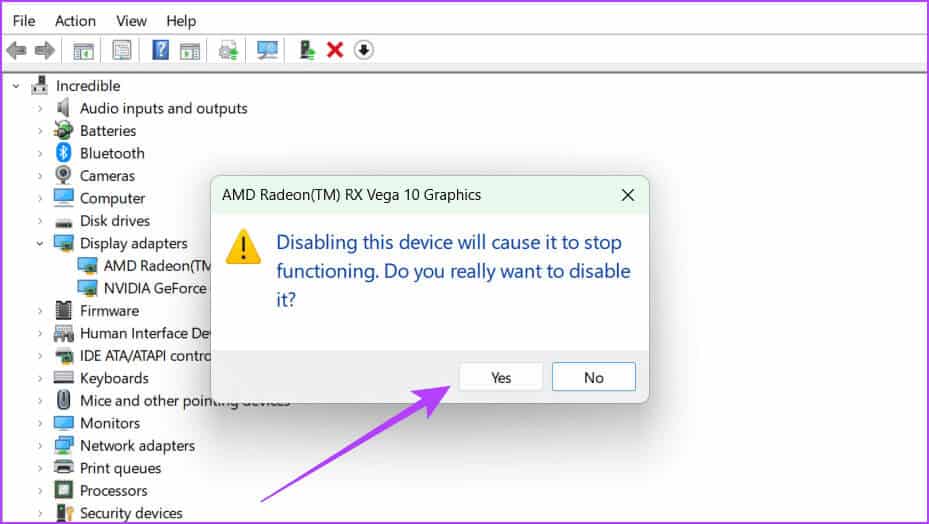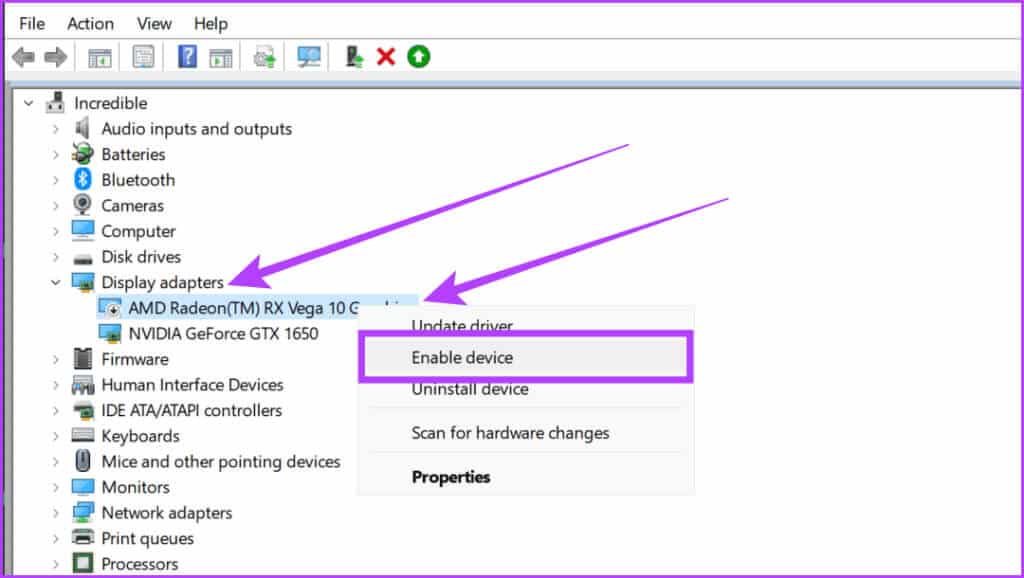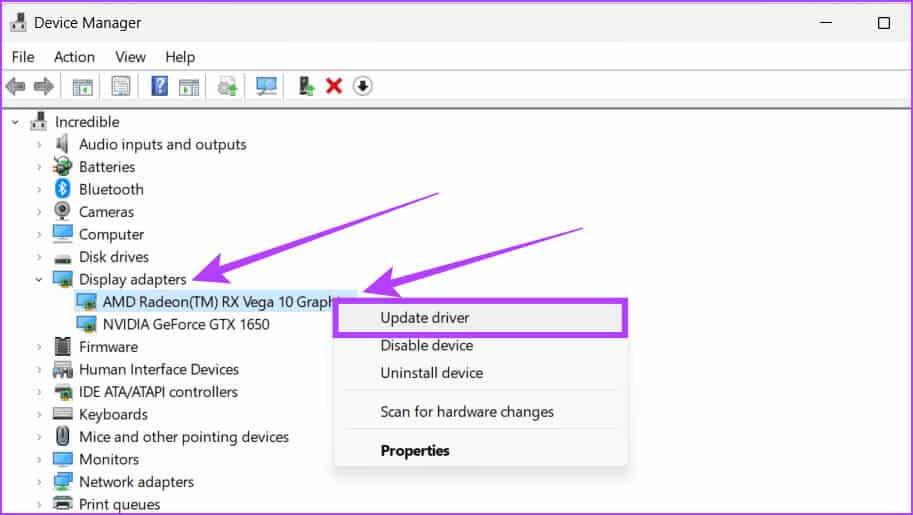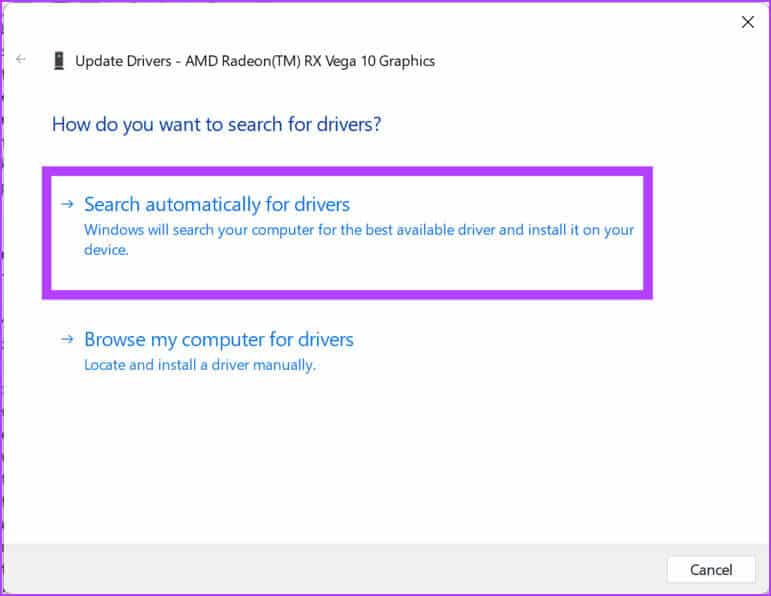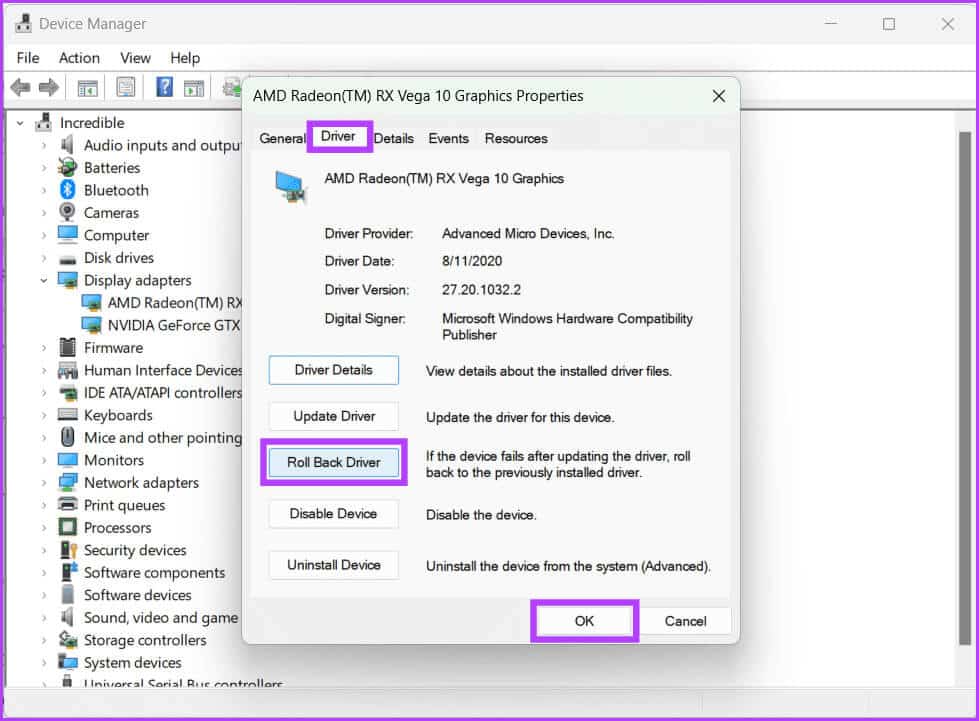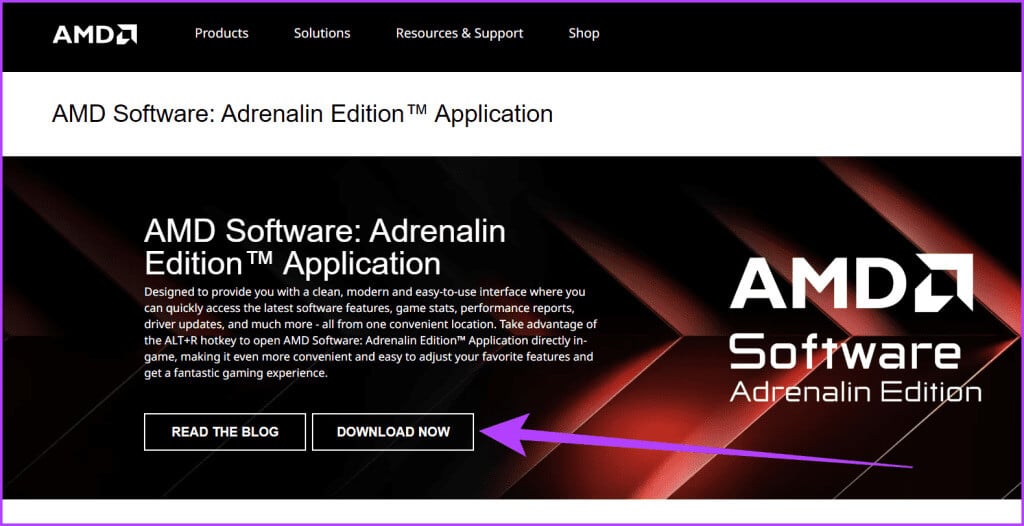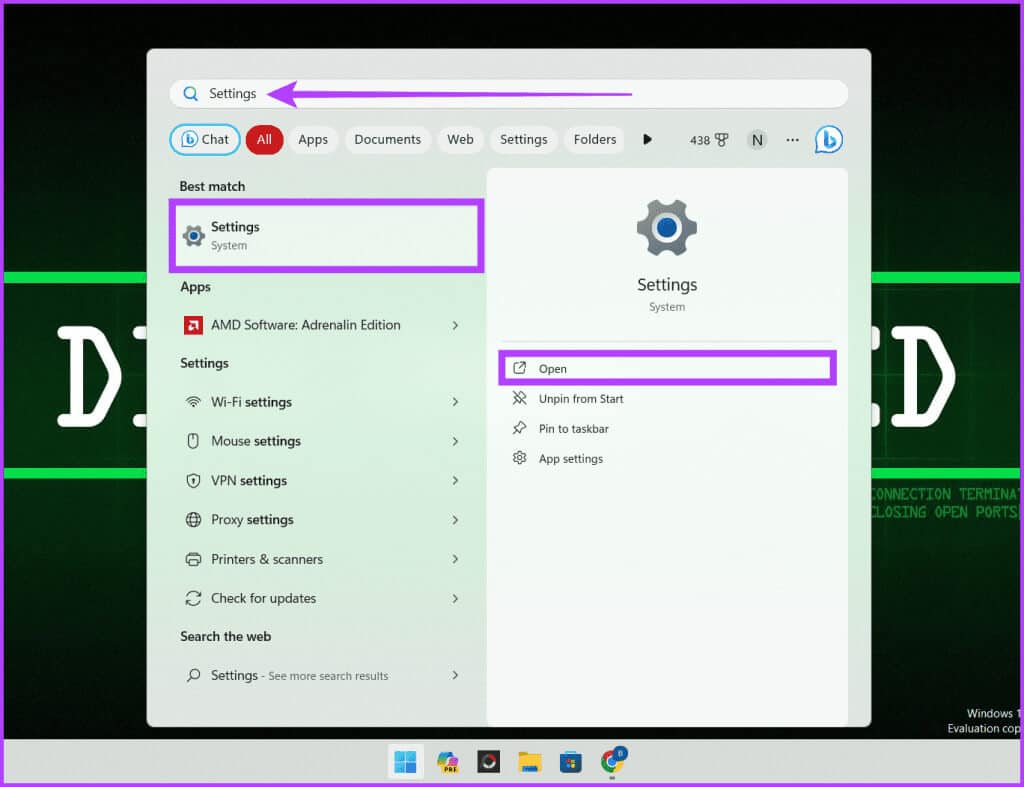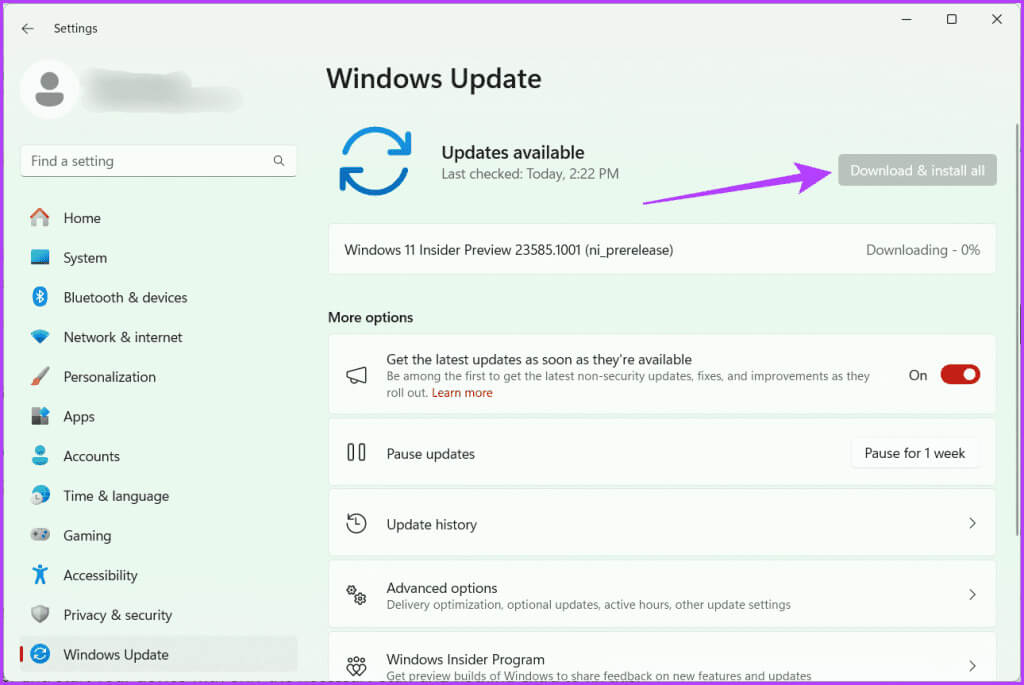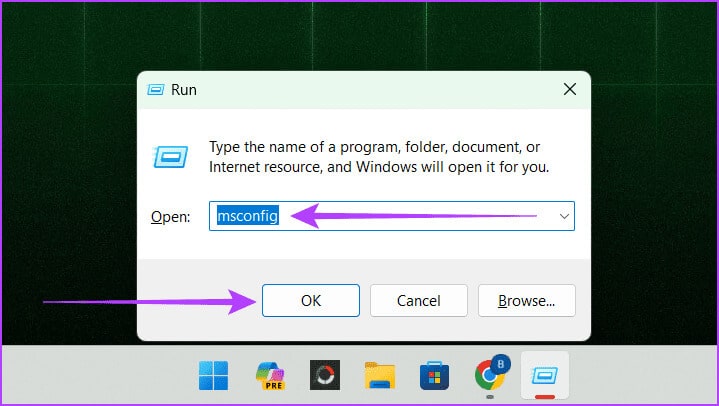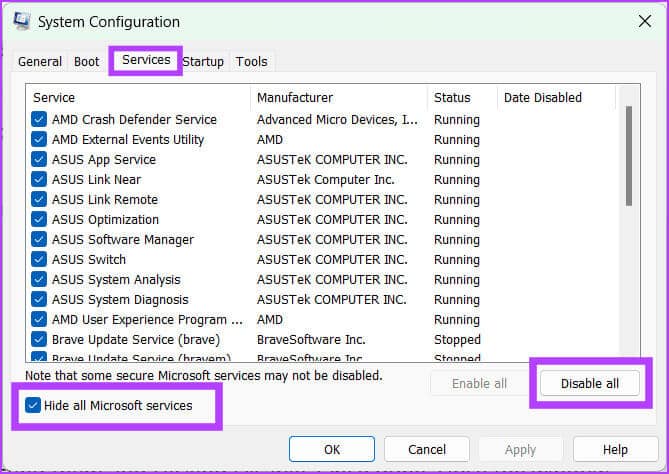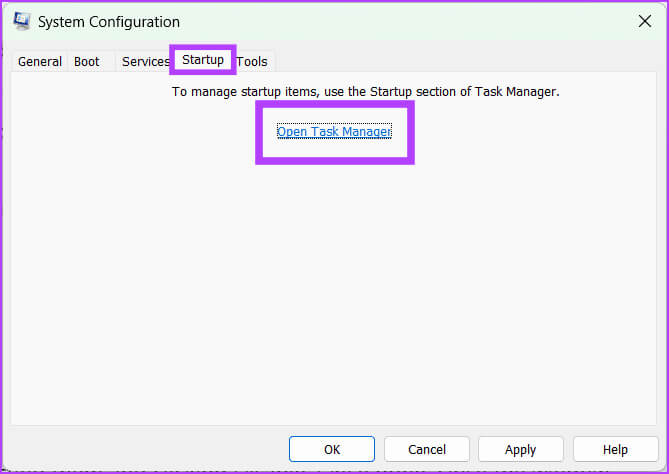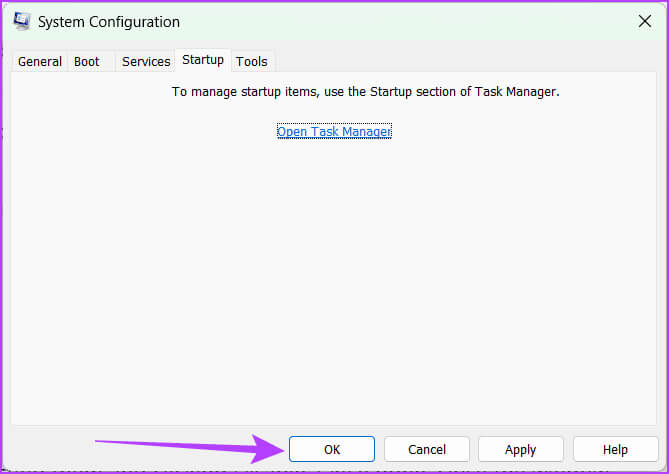AMD Adrenalin 無法運作或無法開啟的 11 個修復
AMD Adrenalin 是一套軟體工具,可為 AMD 顯示卡提供多種功能,例如效能監控、超頻和遊戲最佳化。然而,一些用戶報告說,更新顯示卡驅動程式後,他們的AMD Adrenalin 驅動程式無法在Windows 11 中運作或開啟。如果您屬於此類,本指南將幫助您解決AMD Adrenalin 驅動程式無法運作或開啟的問題。
AMD Radeon 軟體與 AMD Adrenalin 相同。 AMD Radeon Software 是一個通用術語,而 AMD Adrenalin Edition 是其正式名稱。該軟體對於最大限度地提高電腦性能並提供更好的視覺體驗至關重要。如果您在開啟 AMD Radeon 驅動程式時遇到問題,可以採取以下一些措施來解決該問題。
1.以管理者權限運行AMD RADEON軟體
如果您的 AMD Adrenalin 無法工作或無法打開,要執行的初始修復之一是以管理員身份執行它。原因是我們平時執行程式時,它是以受限的存取權限運行的,而管理員權限則賦予程式更多的控制權和對系統資源的存取權限。
為此,請單擊圖標 Windows > 編寫程式 AMD:腎上腺素版 > 選擇 以管理員身份運行 > 選擇 نعم 允許程式對系統進行更改。
2. 終止RADEON軟體操作
如果 AMD Radeon 軟體在背景執行但沒有回應,則可能會導致其功能出現問題。終止進程樹將允許程式啟動新的並清除故障。您可以這樣做:
相片1: 打開 “任務管理” 按 按Ctrl + Shift + Esc鍵. 您也可以按 按Ctrl + Shift + Delete鍵 並選擇 任務管理器。
相片2: 在選項卡中 “過程”, 在「應用程式」部分尋找 AMD 軟體。右鍵單擊它並選擇 “完成工作” 阻止它。
相片4: 一旦程式進程關閉 AMD Radeon,再次開啟程式。現在應該重新開始並清除所有故障。
3.修改CN註冊碼
修改 CN 註冊表項是解決 AMD Radeon 軟體無法執行 Windows 錯誤的快速有效的解決方案。此方法涉及編輯特定註冊表項以將軟體版本與已安裝的驅動程式同步。這種不匹配通常會導致軟體故障,從而阻止您存取其功能。
您可以透過以下簡單步驟修改 CN 註冊表項來消除此差異並恢復軟體的功能:
相片1: 按下鍵盤上的 Windows + X 並選擇 “裝置經理”。如果出現提示,請選擇 نعم 運行應用程式並進行修改。
或者,您可以右鍵單擊 Windows 圖示並選擇裝置管理員。
意見3: 前往標籤 操作系統。選擇驅動程式版本旁邊的數字,然後按 按Ctrl + C 複製它。
相片4: 現在,關閉視窗 特性 還有一個工具 裝置經理.
提示:這裡 如何在 Windows 11 上開啟登錄編輯器 如果你不知道這一點。
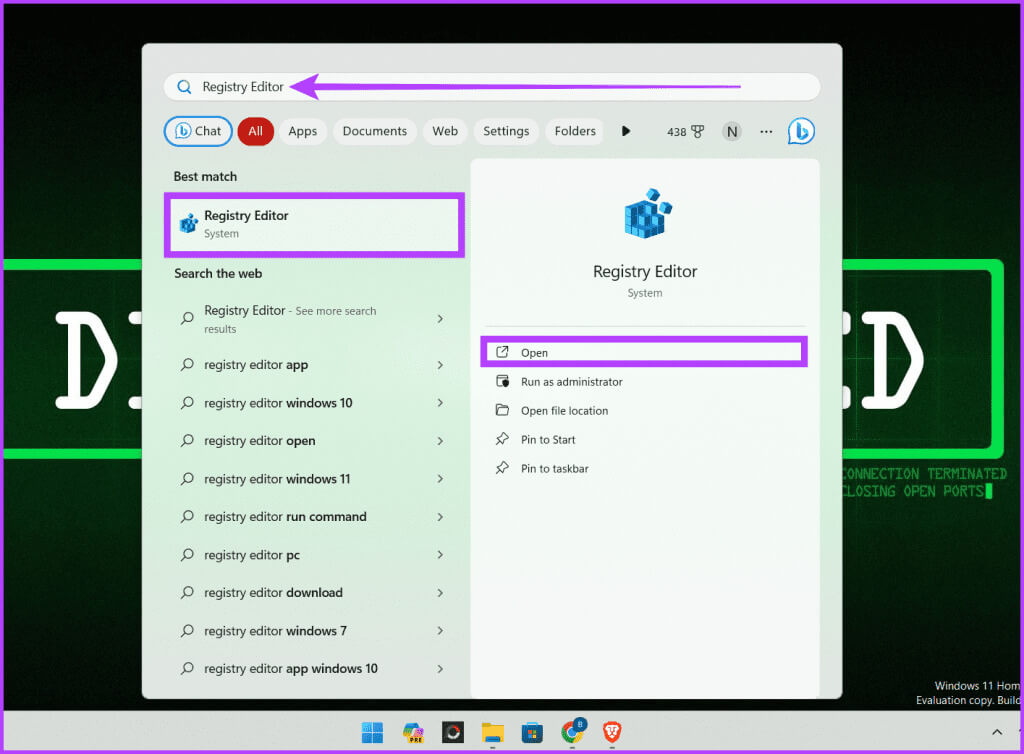
HKEY_LOCAL_MACHINEComputer\\SOFTWARE\AMD\CN
相片7: 在窗格的右側,雙擊系列 驅動程式版本。 按鍵盤上的退格鍵可清除現有資料。
相片8: 粘貼 驅動程式版本號 在此方塊中按 Ctrl + V,然後按一下 “行” 以保存更改。
4.清除CN資料夾
CN 資料夾包含 Radeon 軟體的設定檔和設置,如果它損壞或配置錯誤,將導致軟體故障。但是,透過刪除此資料夾,您可以將 Radeon 軟體重設為其預設設置,從而消除導致問題的任何故障或衝突。若要刪除 CN 資料夾,請依照下列步驟操作:
相片1: 打開 遊戲盒 按下鍵盤上的 Windows 鍵 + R。
相片2: 寫 %localappdata% 並單擊確定。
意見3: 去 AMD 資料夾。
相片4: 選擇 CN 資料夾並點擊按鈕 “刪除” (垃圾箱圖標)。
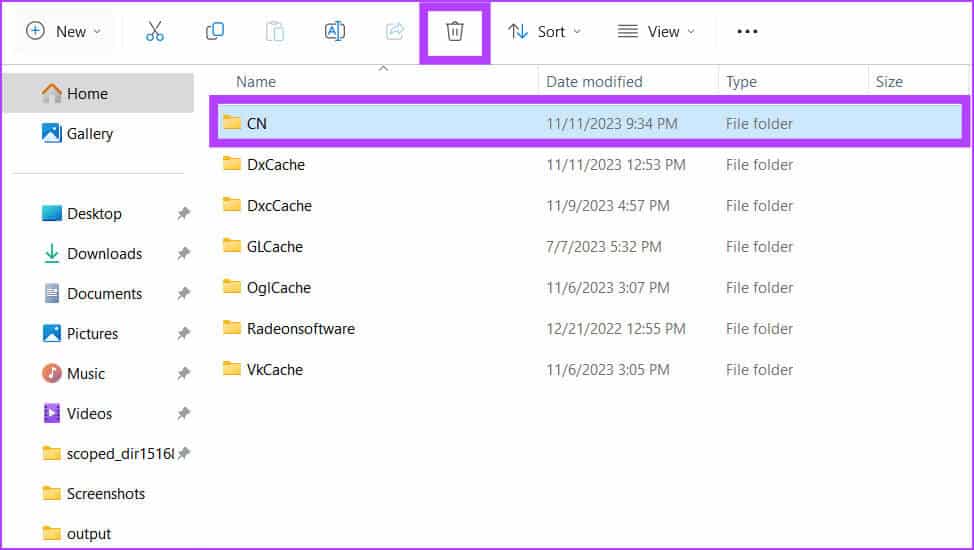
5. 重建 Radeon 設定檔
Windows 中的 AMD Radeon 設定檔是預先定義的設置,可套用於您的 AMD Radeon 顯示卡,以優化其特定任務或應用程式的效能。
但是,如果您的軟體出現問題並且不想從電腦中刪除整個 CN 資料夾,從頭開始重建 Radeon 設定檔是一個不錯的選擇。您可以這樣做:
相片1: 在工作列上,按一下 圖示 開始。 ابحثعن 跑 並打開它。
相片2: 寫 %localappdata%/AMD/CN 並點擊 確定。
意見3: 定位 gmdb.blb 並點擊 刪除。
6. 停用或重新啟用 AMD RADEON 顯示卡
讓 AMD 軟體回到正軌的另一個快速有效的解決方案是停用並重新啟用它。這將暫時關閉您的顯示卡,然後再次打開,這可能有助於解決小問題。
相片1: 按 Windows + X 並選擇 “裝置經理”.
相片2: 擴張 顯示適配器。右鍵點選您的 AMD Radeon 顯示卡並選擇 禁用設備.
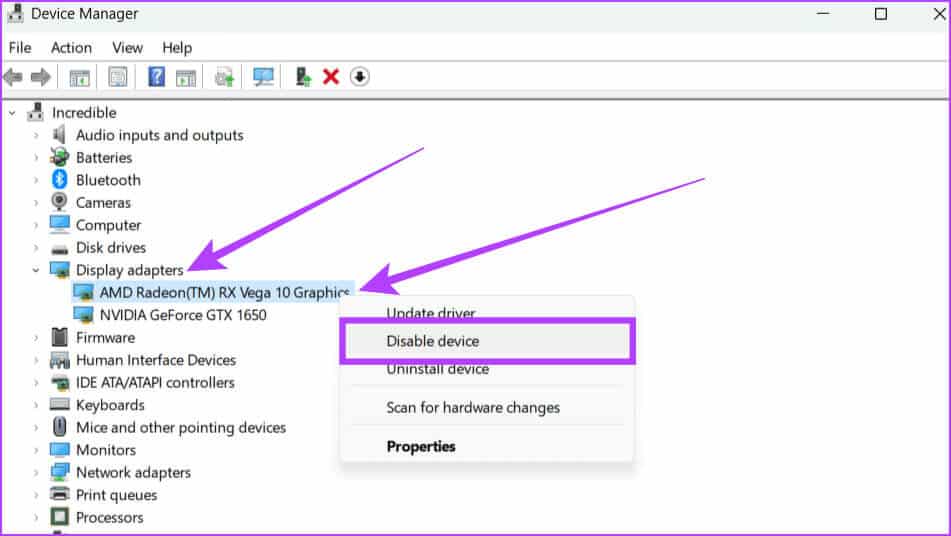
相片4: 等待1-2分鐘,再次右鍵點選AMD Radeon顯示卡,然後選擇啟用裝置。
7.更新顯卡驅動
驅動程式是幫助您的硬體與最新軟體良好配合的工具。如果您遇到 AMD 軟體無法在 Windows 上開啟的問題,可能是因為您的驅動程式未更新。您可以按照以下簡單步驟並更新顯示卡驅動程式來解決此問題。
相片1: 在工作列上,右鍵單擊該圖標 開始 並選擇 裝置經理。如果出現提示,請按一下「是」以授予應用程式對您的裝置進行變更的權限。
相片2: 打開 顯示適配器 雙擊它。選擇 AMD 顯示卡驅動程式 你的,右鍵單擊它,然後選擇 驅動程序更新 選項。
意見3: 點擊 “自動搜索驅動程序” 在彈出窗口中。
相片4: 以防萬一 更新可用性安裝它並重新啟動系統。
8.返回之前的AMD驅動
如果您更新了 Windows 或 AMD 驅動程序,但現在 AMD Adrenalin 無法運作,可能是因為您的電腦硬體與新軟體不相容。在這種情況下,我們建議您恢復到舊版本的圖形驅動程式。操作方法如下:
相片1: 按下鍵盤上的 Windows + X 並選擇 “裝置經理”。
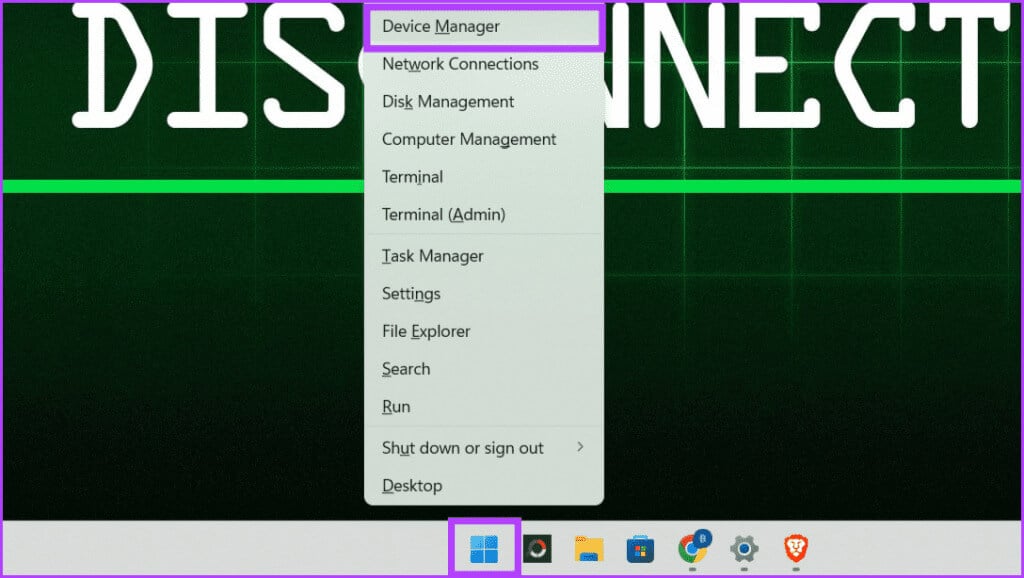
意見3: 轉到選項卡 操作系統,並選擇 回滾驅動程序, 請依照螢幕上的指示進行操作。最後,點擊 “行” 以保存更改。
提示:如果先前的驅動程式版本不可用,則「回滾驅動程式」按鈕將顯示為灰色。
9.重新安裝AMD RADEON軟體
這看起來很簡單,但它可以像魔術一樣發揮作用。如果您的 AMD Radeon 驅動程式在 Windows 系統上運行,簡單的解決方案是重新安裝它。重新安裝它可以消除導致問題的任何故障或損壞的檔案。去做這個:
相片1: 玩任何 網頁瀏覽器。
相片2: 前往網站 AMD 電子郵件,下載最新的 Radeon 軟體,然後運行 安裝程式。
10. 安裝待處理的 Windows 更新
由於您使用的 Windows 作業系統已過時,AMD Radeon 軟體可能無法如預期運作。有時,我們會手動更新顯示卡驅動程式但忘記更新Windows。這可能是問題的根本原因,因為更新的軟體旨在更好地與最新的 Windows 更新配合使用。
以下是更新 Windows 的方法:
相片1: 點擊 的Windows + S 使用鍵盤並前往應用程式 設置。
相片2: 在左側窗格中,選擇 Windows更新。點擊檢查是否存在按鈕 تحديثات。
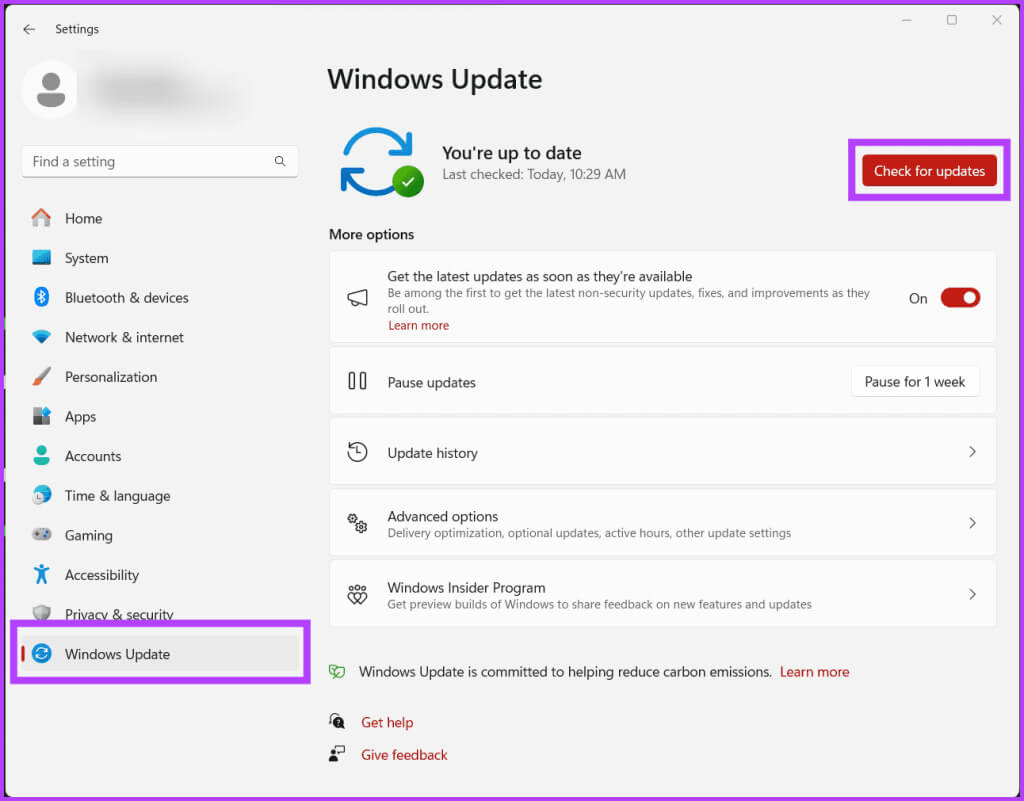
11. 乾淨啟動進入 Windows
AMD Adrenalin 無法運作或無法開啟的根本原因之一是另一個程式可能導致您的軟體出現問題。
但是,您可以使 乾淨啟動 在您的 Windows 電腦上,僅使用必要的項目啟動您的設備,沒有其他內容可以解決此問題。
相片1: 按 Windows + R 開啟應用程式 跑。 寫 “MSCONFIG” 在搜尋框中,然後按一下 “行”。
相片2: 前往標籤 服務。 選中旁邊的框 “隱藏所有微軟服務”, 然後點擊 “禁用所有”。
意見3: 現在,點擊選項卡 啟動 並選擇打開 任務管理。
相片4: 透過選擇並點擊來停用所有啟動任務 禁用。 完成後,關閉視窗。
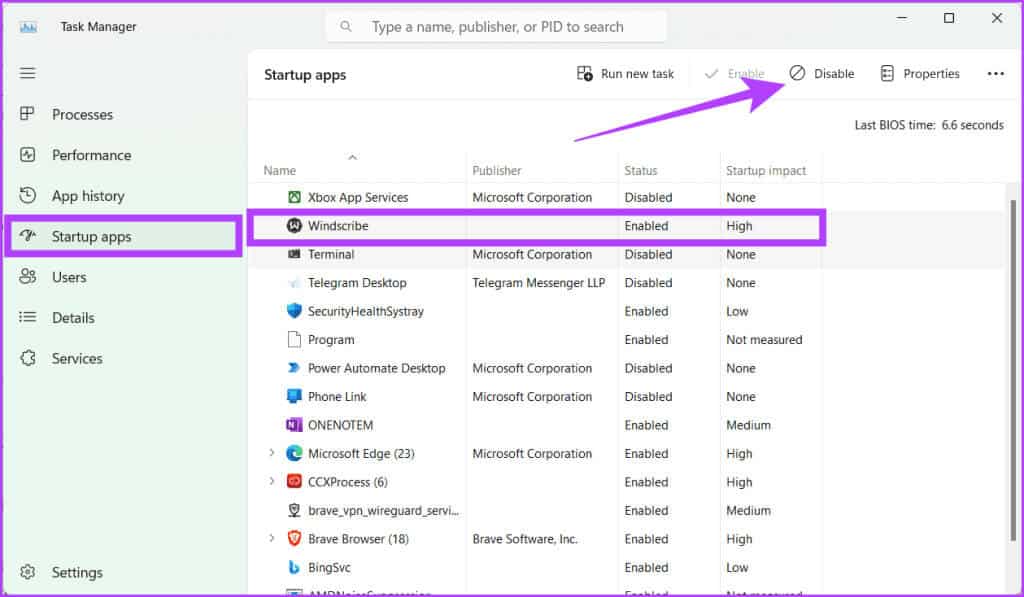
恭喜!您已成功在 Windows 作業系統上執行乾淨啟動。下次重新啟動電腦時,它將啟動到乾淨啟動環境。
運行 AMD ADRENALIN 軟體
在 Windows 11 上對 AMD Adrenalin 不工作或無法開啟進行故障排除可能有點困難,但我們相信上述文章一定可以幫助您解決 AMD Adrenalin 不工作或無法開啟問題。請隨意在下面的評論中分享上述對您有用的修復程序。