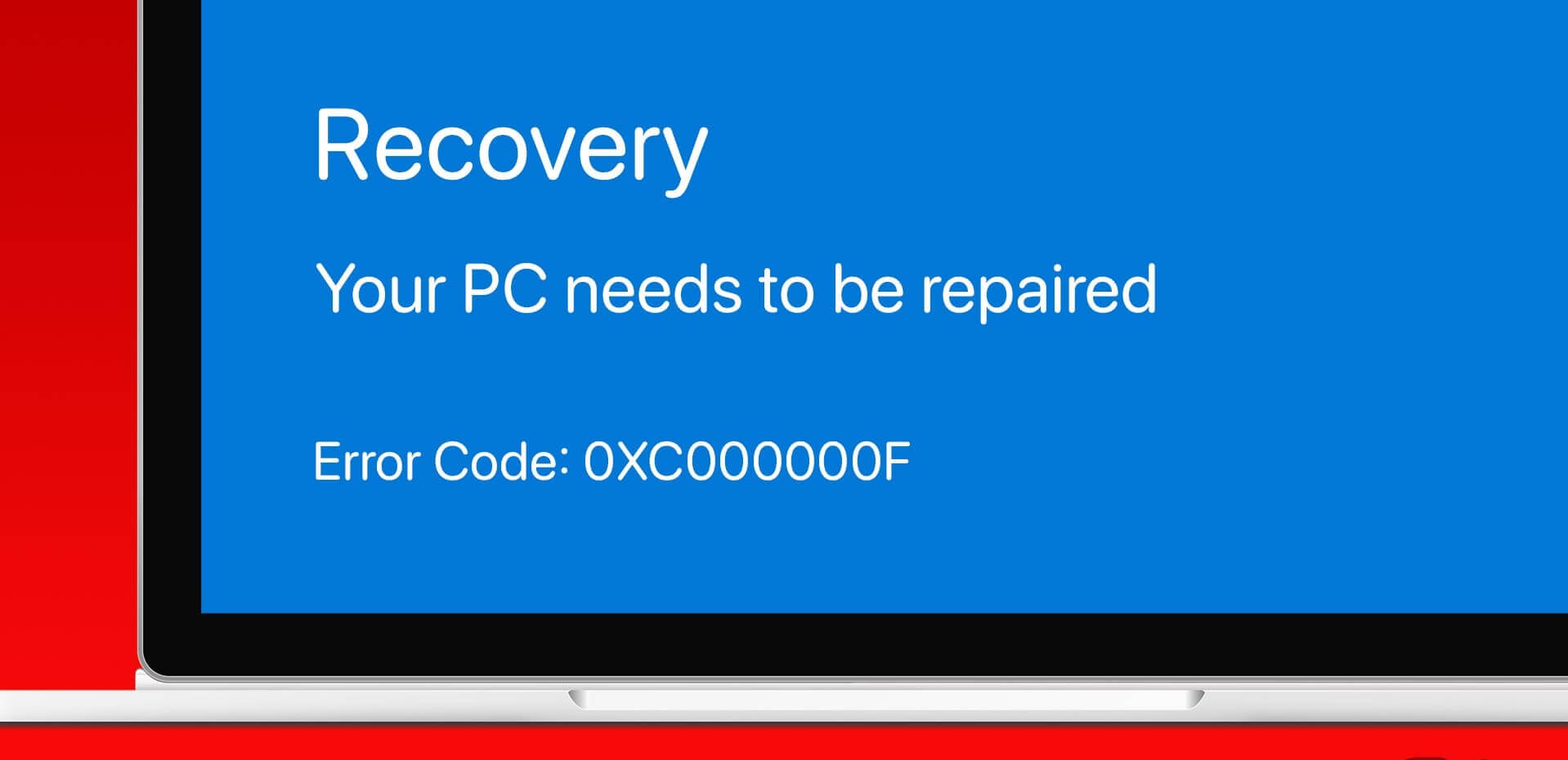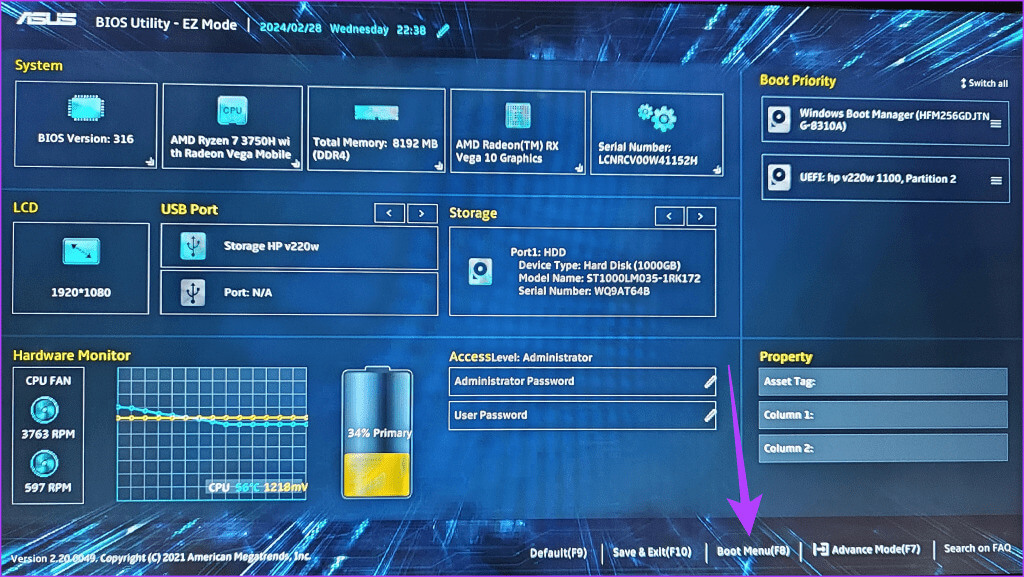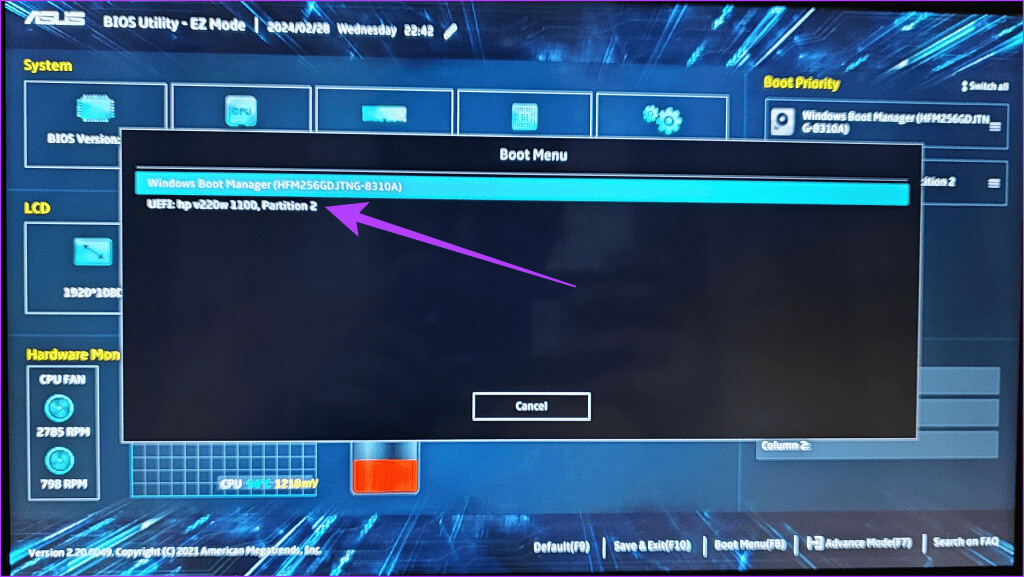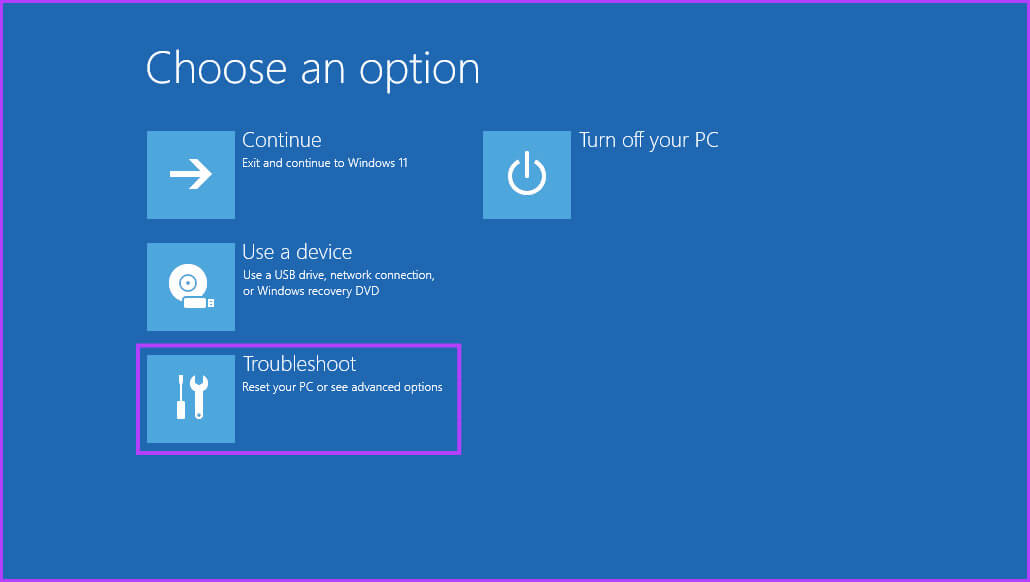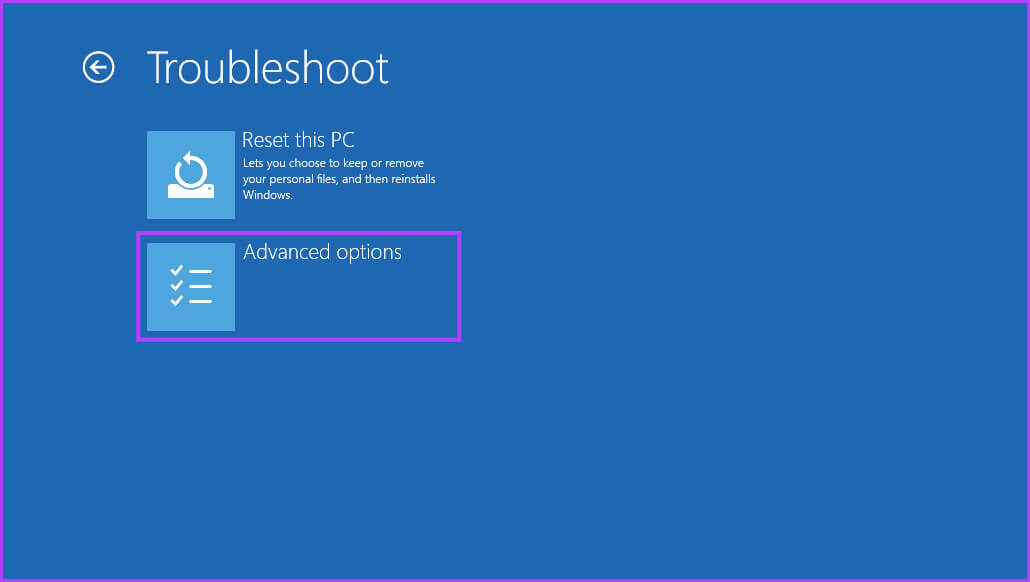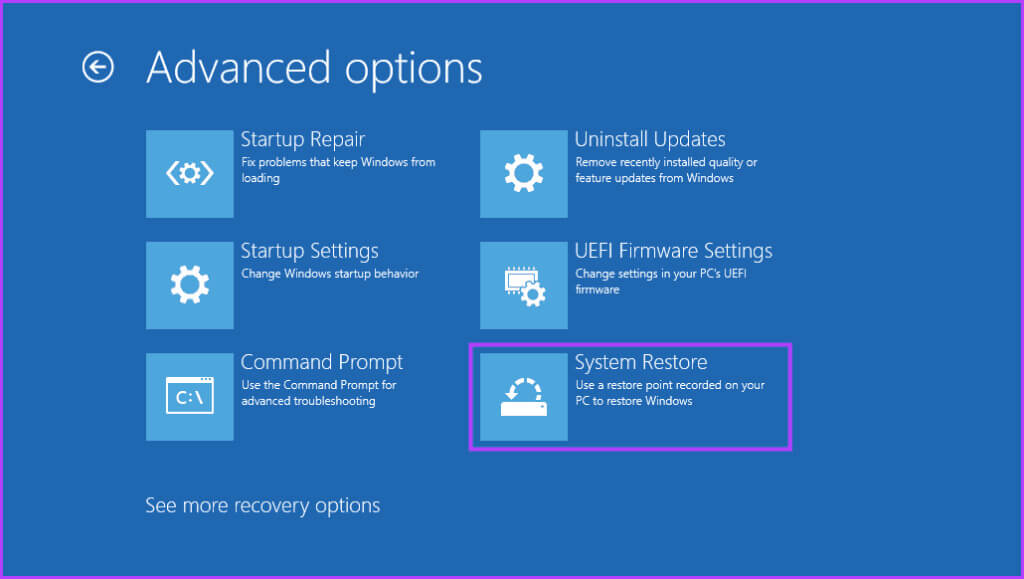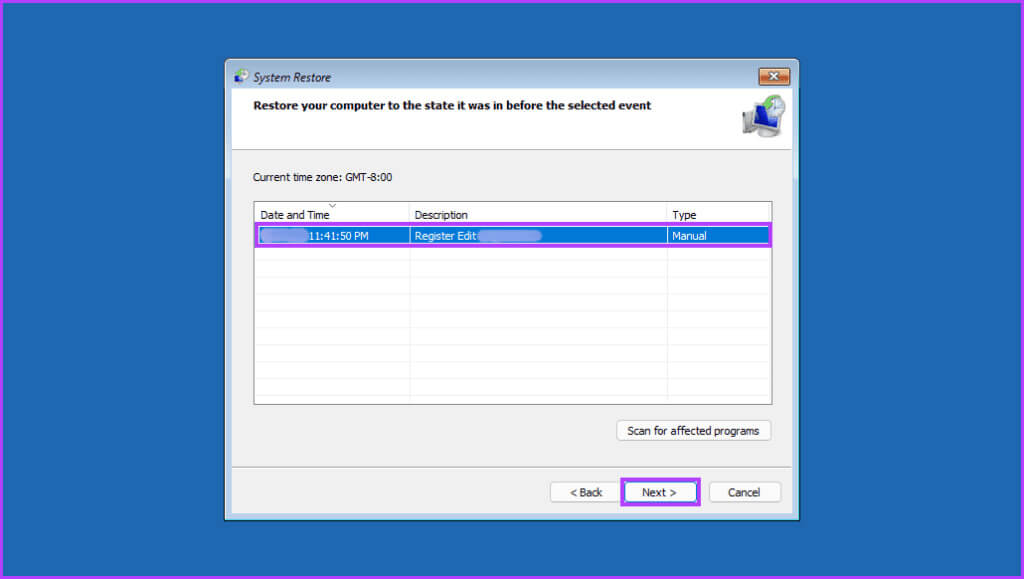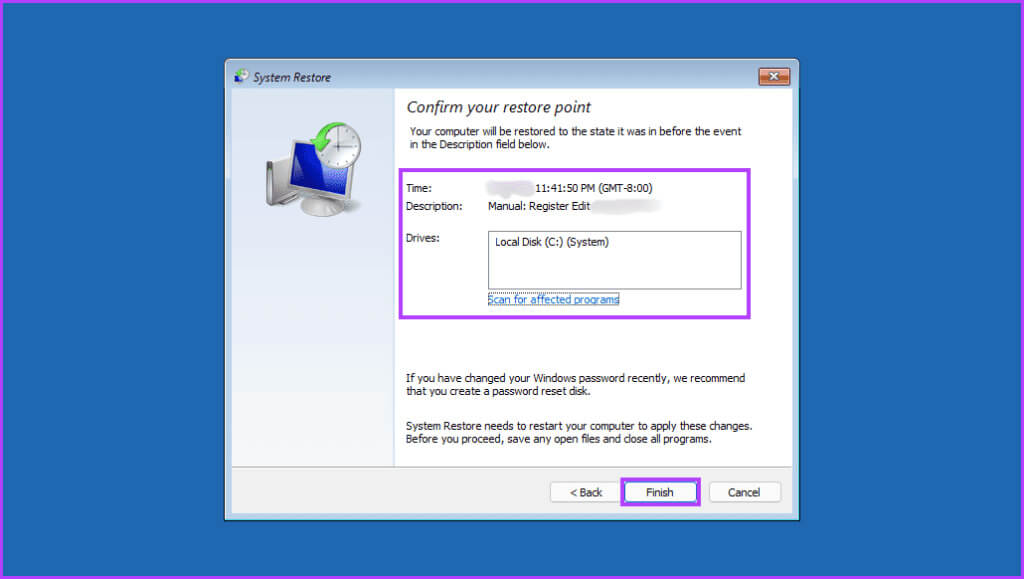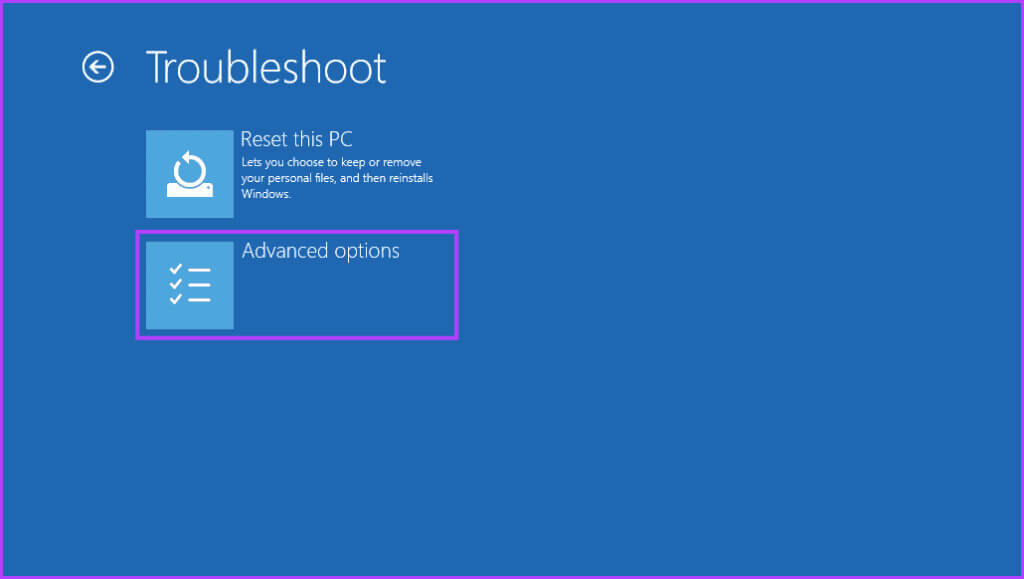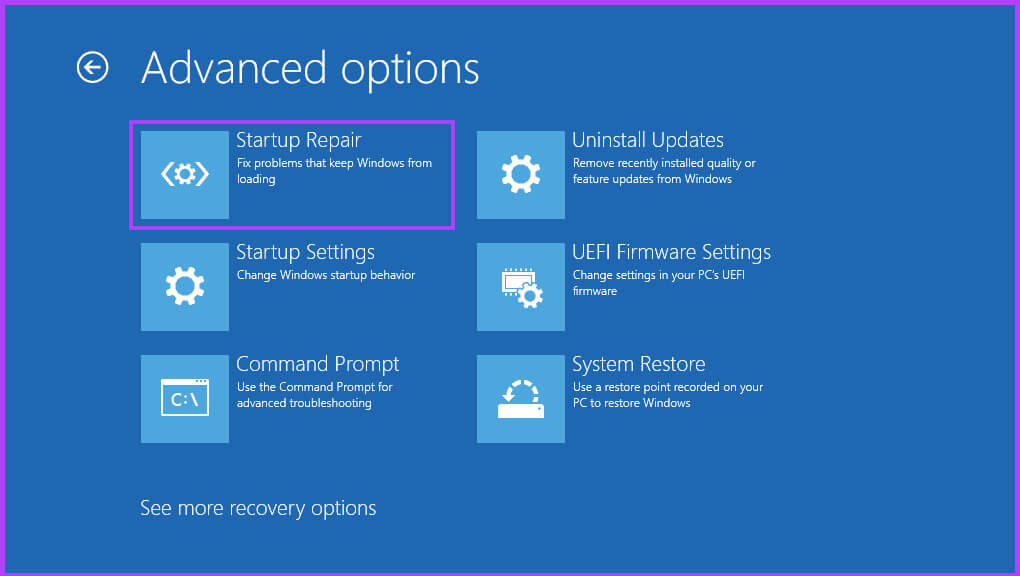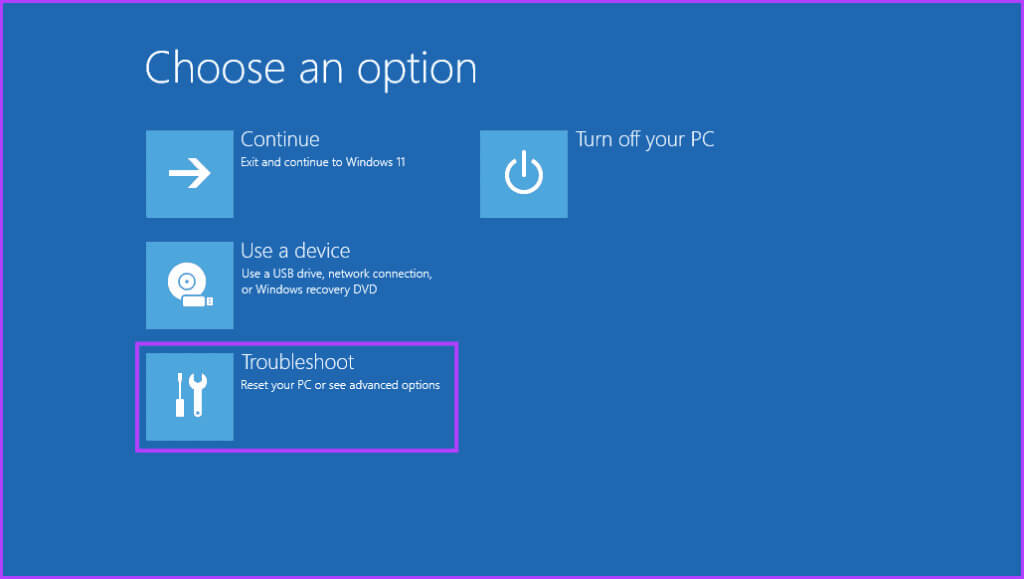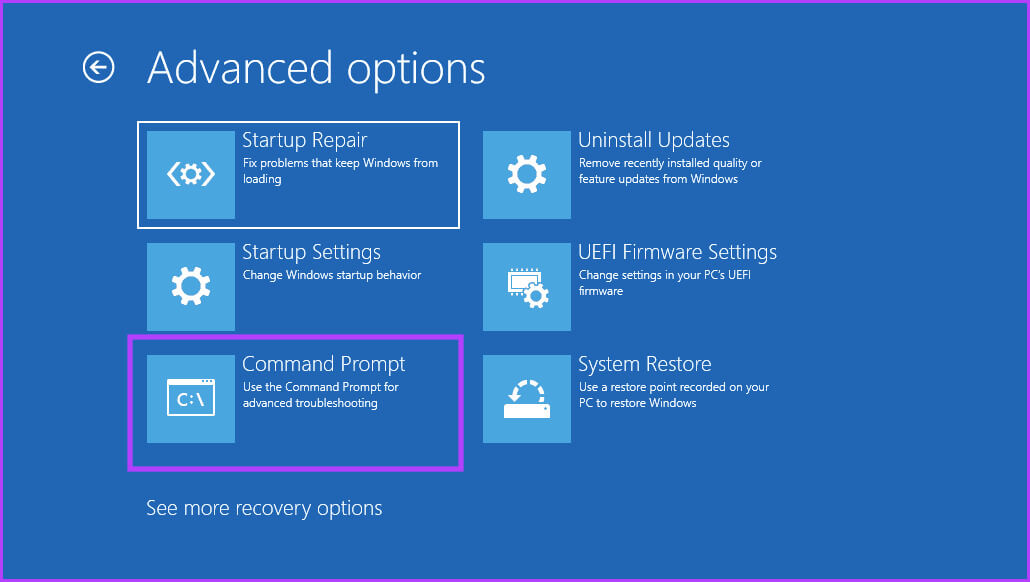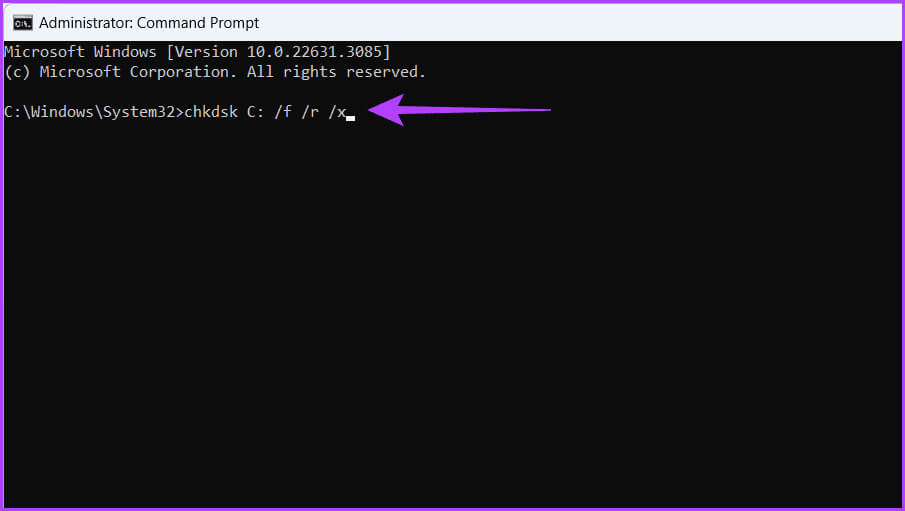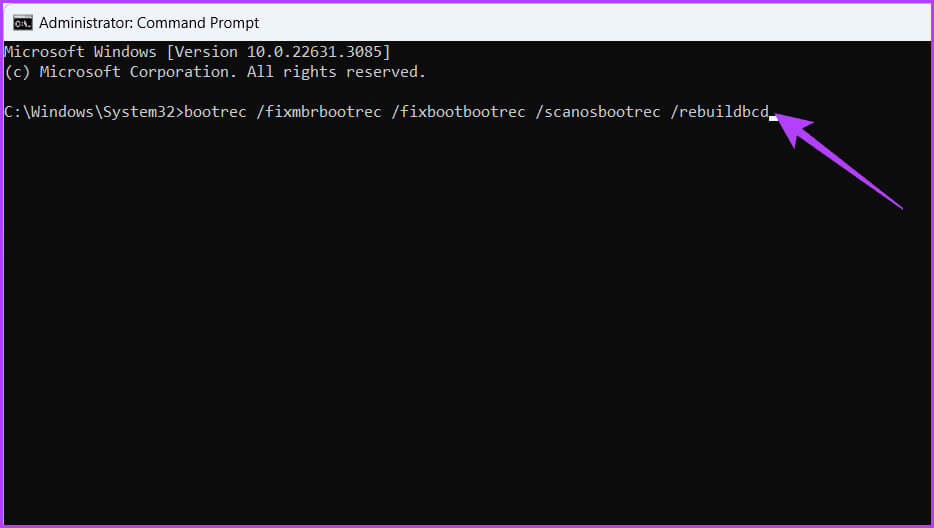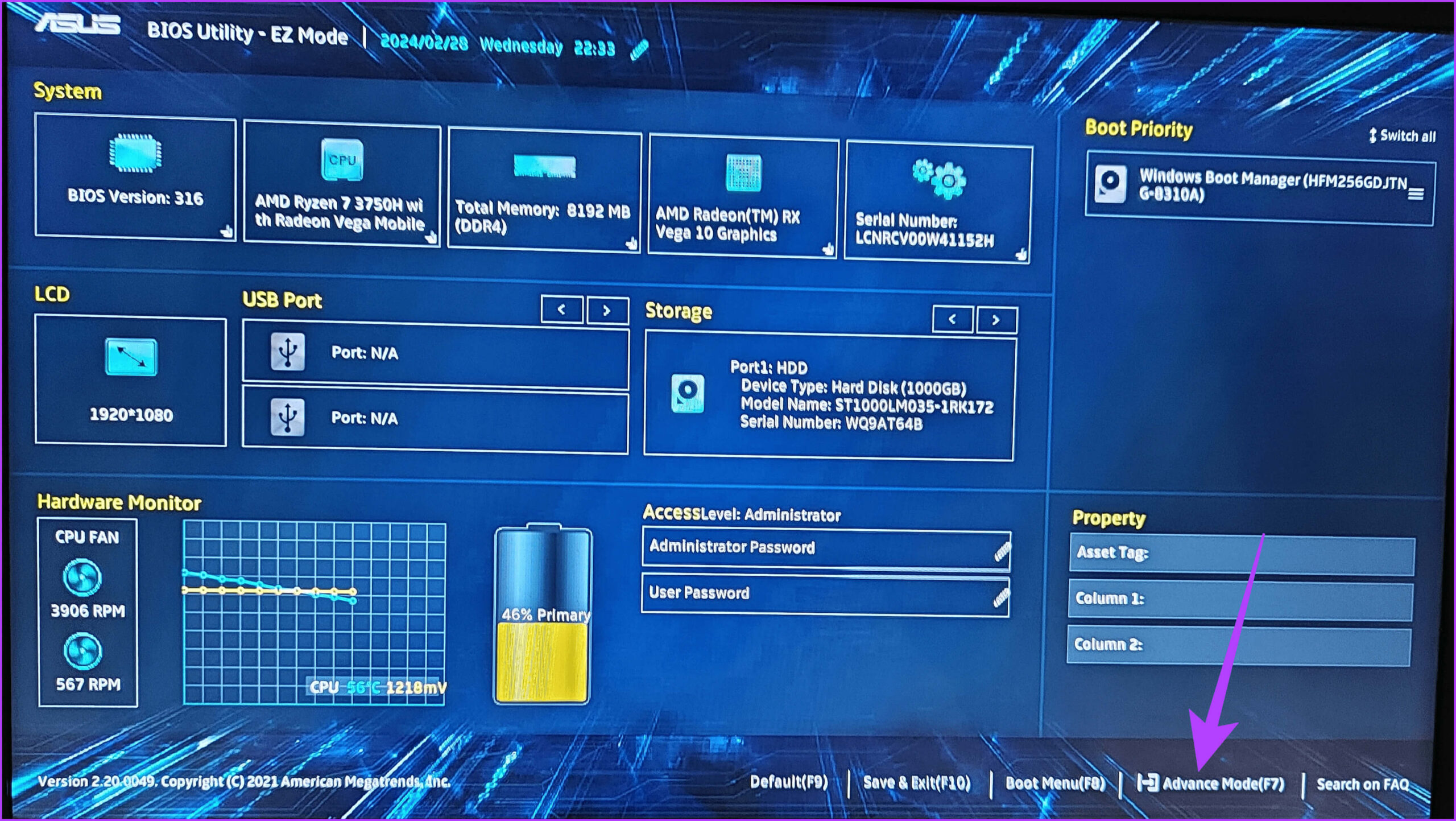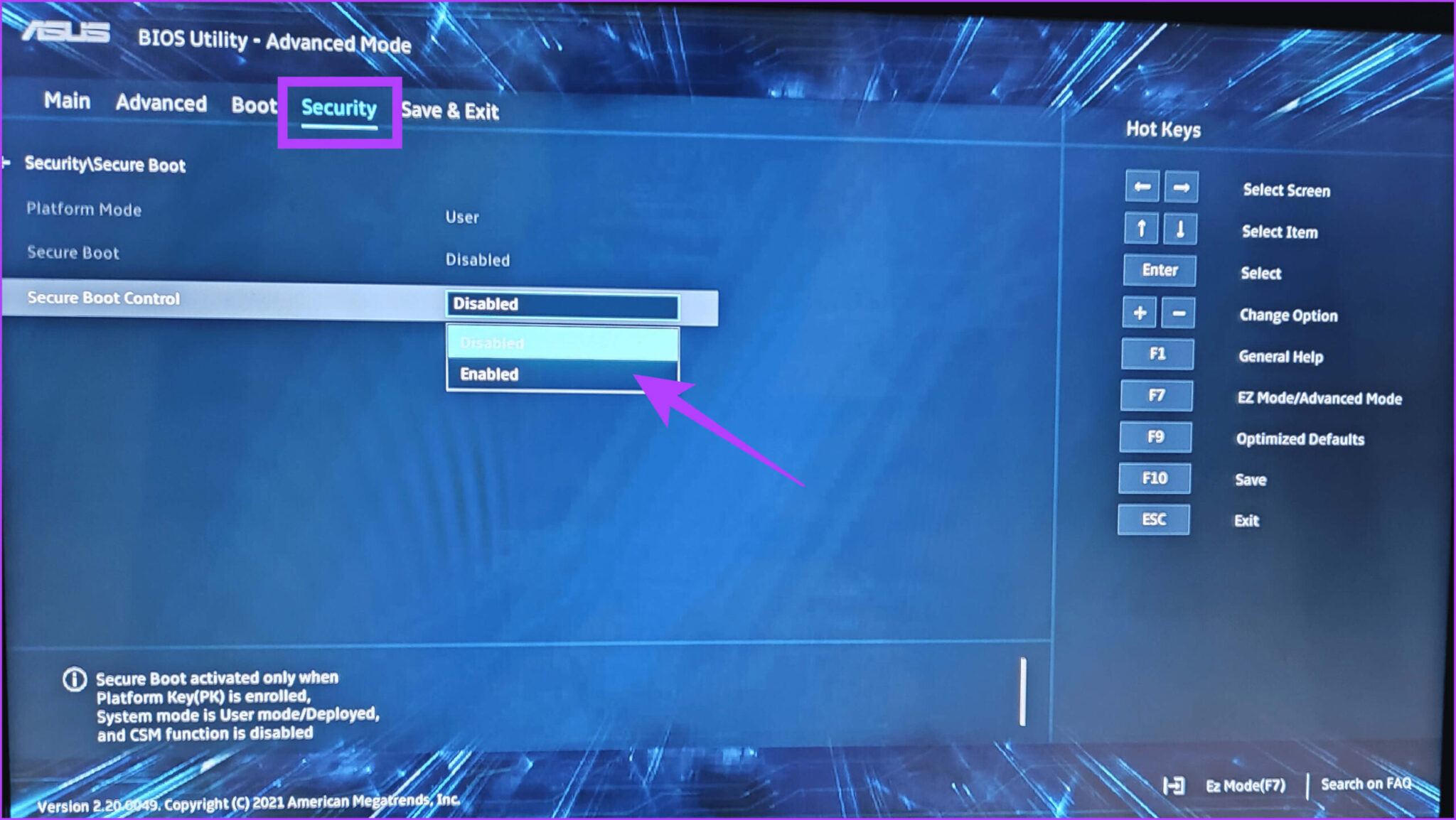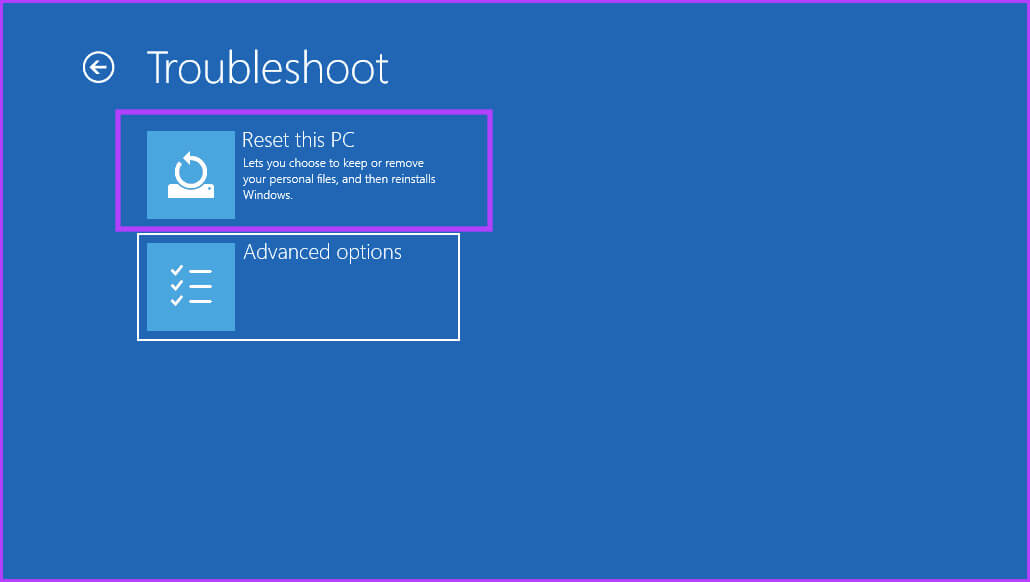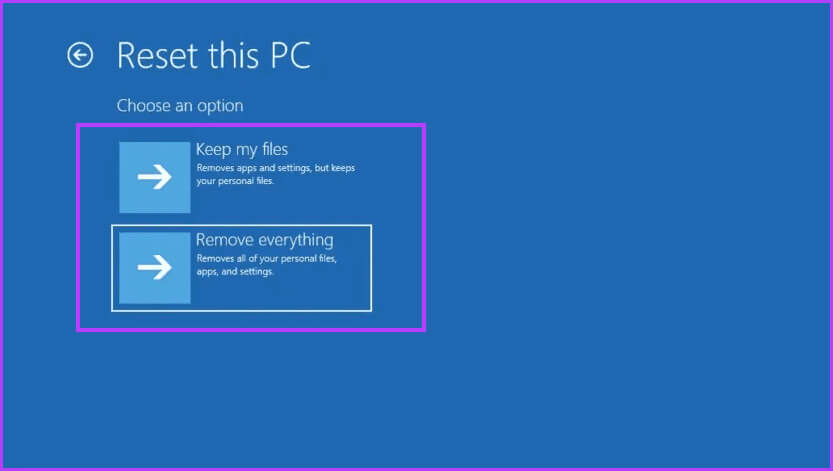修正 Windows 10 中錯誤代碼 0xc000000f 的 11 種方法
錯誤代碼可能很煩人,尤其是當它們阻止您的系統正常運作時。此問題通常意味著系統的引導配置資料 (BCD) 存在問題,導致難以存取作業系統。在本指南中,我們將探討不同的故障排除步驟,以協助您修復 Windows 0 中的錯誤代碼 000000xc11f。
Windows 0 中的錯誤代碼 000000xc11f(也稱為「您的電腦需要修復」畫面)可能是由多種因素引起的,例如 BCD 遺失或損壞、硬體變更、系統檔案損壞、軟體衝突或最新更新。按照簡單的故障排除方法來解決該錯誤。
方法一:重新安裝Windows
針對錯誤代碼0xc00000f 的初始且最有效的故障排除步驟之一是重新安裝Windows 11。此錯誤代碼通常與Windows 啟動管理器相關的問題相關,重新安裝Windows 可以幫助解決可能導致該錯誤的損壞的系統文件或錯誤配置。
雖然在系統上安裝 Windows 有多種方法,但我們將使用 可啟動 USB 隨身碟 若要在裝置上乾淨地安裝 Windows 11,大多數情況下您的裝置不會從錯誤畫面繼續前進。
相片1: 連接 USB驅動器 到您的計算機。
相片2: 重新啟動電腦並按下對應的鍵進入設定 BIOS / UEFI (通常是 F2、F10、刪除或 Esc)。
注意:如果您不知道,請查看我們的指南 在 Windows 上進入 BIOS.
意見3: 定位 啟動順序設定的位置.
相片4: 放 USB 作為主要啟動設備並按 Enter.
相片5: 現在,您的裝置將重新啟動並開始獲取 從 USB 啟動文件.
意見6: 如果出現提示,請按任何鍵 “按任何鍵從 USB 啟動”.
相片7: 最後,請按照螢幕上的指示進行操作 安裝 Windows.
方法2:斷開所有外部設備
錯誤代碼 0xc00000f 可能表示啟動配置資料 (BCD) 存在問題,但有時,它可能是由於與 USB 驅動器、外部硬碟或印表機等外部設備發生衝突而導致的。這些設備可能會幹擾系統正常啟動的能力。
解決該問題的快速解決方案是斷開所有不必要的外部設備。特別是那些最近添加的或那些已知驅動程式問題的。這是為了幫助電腦專注於啟動而不會出現問題。
方法三:檢查設備硬體
另一個關鍵步驟是徹底掃描設備的硬體。您可以先確保所有硬體組件均已牢固連接且沒有鬆動的電纜。鬆動的電纜可能會擾亂組件的運行,從而導致 Windows 無法啟動錯誤。
此外,如果可以的話 在安全模式下運行您的設備,您可以使用內建 Windows 工具或第三方軟體對儲存磁碟機執行診斷掃描,以識別和修復潛在問題。我們建議更多地關注設備硬碟或 SSD 的完整性,因為這是安裝作業系統的地方。
方法 4:重新啟動 Windows 設備
可以幫助 重新啟動您的 Windows 設備 透過啟動新的引導順序並可能修復錯誤代碼 0xc00000f 來修復配置故障。當系統重新啟動時,它會重新初始化各種元件,包括啟動組態資料。
如果出現藍屏,請按住電源按鈕 5-7 秒強制重新啟動裝置。設備關閉後,再次按下電源按鈕重新開啟。
نصيحة: 如何解決 Windows 11 卡在重新啟動畫面問題
方法 5:執行系統還原
系統還原功能可讓您將系統還原到穩定狀態,消除錯誤代碼 0xc000000f。如果在您最近安裝新軟體、更新驅動程式或進行任何系統變更後發生錯誤,此過程可能特別有用。請依照以下步驟從 BIOS 設定將您的裝置恢復到工作狀態。
注意:只有事先完成此操作才能使用此方法 建立系統還原點。
相片1: 責任 重啟你的電腦 透過按下按鈕 活力 最多 4 次,直到您看到為止 Windows 復原環境螢幕.
相片2: 去 找出錯誤並解決它.
意見3: 選擇 高級選項.
相片4: 去 系統恢復.
相片5: 進入 管理員密碼 當被要求這樣做時。完成後,點擊按鈕 “追踪”。
意見6: 在窗口 系統恢復, 定位 還原點 您想要返回並單擊 下列。
注意:按一下「掃描受影響的程式」以查看建立還原點之前對系統所做的變更。
相片7: 確認還原點並點選 “結尾” 啟動系統還原過程。
方法 6:運行啟動修復
執行啟動修復可以透過自動診斷和修復常見啟動問題來解決 Windows 0 中的啟動錯誤代碼 000000xc11f。它檢查重要的系統檔案和配置是否有任何損壞或不一致,並嘗試修復它們以確保操作成功。
如果您懷疑錯誤是由損壞的系統檔案、遺失啟動設定資料 (BCD) 項目或其他可修復的問題引起的,啟動修復可以幫助修正這些問題。請依照以下簡單步驟重新開啟您的裝置:
相片1: 打開 Windows 復原環境頁面 عنطريق 強制重啟您的設備。這是透過按完成的 電源按鈕 4 次。
相片2: 去 故障排除選項.
意見3: 定位 高級選項 من 可用的選擇.
相片4: 最後,選擇一個選項 啟動修復.
方法 7:使用命令提示字元驗證磁碟
命令提示字元中的「檢查磁碟」命令對於診斷和修復 Windows 中的硬碟錯誤非常有用。它可以幫助您識別並修復導致系統問題的檔案系統不一致或壞扇區。 Windows 無法啟動時的使用方法如下:
相片1: 打開 Windows 恢復環境 在您的設備上。
相片2: 選擇 找出錯誤並解決它 選項。
意見3: 去 高級選項.
相片4: 定位 命令提示符。
相片5: 輸入以下命令並按 進入。
chkdsk C:/ f / r / x
現在,您的裝置將開始掃描硬碟上的壞磁區並嘗試修復它們。
程式碼解釋
上面程式碼的意思是這樣的:
- chkdsk: 這是掃描磁碟的實際命令。
- C: 此選項選擇您要掃描的磁碟機 - 在本例中為 C 磁碟機。
- /F: 這告訴 chkdsk 修復它在檔案系統中發現的任何錯誤。
- /r: 這告訴 chkdsk 在實體磁碟上尋找壞磁區並嘗試恢復其可讀資訊。這也包括用於掃描檔案系統的 /f 參數。
- /X: 這會強制在執行 chkdsk 之前斷開磁碟區(磁碟機)的連線。如果其他程式正在使用該驅動器,這可能是必要的。
方法8:手動重建BCD
您的電腦依靠啟動配置資料 (BCD) 檔案才能順利啟動。該文件充當路線圖,告訴系統在哪裡可以找到重要的引導資訊並指定引導順序。
但是,當檔案損壞或遺失時,可能會出現問題,錯誤代碼 0xc00000f 就是此類問題之一。幸運的是,您可以按照以下簡單步驟修復 BCD 並重新啟動電腦:
相片1: 使用以下命令開啟您的設備 Windows 安裝媒體 並選擇 “修好你的電腦。”
注意:如果沒有安裝介質,您可以嘗試存取 Windows 復原環境。
相片2: 去 找出錯誤並解決它.
意見3: 選擇 高級選項.
相片4: 輕按 命令提示符.
相片5: 鍵入下面的命令並按 進入。 出現提示時,點選 Y 在鍵盤上。
bootrec /fixmbrbootrec /fixbootbootrec /scanosbootrec /rebuildbcd
方法 9:在 BIOS 中停用安全啟動
停用安全啟動允許系統在不進行嚴格驗證的情況下加載,這可能會解決該錯誤。以下是在您的裝置上停用安全啟動的方法:
相片1: 重新啟動您的裝置並輸入 BIOS/UEFI 設定 按下對應的鍵(通常是 F2、F10、Delete 或 Esc)。
相片2: 點擊 F7 或點擊 高級模式.
意見3: 去 安全部分。找到並選擇安全啟動控制選項 也許
注意:名稱可能會因您的裝置而異。
相片4: 保存 變化 並離開 BIOS 設置.
提示:按F10儲存並退出
方法 10:重設您的設備
重置裝置可有效解決 Windows 0 中的頑固錯誤代碼 000000xc11f。此程序會清除並清理您的系統並重新安裝 Windows,從而消除導致問題的任何底層損壞檔案或軟體衝突。您可以這樣做:
相片1: 開啟您的裝置 Windows 恢復環境.
相片2: 去 故障排除選項.
意見3: 點擊 重置這台計算機.
相片4: 選擇 “保存我的文件” 或刪除所有內容。
相片5: 現在,請按照螢幕上的指示進行操作 重設您的 Windows 11 設備 您的。
繞過啟動視窗
按照本指南所述操作後,您應該修復 Windows 0 上的錯誤代碼 000000xc11f。為避免問題,請確保修復後不要恢復到導致問題的設定。