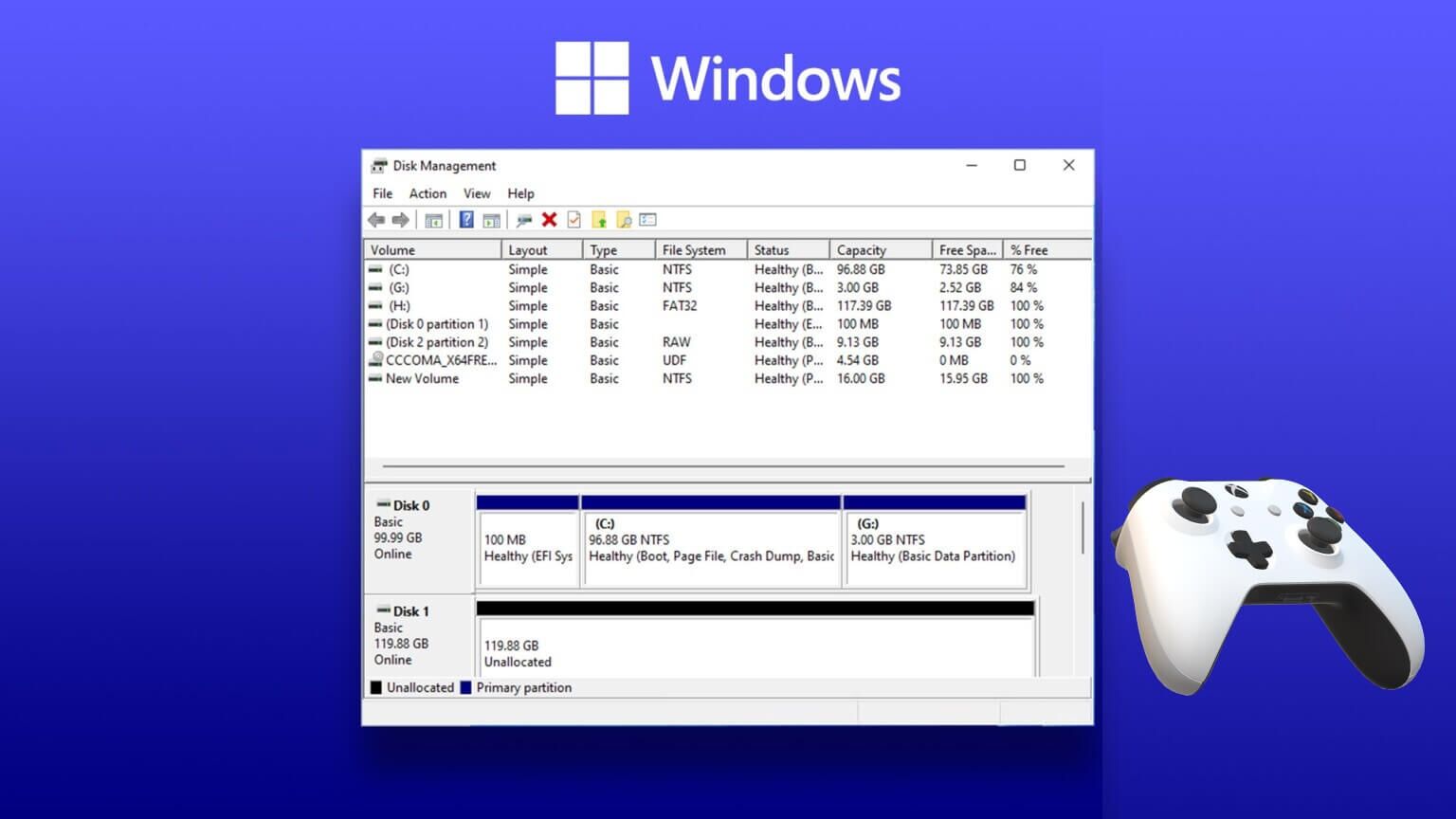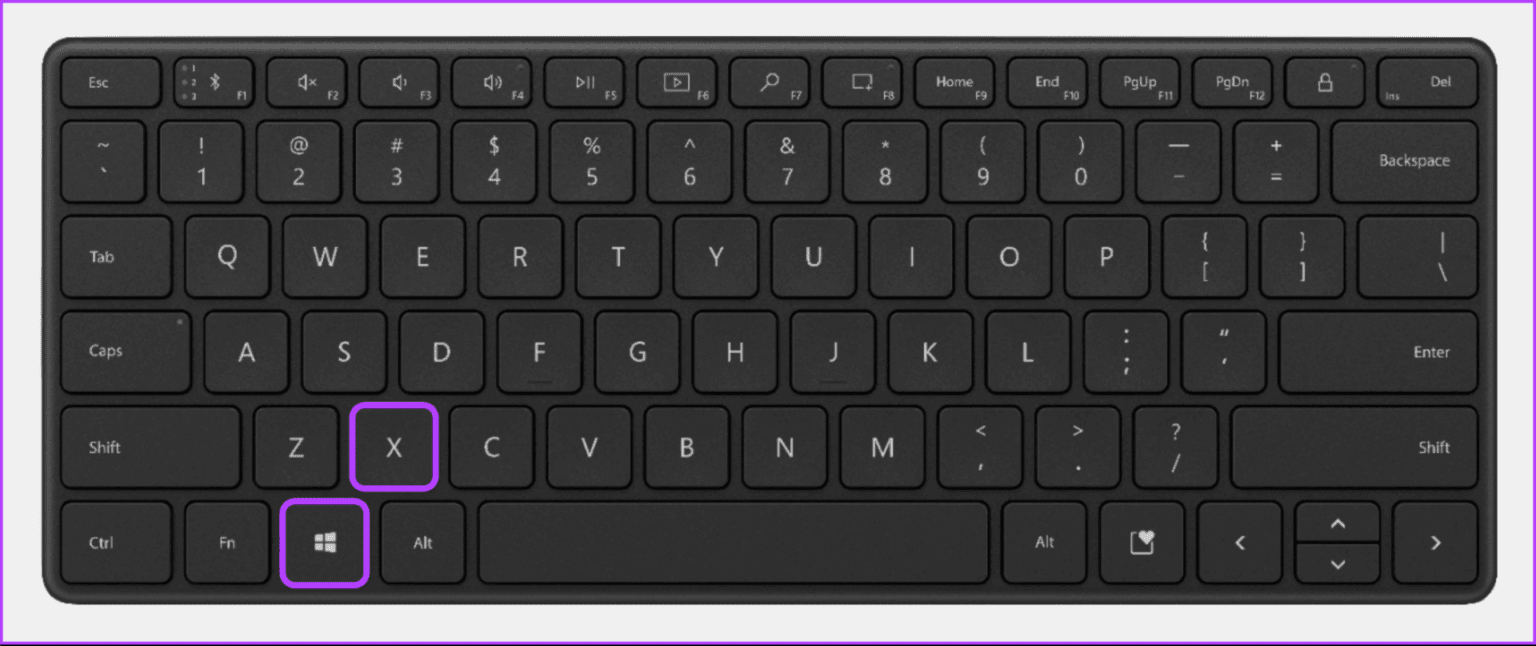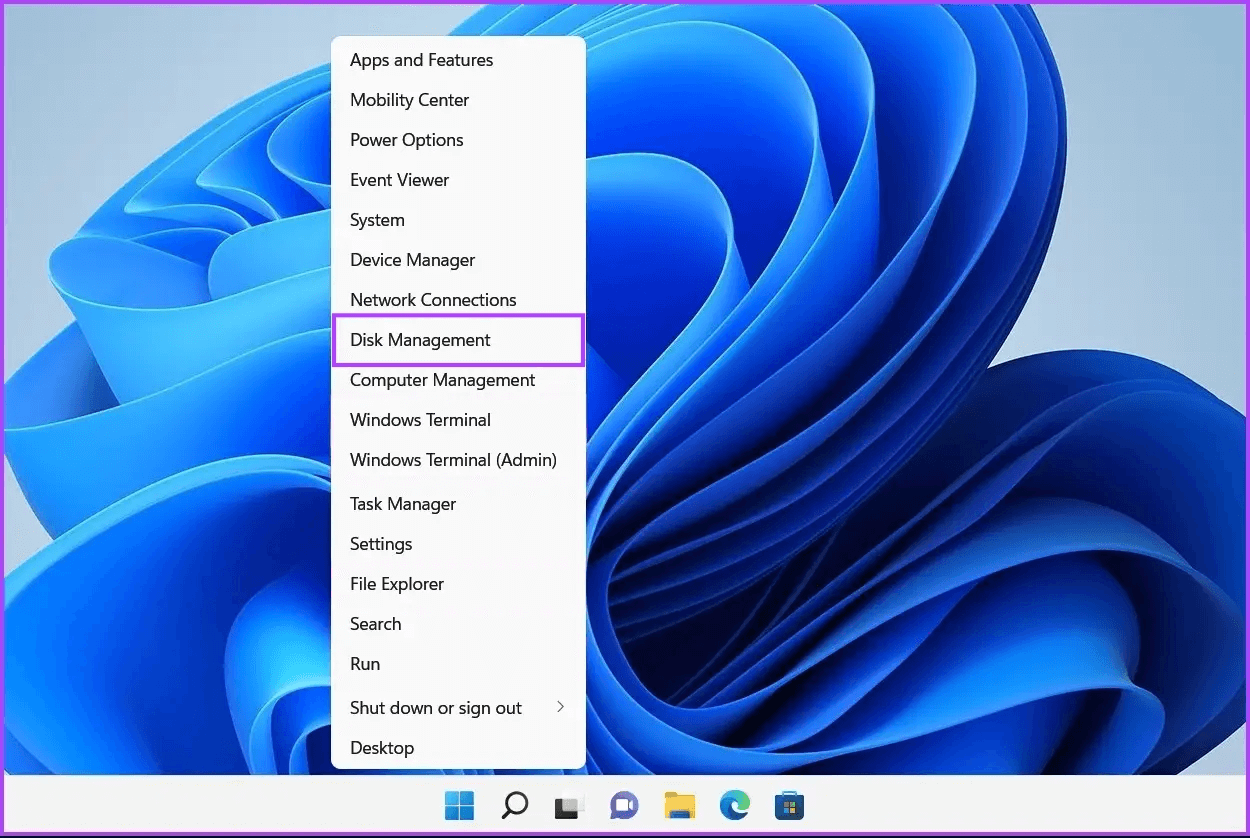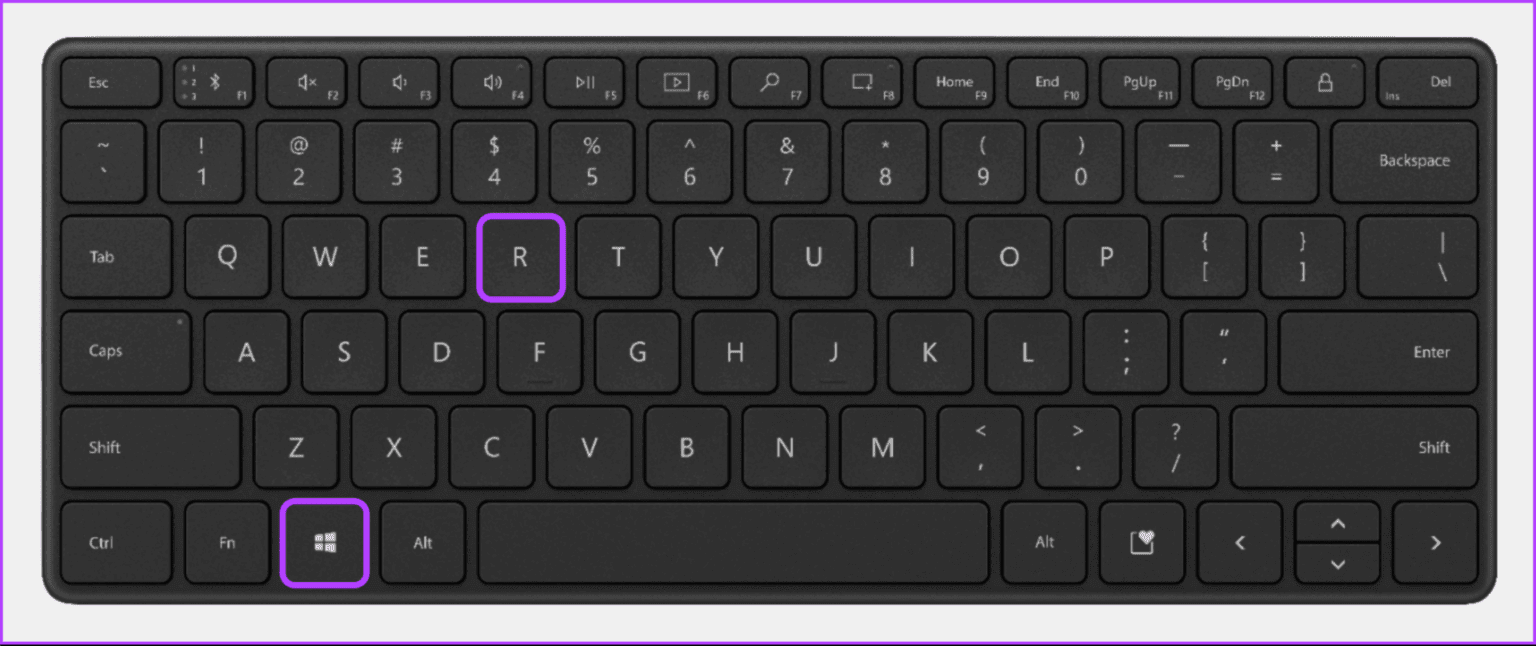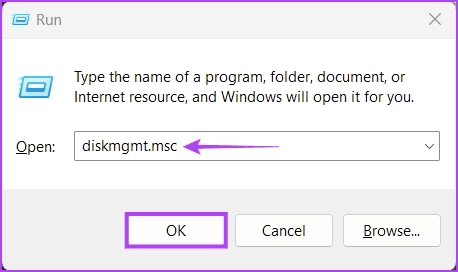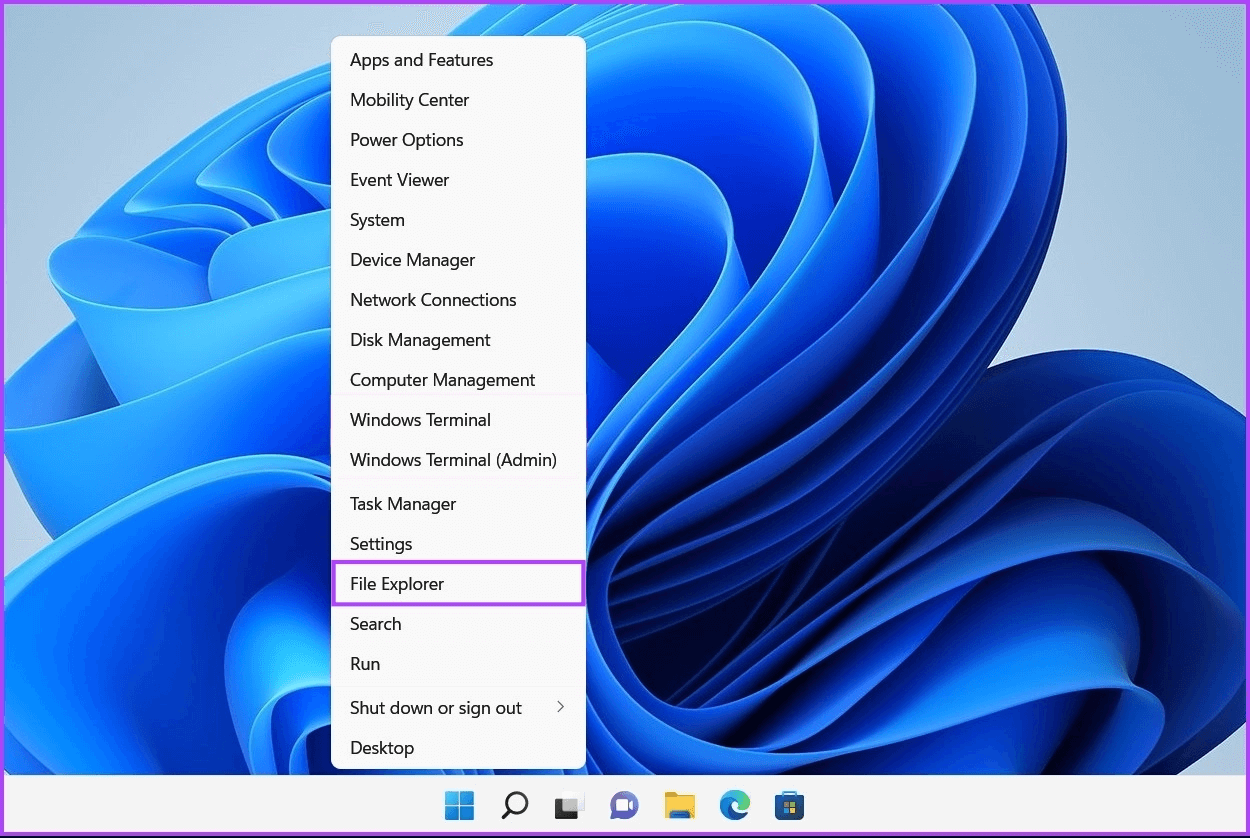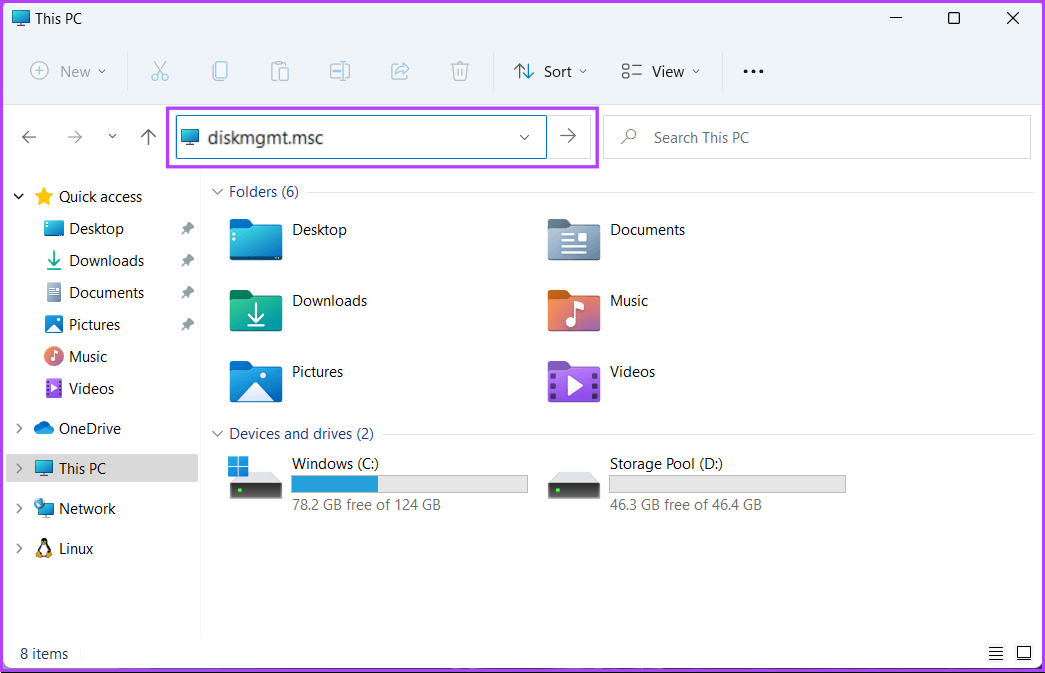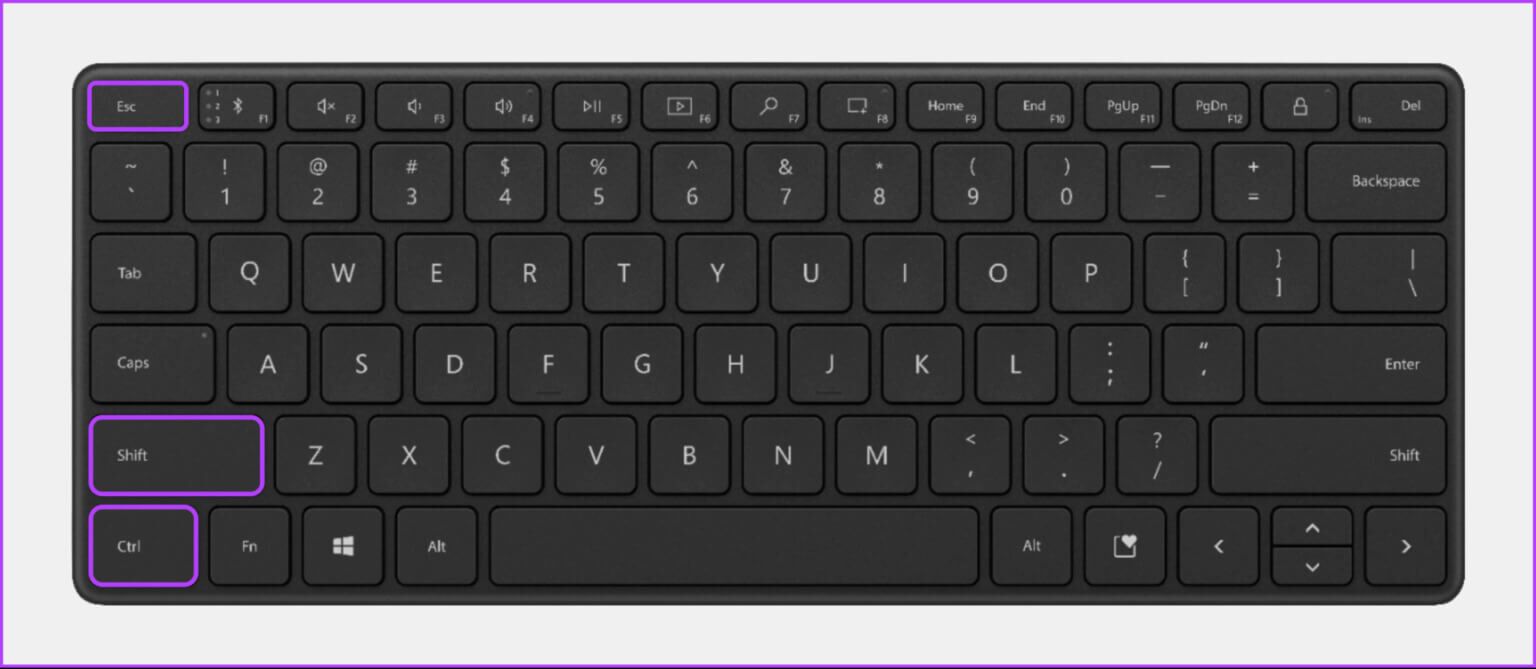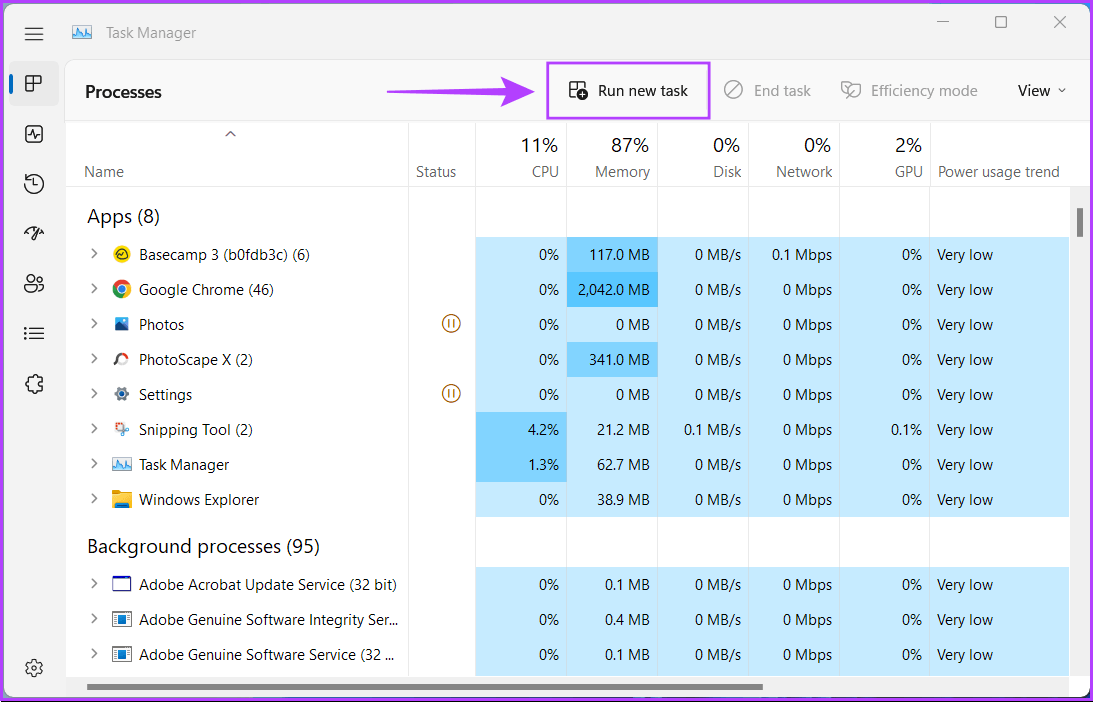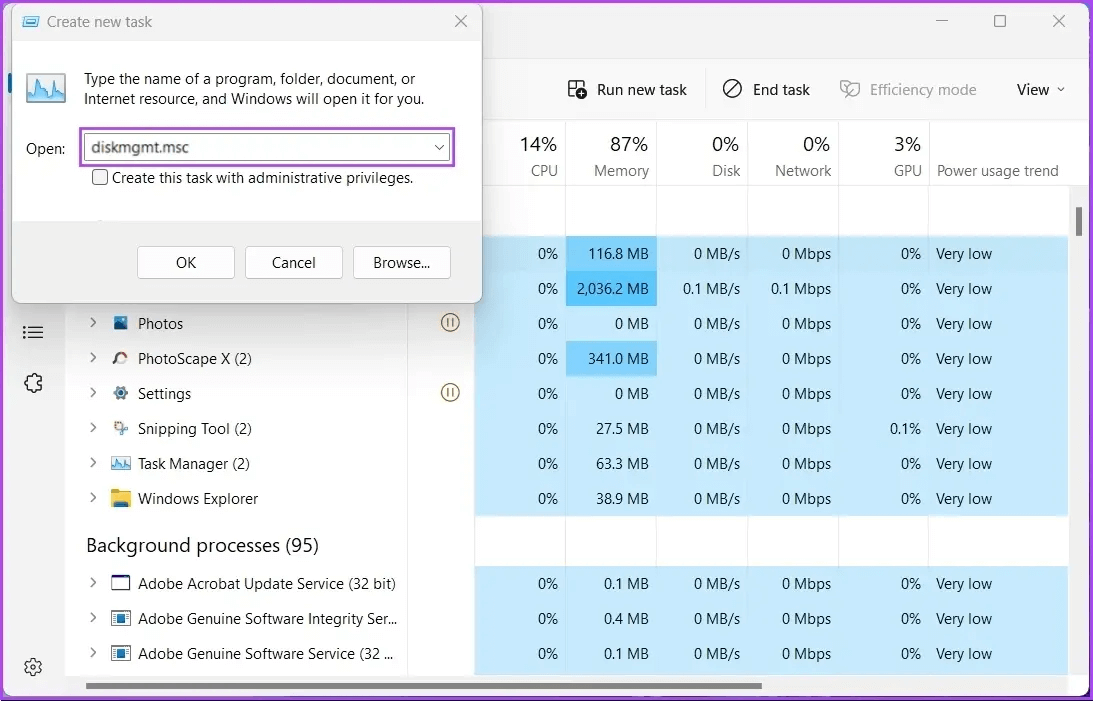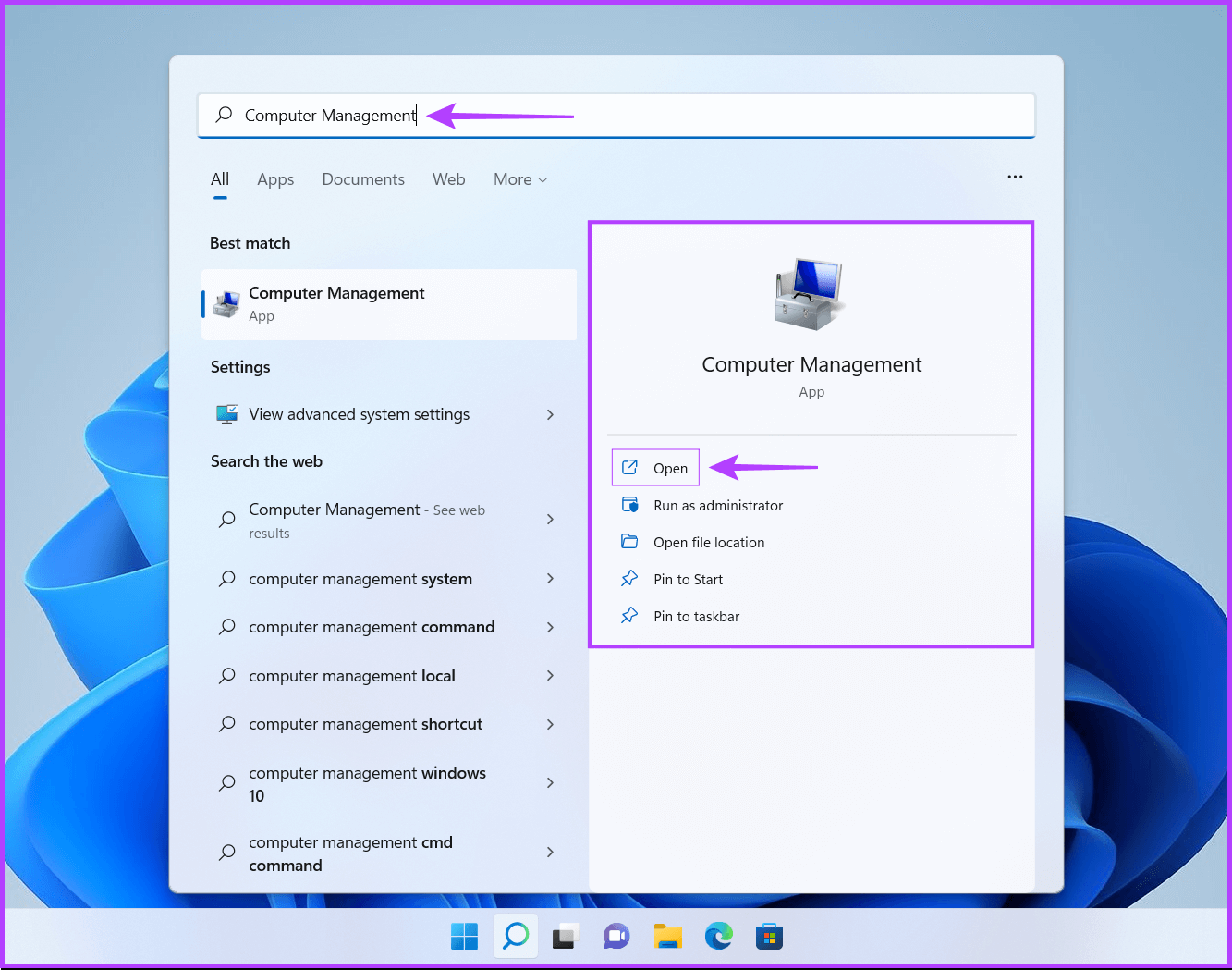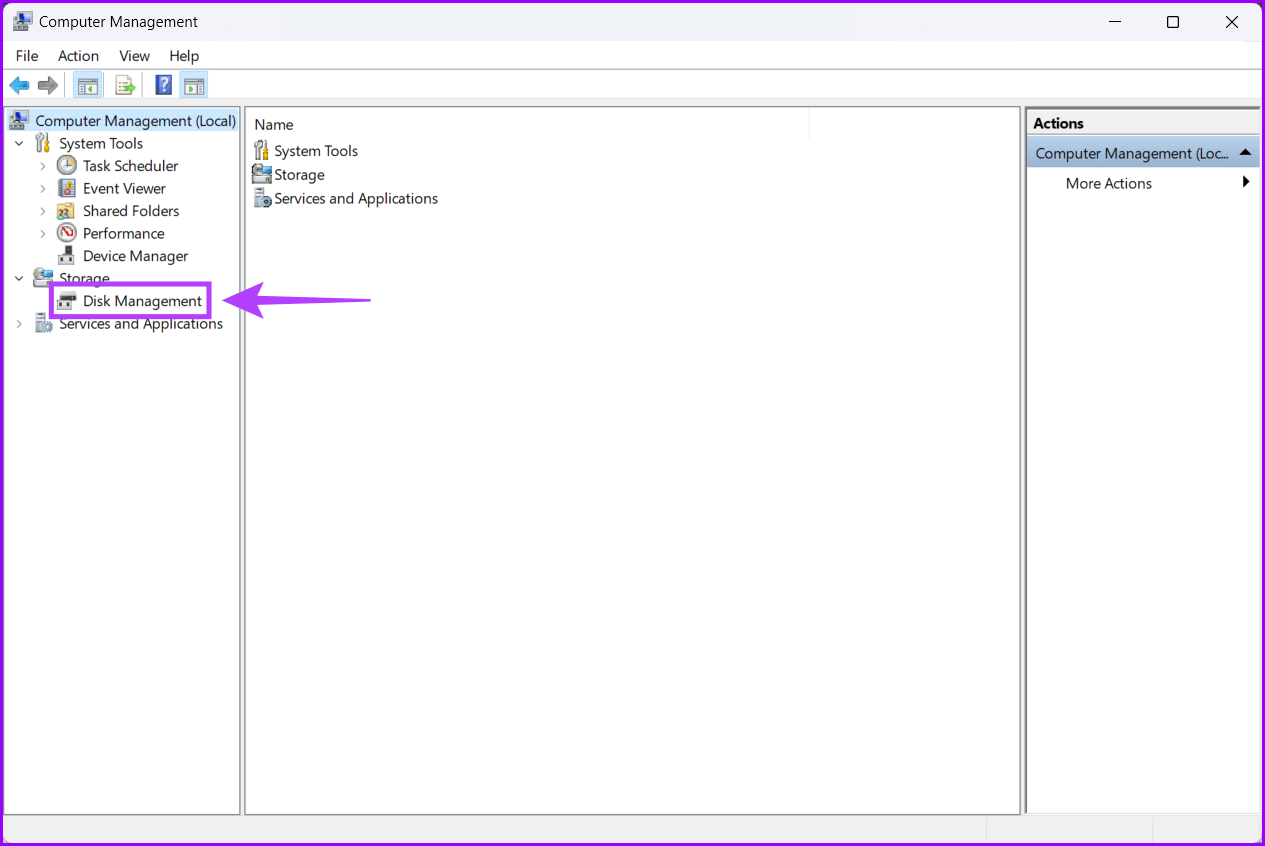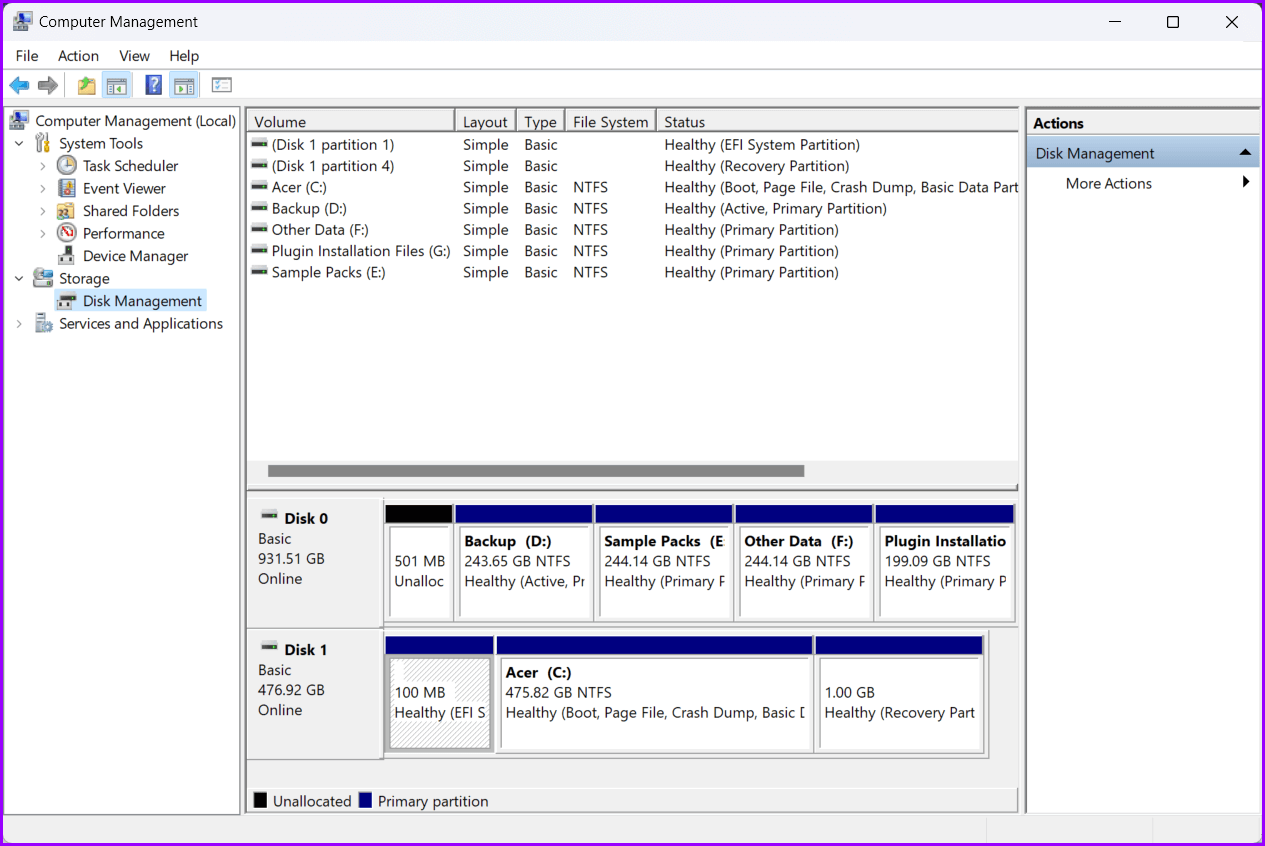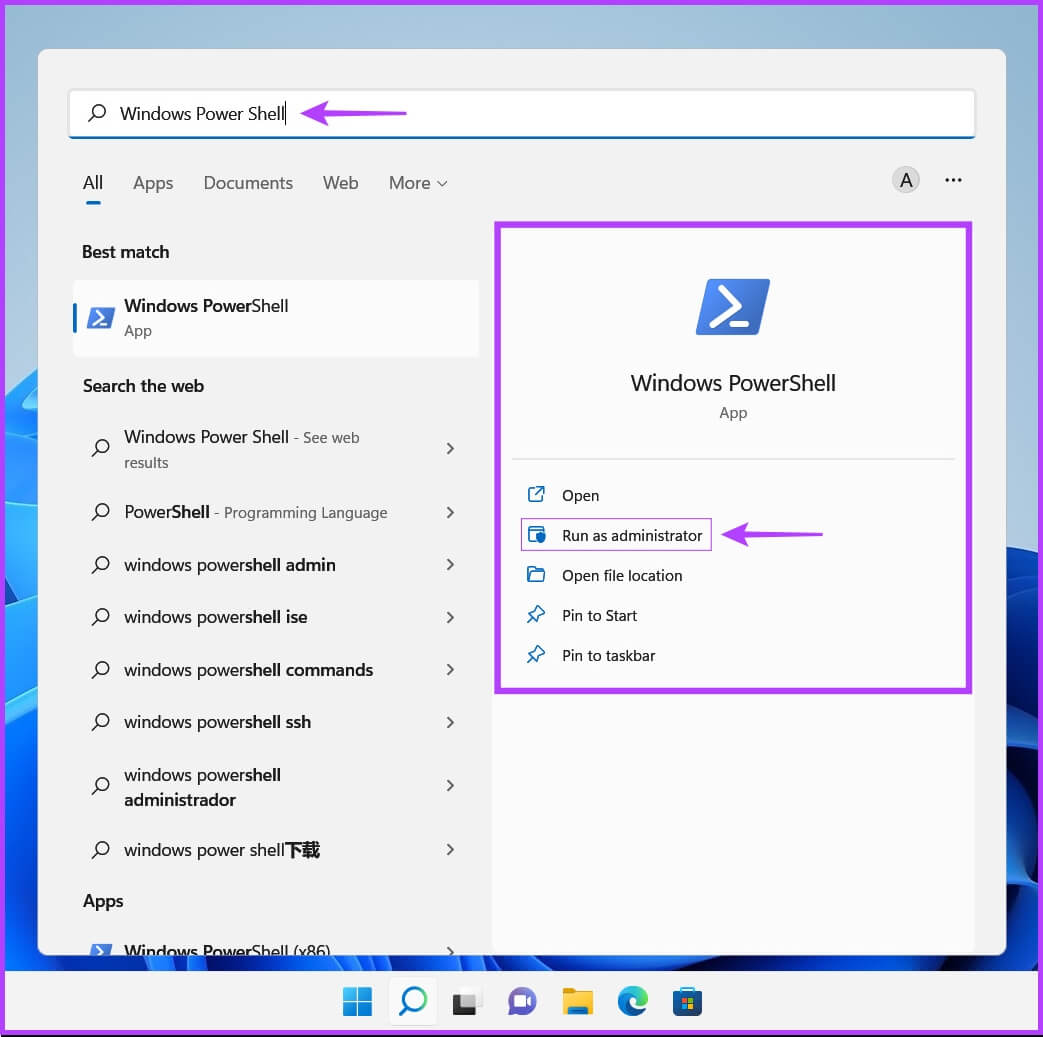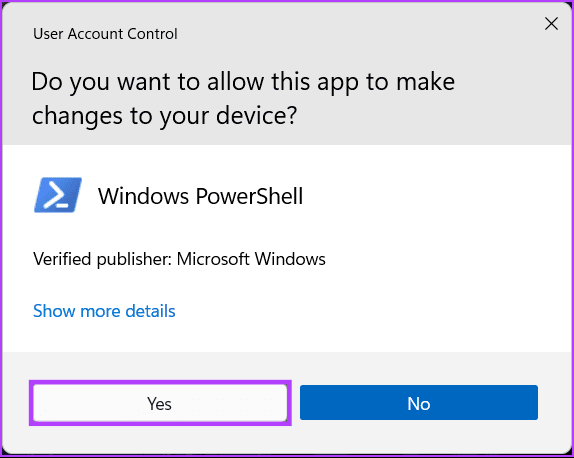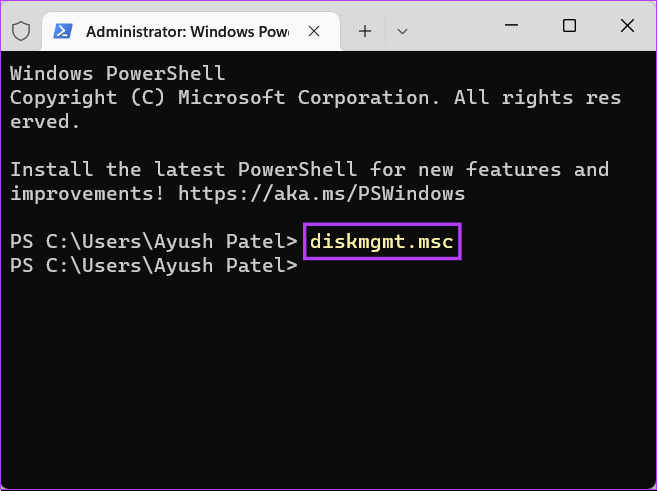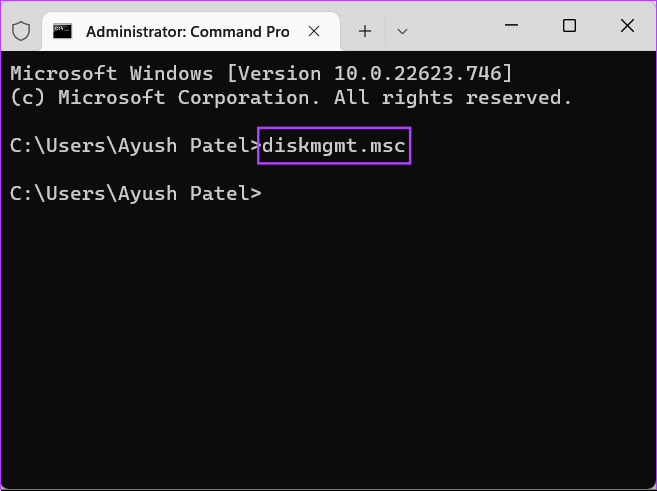在 Windows 6 和 Windows 10 上打開磁盤管理的 11 大方法
Windows CD 管理實用程序允許您 驅動分區管理 並更改驅動器號和格式化驅動器 並在您的計算機上執行與存儲相關的其他任務。 在 Windows 11 PC 上打開磁盤管理有多種方法。
考慮到這一點,我們匯總了在 Windows PC 上打開磁盤管理的最佳方法。 您也可以按照相同的步驟在 Windows 10 和 Windows 11 上打開磁盤管理。
1.從POWER USER菜單打開磁盤管理
在 Windows 上訪問磁盤管理實用程序的一種直接方法是使用高級用戶菜單。 您可以按 Windows + X 鍵盤快捷鍵打開高級用戶菜單。
然後,點擊選項 磁盤管理 打開它.
2.使用啟動實用程序打開磁盤管理
當您想快速訪問時,Windows 啟動工具會派上用場 註冊表編輯器 或系統上的組策略編輯器、命令提示符或任何其他有用的實用程序。
以下是使用引導工具訪問計算機上的磁盤管理實用程序的方法:
相片1: 單擊快捷方式 的Windows + R 打開對話框 跑。
相片2: 單擊文本字段並輸入 diskmgmt.msc. 然後點擊 “行” 啟動磁盤管理工具。
3.使用文件資源管理器打開磁盤管理
除了管理文件和文件夾外,您還可以使用文件資源管理器快速啟動有用的工具,如磁盤管理。 這是使用文件資源管理器打開磁盤管理的方法。
相片1: 按下按鍵 的Windows + X 在鍵盤上打開菜單 高級用戶 並點擊 文件管理器。
相片2: 在窗口 檔案總管 , 點擊地址欄並輸入 diskmgmt.msc。 然後按 Enter 用鍵盤打開 磁盤管理.
如果此解決方案不起作用,則可能存在問題。 請參閱我們的指南 如何修復磁盤管理無法在您的 PC 上加載 在繼續下一個方法之前。
4.使用任務管理器打開磁盤管理
任務管理器還可以輕鬆打開磁盤管理實用程序。 只是 在電腦上打開任務管理器 您並按照以下步驟操作:
相片1: 按下按鍵 按Ctrl + Shift + Esc鍵 打開 任務管理。
相片2: 點擊按鈕 “運行新任務” 在窗口”任務管理”。
相片3: 出現對話框時 創建新任務 , 寫 diskmgmt.msc 在文本字段中,然後按 Enter 帶鍵盤。
5.從計算機管理中打開磁盤管理
可能很難記住 diskmgmt.msc 並從不同的地方打開它。 或者,您可以使用計算機管理實用程序。 它是一系列管理工具,例如事件查看器,以及任務調度器 、設備管理器、磁盤管理等本地或遠程管理計算機。
以下是解鎖方法 磁盤管理 使用實用程序 “計算機管理” 在您的 Windows PC 上:
相片1: 按下按鍵 的Windows + S 達到 Windows搜索 並輸入 計算機管理。 然後從出現的結果中,單擊打開。
相片2: 當計算機管理窗口打開時,單擊 包括磁盤管理選項 本節內 貯存 在左側邊欄中。
磁盤管理實用程序窗口將打開,其中包含計算機上的分區和可移動驅動器列表。
6. 使用命令提示符或 WINDOWS Powershell 打開磁盤管理
您還可以使用命令提示符 (CMD) 或 PowerShell 訪問磁盤管理。 您所要做的就是執行一個簡單的命令,詳細步驟如下:
相片1: 按下按鍵 的Windows + S 訪問搜索並鍵入 命令提示符 أو 電源外殼。 出現任何一個時,點按 以管理員身份運行 以管理權限打開它。
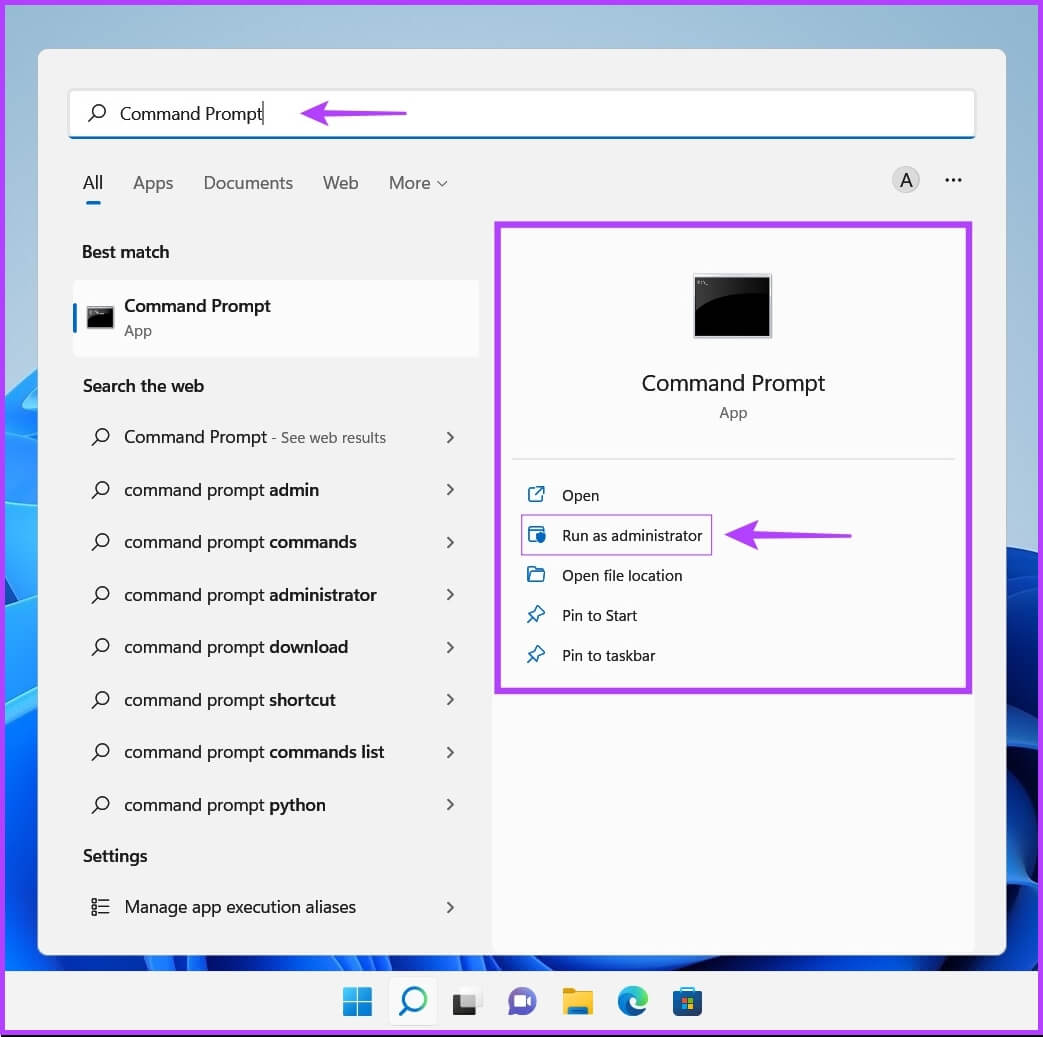
相片2: 當控制提示出現時 用戶帳戶(UAC), 點擊 نعم.
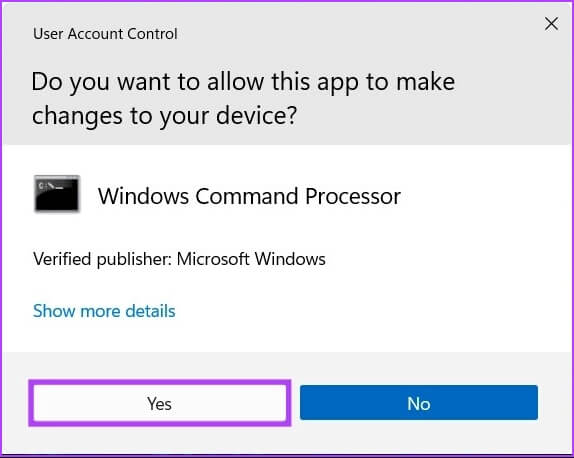
相片3: 在窗口 命令提示符 أو PowerShell的 出現,輸入以下字符並按 進入。
diskmgmt.msc
在 Windows 上快速打開磁盤管理
看完這篇文章後,您可以使用上述任何一種解決方案在 Windows 11 上打開磁盤管理,並使用它來管理驅動器分區、格式化驅動器、更改驅動器號等。 訪問它的最快方法是從高級用戶菜單。 但是,如果它可能很難使用 任務欄在 Windows 11 上不起作用。