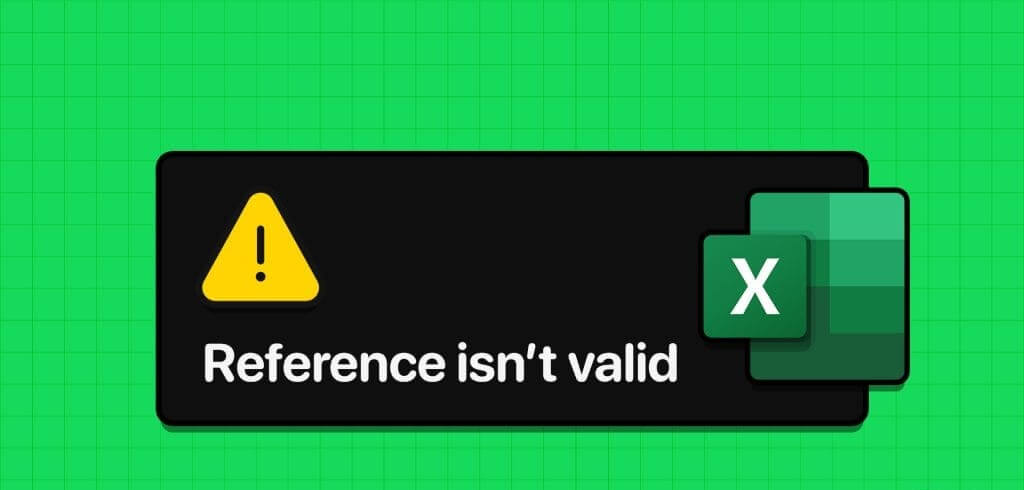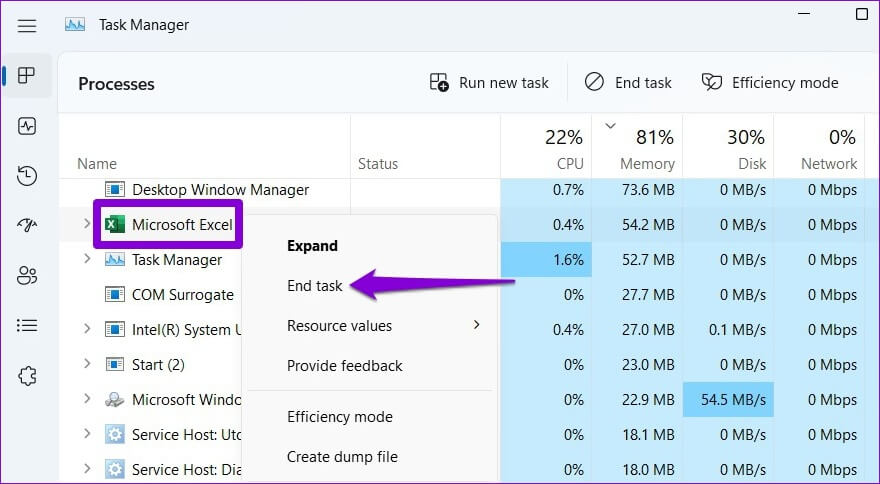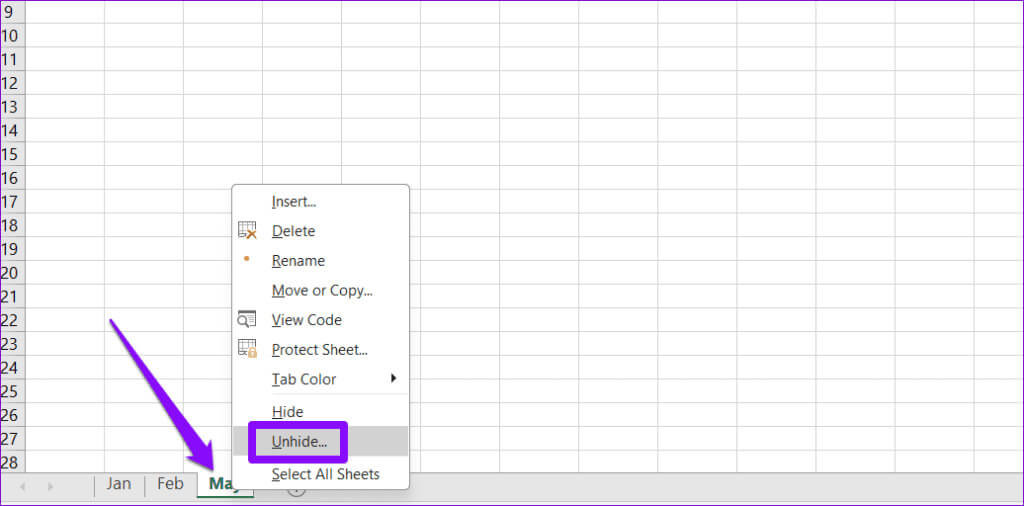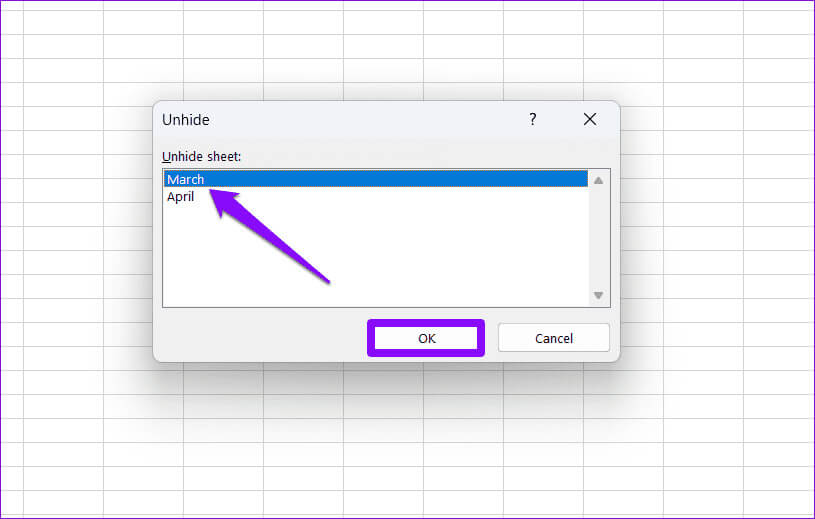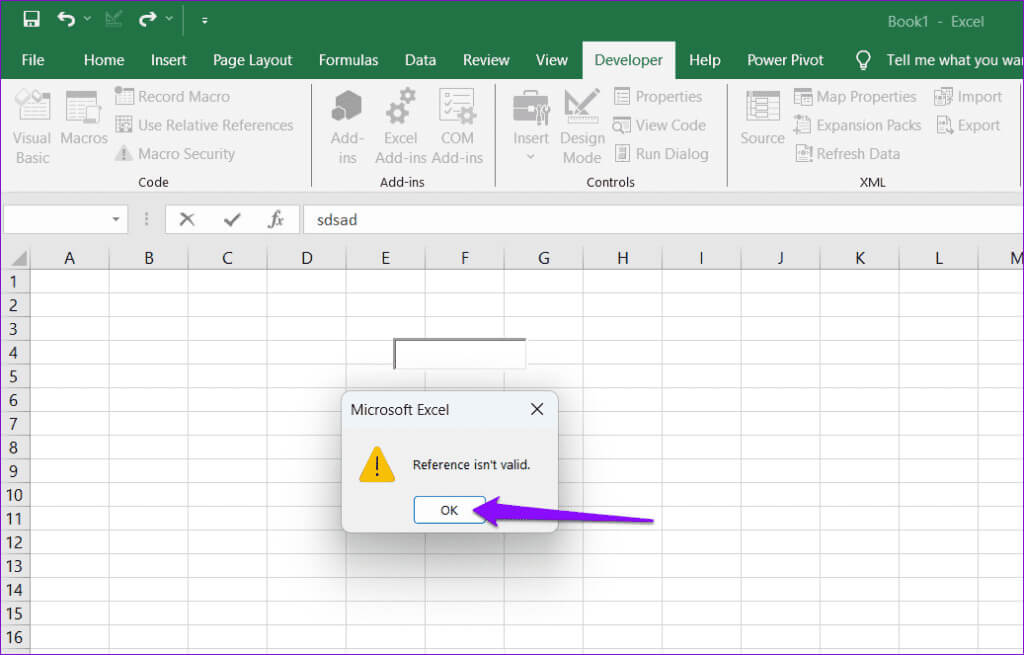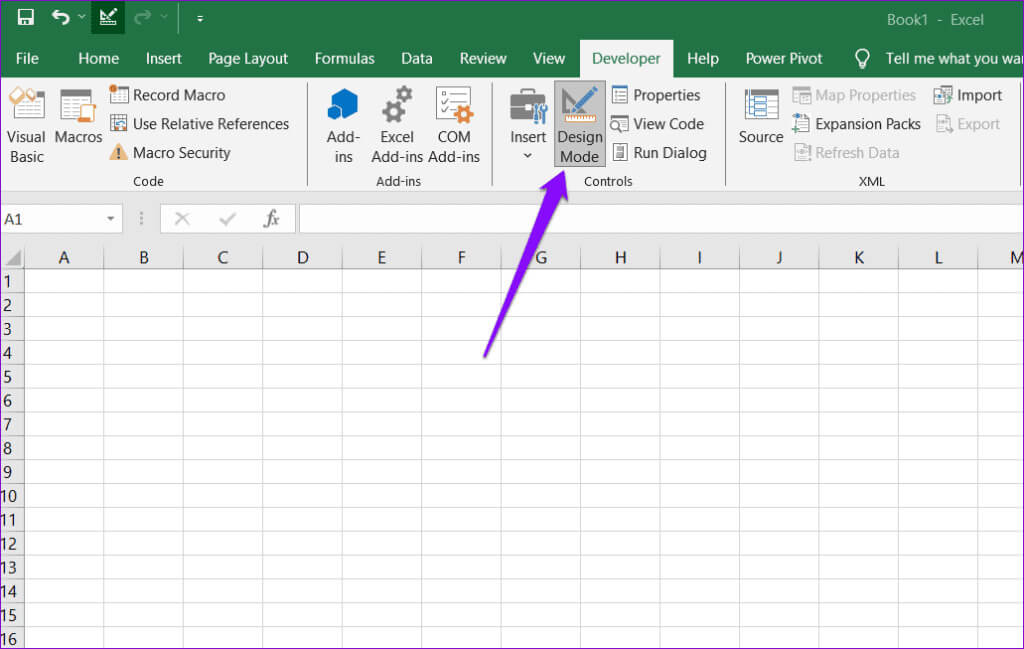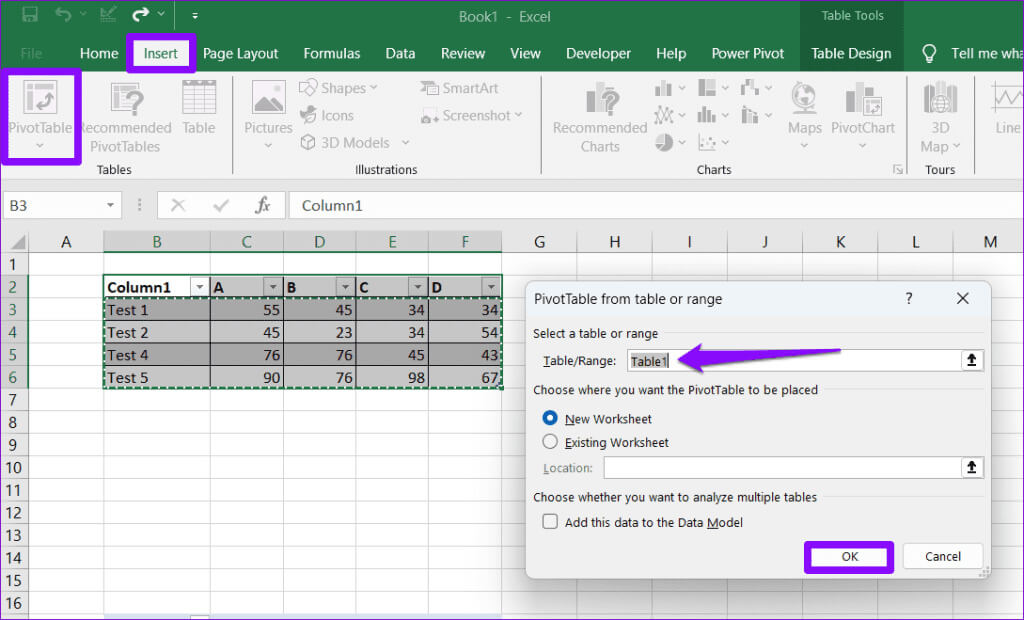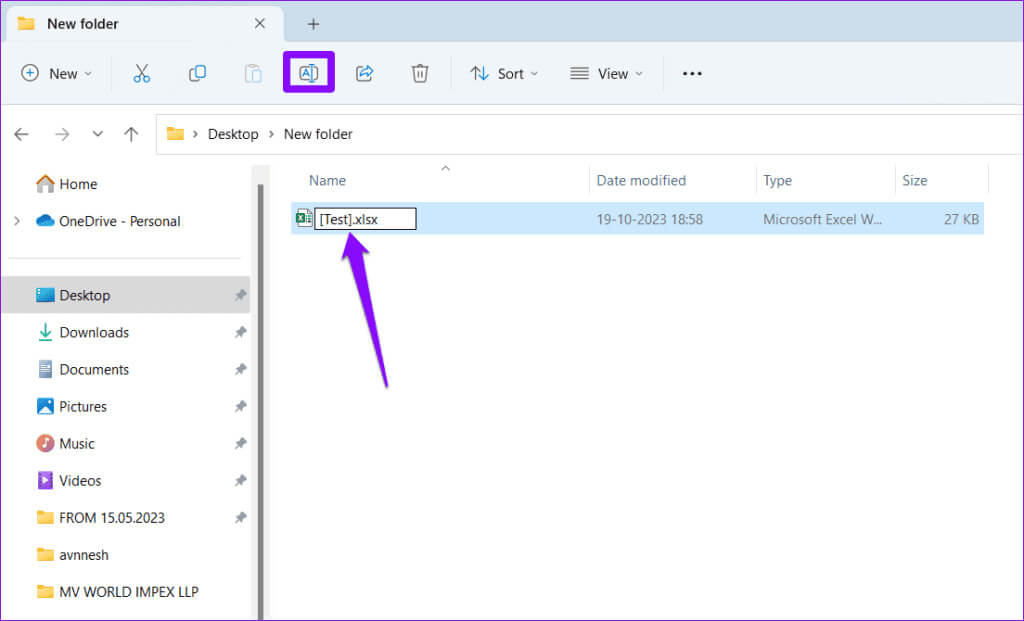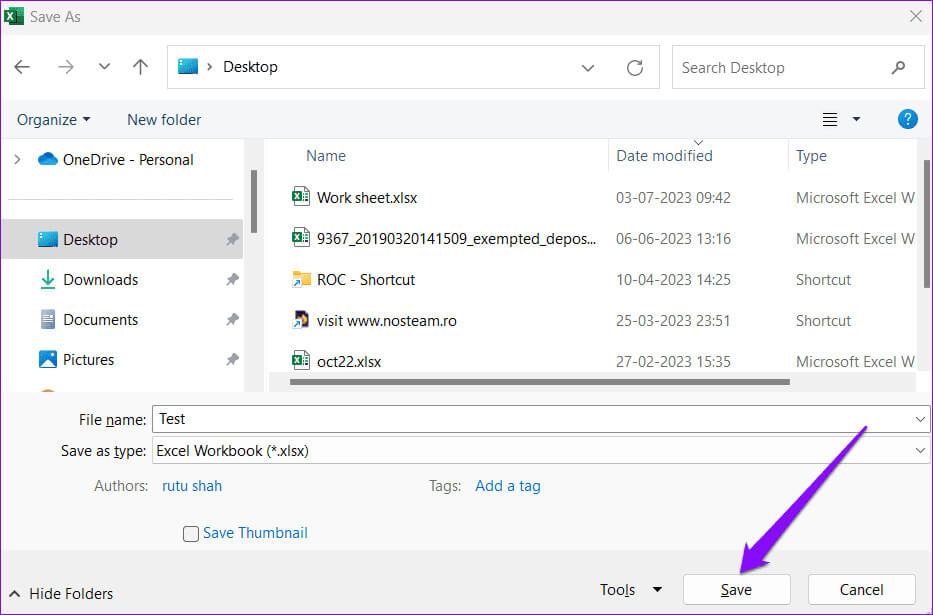Windows 上 Microsoft Excel 中「無效引用」錯誤的 6 個修復
即使您是經驗豐富的 Excel 用戶,有時也可能會遇到難以解決的錯誤。其中一個例子是 Excel 中的「引用無效」錯誤,該錯誤通常在引用資料來源出現問題時發生。如果您遇到相同的問題,本指南可以協助您修復 Windows 上 Microsoft Excel 中的「無效參考」錯誤。
也許 此特定 Excel 錯誤會阻止您變更儲存格值 執行計算並建立資料透視表。不過,不用擔心,因為下面提到的解決方案可以幫助您修復 Windows 10 或 11 電腦上的「無效引用」錯誤。
1.完全關閉並重新開啟EXCEL
Microsoft Excel 有時會因為其中一個程序出現臨時問題而崩潰,並出現「無效引用」錯誤。不少網友反映 微軟社群貼文 若要消除此錯誤,請完全關閉 Excel 並重新開啟它。你也可以嘗試一下。
相片1: 按鍵盤快捷鍵 Ctrl + Shift + Esc 打開 “任務管理”。
相片2: 之內 流程, 定位 Microsoft Excel中 並指定它。右鍵單擊它並選擇 完成工作。
重新開啟 Excel 檔案並查看是否仍收到錯誤。
2. 顯示工作表
Excel 可能引發此錯誤的另一個常見原因是公式引用的儲存格或資料來源不再有效或可用。如果您隱藏一些內容,就會發生這種情況 Excel 文件中的工作表。以下是展示它的方法。
相片1: 打開 Excel 工作簿 您的工作表,右鍵單擊底部工作表中的任意選項卡,然後選擇 “節目”。
相片2: 選擇要取消隱藏的工作表並點擊 好的。
3.退出設計模式
在 Excel 的設計模式下編輯儲存格也會導致「引用無效」錯誤。如果是這樣,「開發人員」標籤下的所有功能區項目也會顯示為灰色。您可以採取以下措施來修復此問題並解決錯誤。
相片1: 在 Excel 工作簿中,選擇 “行” 當出現對話框時 “引用無效。”
相片2: 輕按 X . 圖標 在頂部的工具欄上。
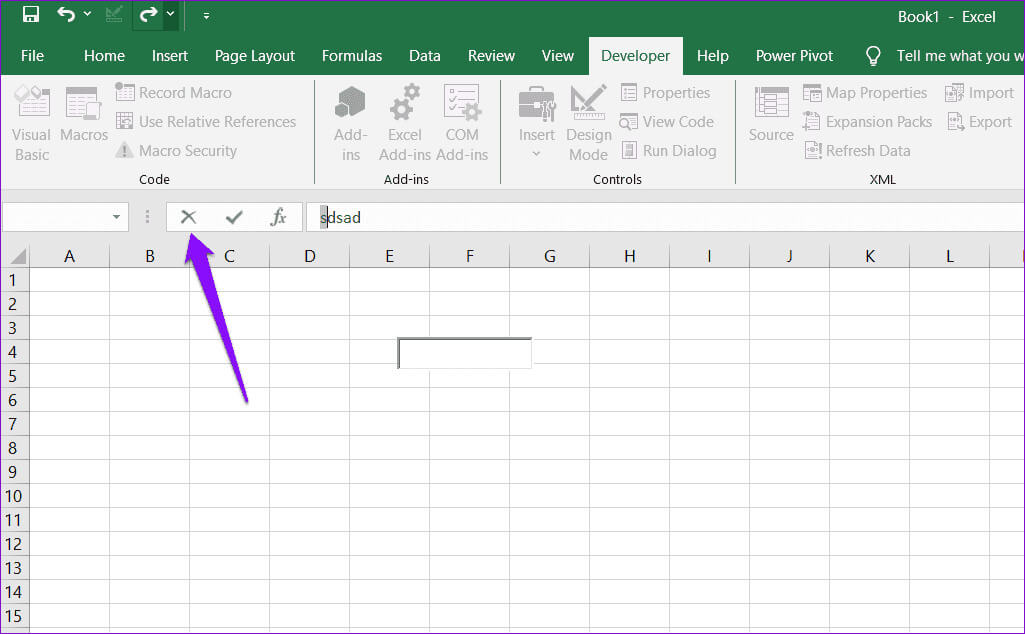
4. 在資料透視表中輸入正確的儲存格區域名稱
建立資料透視表時,您是否在 Excel 中看到「無效資料來源參考」錯誤?如果您在資料透視表欄位中輸入無效或不可用的儲存格區域名稱,則可能會發生這種情況。為了避免這種情況,您可以建立新的命名範圍,然後使用它來建立資料透視表。
相片1: 打開 Excel 工作簿 並選擇要包含在命名範圍中的儲存格。
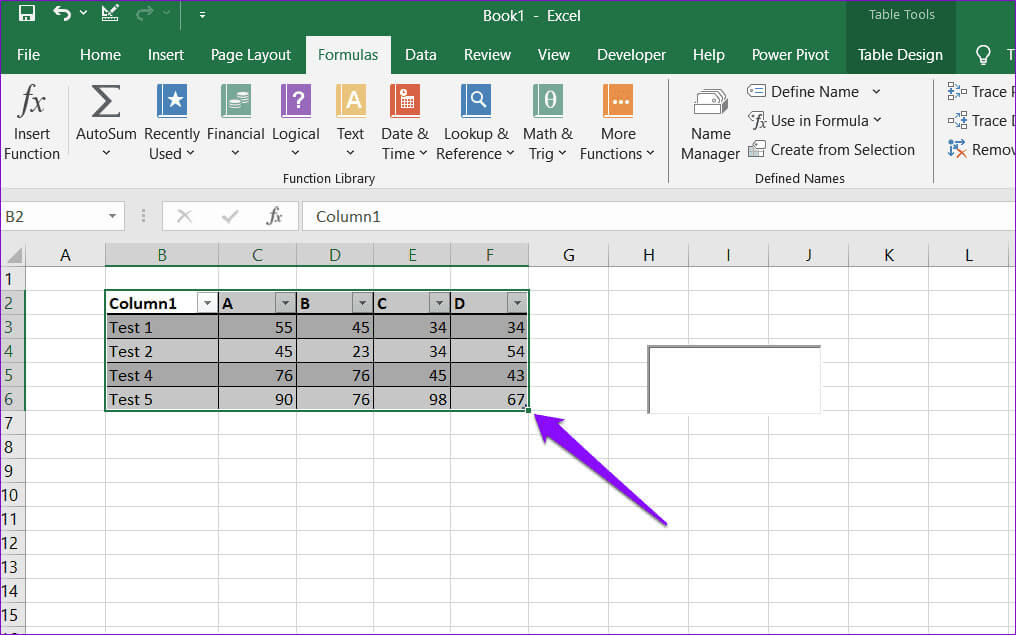
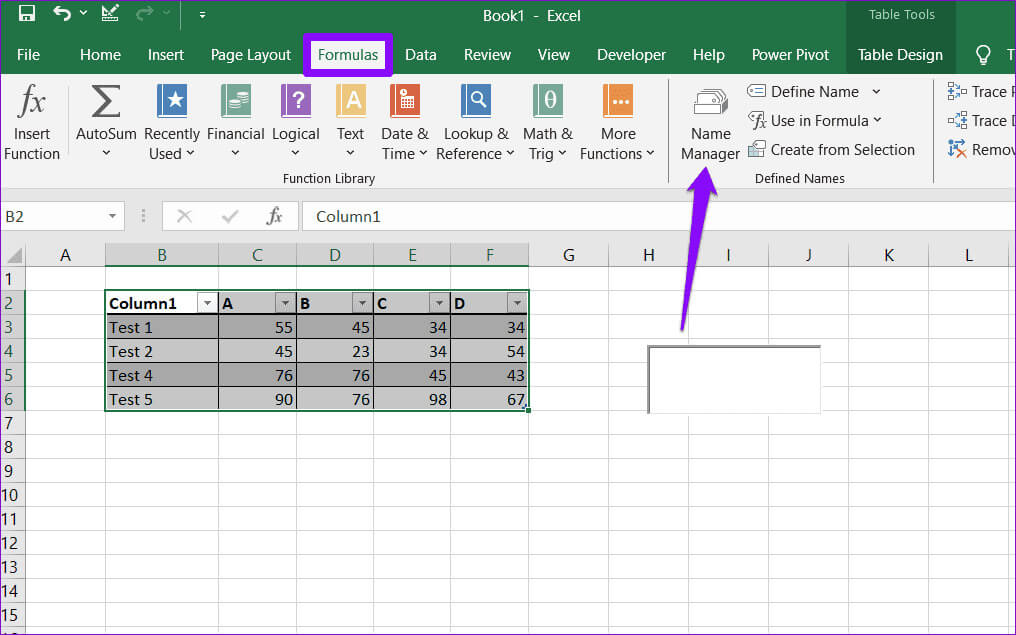
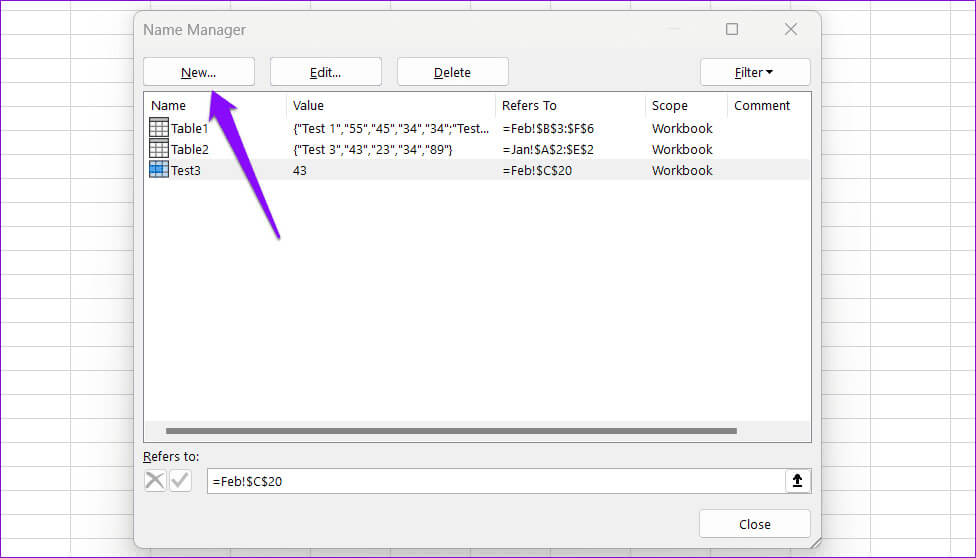
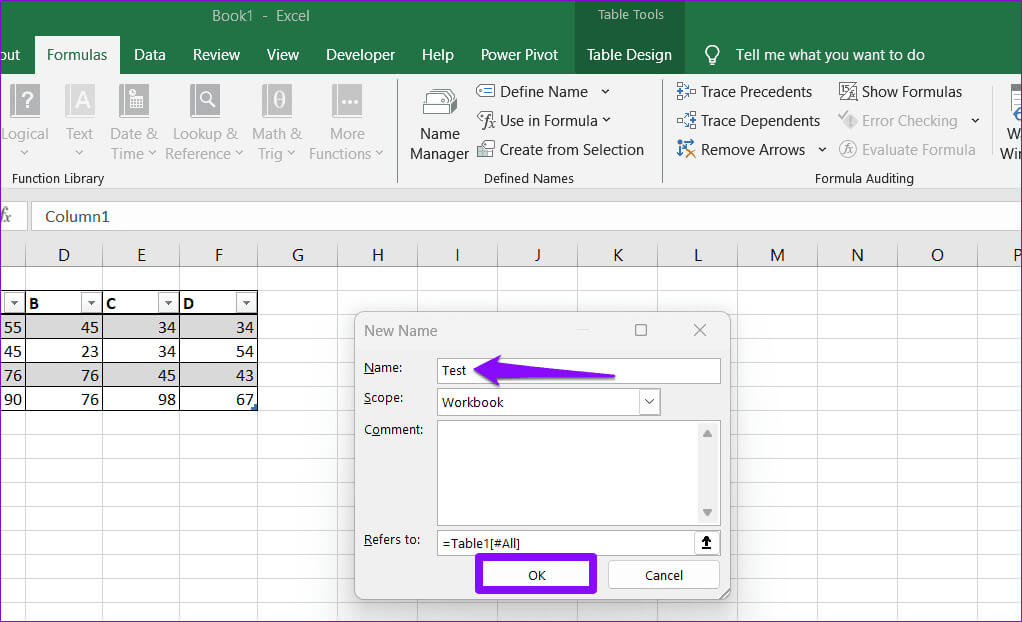
5.重新命名Excel文件
在 Excel 檔案名稱中使用方括號也會導致錯誤,例如: “引用無效” 在 Windows 上。你需要 重新命名你的文件 刪除任何方括號並避免錯誤。
按 Windows 鍵 + E 鍵盤快速鍵打開 檔案總管。找到並選擇 Excel 文件,然後按一下 圖示 改名 多於。刪除名稱中的所有方括號,然後按 進入。 然後,再次嘗試使用您的 Excel 檔案。
6. 將 Excel 檔案儲存到本機磁碟機
如果您編輯的工作簿未儲存在本機磁碟機上,也可能會出現這些 Excel 錯誤。你可以試試 儲存 Excel 文件 在您的本機磁碟機上查看是否可以解決問題。
打開文件 Excel 並按下鍵盤上的 F12 鍵。在對話方塊中導航到您的首選位置 “另存為” 並點擊 “行”。
打開儲存在磁碟機上的 Excel 文件,您可以毫無錯誤地使用它。
釋放良好參考文獻的力量
Microsoft Excel 是一種流行的工具,可用於建立從基本電子表格到複雜財務模型的任何內容。但是,Excel 中的「無效參考」等錯誤有時會阻止您修改 Excel 工作簿。希望這種情況不再是這樣,而上述提示之一可以幫助您解決該問題。