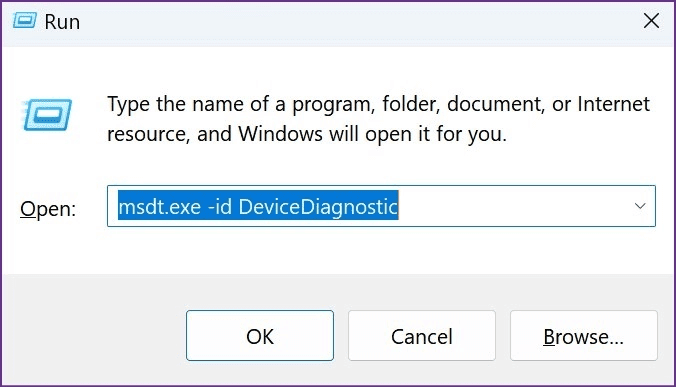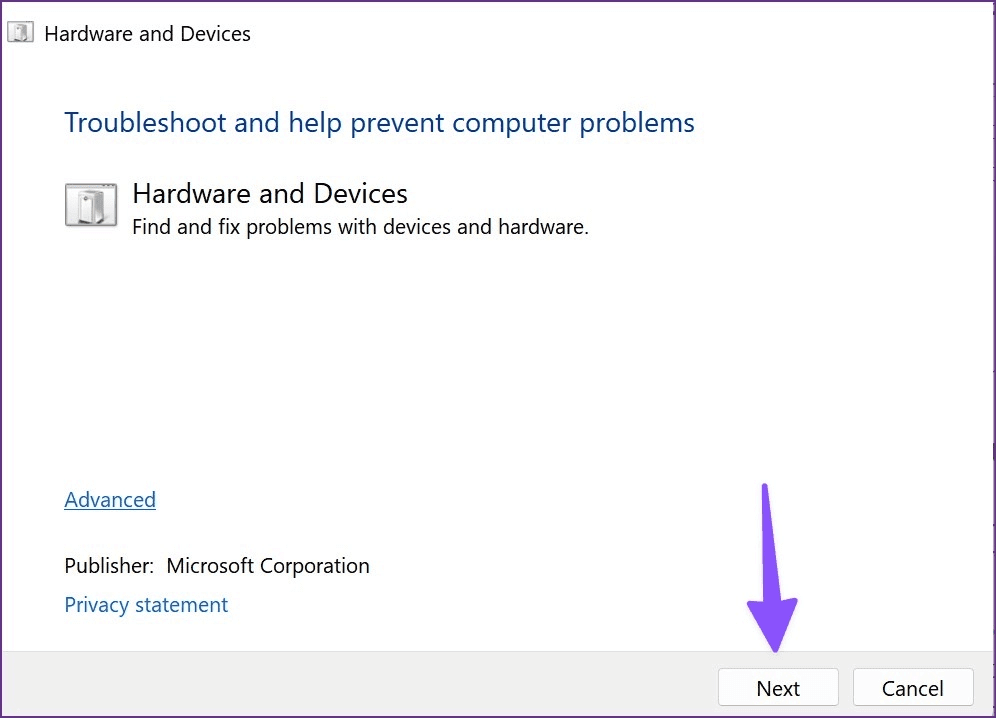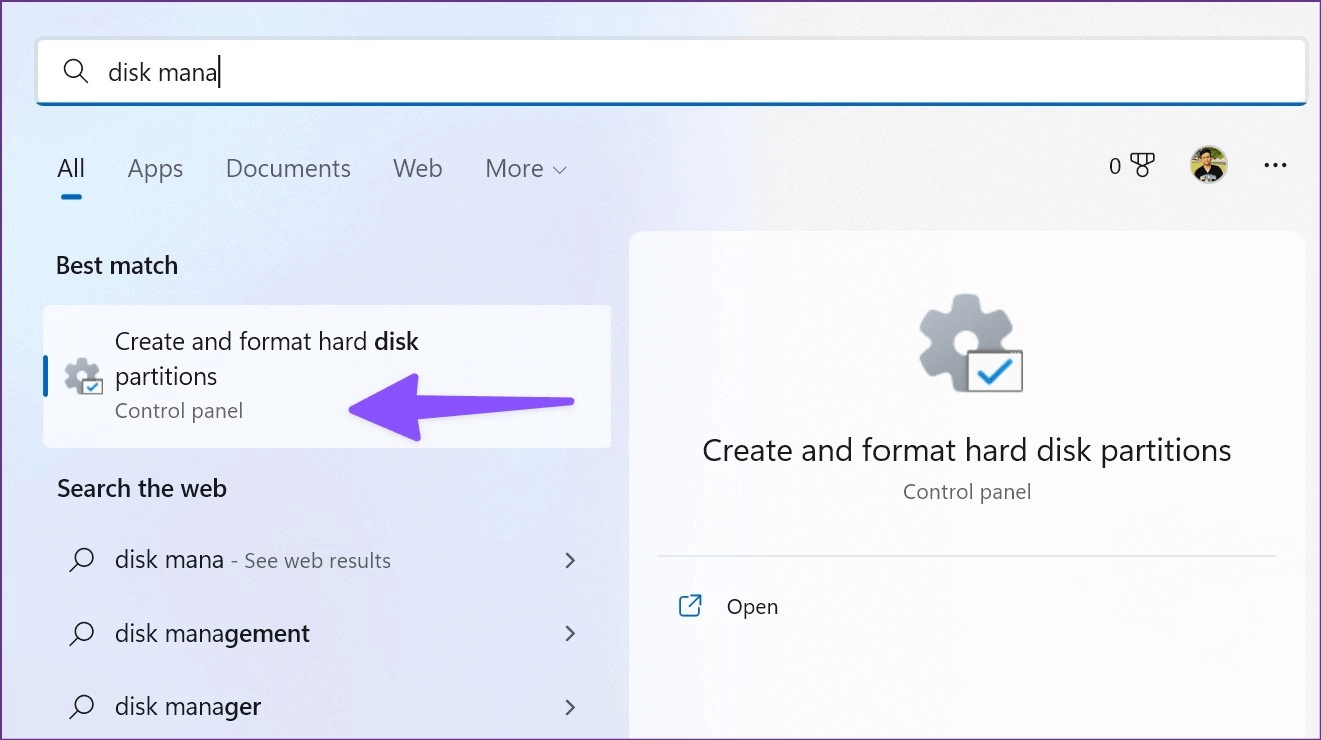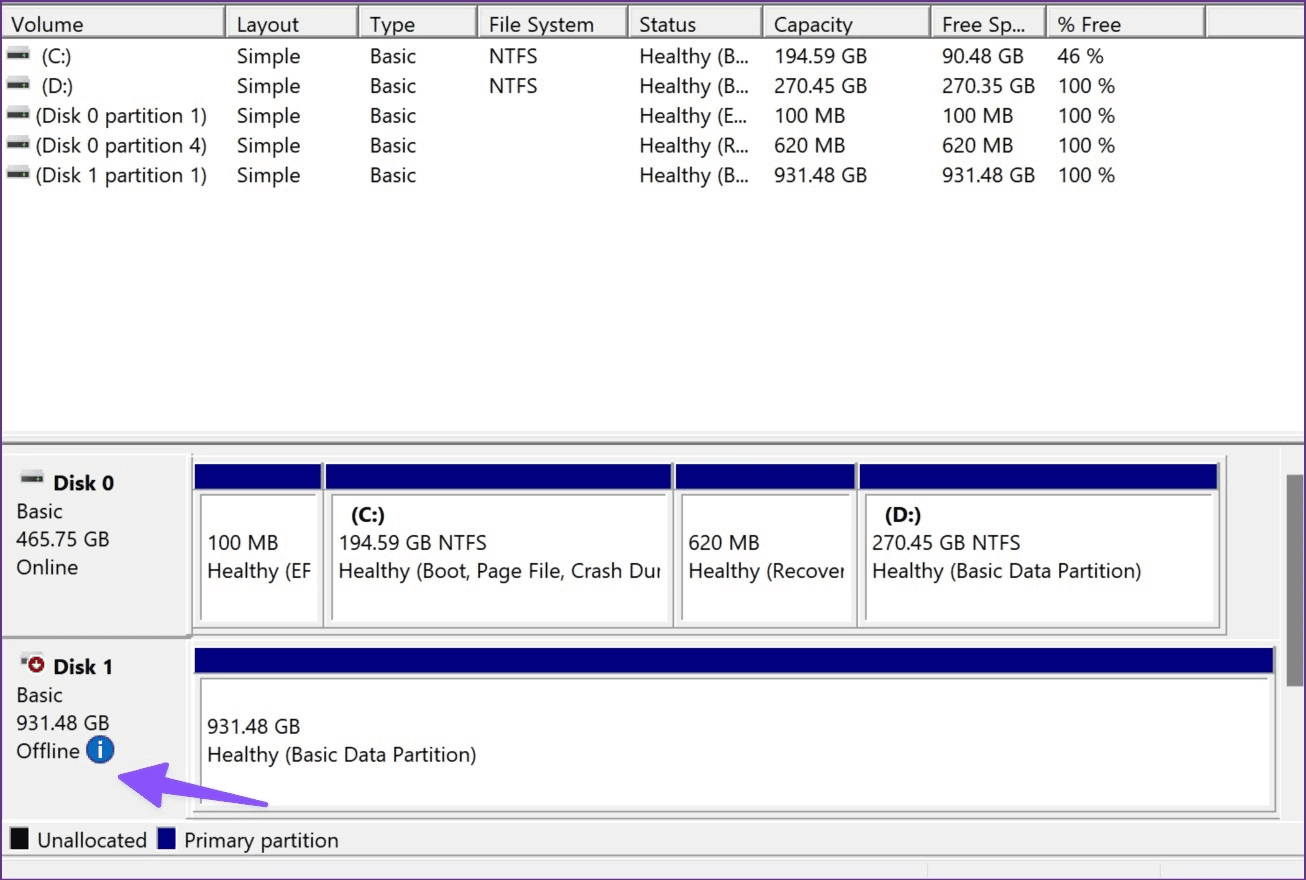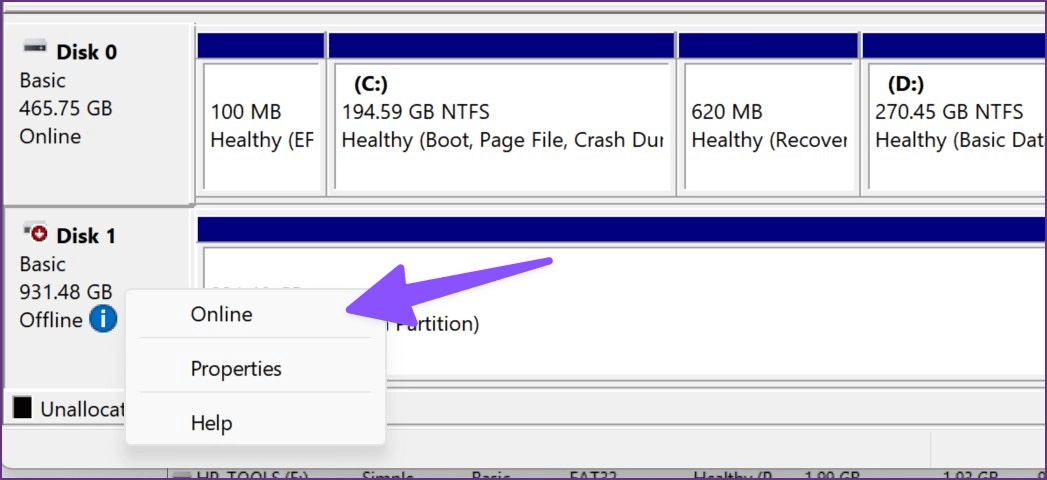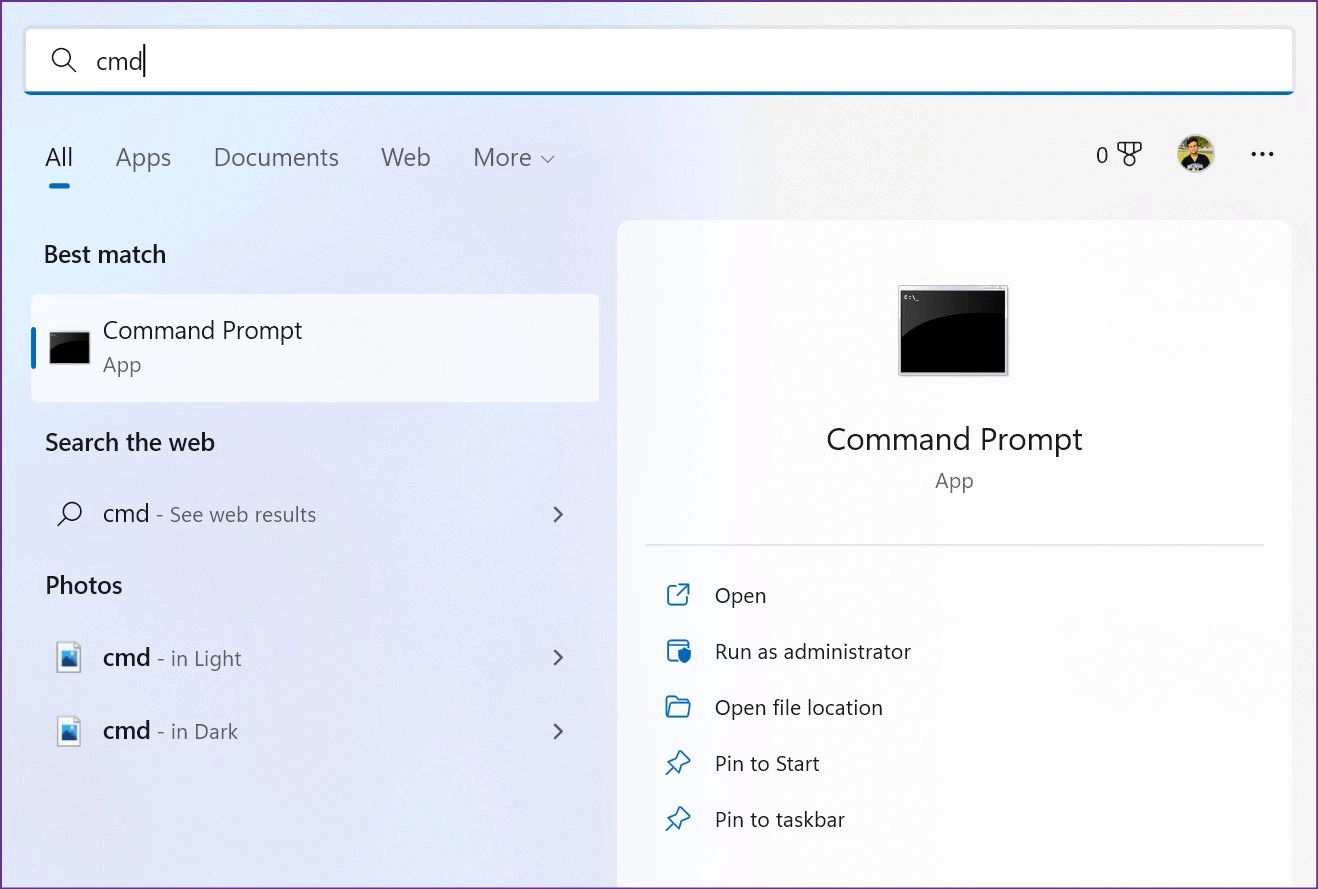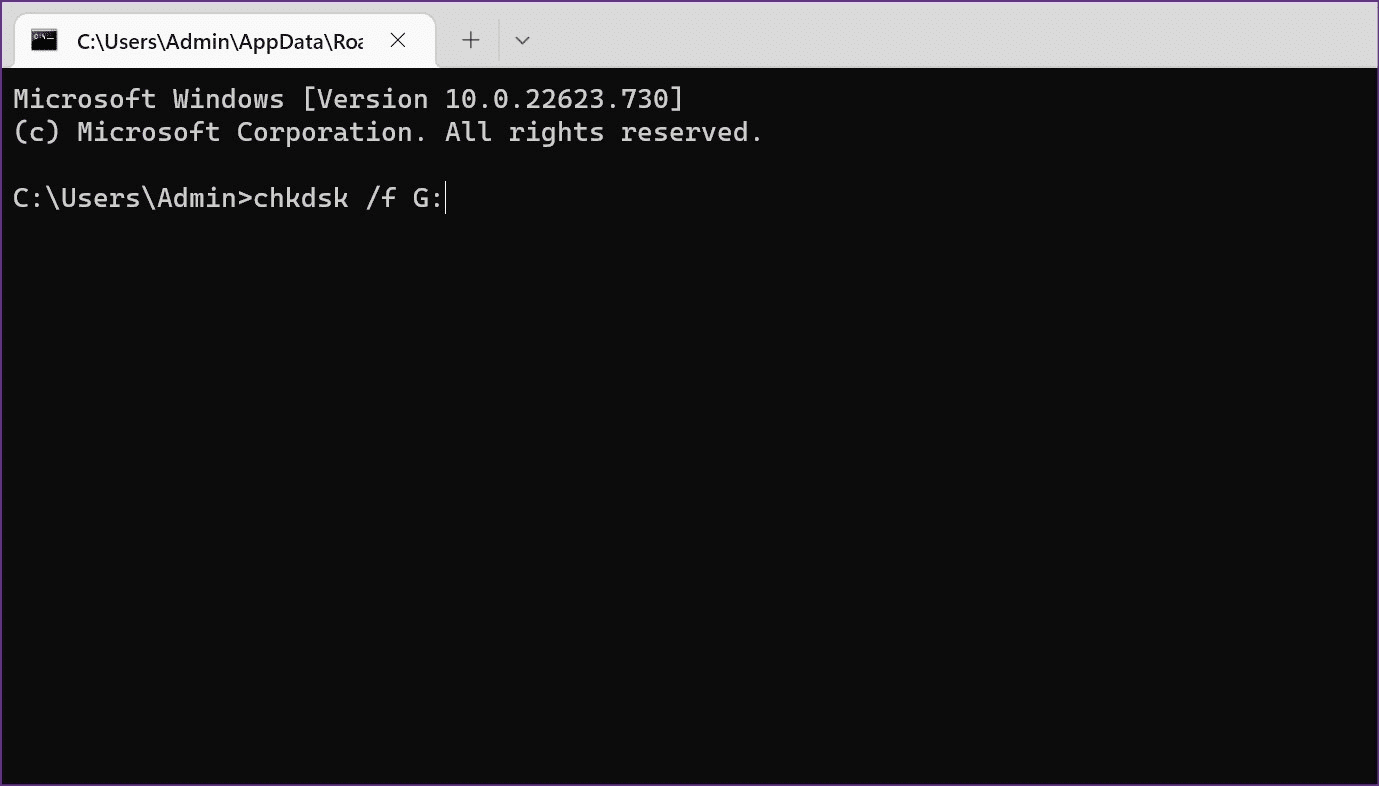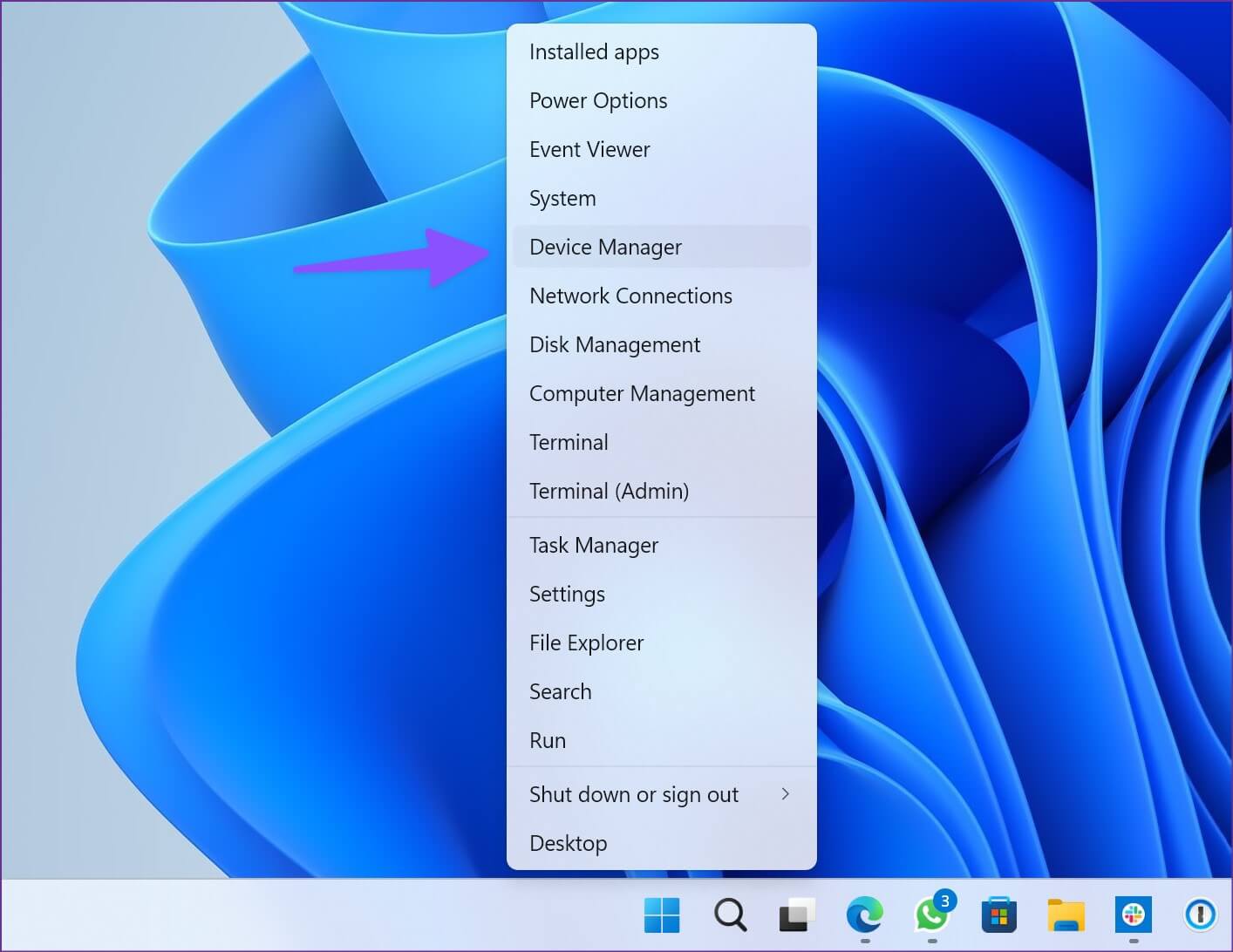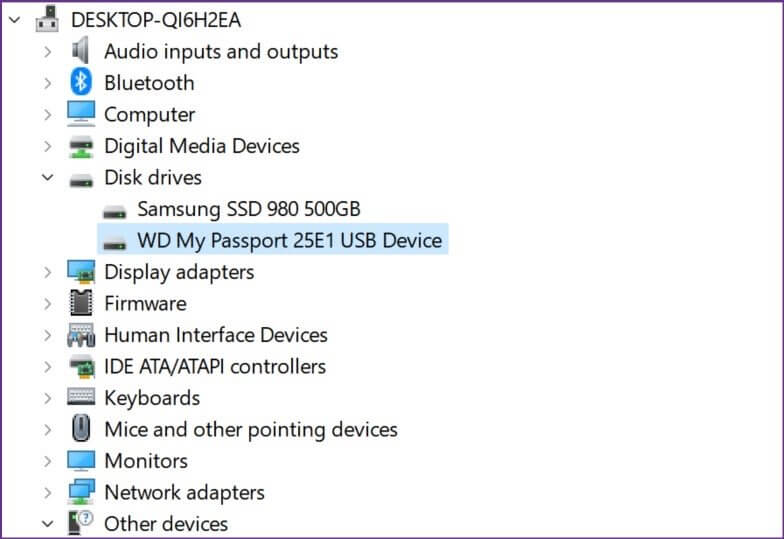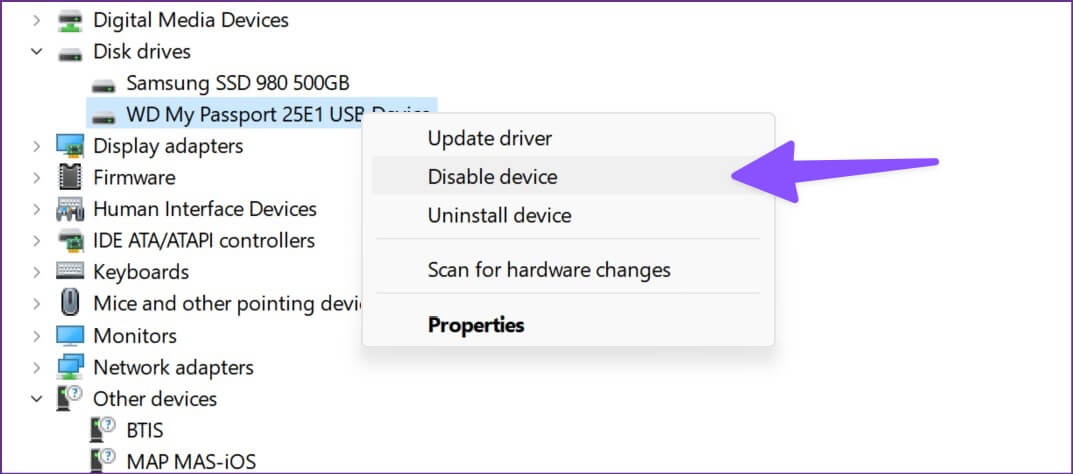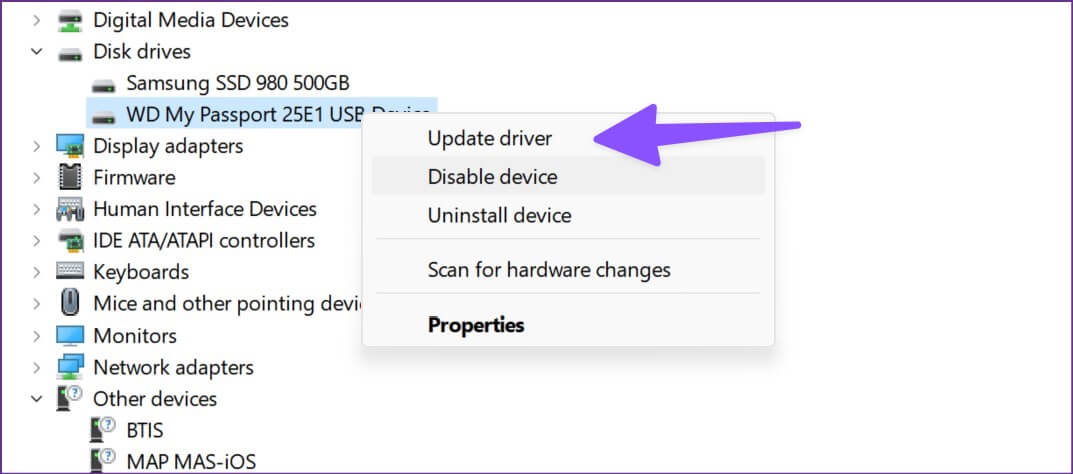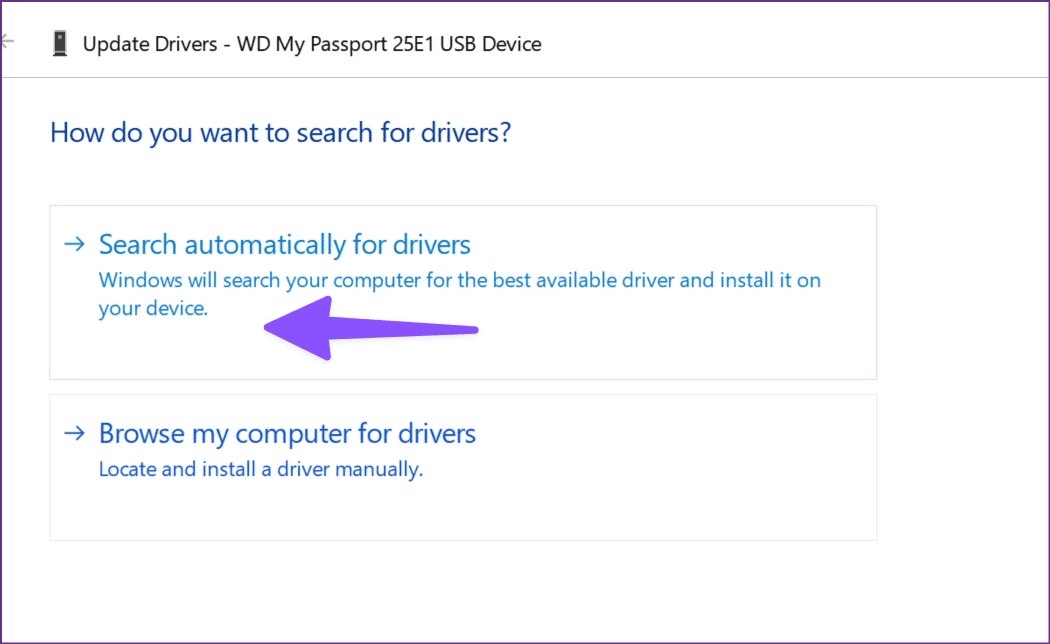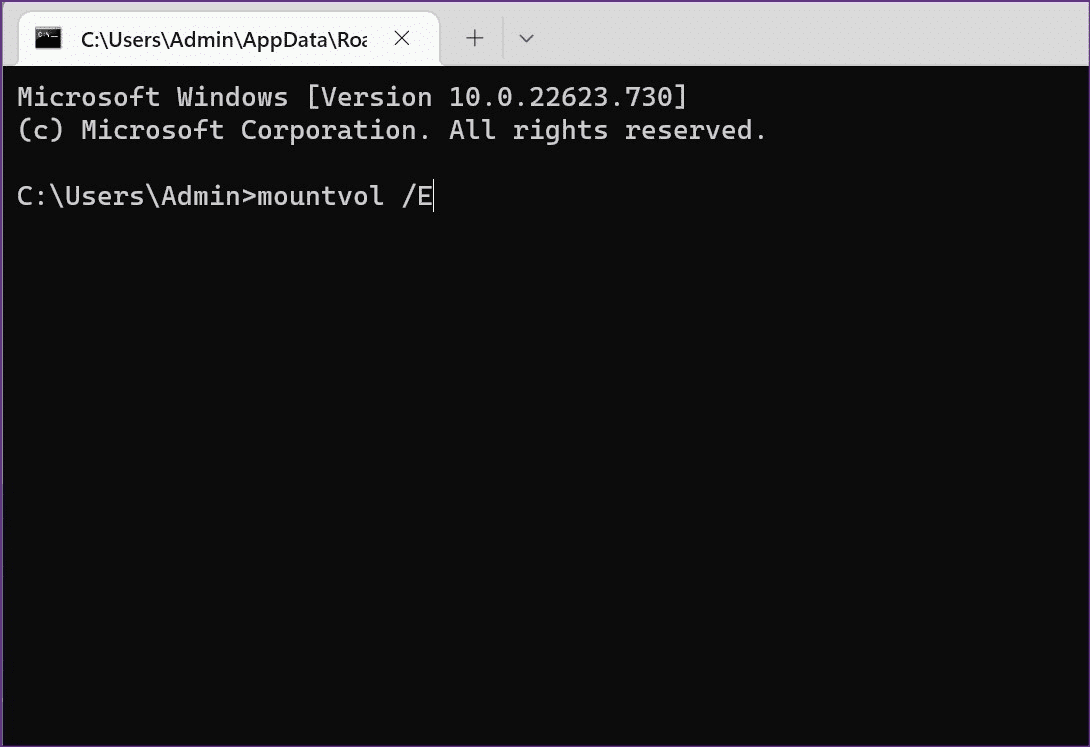修復外部硬盤驅動器未在 Windows 9 中重新出現的 11 大方法
雖然大多數 PC 製造商提供高達 TB 的內部存儲空間,但攝影師和內容創作者依賴外部硬盤驅動器來存儲和共享大文件。 當連接的外部硬盤驅動器沒有出現在您的 Windows 11 計算機上時,就會出現問題。如果您經常遇到同樣的問題,這裡是解決問題的最佳方法。
當您的硬盤驅動器文件無法連接到您的計算機時,您將無法訪問它。 與其使用另一台計算機或尋找不方便的方式來訪問您的文件,不如使用以下步驟對 Windows 11 中未顯示的外部硬盤驅動器進行故障排除。
1.檢查電纜和USB連接
使用隨附的電纜將外部硬盤驅動器連接到計算機是個好主意。 您可以避免使用來自其他公司硬盤的電纜。 此外,請仔細檢查電纜。 如果您發現庫存有任何物理損壞,請獲取新電纜。
由於連接不佳,您可能在 Windows 文件資源管理器列表中看不到外部硬盤驅動器。 您必須卸下硬盤驅動器並重新正確連接。 一些外部硬盤驅動器帶有專用的電源按鈕。 確保在連接到計算機後打開設備。
2. 使用另一個 USB 端口
大多數 Windows PC 都帶有幾個 USB-A 端口可供使用。 如果 USB 端口有缺陷或未檢測到硬盤驅動器,請拔下設備並將其連接到另一個端口。
3. 操作設備及硬件故障排除
Windows 包含用於修復設備連接的專用故障排除工具。 以下是如何使用它並修復 Windows 11 中未顯示的外部硬盤驅動器。
相片1: 按下按鍵 的Windows + R 打開對話框 跑。
相片2: 寫 msdt.exe -id設備診斷 在播放框中,然後按 進入。
第3步: 點擊 下一個 في 對話框。
讓故障排除和診斷完成。
4.使用磁盤管理工具
如果在文件資源管理器列表中看不到連接的驅動器,請使用 Windows 磁盤管理工具. 您可以檢查連接到計算機的所有驅動器、檢查大小、檢查分區和其他統計信息。 您還可以使用磁盤管理工具來激活硬盤驅動器。 讓我給你示範如何做。
相片1: 點擊 視窗鍵 並蒐索 磁盤管理。
相片2: 點擊 Enter 並打開工具。 將外部硬盤驅動器連接到您的計算機。
相片3: 如果它是 硬盤驅動器 您未連接,它不會出現在計算機上。
相片4: 右鍵單擊硬盤驅動器名稱並選擇 Online from 上下文菜單。
系統將在新的文件資源管理器窗口中打開硬盤驅動器的內容。
5. 使用命令提示符
您可以使用命令提示符來修復驅動器的問題。 它可以幫助您解決連接到外部硬盤驅動器的問題。
相片1: 點擊 視窗鍵 並輸入 CMD 搜索它 視窗搜索。
相片2: 定位 “以管理員身份運行”。
相片3: 寫 chkdsk /f X: (將 X 替換為相關的驅動器號)並按 Enter。
運行命令,讓系統修復驅動問題,然後重試。
6.從設備管理器啟用設備
如果系統禁用了外部硬盤驅動器,您將不會在文件資源管理器菜單中找到它。 以下是使用設備管理器啟用它的方法。
相片1: 右鍵單擊 視窗鍵 打開 裝置經理。
相片2: 展開驅動器並從列表中找到您的硬盤驅動器。
相片3: 右鍵單擊它並選擇 使能夠 設備來自 上下文菜單。
7.重新安裝驅動程序
如果硬盤沒有出現在 Windows 11 中,是時候重新安裝硬盤了。
相片1: 打開設備管理器菜單(參見上述步驟)。
相片2: 從驅動器列表中找到您的硬盤驅動器並右鍵單擊它。
相片3: 定位 驅動程序更新 從上下文菜單。
相片4: 定位“自動搜索驅動程序。
設備管理器將開始搜索 最新驅動程序 在你的電腦。 如果它沒有檢測到任何東西,請返回相同的菜單。
相片5: 定位 卸載設備 從同一列表中確認您的決定。
重新啟動計算機並重新連接外部硬盤驅動器。 它應該會在您的計算機上重新安裝驅動程序。
8.啟用自動安裝
當您將新的外部硬盤驅動器連接到 Windows 11 計算機時,它會為設備分配一個字母並分配驅動器位置。 該過程稱為自動安裝。 您可以使用 MountVol 工具啟用驅動器(尤其是外部驅動器)的自動掛載,以修復 Windows 11 中未顯示的外部硬盤驅動器。
相片1: 打開 命令提示符以管理員身份 (檢查上述步驟)。
相片2: 起床 運行以下命令。
mountvol / E.
它將啟用自動安裝功能。 您可以通過運行“mountvol /R”命令刪除所有以前分配的驅動器號。
重新啟動計算機並嘗試再次連接外部硬盤驅動器。
9.固件更新
西部數據等熱門硬盤製造商提供專用軟件來安裝最新驅動程序並確保與 Windows 11 等最新軟件的兼容性。您可以前往 OEM(原始設備製造商)網站並下載相關固件以連接固件驅動程序,而無需任何問題。
訪問您的外部硬盤驅動器
如果這些技巧都不起作用,那麼就該格式化外部硬盤驅動器並擦除所有數據以從頭開始。 或者,您可以藉用或獲取另一個硬盤驅動器來備份計算機上的現有數據。 傳輸時需要注意外部硬盤驅動器,確保隨附的 USB 電纜沒有彎曲,並養成使用 Windows 彈出功能安全斷開驅動器的習慣。