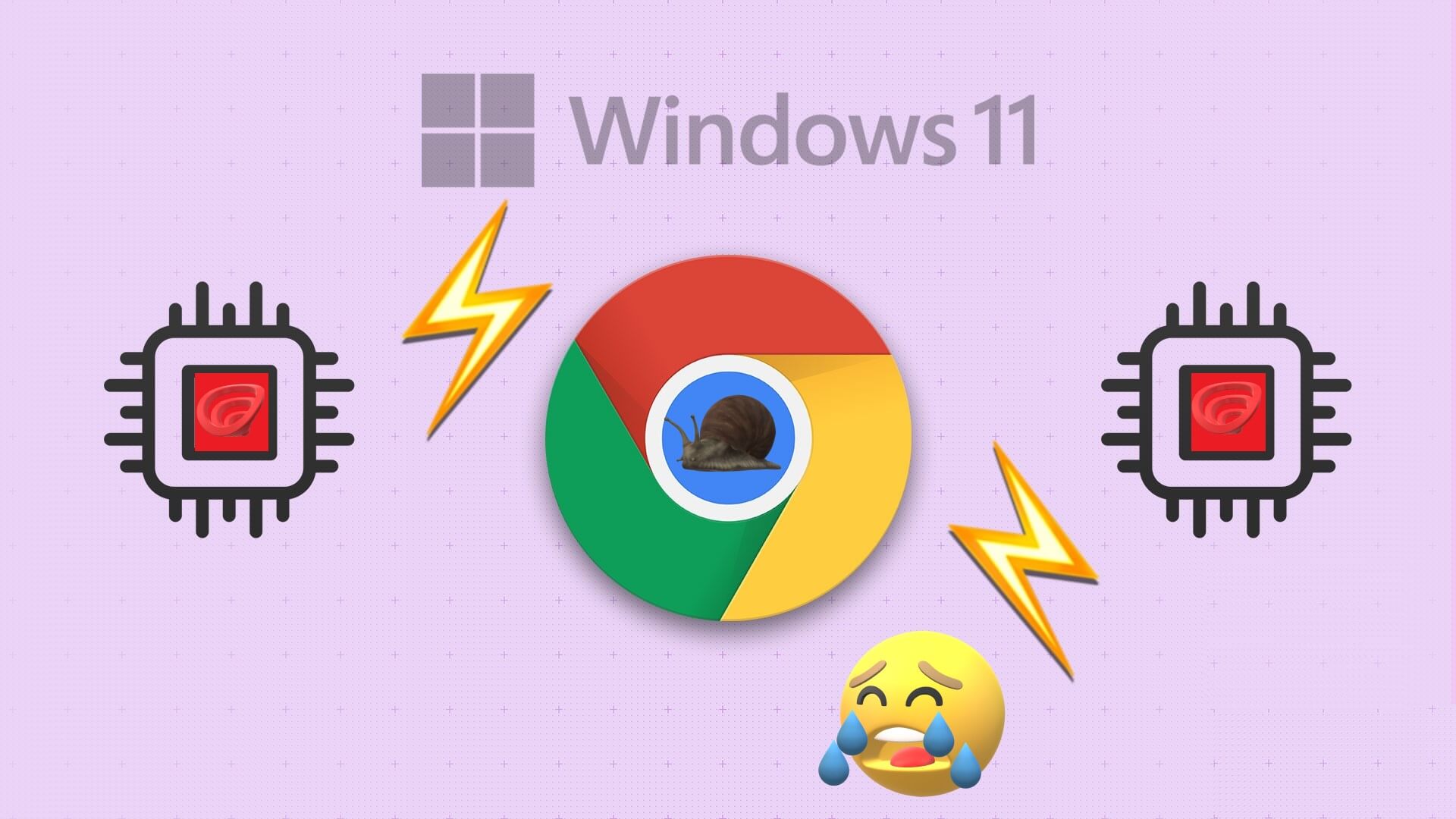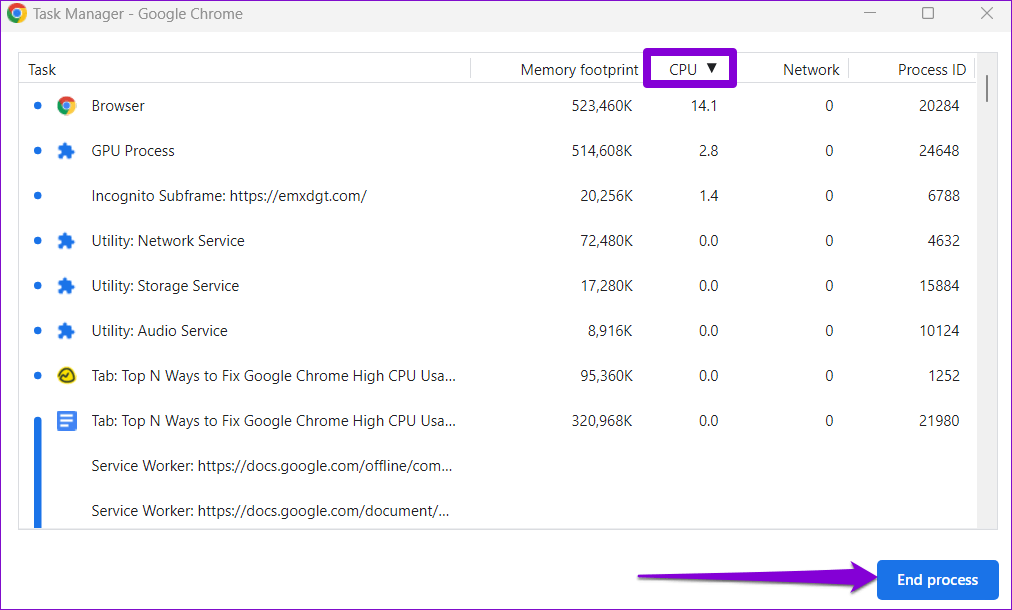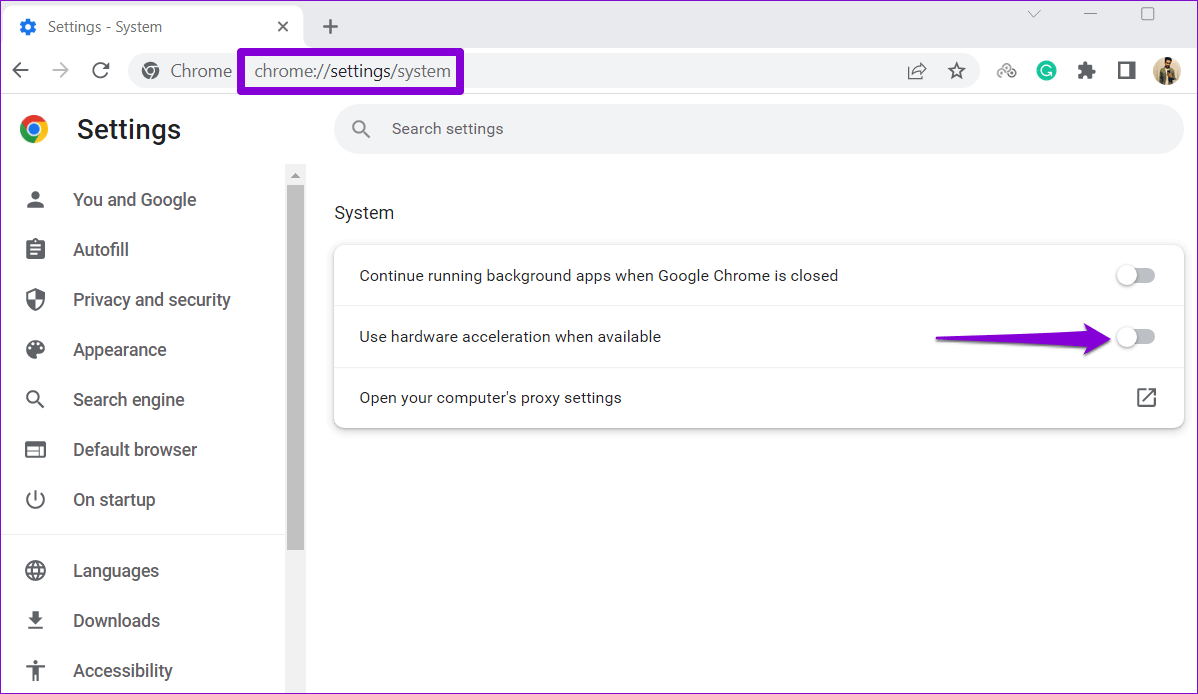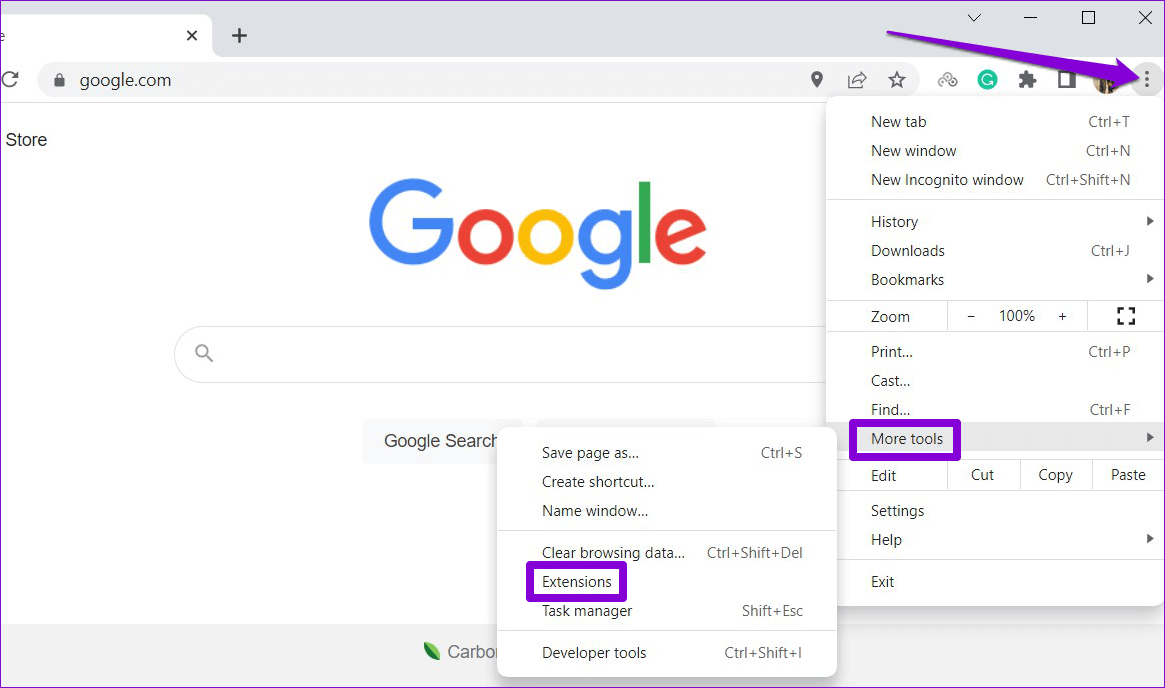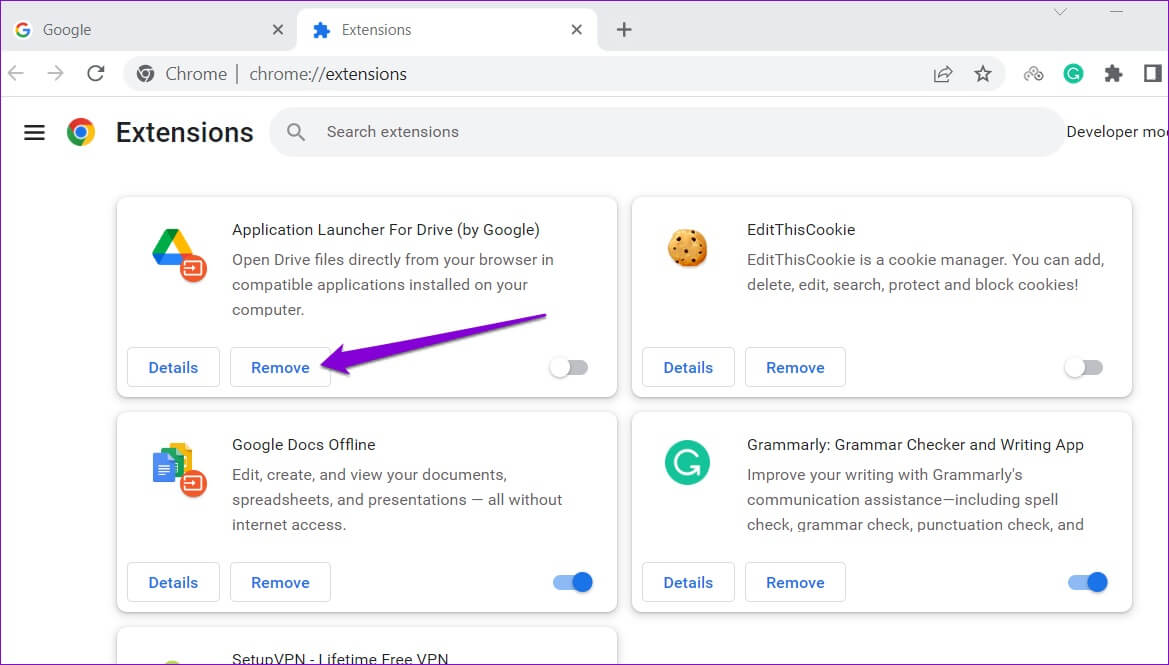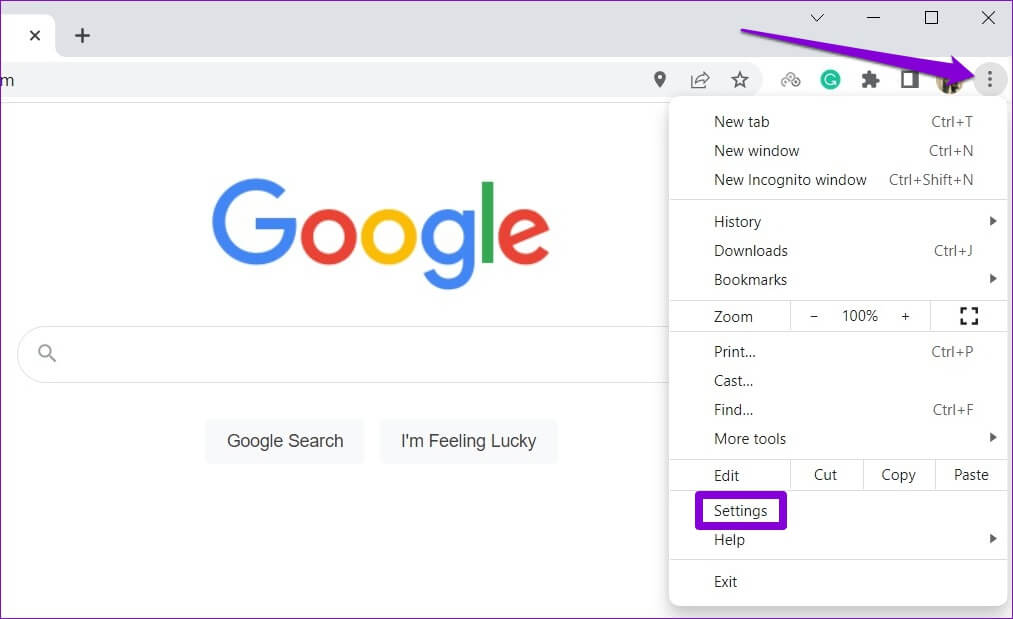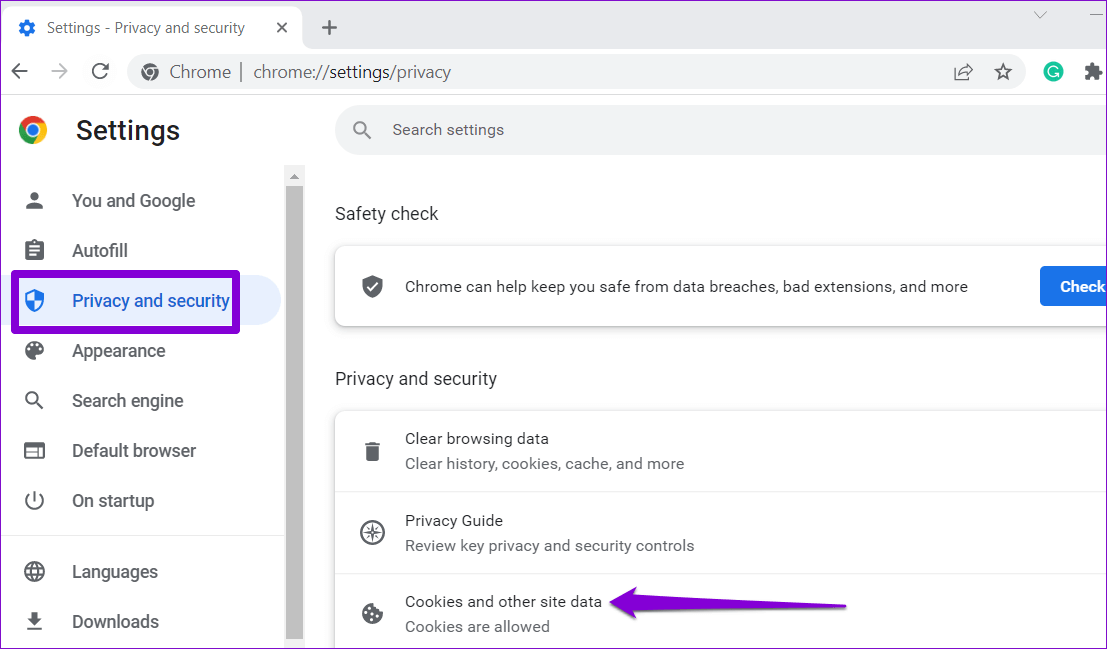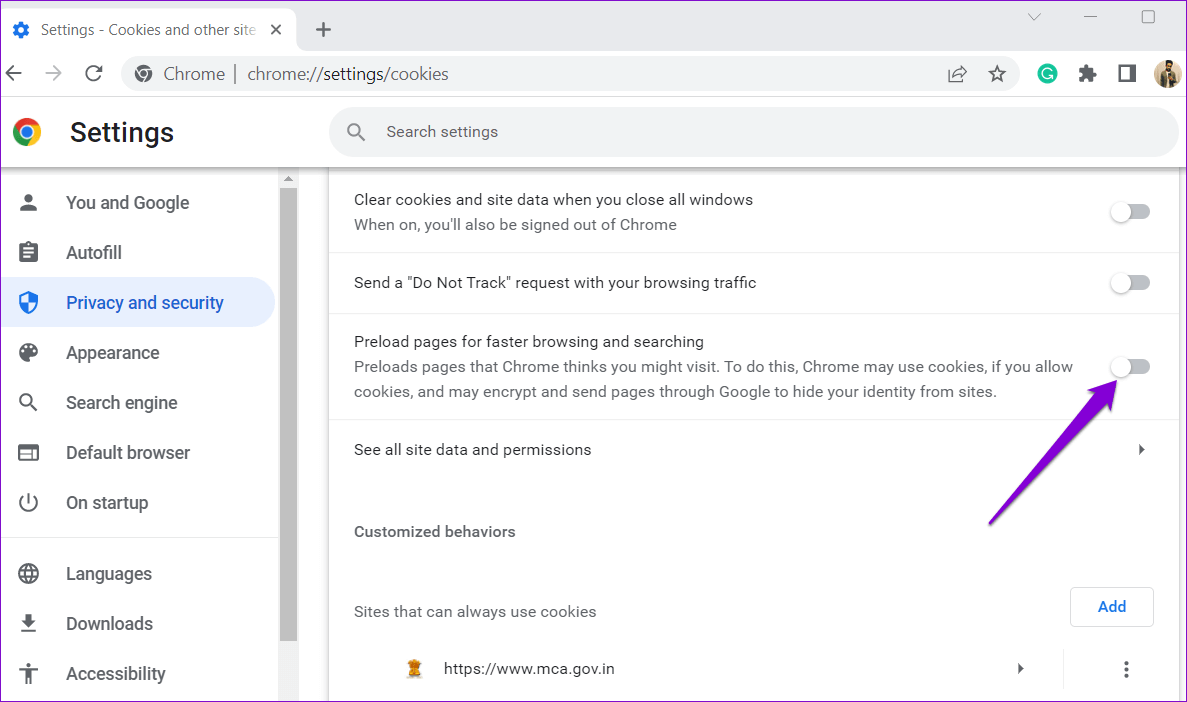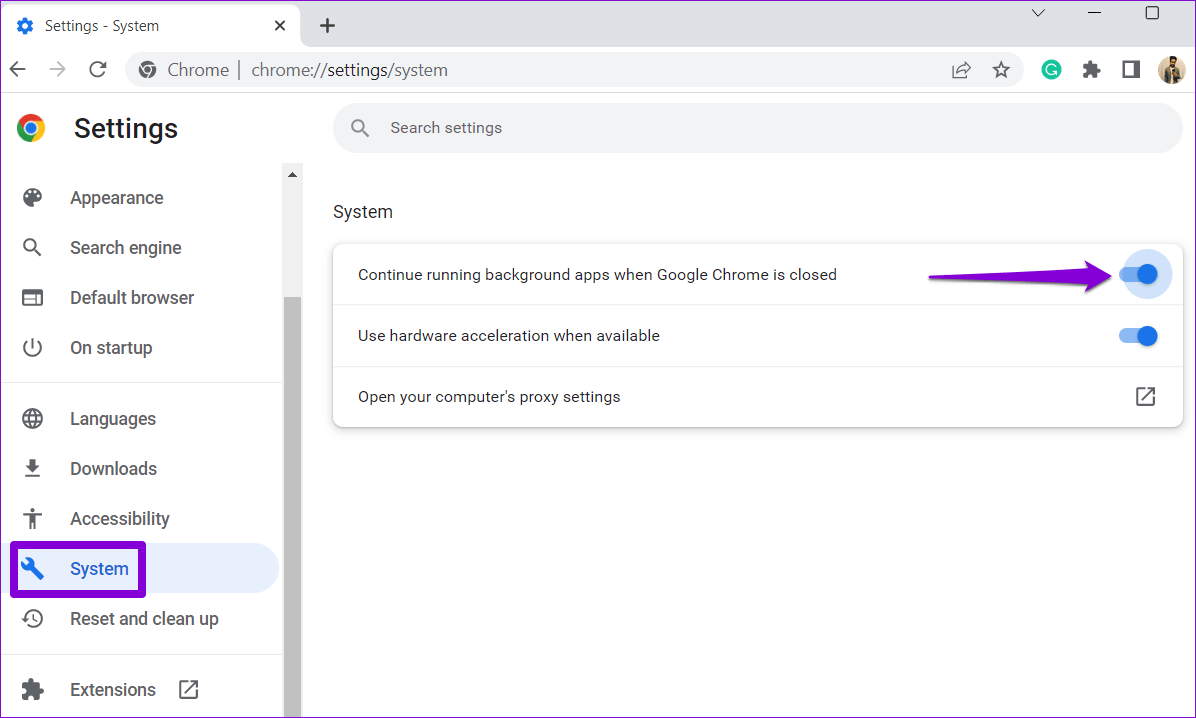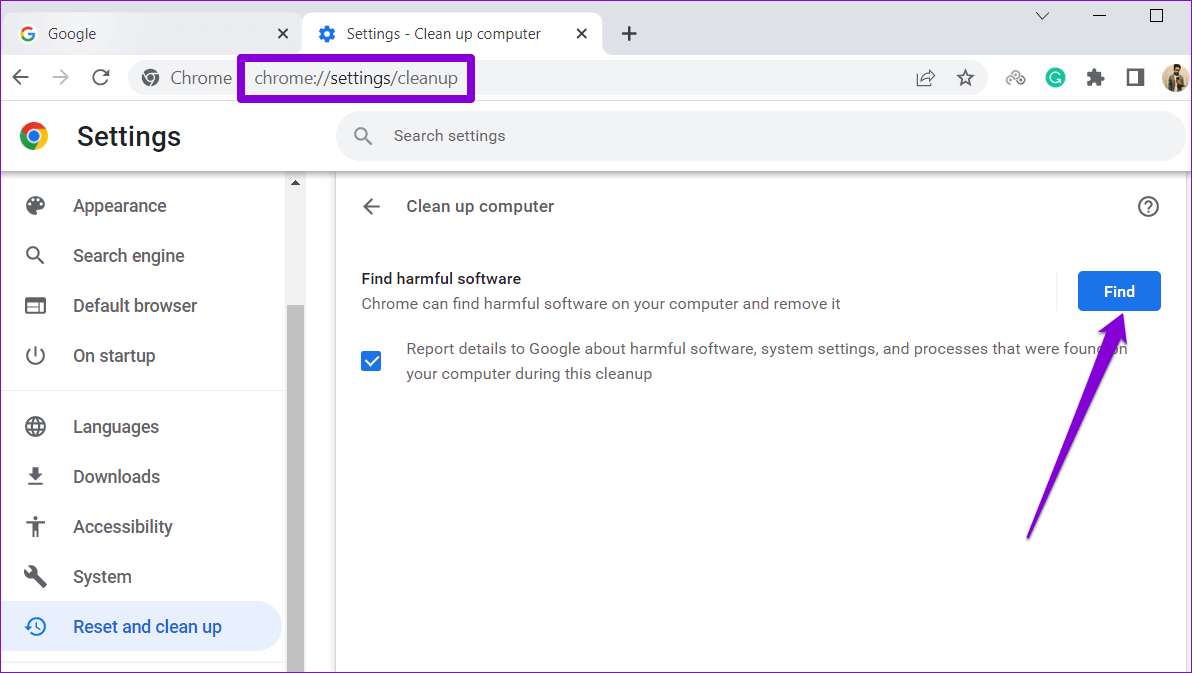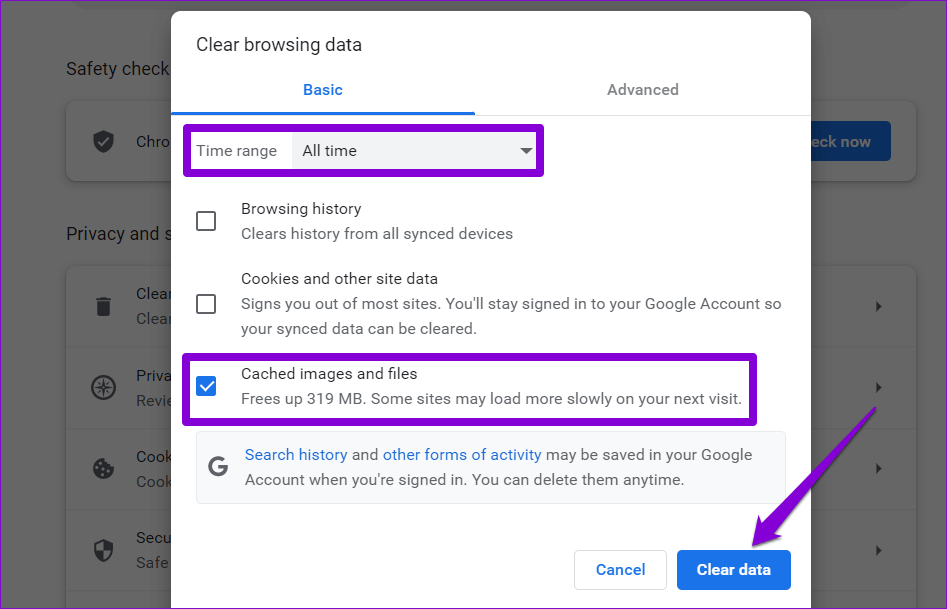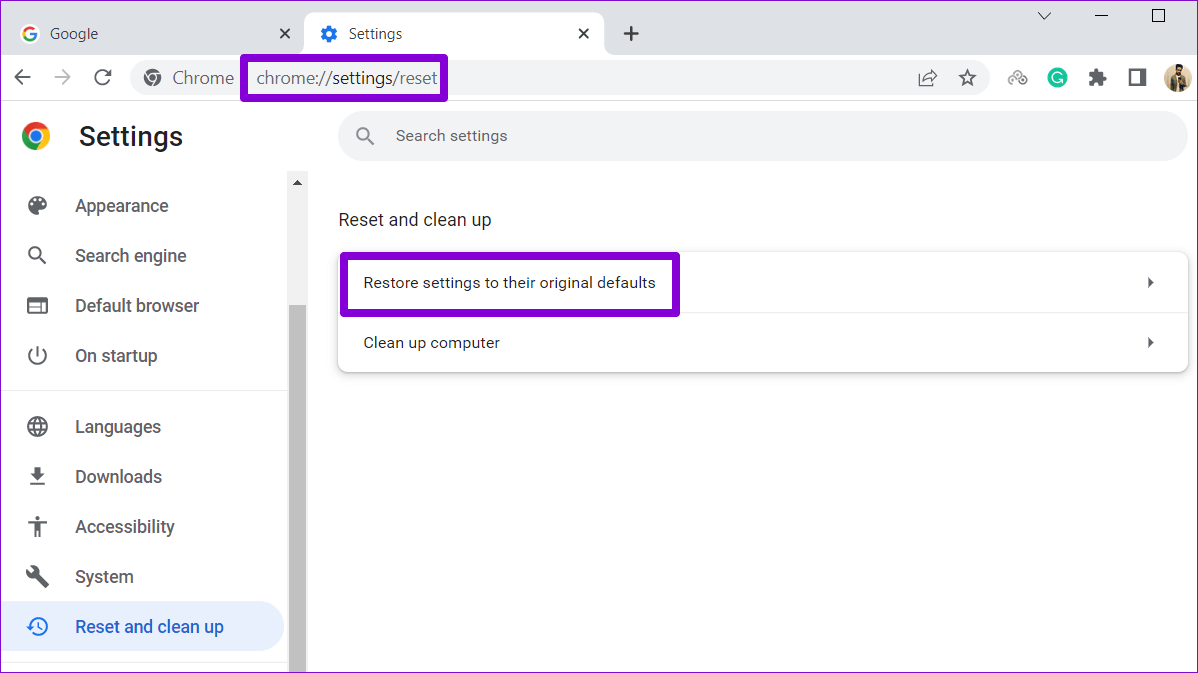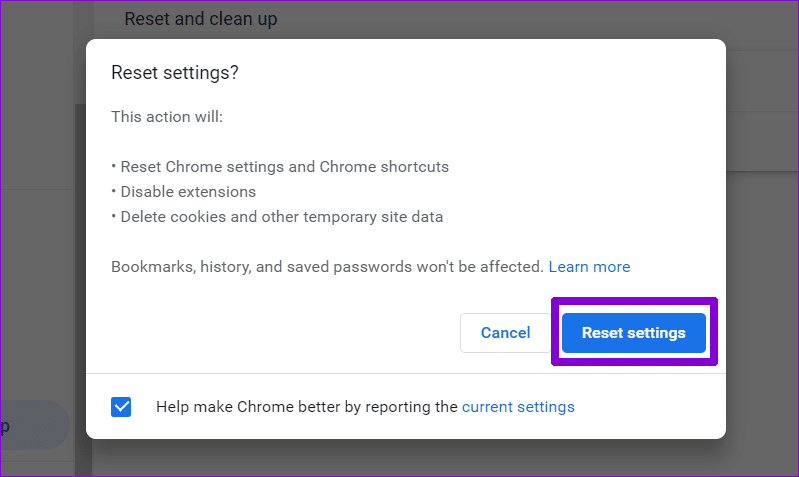在 Windows 8 上修復 Google Chrome 高 CPU 使用率的 11 大方法
Windows 用戶經常抱怨 Google Chrome 的 CPU 使用異常。 如果你忽略它,它可能會讓你覺得 您的 Windows 計算機運行緩慢。 幸運的是,您可以修復 Chrome 的高 CPU 使用率並釋放計算機上的一些資源。
如果 Google Chrome 不斷消耗大量 CPU,則會影響您在計算機上的體驗。 如果你不想切換到 Microsoft Edge,這裡有一些解決方案可以解決 Google Chrome 在 Windows 11 上的高 CPU 使用率。
1. 使用 Chrome 的任務管理器關閉不需要的標籤
您在 Chrome 中打開的每個選項卡都會佔用 CPU 資源,而且有些選項卡比其他選項卡要求更高。 如果您喜歡在工作時打開大量標籤頁,Windows 上 Chrome 的 CPU 使用率可能會飆升。 您可以使用 Chrome 的內置任務管理器來識別資源匱乏的選項卡並關閉不需要的選項卡。
點擊 Shift+Esc 在鍵盤上調出 Chrome 任務管理器。 點擊 處理器頭 根據 CPU 使用率對選項卡和進程進行排序。 定位 你不需要的標籤 並使用一個按鈕 結束進程 關閉它。
2.禁用硬件加速
在 Chrome 中啟用硬件加速允許瀏覽器使用您的 GPU 而不是 CPU 來執行圖形密集型任務。 儘管此功能旨在減少 CPU 的負載,但有時弊大於利。 您可以嘗試在 Chrome 中禁用硬件加速以檢查是否有任何不同。
寫 鉻://設置/系統 在頂部的地址欄中,然後按 Enter。 接下來,禁用切換 “在可用時使用硬件加速”。
重新開始 谷歌瀏覽器 之後查看CPU使用率是否恢復正常。
3.刪除不用的插件
使用過多的擴展也會增加 Windows 上的 CPU 使用率。 如果您的某個擴展程序出現問題,也會發生這種情況。 你將需要 從 Chrome 中刪除所有不必要的擴展程序以修復它。
相片1: 打開 谷歌瀏覽器。 單擊圖標 列表 在右上角,然後轉到 更 從工具中,選擇 擴展 從子菜單。
相片2: 使用切換開關禁用未使用的擴展程序或單擊按鈕移動刪除它。
之後,重新啟動 Chrome 並使用以下命令監控其 CPU 使用情況 Windows 任務管理器。
4. 阻止 Chrome 預加載網頁
為了獲得更快的瀏覽體驗,谷歌瀏覽器提供了一項功能,允許您預加載您經常訪問的網頁。 但是,此行為可能會導致 Windows 上的 Chrome 中的 CPU 使用率過高。 因此,如果您遇到問題,最好禁用此功能。
相片1: في Chrome瀏覽器 , 點擊右上角的三點菜單圖標並選擇 設置.
相片2: 在選項卡“隱私和安全“ , 點擊 ”cookie 和其他網站數據”。
相片3: 向下滾動並執行 禁用 旁邊的撥動開關 預加載頁面以加快瀏覽和搜索速度。
5. 防止Chrome關閉後在後台運行
如果 Google Chrome 即使在瀏覽器關閉後仍繼續使用 CPU 資源,則某些 Chrome 應用程序仍處於活動狀態。 如果您不希望這種情況發生,請按照以下方法阻止 Chrome 在後台運行。
相片1: 打開 谷歌瀏覽器 在你的電腦。 單擊圖標 三點菜單 在右上角並選擇 設置.
相片2: 轉到選項卡 系統 並關閉“旁邊的開關當谷歌瀏覽器關閉時繼續運行後台應用程序。
6. 使用 Chrome 查找惡意軟件
Windows 上的 Chrome 中的高 CPU 使用率可能是由計算機上運行的受影響的應用程序或程序引起的。 您可以使用 Google Chrome 掃描計算機中的惡意軟件以檢查是否存在這種可能性。
寫 鉻://設置/清理 在地址欄中 Chrome瀏覽器 然後按 Enter。 點擊按鈕بحث開始掃描。
如果他發現 谷歌瀏覽器 可疑軟件,考慮一下 移除 從您的計算機。
7.清除瀏覽器緩存
Chrome 在 Windows 11 上增加的 CPU 使用率也可能是由於緩存文件過時或損壞所致。 如果是這樣,清除 Chrome 中的緩存數據應該會有所幫助。
點擊 Ctrl + Shift +刪除 在鍵盤上打開面板 清除瀏覽數據。 選中“緩存的圖像和文件”框,然後點擊“清除數據”按鈕。
8. 重置谷歌瀏覽器
如果沒有別的工作,你可以考慮 重置谷歌瀏覽器 作為解決高 CPU 使用率問題的最後手段。 因此,寫 鉻://設置/重置 在 Chrome 頂部的地址欄中,然後點按 Enter. 輕按 ”將設置恢復為原始默認值。
選擇克復位 設置進行確認。
始終在掌控之中
地球上最流行的瀏覽器有時會因此類問題而讓您失望。 但如果你採取正確的步驟,修復 Windows 11 上的 Chrome 高 CPU 使用率不會太困難。 我們希望這些解決方案有助於降低 Chrome 在您計算機上的高 CPU 使用率。