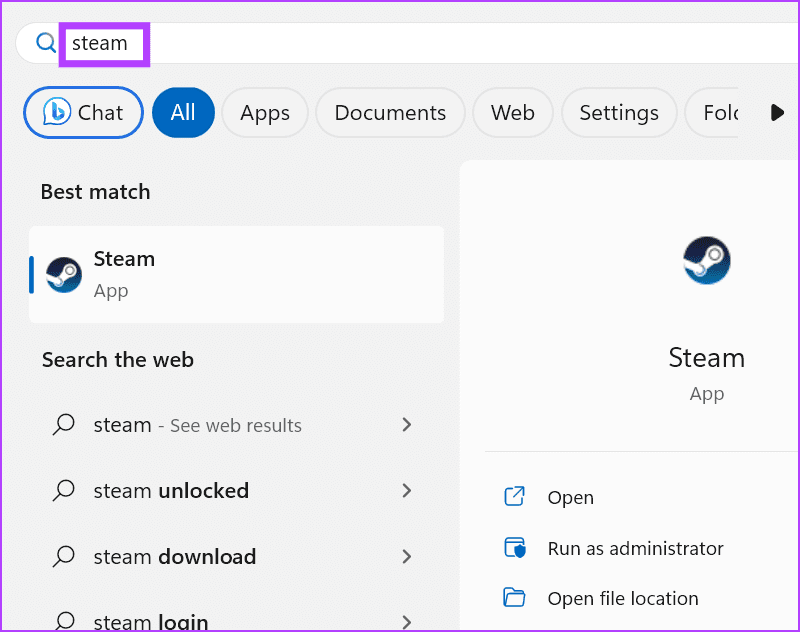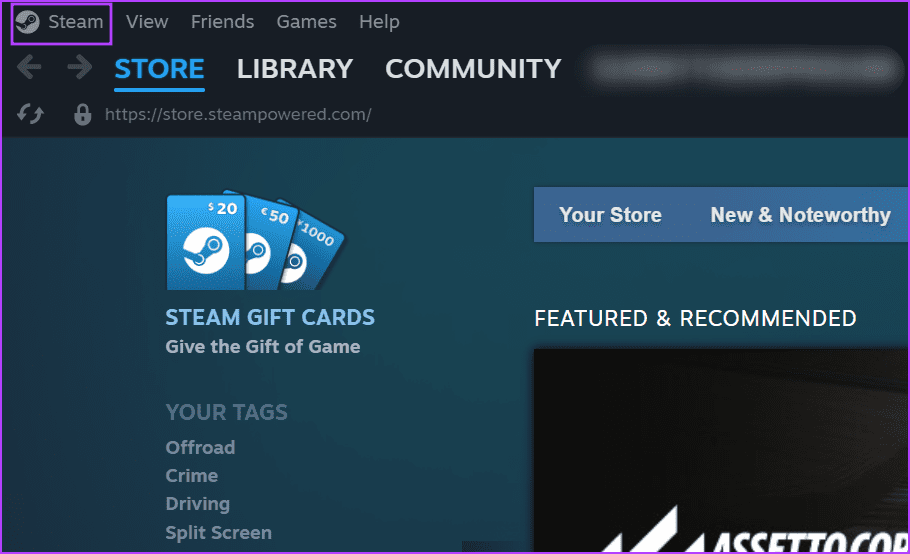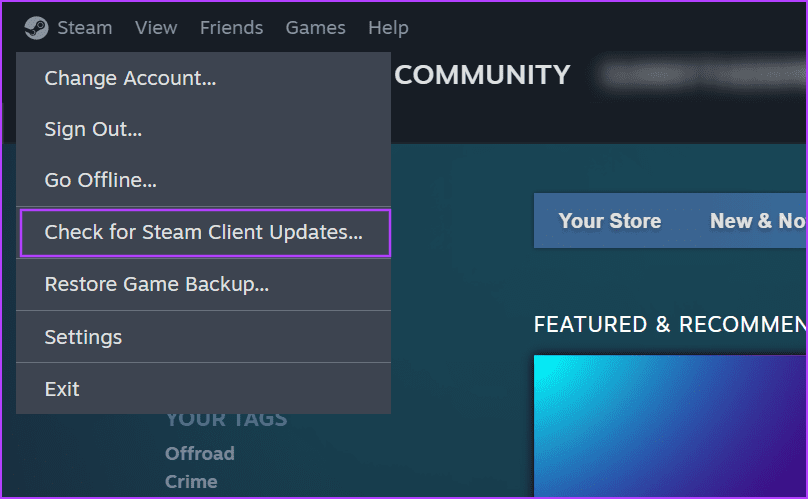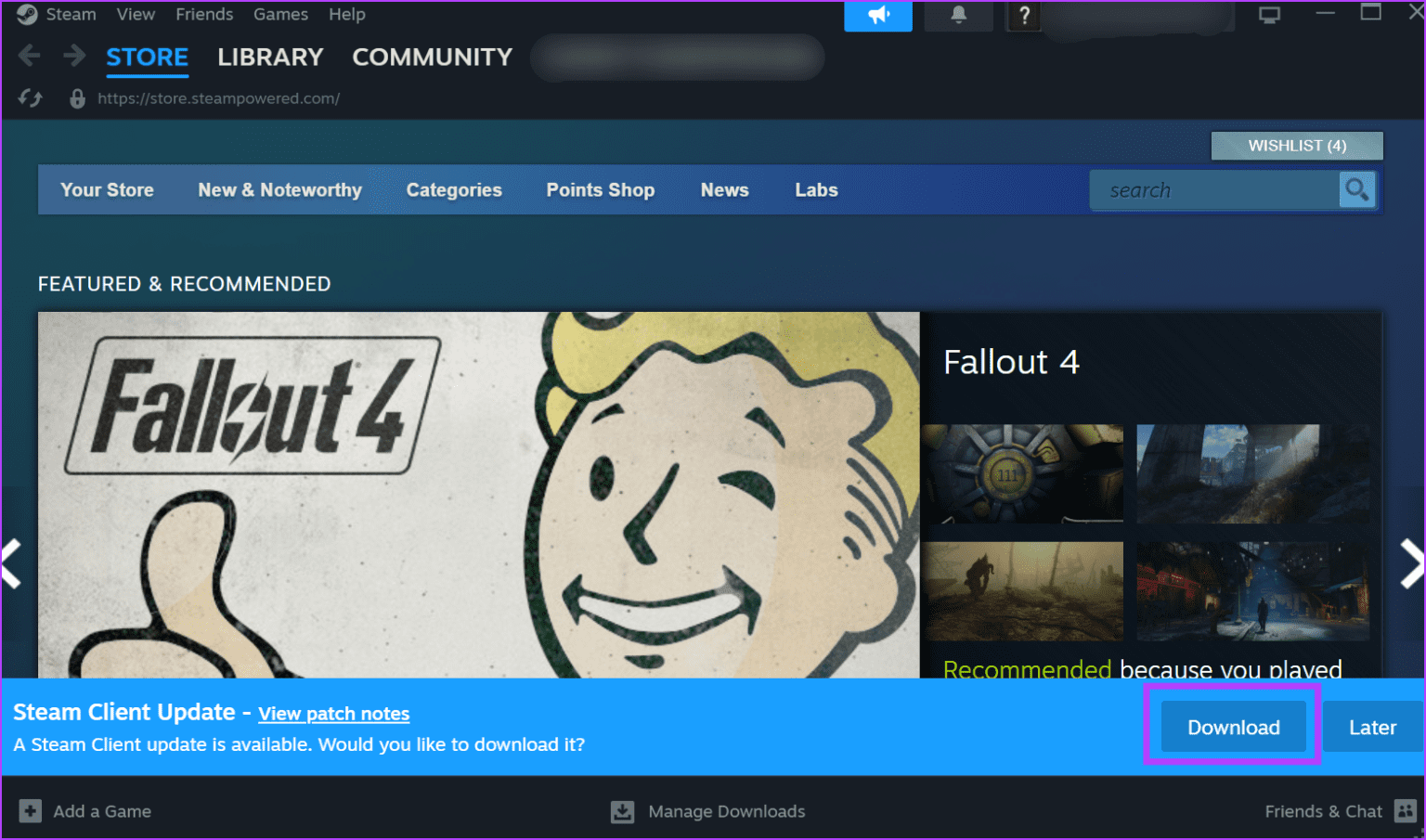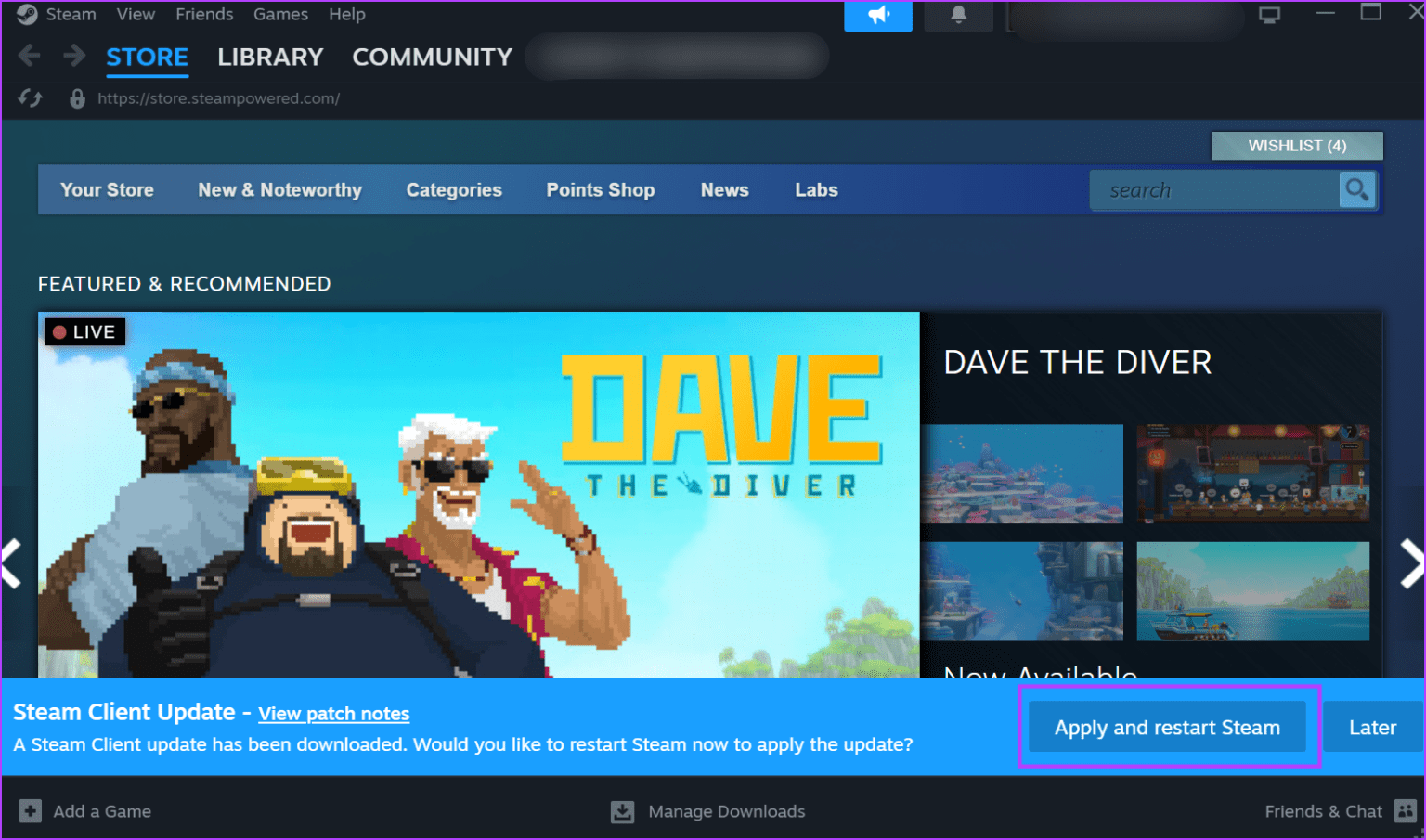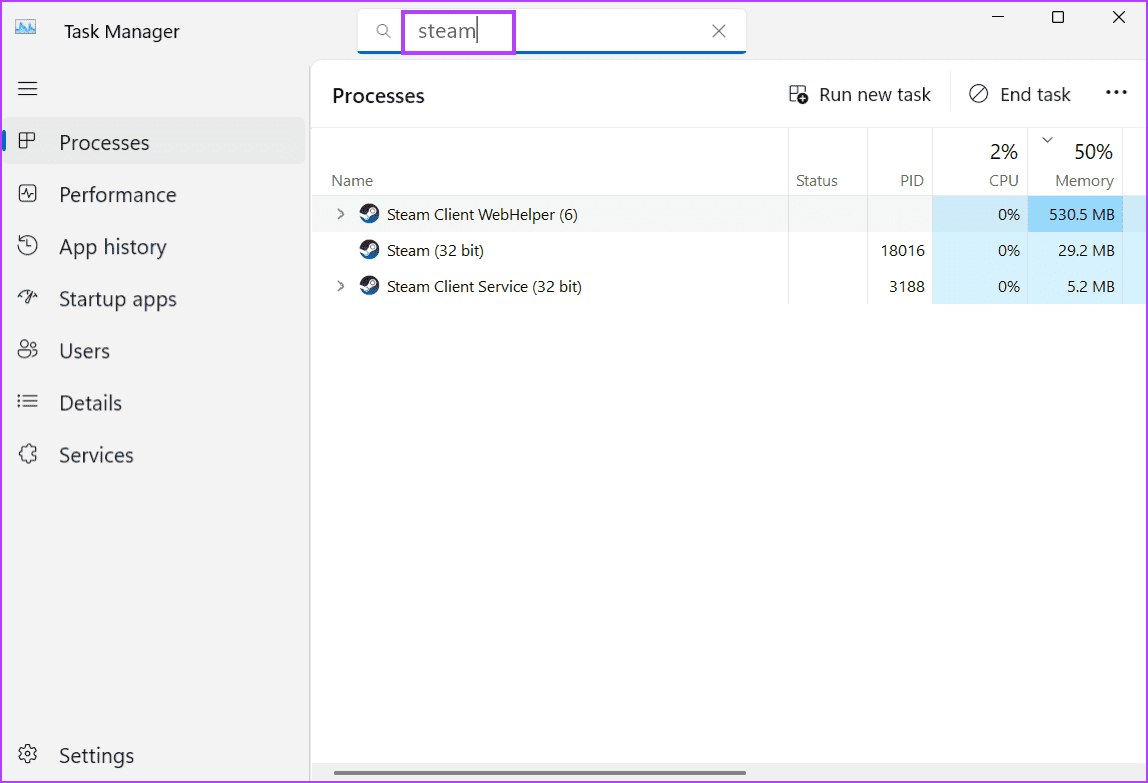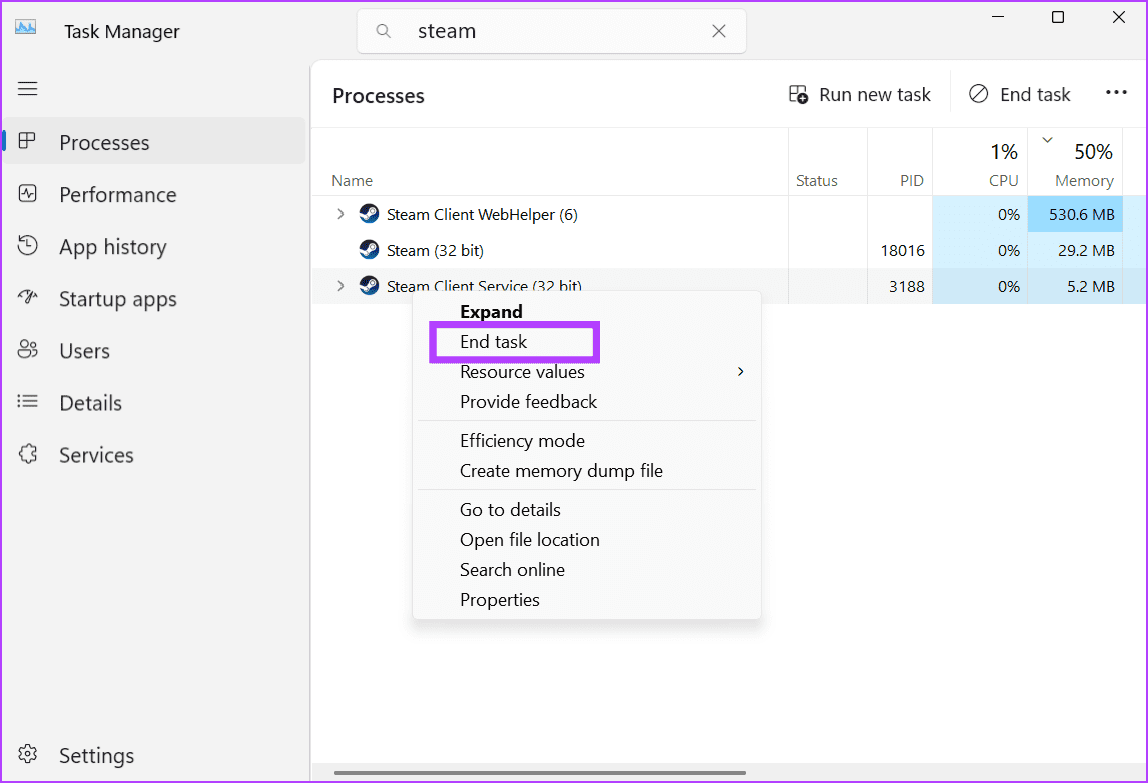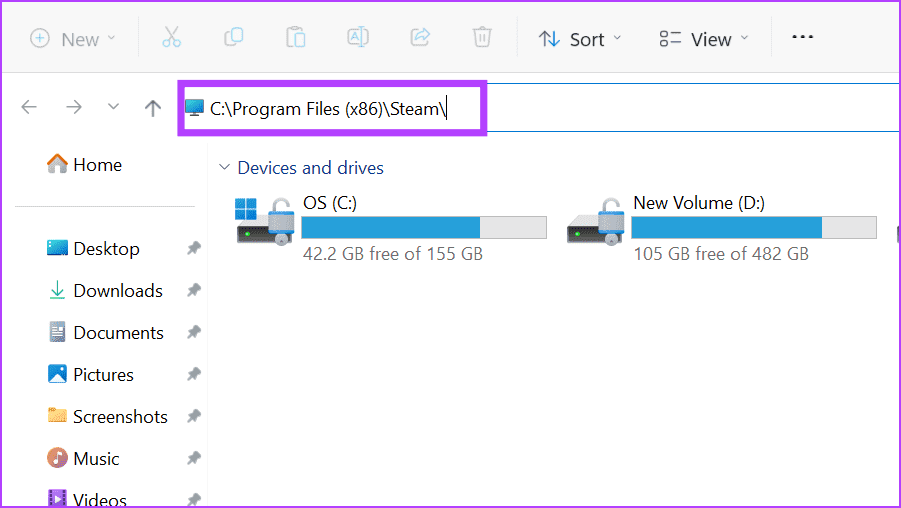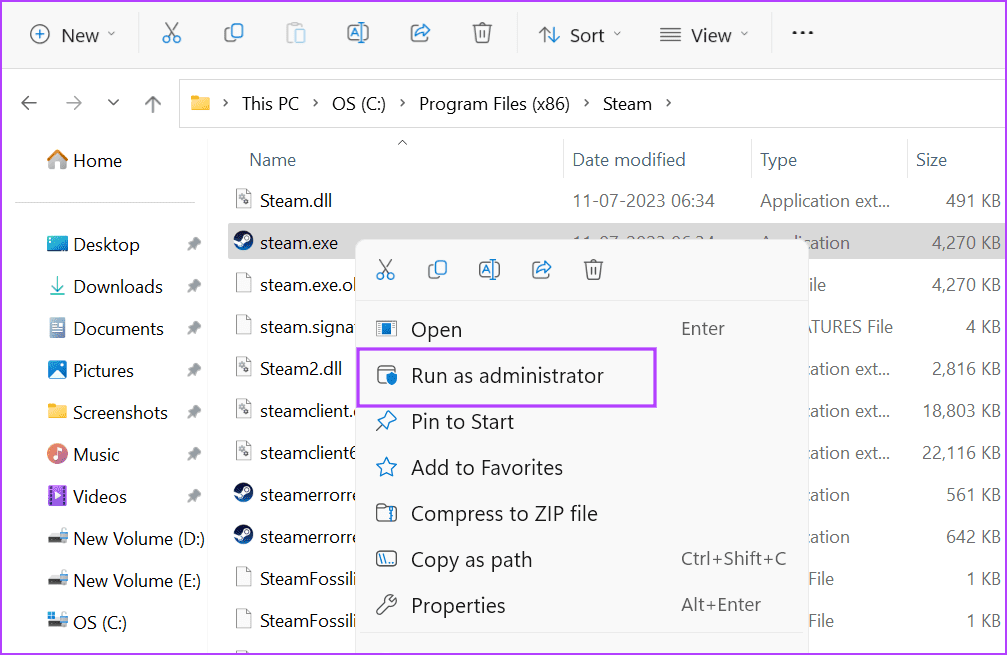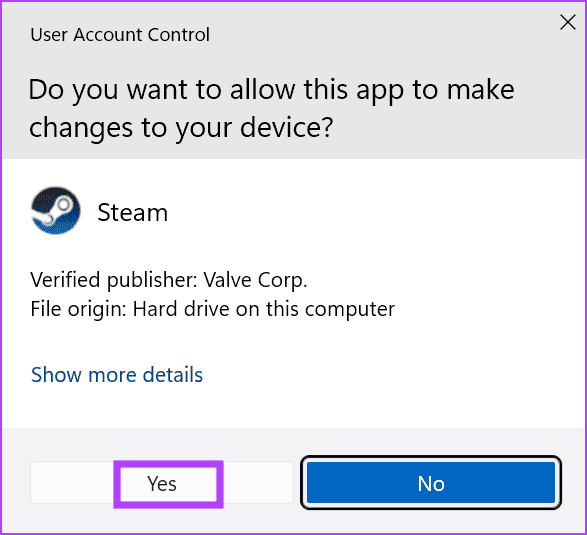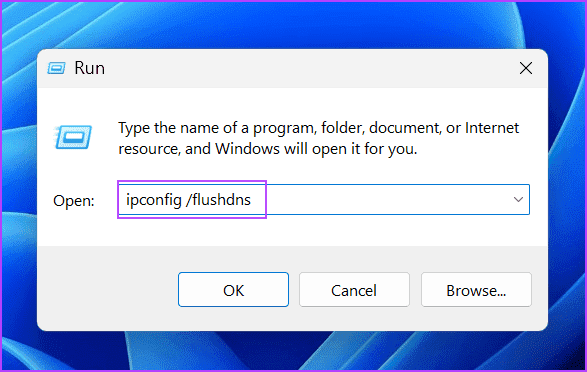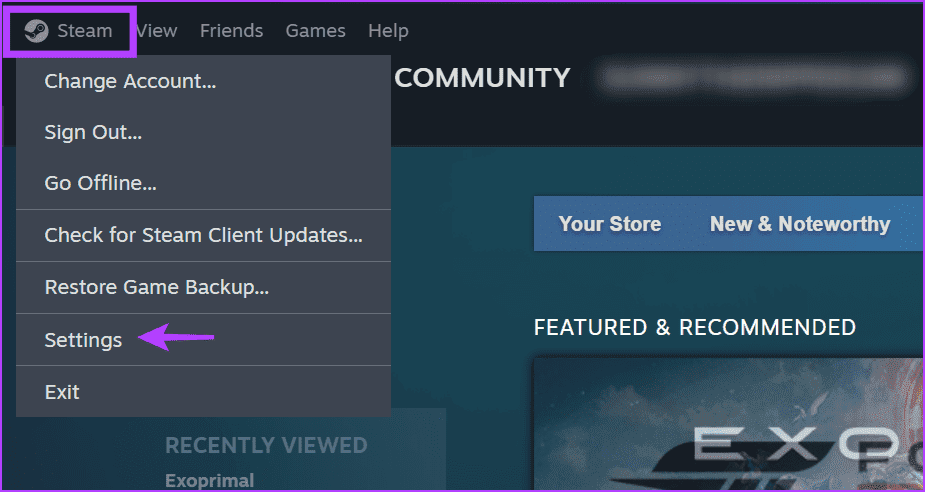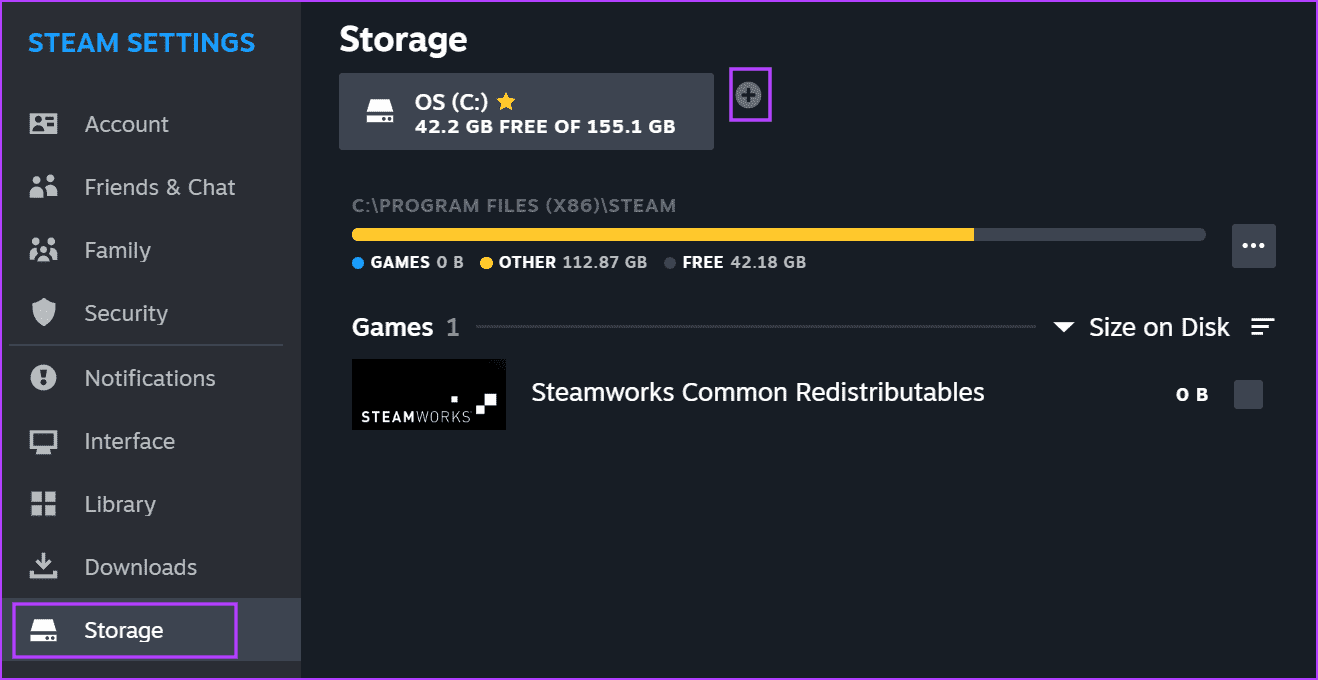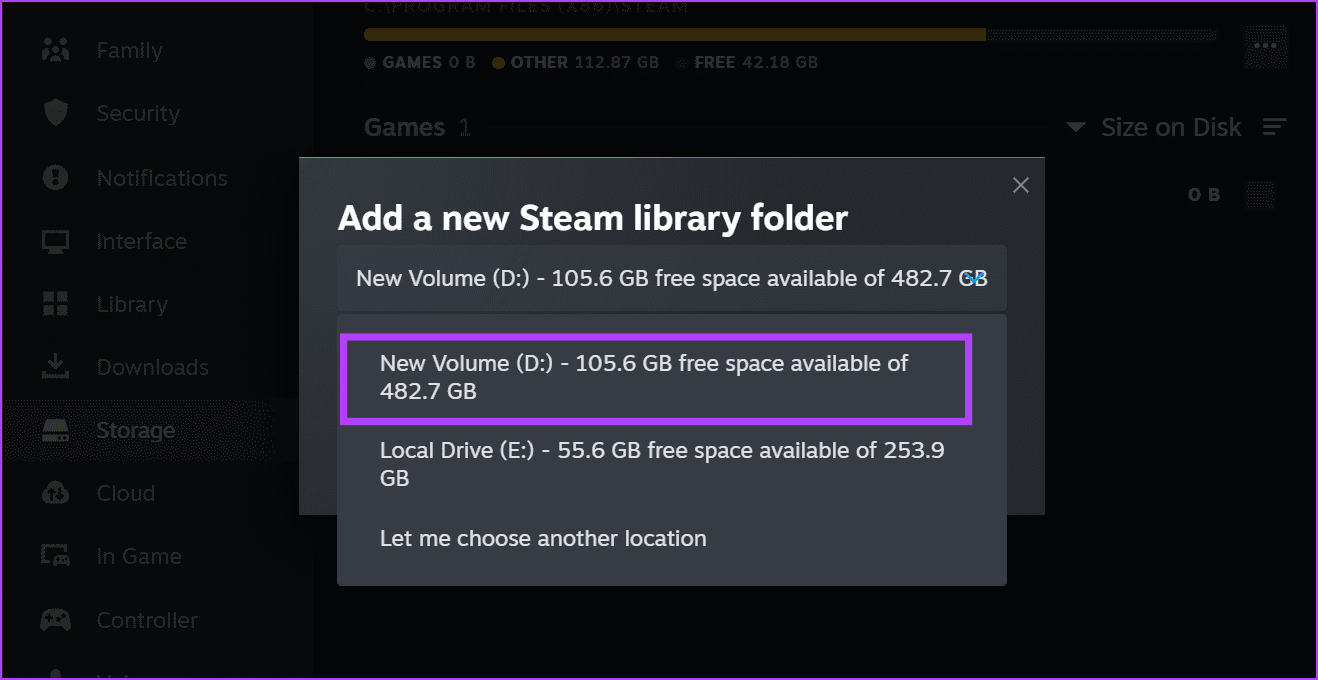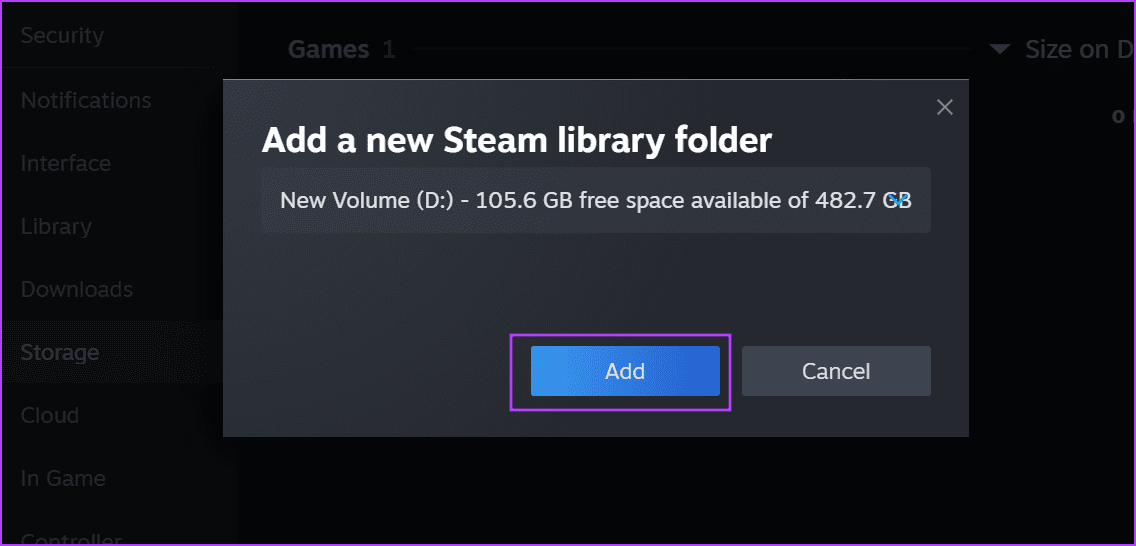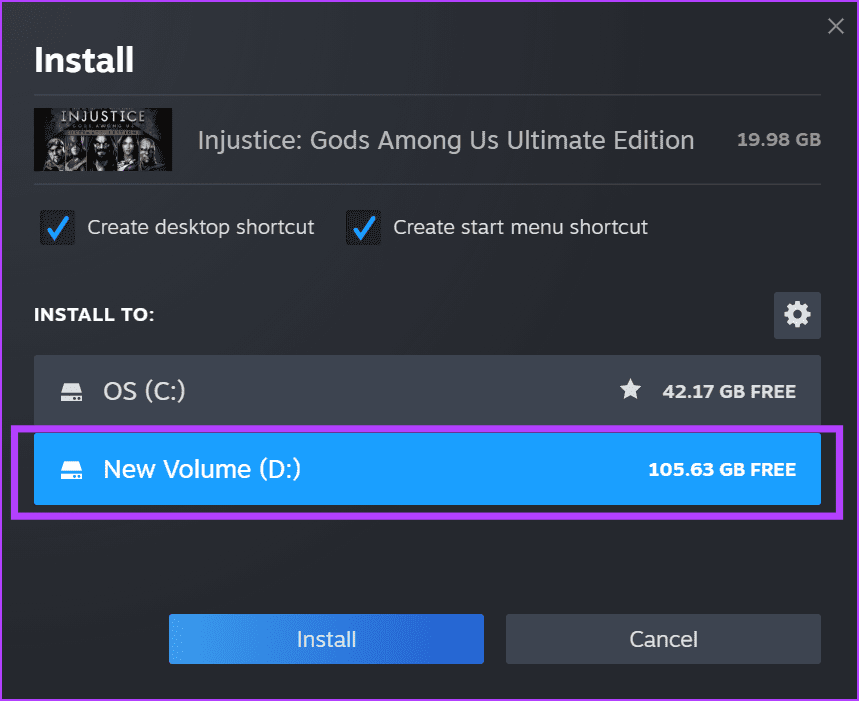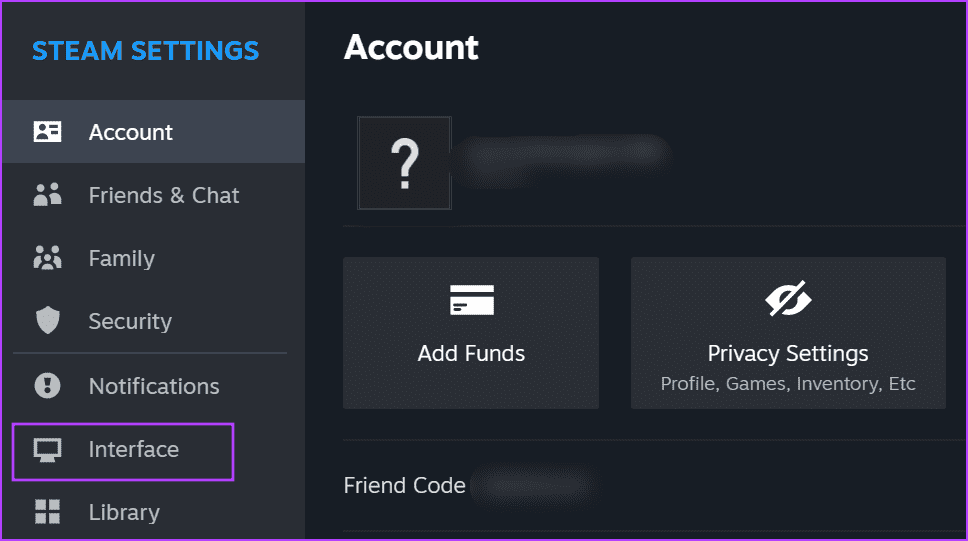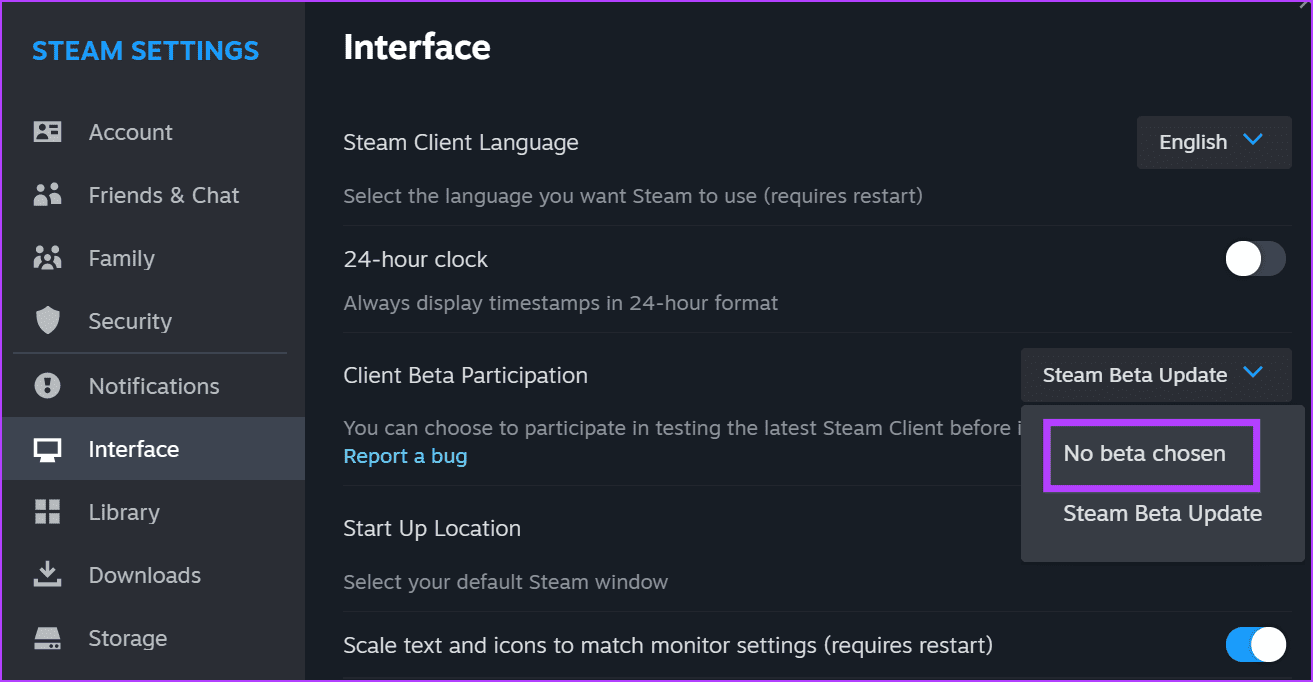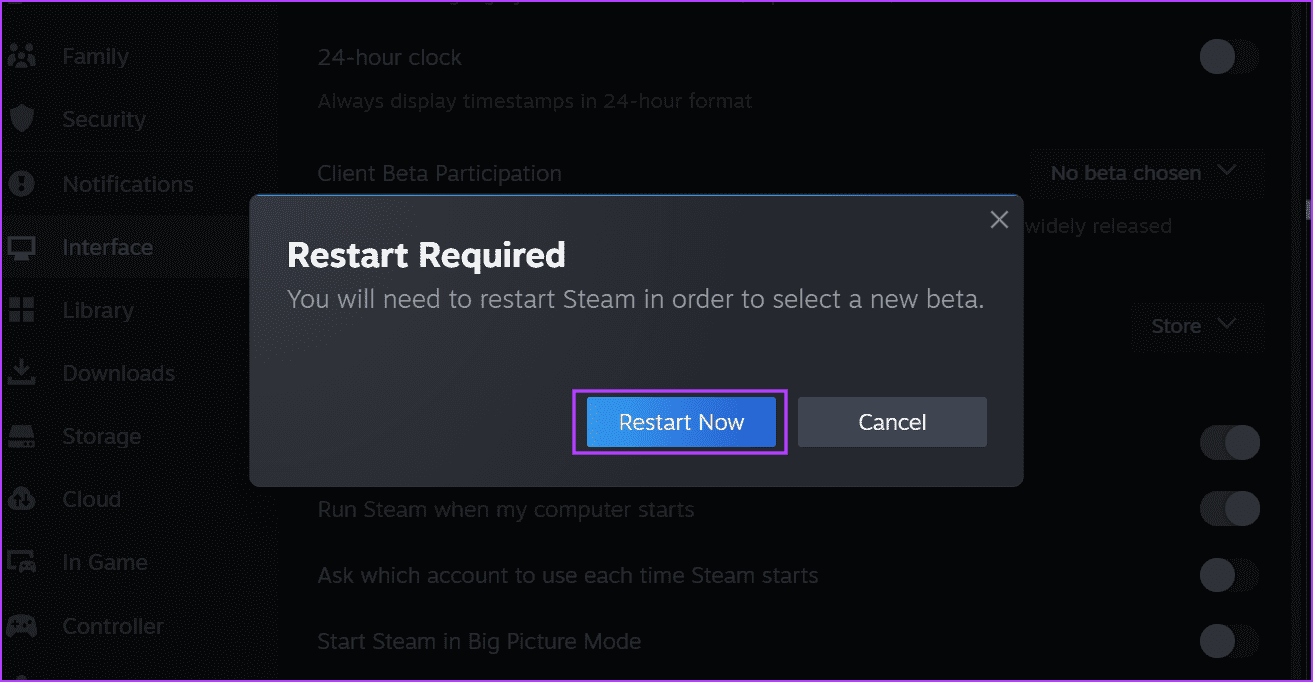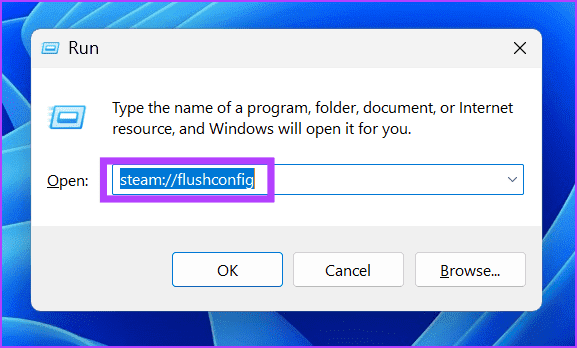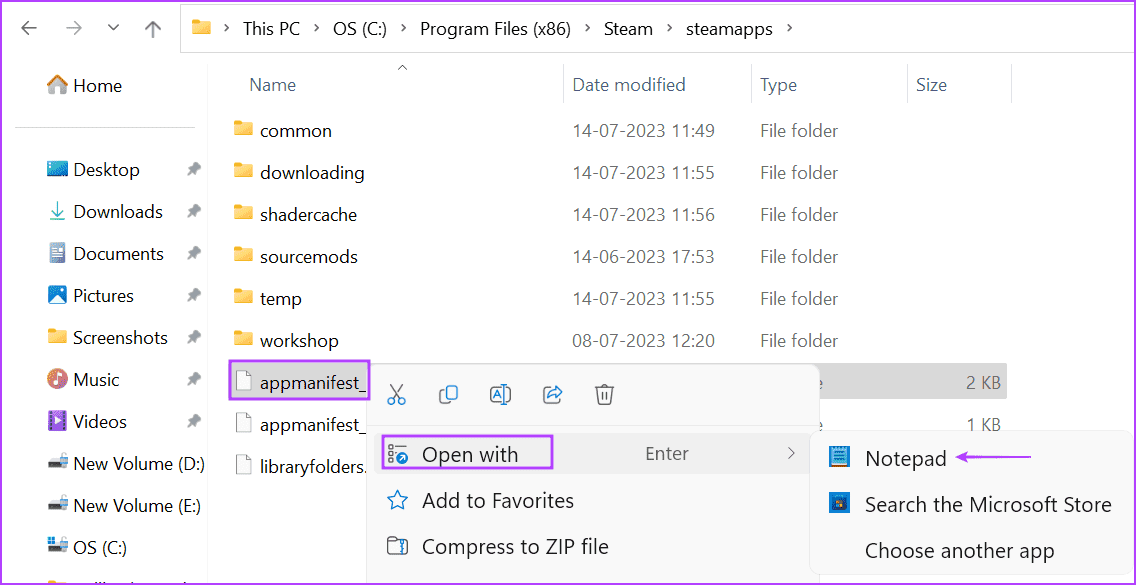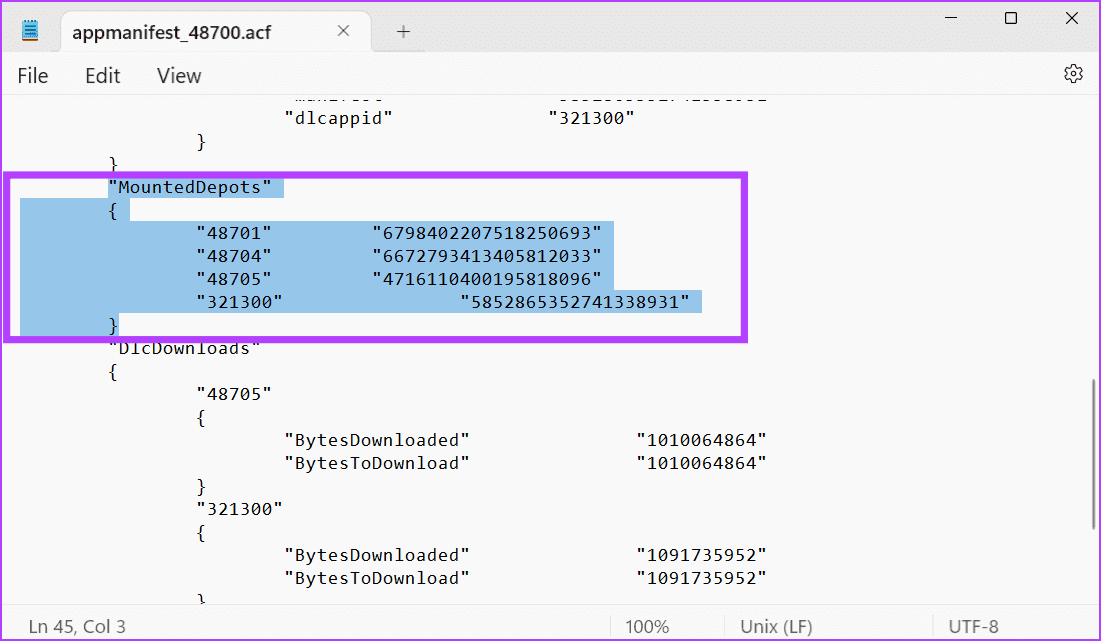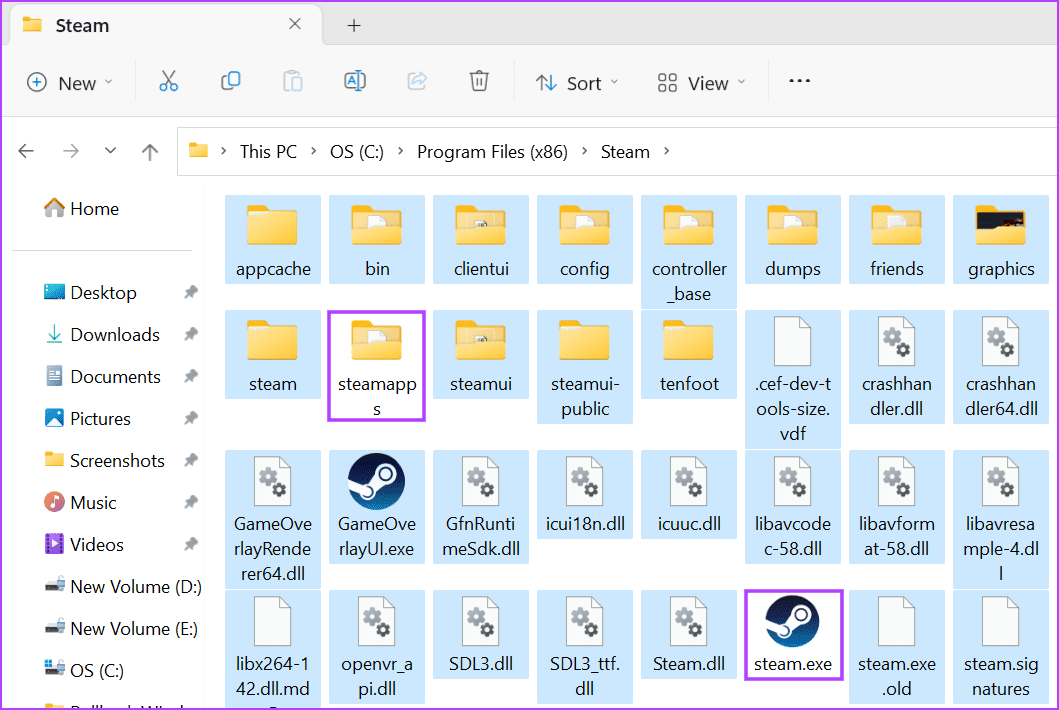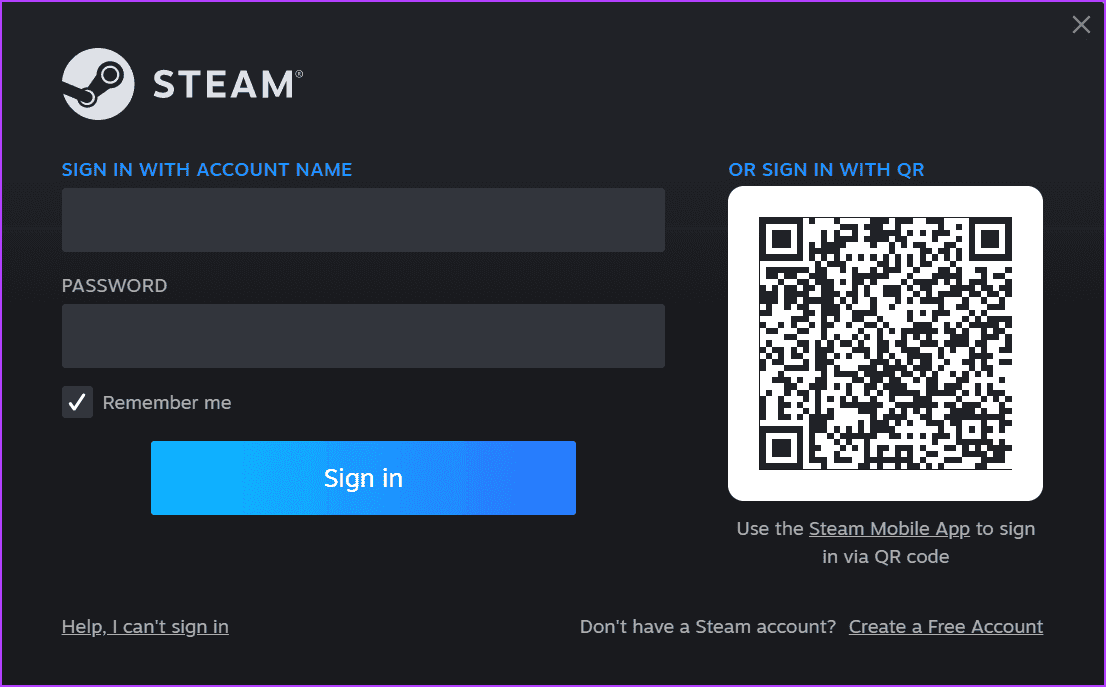修復 Windows 8 中 Steam 上無效存儲庫配置錯誤的 11 種主要方法
Steam 是最大的遊戲市場,已經存在了二十年。 除了遊戲銷售平台外,它還提供以遊戲為中心的硬件,例如流行的 Steam Deck。 然而,一些用戶在下載、安裝或玩遊戲時遇到問題,並在 Steam 中出現“無效的存儲庫配置”錯誤。
Steam 錯誤背後可能有多種原因,例如過時的 Steam 客戶端、損壞的 DNS 緩存或應用程序文件配置錯誤。 我們收集了解決方案,讓 Steam 重新回到正軌。
1. 手動更新Steam
在嘗試其他修復之前,請手動將 Steam 更新到可用的最新版本。 操作方法如下:
相片1: 按 . 鍵 Windows 要打開“開始”菜單,請鍵入 蒸汽 在搜索欄中,然後按 Enter。
相片2: 點擊菜單 蒸汽 在左上角。
進入第 3 步: 點擊選項 檢查客戶端更新 蒸汽” 從上下文菜單。
相片4: 等待實用程序找到它 更新 ,如果有的話。 單擊按鈕 去下載。
相片5: 之後,點擊按鈕“應用並重新啟動 Steam”。
嘗試安裝遊戲並檢查是否出現錯誤。
2. 從程序文件夾退出並重新啟動 Steam
如果更新Steam客戶端沒有效果,您需要使用以下命令完全關閉Steam及其相關進程 任務管理器。 接下來,從安裝位置啟動 Steam。 操作方法如下:
相片1: 按鍵盤快捷鍵 按Ctrl + Shift + Esc鍵 打開 任務管理。
相片2: 單擊頂部的搜索欄。 寫 蒸汽 並按 Enter 鍵。
進入第 3 步: 右鍵單擊進程 蒸汽 並選擇一個選項 完成工作。
相片4: 關閉 任務管理。
相片5: 按鍵盤快捷鍵 的Windows + E 打開文件資源管理器。
進入第 6 步: 轉到頂部的地址欄,粘貼以下路徑並按 Enter:
C:\Program Files (x86)\Steam\相片7: 右鍵單擊一個文件 “蒸汽.exe” 並選擇選項 “以管理員身份運行”。
相片8: 出現窗口時 用戶帳戶控制 (用戶帳戶控制),單擊按鈕 نعم.
檢查再次使用Steam時是否出現“無效的存儲庫配置”錯誤。
3.清除DNS緩存
DNS緩存縮短了查找時間 知識產權 對於特定 URL,但如果它太舊或損壞,Steam 客戶端可能會出現連接到互聯網的問題。 所以,你可能需要 清除 DNS 緩存. 這是如何做到的:
相片1: 按鍵盤快捷鍵 的Windows + R 開始 對話框。
相片2: 在裡面輸入以下命令 文本框 並按下 Enter:
ipconfig /flushdns終端應用程序將閃爍一秒鐘並清除 DNS 緩存。
4.更改遊戲安裝位置
如果您因C盤“無效的存儲庫配置”錯誤而無法安裝遊戲; 更改安裝位置。 您可以添加文件夾 蒸汽庫 新建並安裝遊戲。 操作方法如下:
相片1: 按 Windows 鍵打開“開始”菜單,然後鍵入 蒸汽 在搜索欄中,然後按 Enter。
相片2: 轉到右上角並單擊 蒸汽. 然後點擊選項 設置。
進入第 3 步: 單擊左側菜單中的存儲選項。 單擊加號圖標進行添加 新驅動器。
相片4: 單擊下拉箭頭並選擇 駕駛 從列表中。
相片5: 點擊按鈕 “添加”。
進入第 6 步: 嘗試安裝遊戲並選擇 激光唱機 最近添加到“安裝位置”窗口中。
5.關閉試用版
試用版讓您可以使用新的 Steam 功能和改進。 但它可能不穩定且有錯誤,因此如果遇到上述錯誤,您應該退出 Beta 程序。 重複以下步驟:
相片1: 按 Windows 鍵打開“開始”菜單,在搜索欄中輸入 Steam,然後按 Enter。
相片2: 轉到右上角並單擊 蒸汽. 然後點擊選項 設置.
進入第 3 步: 單擊一個選項 界面 在垂直菜單中。
相片4: 轉到選項 客戶端測試版參與。 展開下拉菜單並單擊選項 “未選擇測試版”。
相片5: 單擊立即重新啟動按鈕。
6.清除Steam當前配置文件
您可以使用易於使用的命令刪除現有的 Steam 配置文件。 這不會重置應用程序首選項或讓您退出 Steam,但可以解決 Steam 客戶端的問題。 在此之前,請使用任務管理器完全關閉 Steam。 操作方法如下:
相片1: 按鍵盤快捷鍵 的Windows + R 啟動對話框。
相片2: 在文本框中輸入以下命令並按 Enter:
steam://flushconfigSteam 將自動啟動,您將登錄到您的帳戶。
7. 編輯 APPMANIFEST
一些用戶通過編輯位於 Steamapps 文件夾內的 AppManifest 文件,成功修復了 Steam 中的“無效的 Depot 配置”錯誤。 重複以下步驟:
相片1: 按鍵盤快捷鍵 的Windows + E 打開文件資源管理器。
第2步:轉到頂部的地址欄,粘貼以下路徑並點擊 Enter:
C:\Program Files (x86)\Steam\steamapps\進入第 3 步: 找到帶有 ACF 文件擴展名的文件,然後右鍵單擊它。 選擇“打開方式”選項,然後單擊“記事本”選項。
相片4: 搜索部門 Appmanifest 中的 MountedDepots 並選擇以安裝倉庫 到右括號 (})。 按刪除鍵。
相片5: 按鍵盤快捷鍵 按Ctrl + S 保存所做的更改 文件.
進入第 6 步: 對文件重複相同的過程 應用清單 其他。
8.重置Steam
重新安裝 Steam 是最後的手段,但您將失去所有遊戲。 因此,最好的選擇是重置 Steam,同時使用文件夾刪除技巧保留所有已安裝的遊戲。 操作方法如下:
相片1: 按鍵盤快捷鍵 的Windows + E 打開 文件管理器。
相片2: 單擊頂部的地址欄,粘貼以下路徑並點擊 輸入:
C:\Program Files (x86)\Steam\進入第 3 步: 按鍵盤快捷鍵 按Ctrl + A 來決定一切。 按住 Ctrl 鍵並取消選擇文件 “蒸汽.exe” 和文件夾 Steamapps 通過點擊它們。
相片4: 按刪除鍵即可刪除 其余文件夾。
相片5: 關閉窗口 文件管理器。
進入第 6 步: 按 Windows 鍵打開“開始”菜單,然後鍵入 蒸汽 在搜索欄中,然後按 Enter。
相片7: 會跑 蒸汽 並開始自動更新。 您必須登錄您的帳戶。
修復了一個可疑的 Steam 錯誤
以下是修復 Windows 上 Steam“無效存儲庫配置”錯誤的 XNUMX 種方法。 首先從安裝文件夾手動更新、關閉並重新啟動 Steam 客戶端。 清除系統 DNS 緩存、選擇退出 Steam 測試版並編輯 appmanifest 文件。 最後,刪除 Steam 文件夾中的所有內容並強制它再次創建文件。