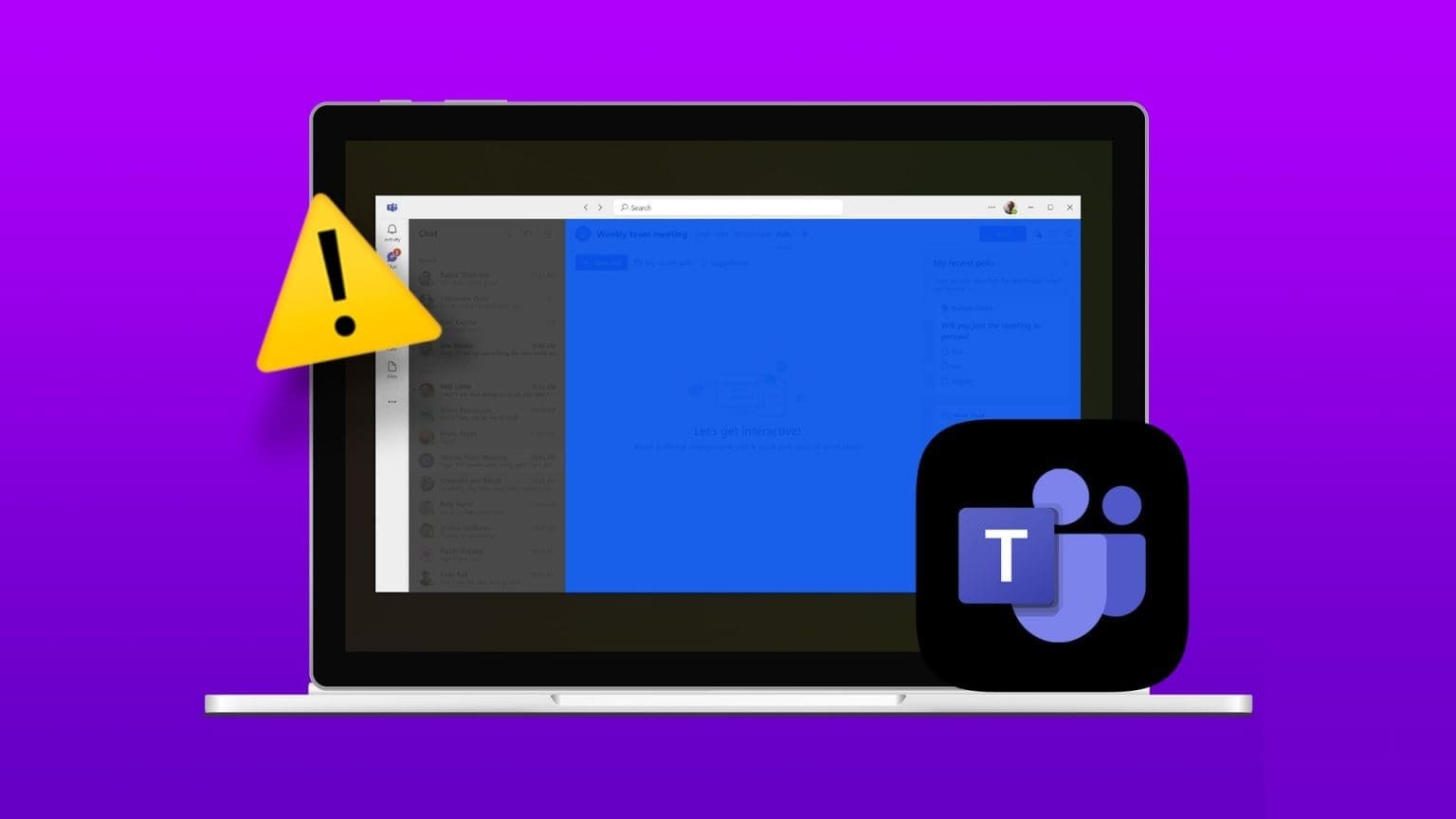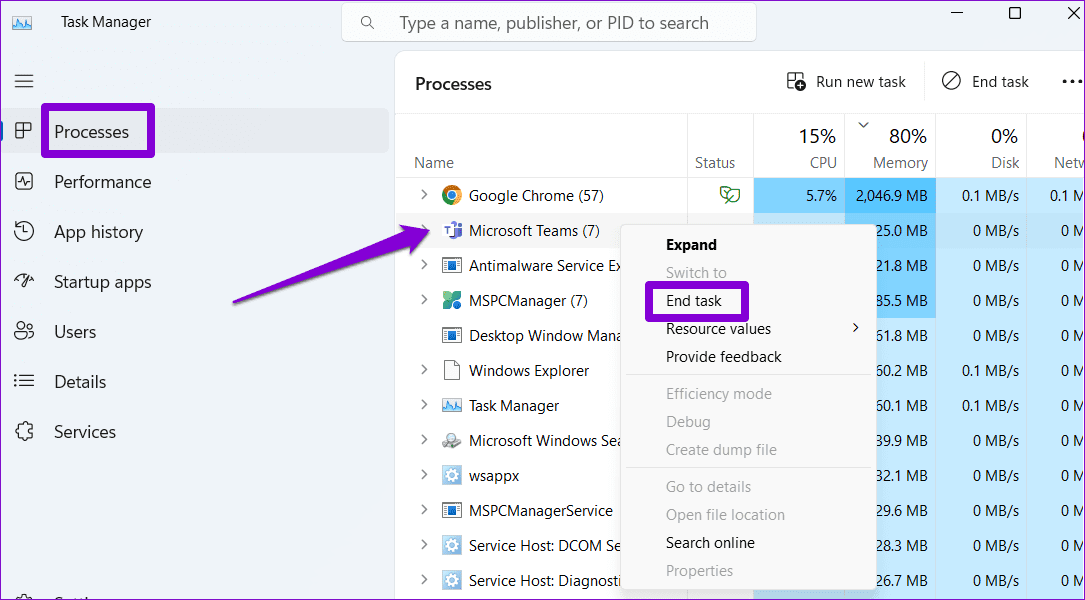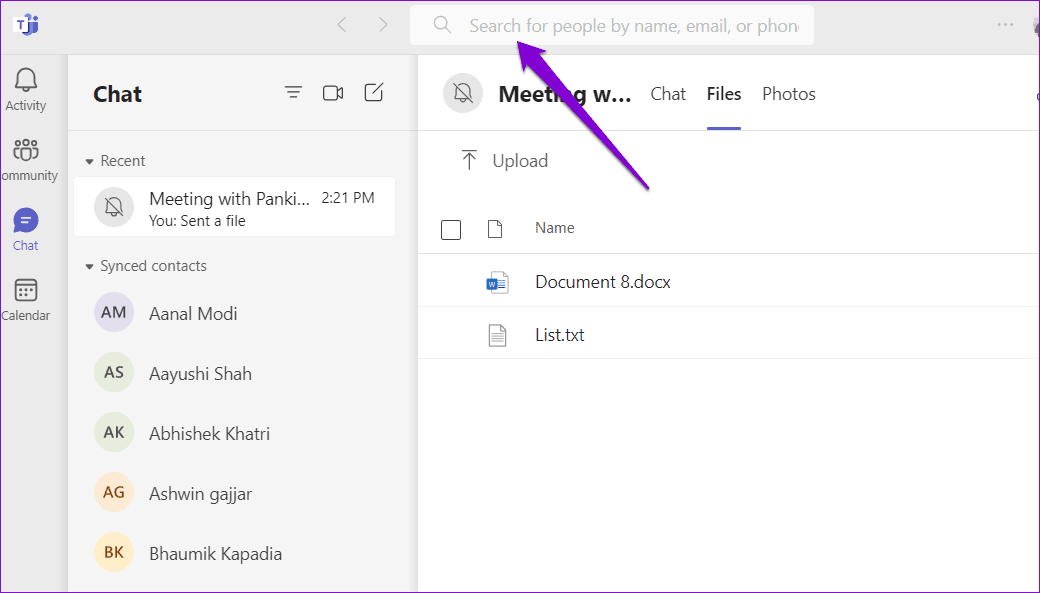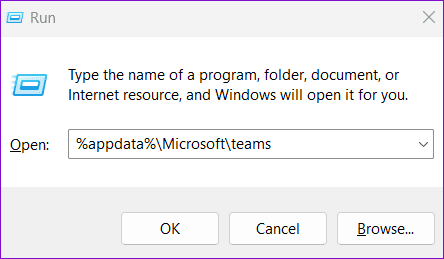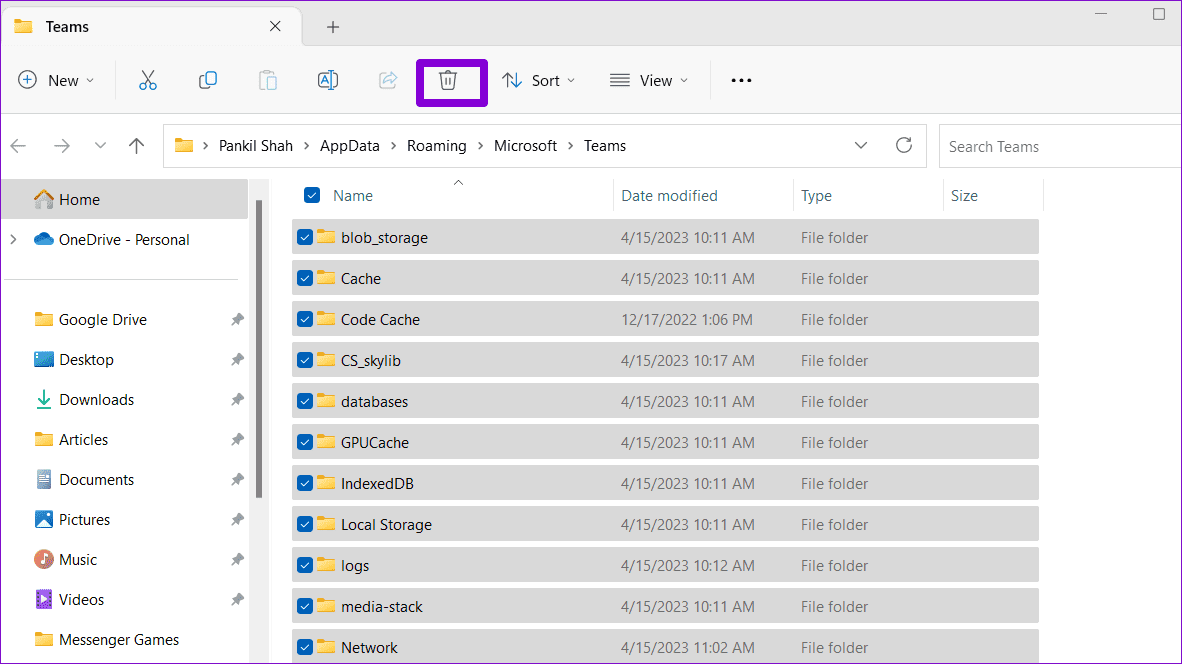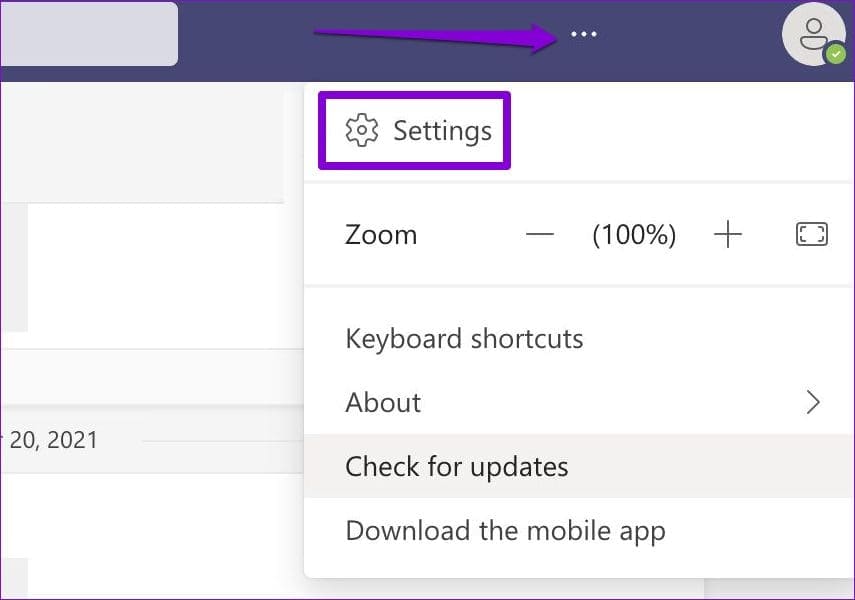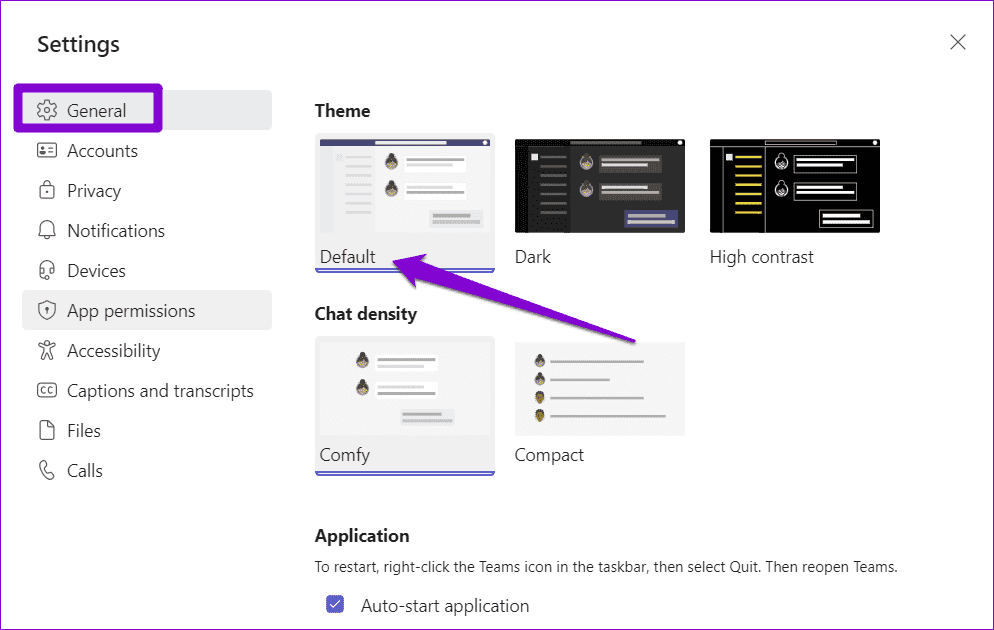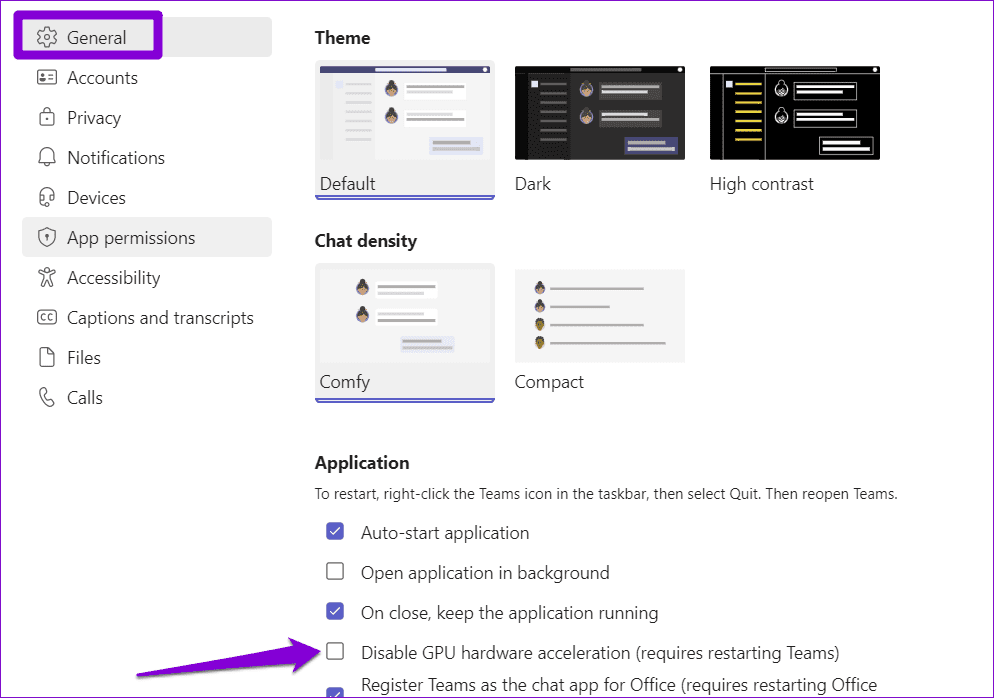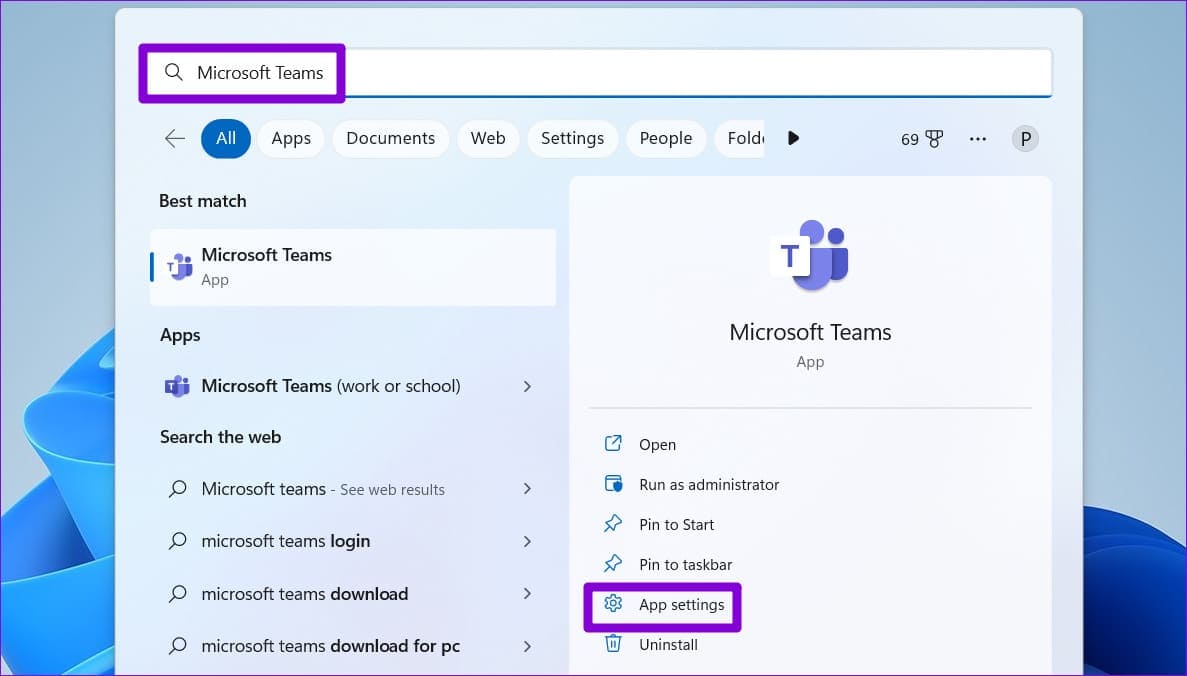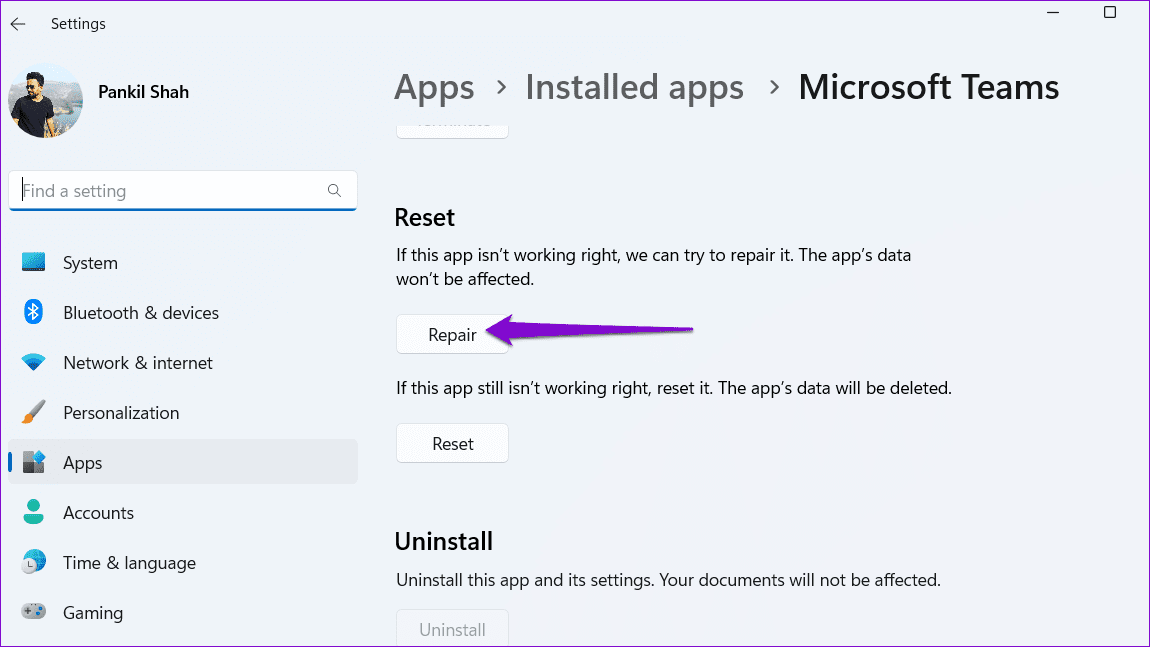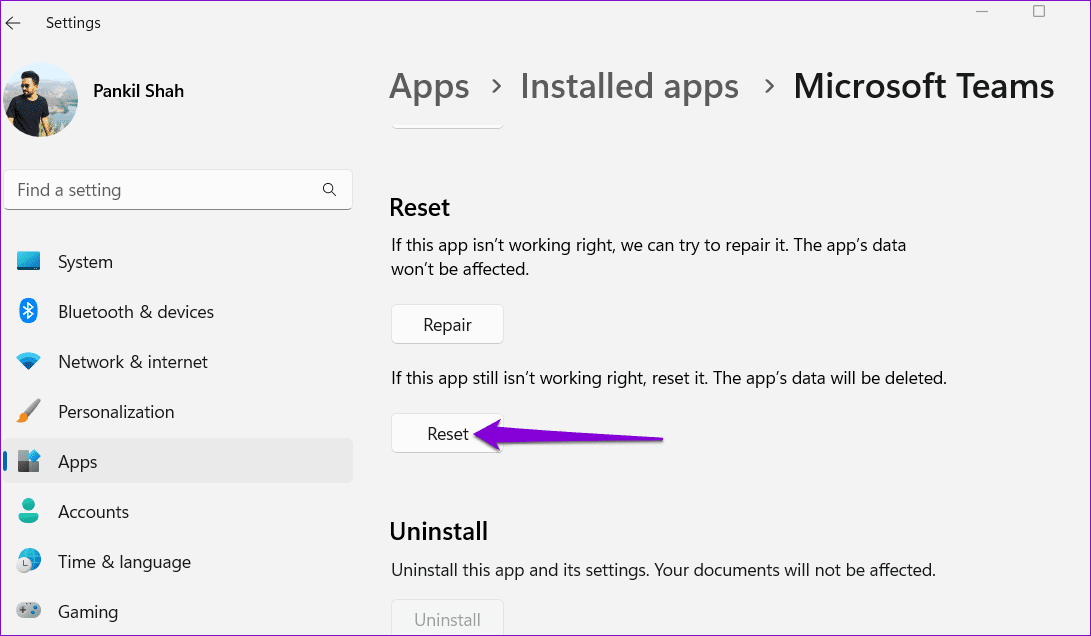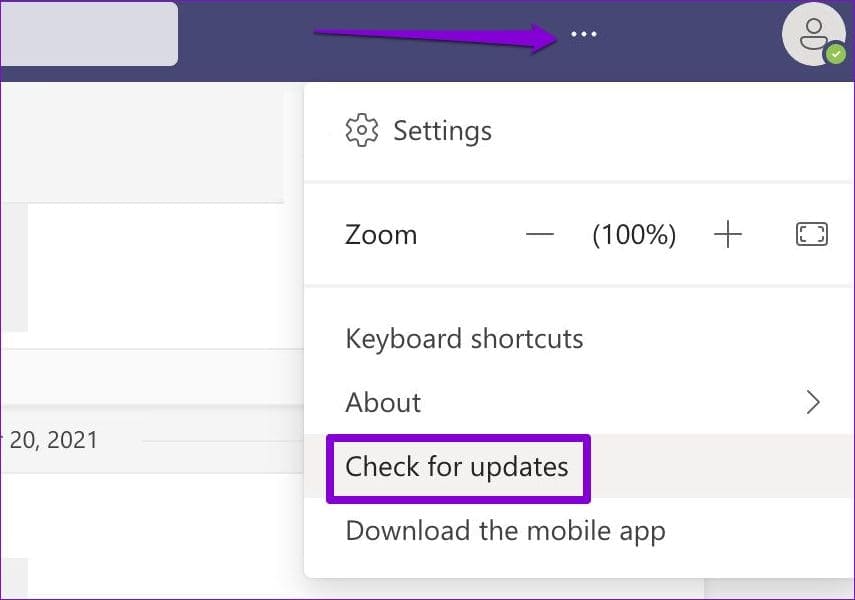Microsoft Teams 屏幕在 Windows 上變藍或變灰的 7 大修復
Microsoft Teams 是一款有用的協作工具,可讓您輕鬆與同事共享文件並共同處理這些文件。 但是,共享或打開共享文件時的體驗可能並不總是順利。 嘗試訪問應用程序內的文件時,Microsoft Teams 屏幕可能會變成藍色或灰色。
無論您是商務專業人士、學生還是遠程工作者,在 Teams 中遇到此類問題都會嚴重擾亂您的工作流程。 本指南收集了一些有效的解決方案來解決 Microsoft Teams for Windows 中的藍屏或灰屏問題。
1. End Teams 使用任務管理器進行進程並重新打開它們
當某些應用程序的後台進程出現問題時,通常會出現 Microsoft Teams 應用程序的此類問題。 在大多數情況下,您可以通過關閉 Teams 應用程序並再次打開來輕鬆解決問題。 那麼讓我們從這個開始吧。
相片1: 按鍵盤快捷鍵 按Ctrl + Shift + Esc鍵 打開 任務管理。
相片2: 在“進程”選項卡上,右鍵單擊 微軟團隊 並選擇一個選項 完成工作。
重新開放 小組 在您的計算機上查看是否再次遇到該問題。
2.避免雙擊文件
通知 許多用戶 Microsoft 論壇報告了在 Microsoft Teams 中雙擊文件時出現藍屏或灰屏問題。 如果您不小心雙擊 Microsoft Teams 中的文件並且屏幕變成藍色或灰色,請單擊搜索欄中的任意位置以修復問題並使屏幕恢復正常。
3.清除Teams緩存
Teams 屏幕變成藍色或灰色的另一個原因是與應用程序關聯的某些緩存數據已損壞。 幸運的是,這很容易 清除 Windows 上的 Teams 應用程序緩存。 以下是相同的步驟。
相片1: 按鍵盤快捷鍵 的Windows + R 打開對話框 跑。 寫%appdata%\微軟\團隊 在該領域 打開 並按 Enter。
相片2: 在打開的文件資源管理器窗口中,選擇所有文件和文件夾,然後單擊 垃圾桶圖標 在頂部刪除它。
重新啟動 Teams 並嘗試再次使用它。
4.切換回默認主題
您最近是否更改了 Teams 應用程序中的主題? 如果是這樣,這可能是造成它的原因 Microsoft Teams 中的藍屏或灰屏問題。 您可以返回默認主題,看看是否可以解決問題。
相片1: 打開 微軟團隊 在你的電腦。 單擊右上角的三個水平點圖標,然後選擇 設置.
相片2: 在選項卡中 一般的 , 選擇選項 默認 之內 屬性 並嘗試再次使用該應用程序。
5.關閉硬件加速
GPU 硬件加速是一項出色的 Teams 功能,已預先啟用,可改善您的應用體驗。 但是,如果您的計算機不兼容,則此功能可能無法按預期工作,並可能導致多個問題。 為了避免這種情況,最好在 Teams 中禁用 GPU 硬件加速。
相片1: 打開計算機上的 Microsoft Teams 應用。 點擊 橫點圖標 右上角三個並選擇 設置 從結果列表中。
相片2: 選擇選項卡一般的並選中該選項旁邊的框 “禁用 GPU 硬件加速”。
重新啟動 Teams 應用程序以應用更改並檢查問題是否仍然出現。
6.修復或重置應用程序
嗬嗬 Windows電腦 附帶應用程序修復功能,可以幫助解決任何通用 Windows 平台 (UWP) 應用程序(包括 Teams)的常見問題。 此功能可以解決 Microsoft Teams 中的藍屏或灰屏問題。 就是這樣。
相片1: 按鍵盤快捷鍵 的Windows + S 打開搜索菜單。 類型 微軟團隊 在搜索框中並選擇 應用程序設置 在左窗格中。
相片2: 向下滾動到 . 部分 重啟 然後單擊 . 按鈕 修理。 該過程完成後,您將在“修復”按鈕旁邊看到一個複選標記。
如果問題仍然存在,請點擊同一菜單中的“重置”選項。 這將從您的計算機中刪除與應用程序相關的所有數據並將其恢復為默認設置。
7. 更新應用
該問題的發生可能只是因為您使用的是過時版本的 Teams 應用程序。 您可以更新應用程序以查看是否可以解決問題。
在 Microsoft Teams 應用程序中,點擊右上角的三個水平點圖標,然後選擇“檢查更新”。 該應用程序將安裝任何待處理的更新,這應該可以解決問題。
不再有屏幕驚喜
雖然在 Microsoft Teams 中上傳和共享文件非常簡單,但當您嘗試訪問這些文件時,如果屏幕變成藍色或灰色,則可能會造成混亂。 我們希望上述解決方案之一可以幫助您解決問題。 但是,如果您在其他應用程序中遇到類似問題,也沒關係 更新 Windows PC 上的顯示驅動程序。