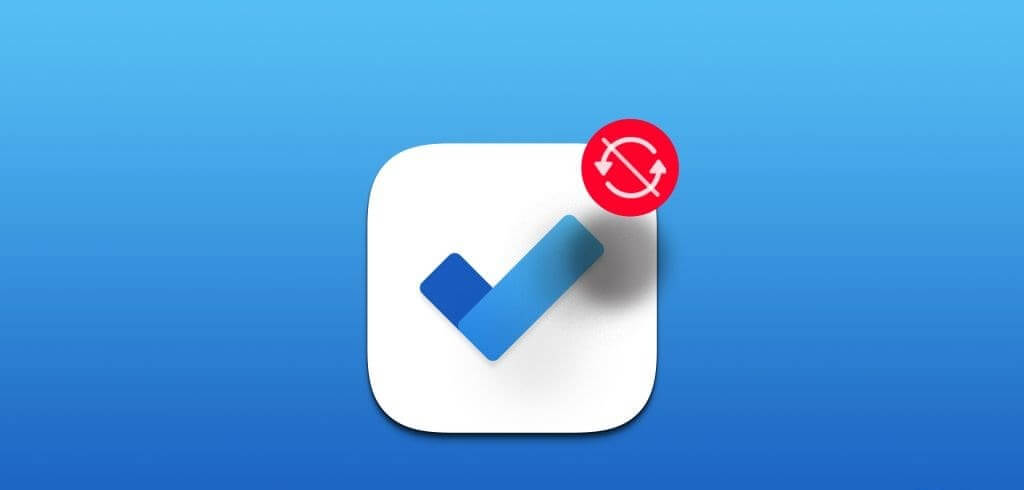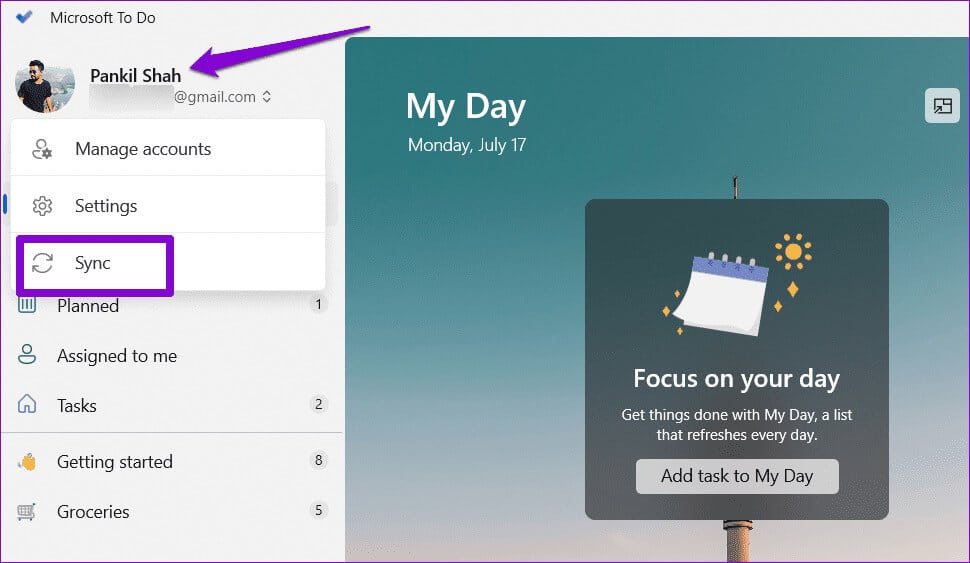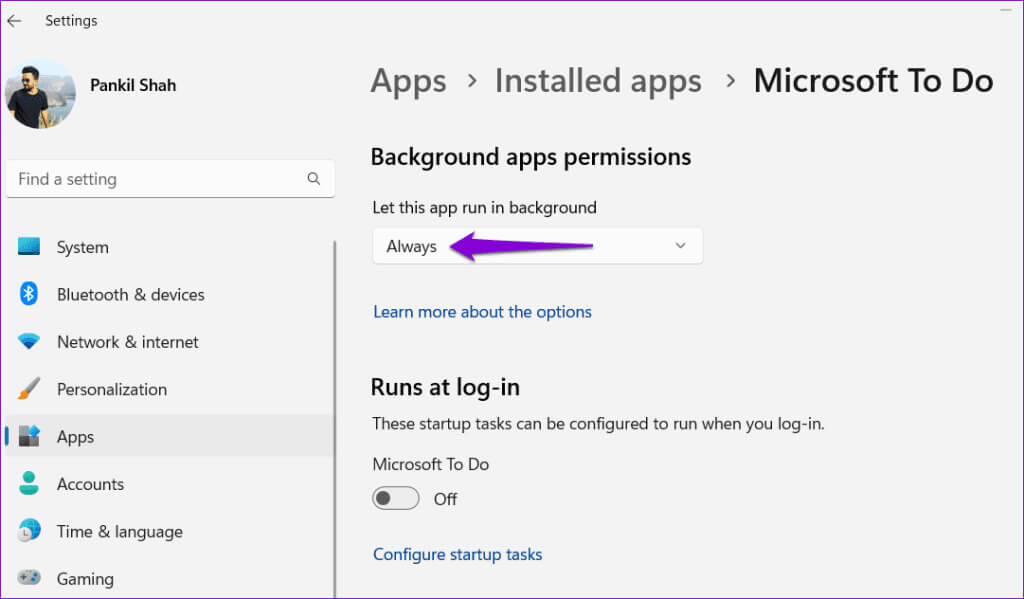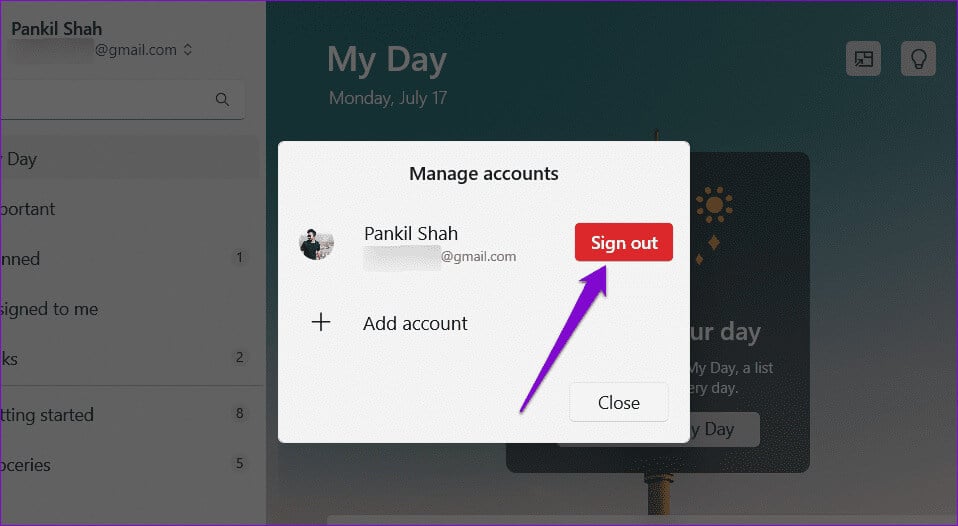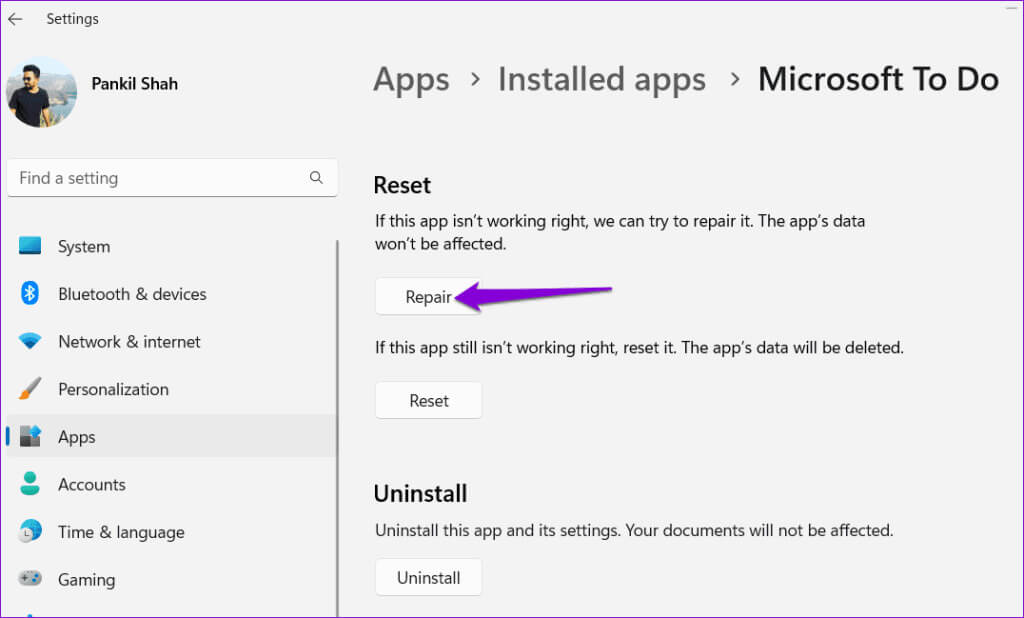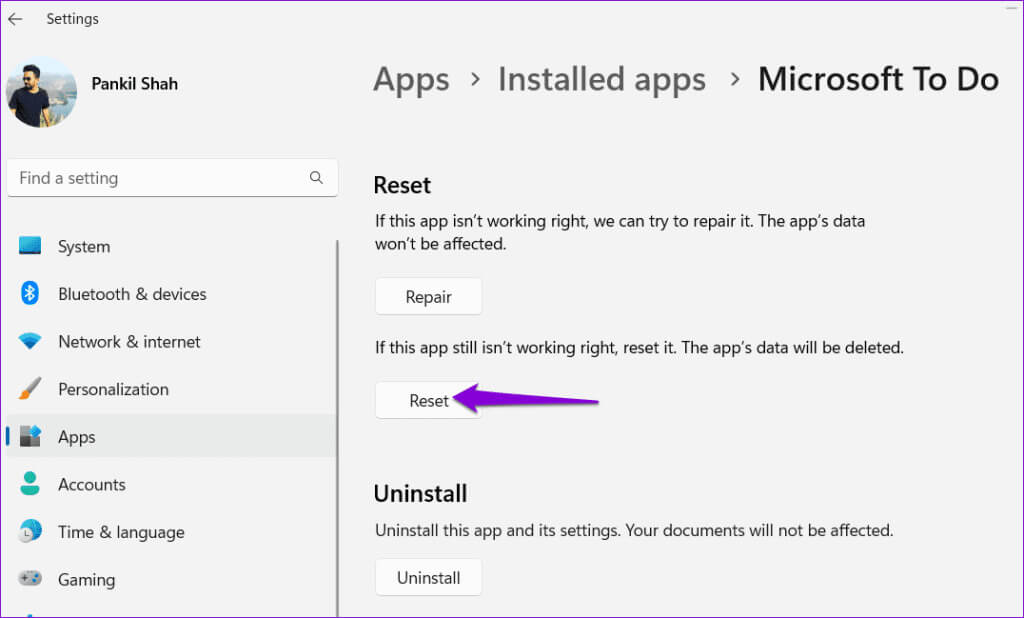修復 Microsoft 待辦應用程序在 Windows 上不同步的 7 種主要方法
Microsoft To Do 是一款出色的 Windows 生產力應用程序,可讓你創建和組織任務、設置截止日期和提醒以及執行更多操作。 它還可在 Mac、Android 和 iOS 設備上使用,讓您可以同步任務。 但是,如果未完成,則無法使用 Microsoft To Do 在 Windows 10 或 Windows 11 PC 上同步它們。 以下是修復 Microsoft 待辦應用程序在 Windows 上不同步的 7 種主要方法。
作為一款 Microsoft 應用程序,待辦事項有望在您的 Windows PC 上完美運行。 然而,情況可能並非總是如此。 本指南收集了在 Windows 10 或 Windows 11 電腦上同步 Microsoft 待辦應用的方法。所以,讓我們來看看。
1.關閉應用程序並重新打開
讓我們從基礎開始。 如果您的 Windows PC 上的 Microsoft 待辦應用程序的進程出現問題,它可能無法同步或顯示您的數據。 你可以試試 完全關閉應用程序 並重新打開它看看是否有效。
相片1: 按鍵盤快捷鍵 Ctrl + Shift + Esc 打開 任務管理。
相片2: 在進程選項卡上,選擇 微軟要做 然後點擊選項 完成工作 以上。
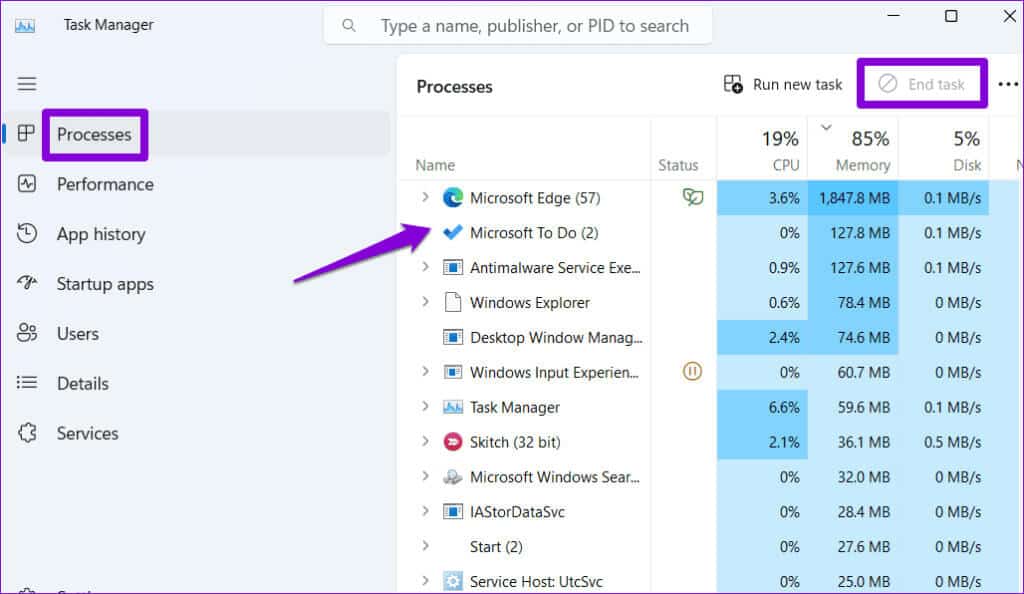
2. 手動同步應用程序
如果 Microsoft 待辦應用無法自動同步,您可以嘗試手動同步。 為此,請打開 Microsoft To Do 應用,點擊左上角您的姓名,然後選擇“同步”。
等待應用同步您的任務並檢查問題是否仍然出現。
3.允許應用在後台運行
你可以 防止應用程序在後台運行 釋放 Windows 上的系統資源。 如果您之前拒絕了 Microsoft To Do 在後台運行的權限,則數據同步可能會出現問題。 您可以採取以下措施來解決此問題。
相片1: 按 Windows + S 鍵盤快捷鍵打開搜索菜單。 寫 微軟要做 在文本框中,右鍵單擊第一個結果,然後選擇 應用程序設置。
相片2: 單擊後台應用程序權限下的下拉菜單,然後選擇 總是。
重新啟動 Microsoft 待辦應用程序並嘗試再次使用它。
4. 退出並重新登錄
由於帳戶身份驗證問題,Windows 10 或 Windows 11 計算機上的 Microsoft To Do 應用可能無法同步。 註銷應用程序然後重新登錄可以幫助解決此類問題並重新建立應用程序與服務器的連接。 以下是具體操作方法。
相片1: 打開 Microsoft To Do 應用,點擊右上角你的名字,然後選擇 帳戶管理。
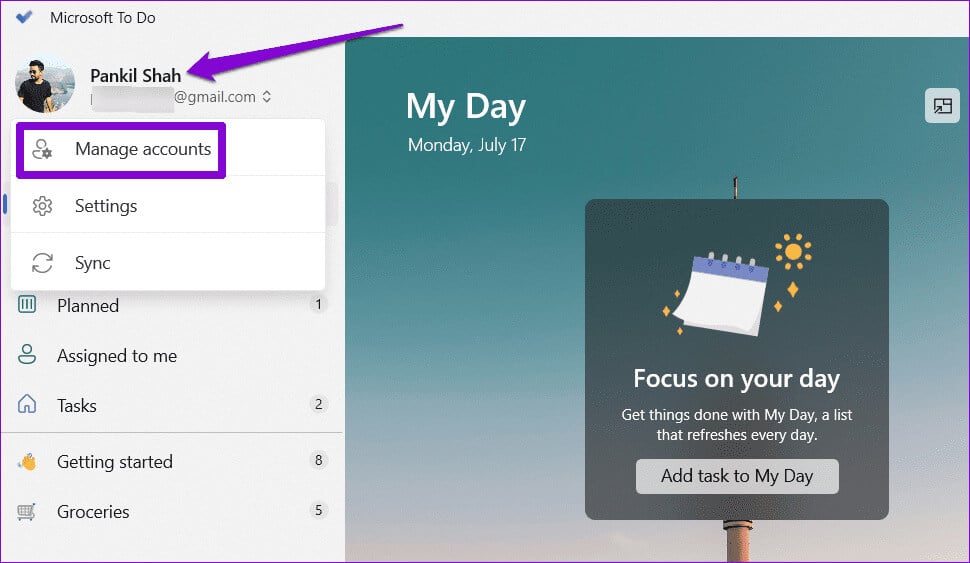
使用您的帳戶憑據重新登錄應用程序。 之後,應用程序應該可以毫無問題地同步。
5. 檢查 MICROSOFT TO DO 服務狀態
微軟服務器通常很可靠,但也難免偶爾出現問題。 Microsoft 服務器可能存在問題,這就是待辦事項應用不同步的原因。 Microsoft 為其所有服務維護一個服務狀態頁面。 您可以訪問此頁面檢查微軟待辦服務器是否運行正常。
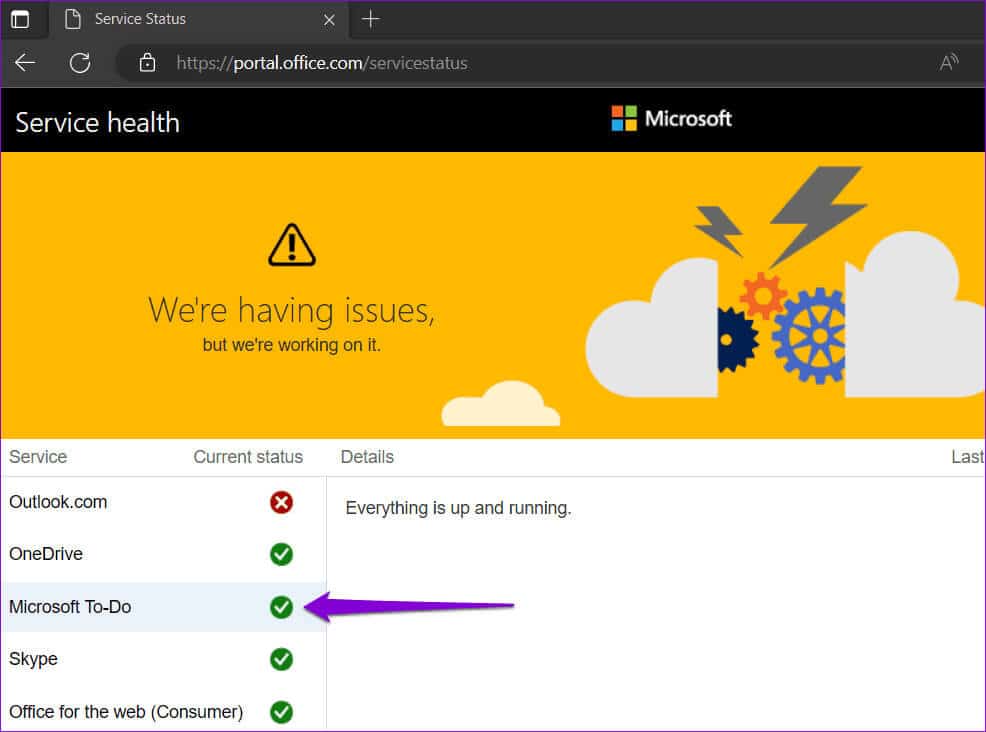
6.修復或重置應用程序
其中包括 Windows 10 和 Windows 11 應用程序修復功能 可以自動診斷和修復 UWP(通用 Windows 平台)應用程序的常見問題。 以下介紹瞭如何使用它來修復 Microsoft 待辦事項應用程序並解決同步問題。
相片1: 按 Windows + S 鍵盤快捷鍵打開搜索菜單。 寫 微軟要做 ,右鍵單擊第一個結果,然後選擇 應用程序設置。
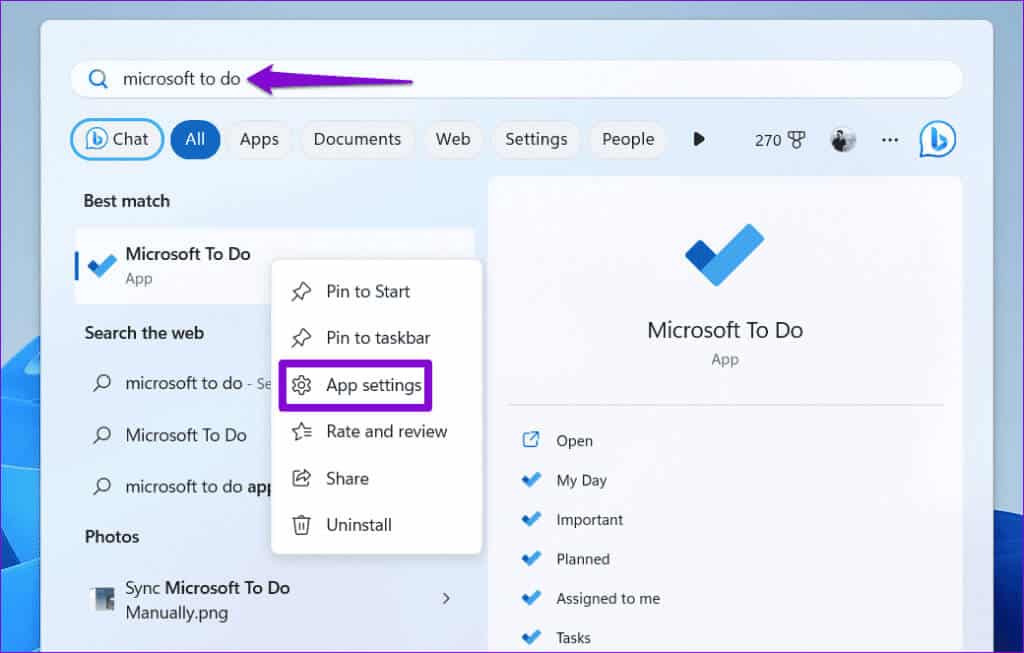
如果 Microsoft To Do 在修復後仍無法同步,請嘗試從同一菜單重置該應用。 這將清除所有應用程序數據並將其恢復為默認設置。
7. 更新應用
如果你有一段時間沒有更新應用程序,則你的 Microsoft 待辦應用程序版本可能已過時。 您可以前往 Microsoft Store 檢查是否有更新版本的應用程序可用。
更新 Microsoft To Do 應用後,它應該會將您的任務和提醒同步到您的電腦。
免於 WOES 同步
如果您依靠Microsoft To Do 來組織和保持任務繼續進行,那麼當Windows 10 或11 計算機上的同步失敗時,可能會令人沮喪。我們希望我們的一項修復程序有助於修復Microsoft To Do 應用程序在Windows 上不同步的問題,以及其他問題恢復了,恢復正常了。