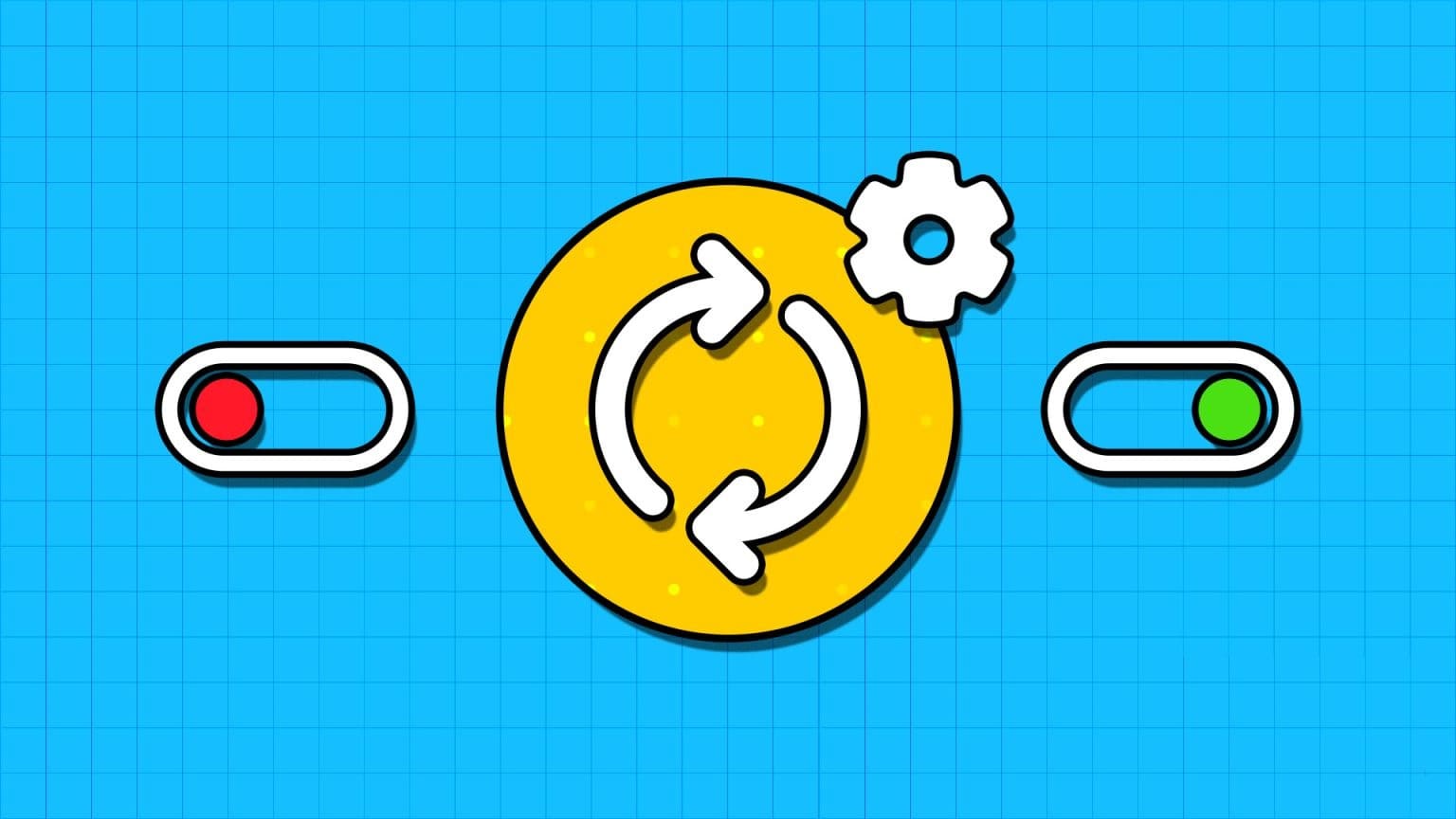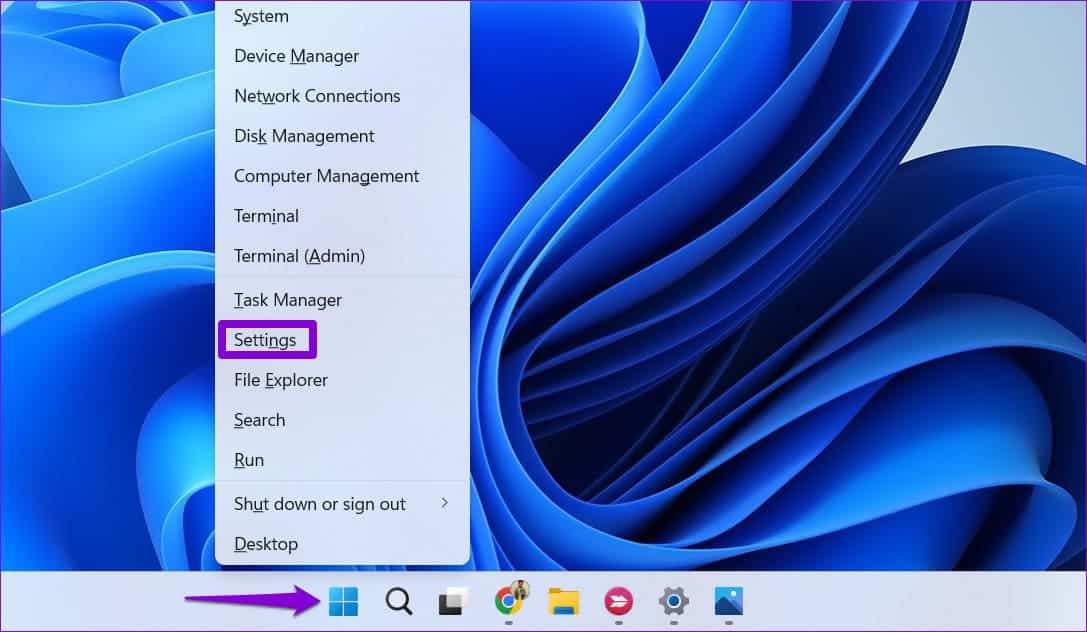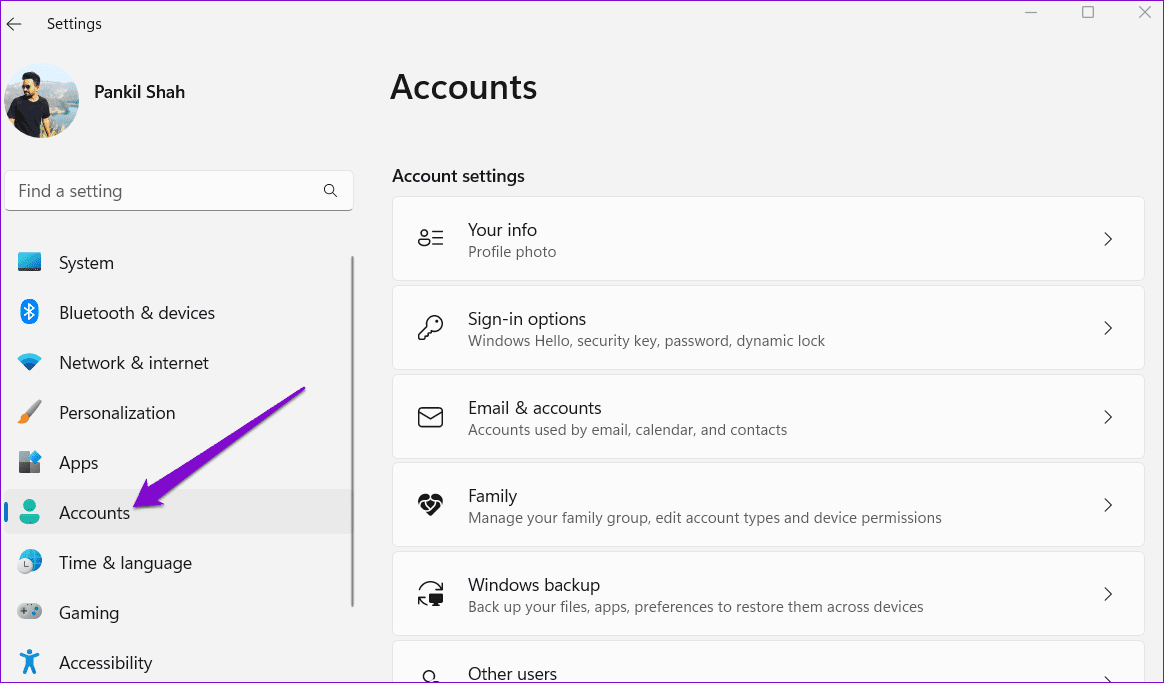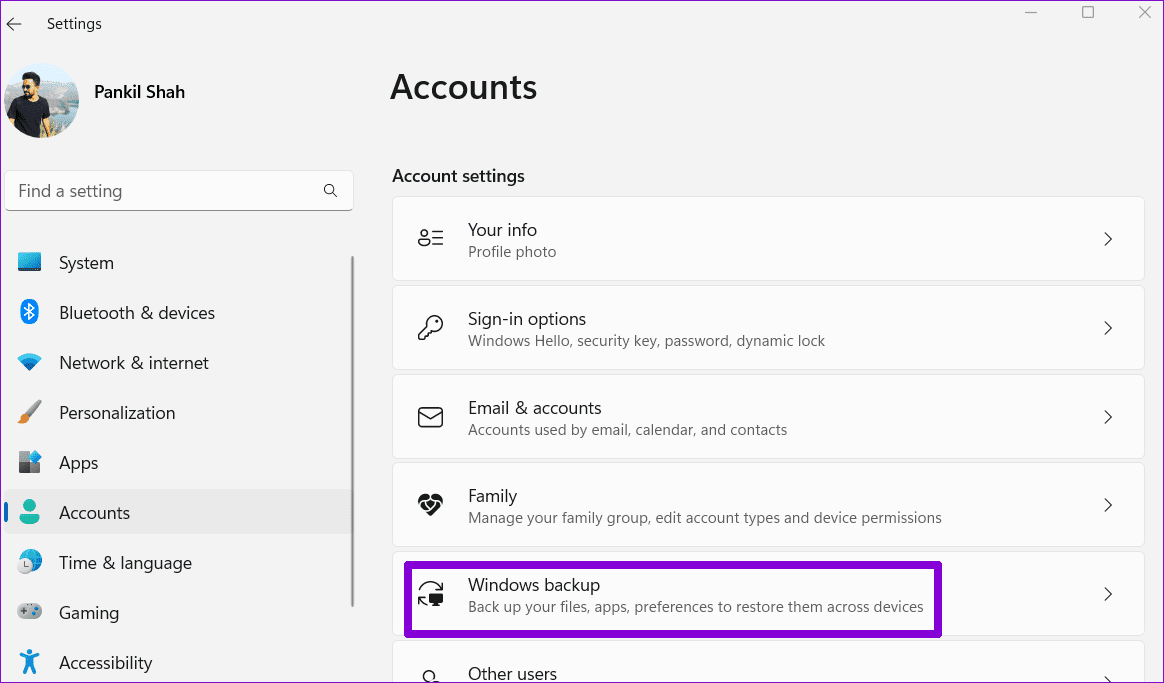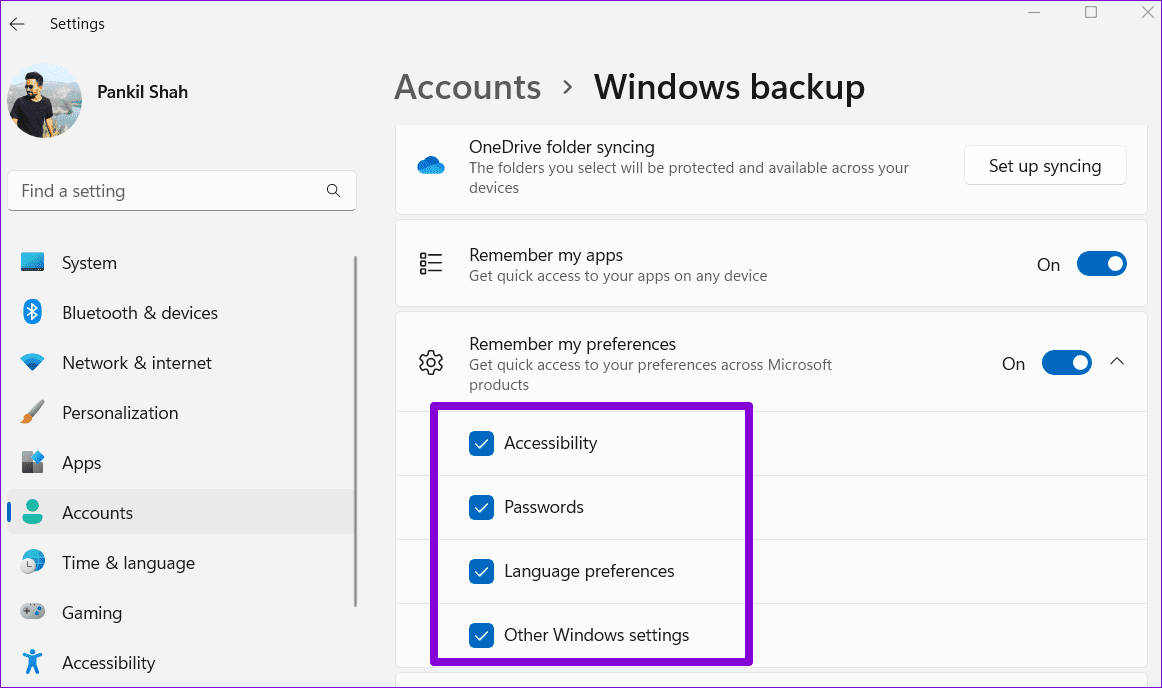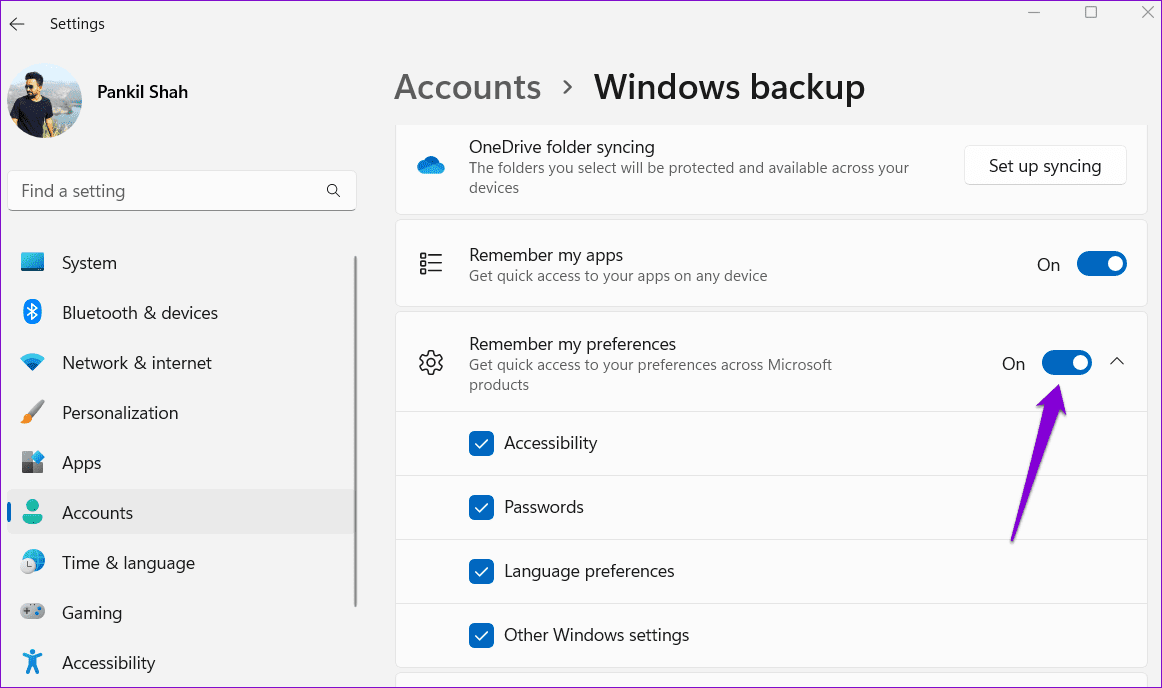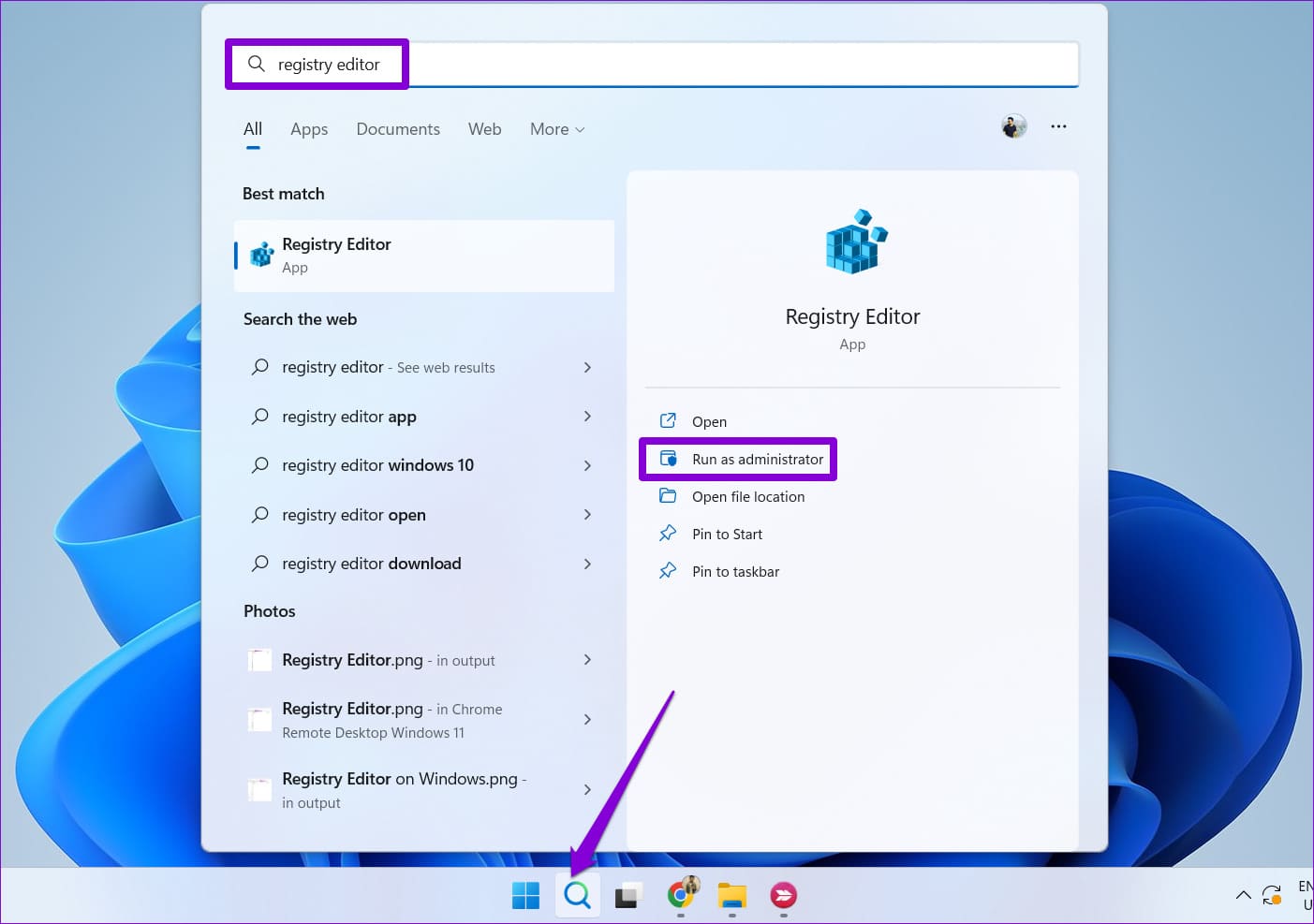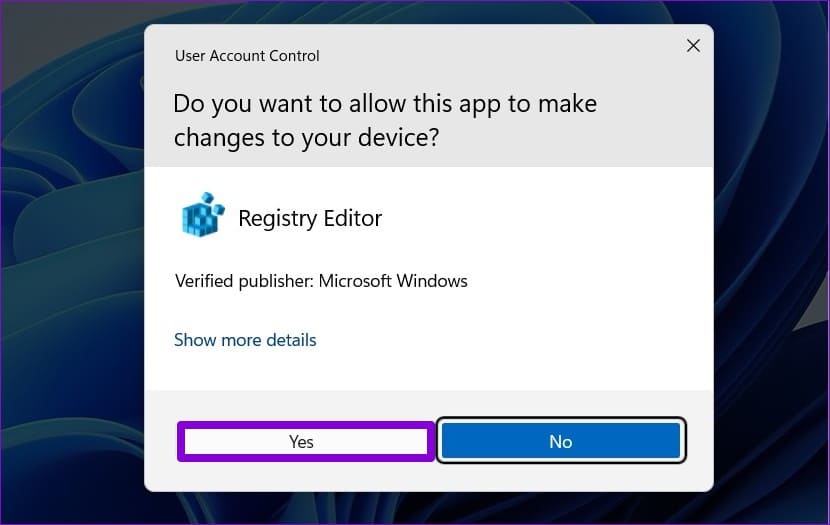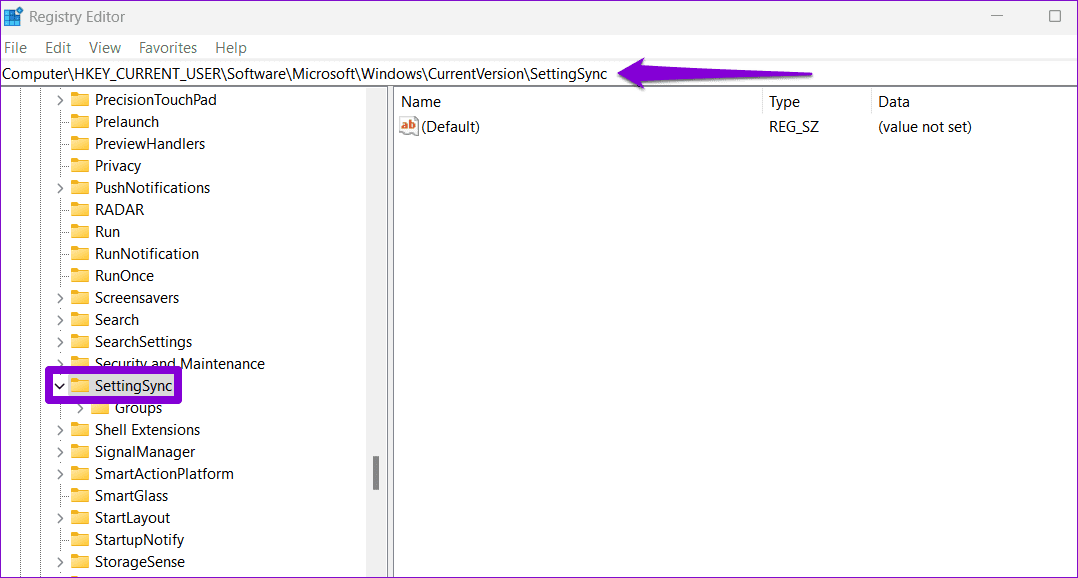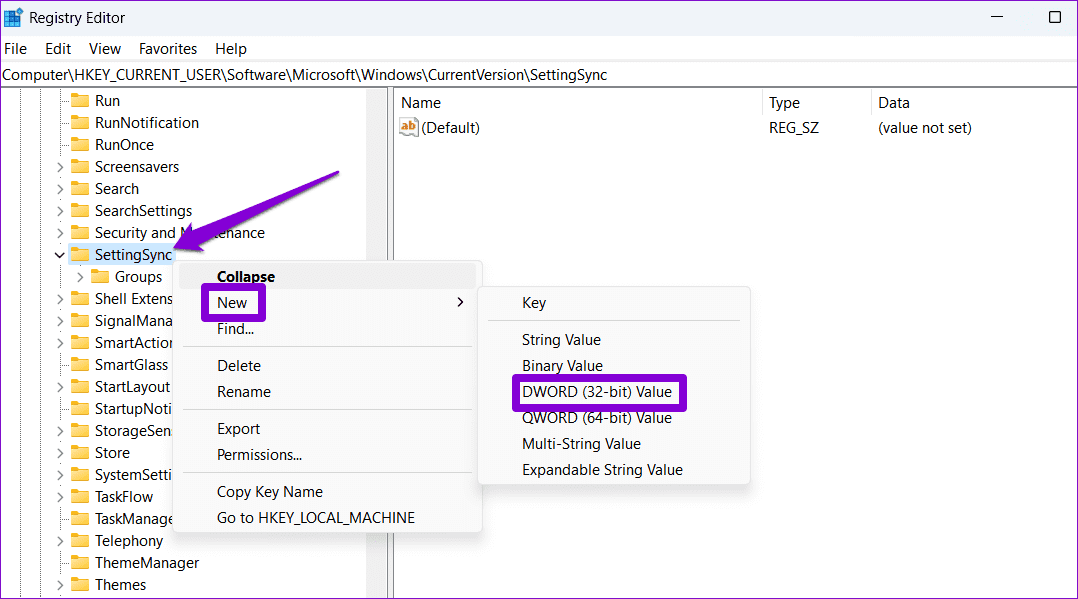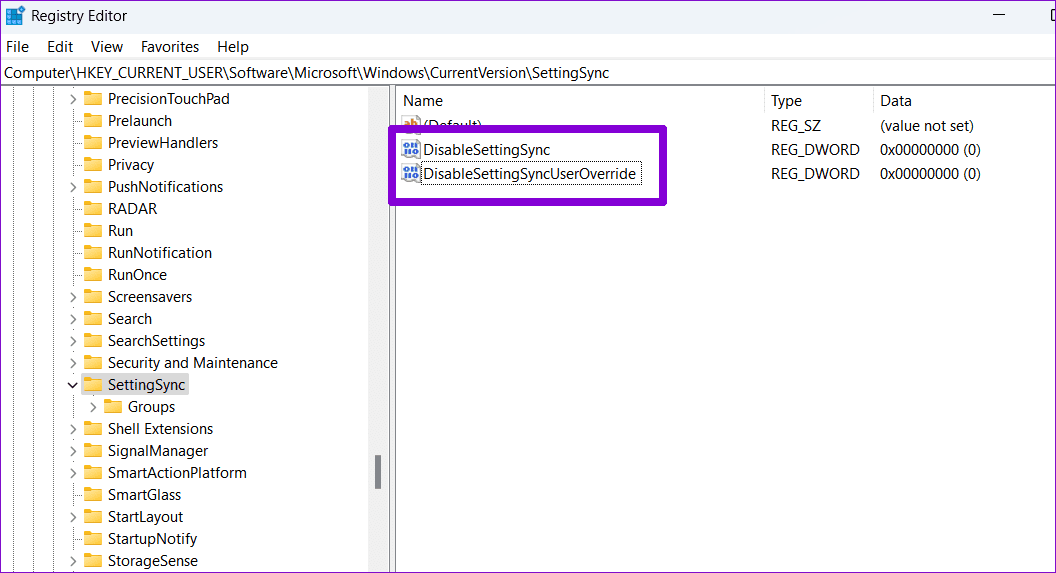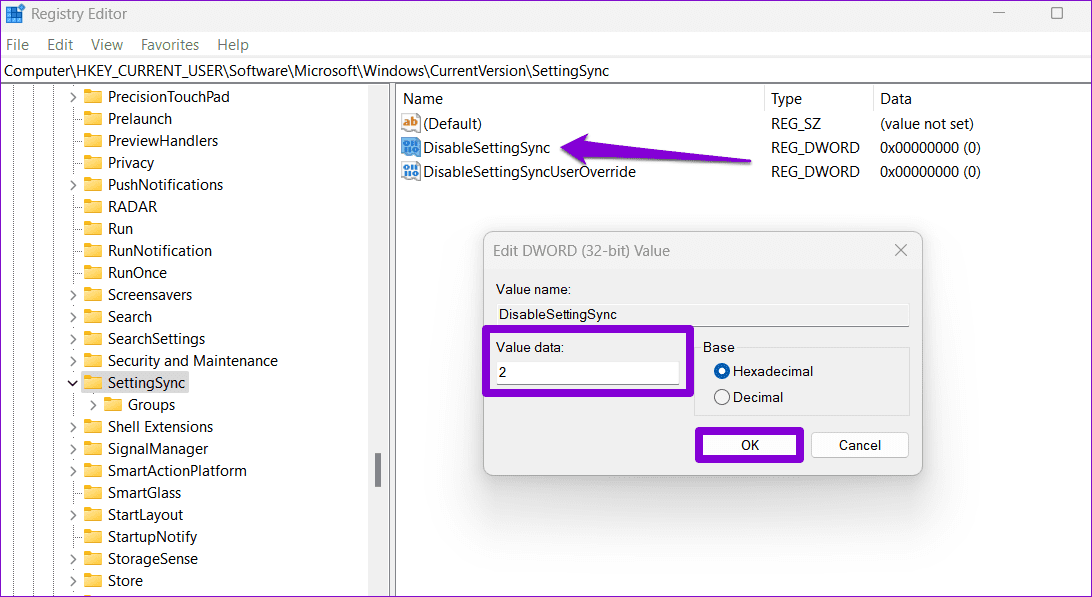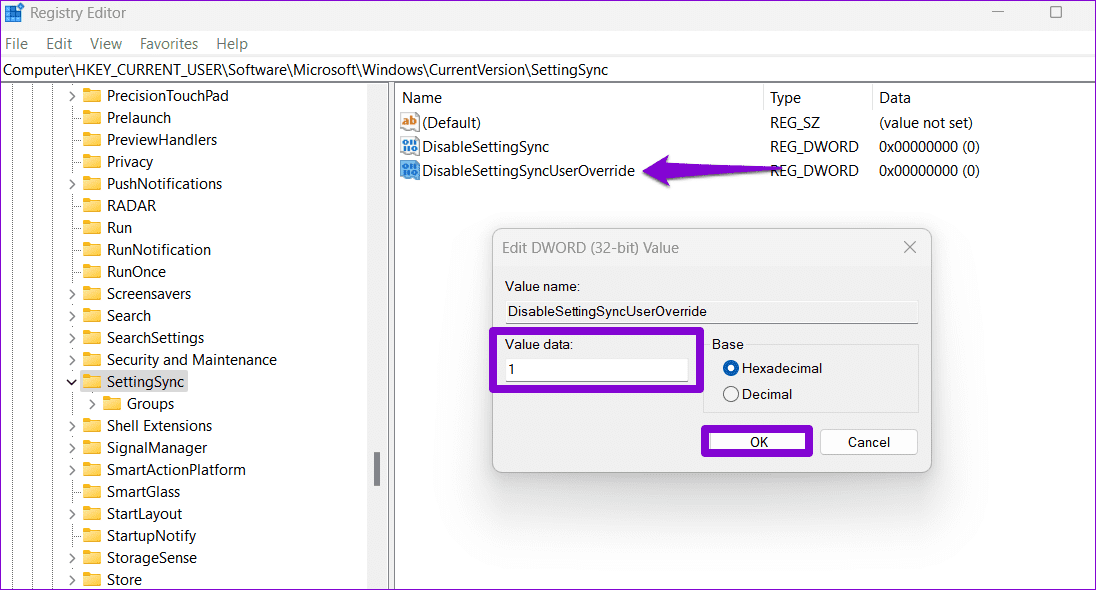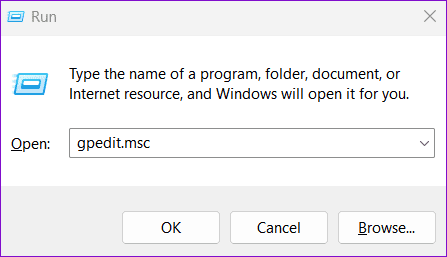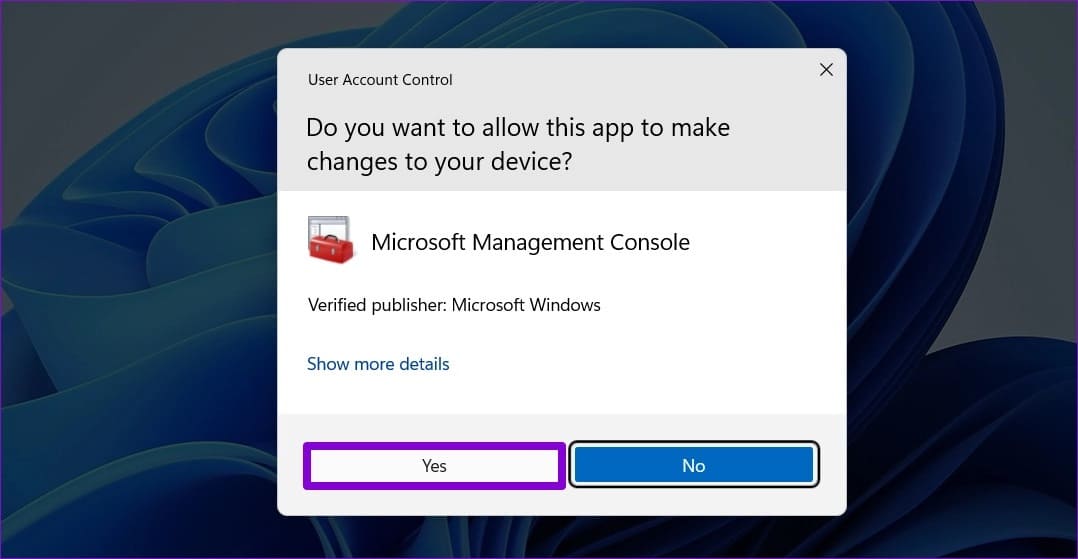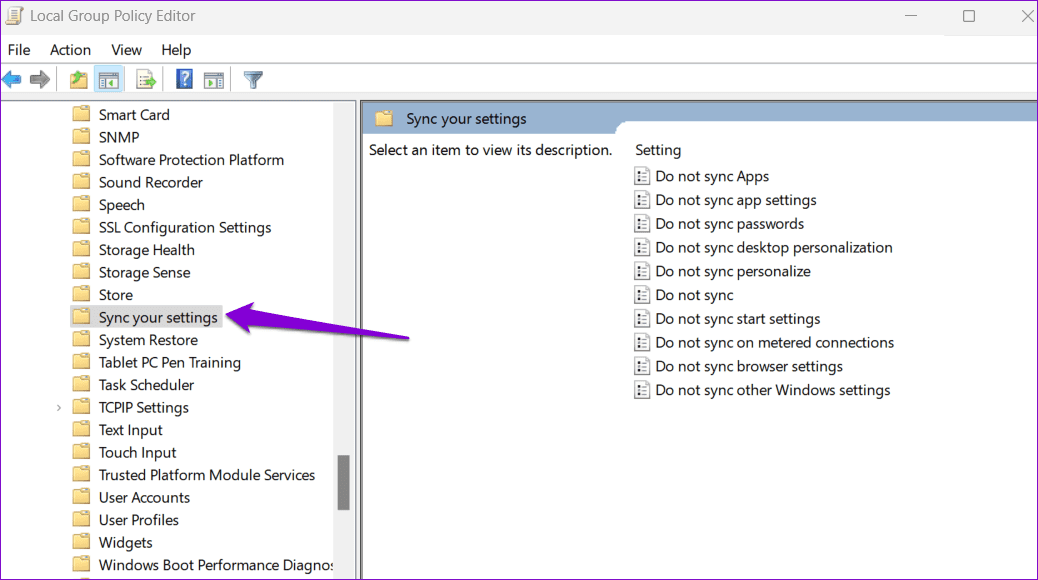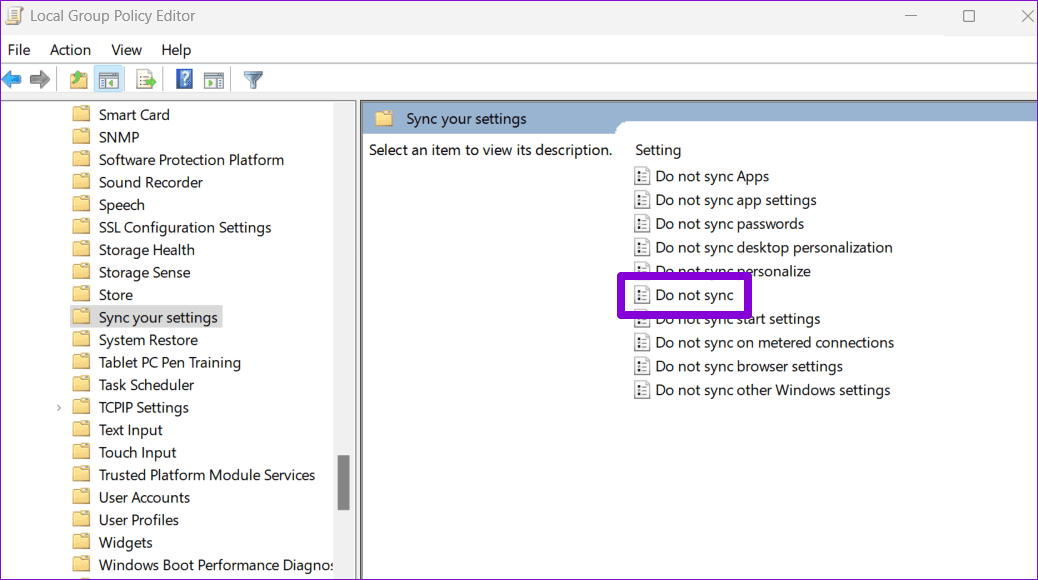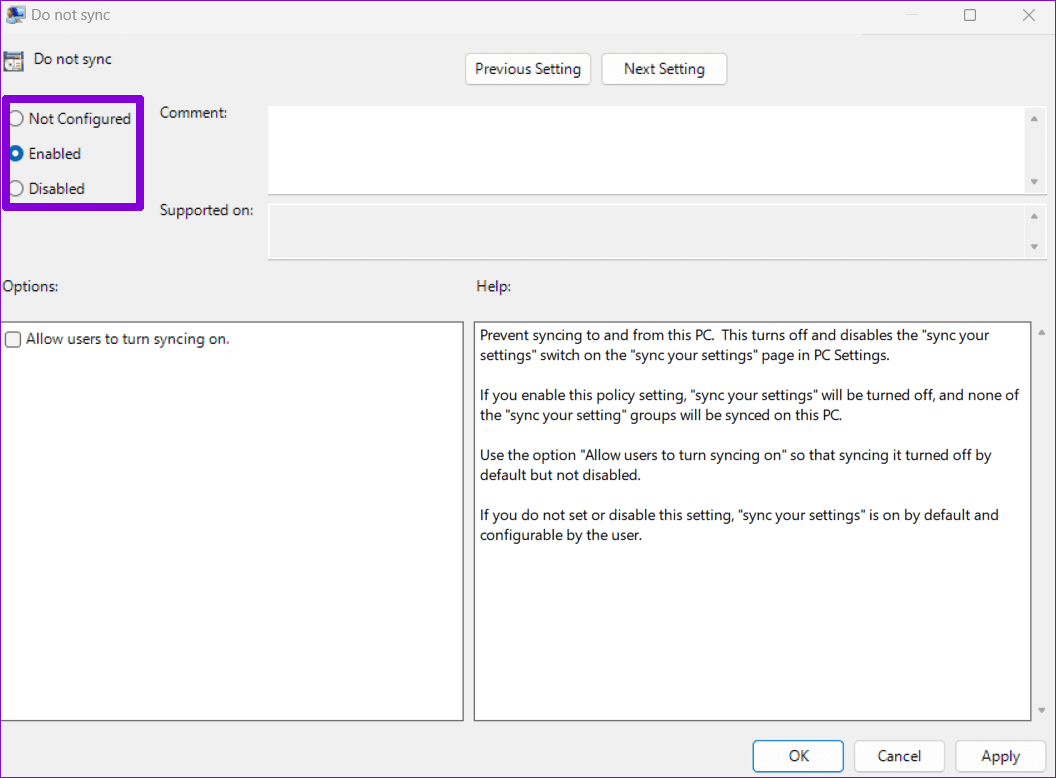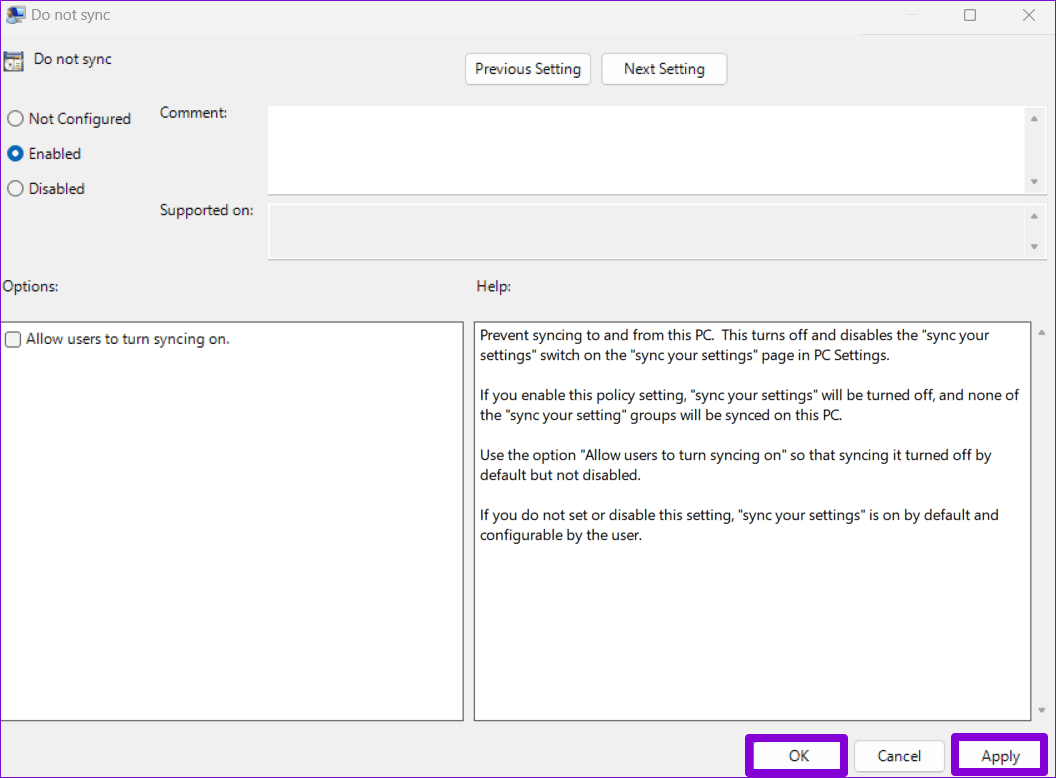在 Windows 中啟用或禁用同步設置的前 3 種方法
當您在所有多台設備上使用同一個 Microsoft 帳戶時,Windows 允許您同步各種設置,例如壁紙、密碼、語言等。 借助此功能,您還可以同步 Windows 10 和 Windows 11 設備,無需分別對每台設備應用相同的設置。
您可以關閉不想同步的設備上的同步設置。 您可以使用打開或關閉同步設置 設置應用 أو 註冊表編輯器 أو 組策略編輯器. 在這篇文章中,我們將詳細介紹三種方法。
1. 如何使用“設置”應用打開或關閉同步設置
“設置”應用程序為您提供了多個用於管理帳戶首選項的選項,包括啟用或禁用同步的功能。 無論您是要配置單個設置還是完全停止同步,都可以使用以下步驟來管理 Windows 中的同步設置。
相片1: 右鍵單擊圖標 開始 並選擇 設置 從列表中。
相片2: 使用右窗格轉到選項卡 賬目。
進入第 3 步: 定位 Windows 備份 從正確的部分。
相片4: 單擊記住我的首選項以將其展開。 接下來,使用複選框啟用 同步 或者針對輔助功能、密碼、語言首選項和其他 Windows 設置禁用它們。
或者,您可以使用記住我的偏好旁邊的開關來完全啟用或禁用同步。
2. 如何使用註冊表編輯器打開或關閉同步設置
註冊表編輯器是一個有用的工具,允許您通過修改一些註冊表文件來配置各種系統設置。 但是,由於註冊表文件包含 Windows 及其係統應用程序的重要設置,因此在進行任何更改時務必小心。
即使您習慣使用註冊表編輯器,您也應該考慮 備份所有註冊表文件 أو 創建還原點 前。
使用這些步驟啟用或禁用交叉同步設置 註冊表編輯器。
相片1: 單擊任務欄上的搜索圖標,然後鍵入 註冊表編輯器 ,並選擇 以管理員身份運行。
相片2: 出現控制提示時選擇是 用戶帳戶 (UAC)。
進入第 3 步: 將以下路徑粘貼到頂部的地址欄中,然後點擊 Enter 快速移動到一個鍵 設置同步.
HKEY_CURRENT_USER\SOFTWARE\Microsoft\Windows\CurrentVersion\SettingSync
第4步:右鍵單擊一個鍵 設置同步 在左側邊欄中,然後選擇新建自 上下文菜單 ,並選擇 DWORD 值(32 位) 從子菜單。 命名它 DWORD 新的 禁用設置同步.
相片5: 右鍵單擊 . 鍵 設置同步 在左側邊欄中,從上下文菜單中選擇新建,然後選擇 DWORD 值(32 位) 從子菜單。 新的 DWORD 名稱 禁用設置同步用戶覆蓋.
進入第 6 步: 雙擊 禁用設置同步 DWORD 並將其值數據更改為 2 - 以禁用同步設置。 然後點擊好的“。
第7步:雙擊 DisableSettingSyncUserOverride DWORD 並將其值數據設置為 1 – 以禁用同步設置。 然後點擊好的“。
同樣,如果你想配置 Windows 同步 設置 在您的設備上,設置一個值 禁用設置同步 و DisableSettingSyncUserOverride DWORD على 0.
最後,重新啟動計算機以應用更改。
3. 如何使用組策略編輯器打開或關閉同步設置
提供 組策略編輯器 在 Windows PC 上配置同步設置的另一種方法。 但是,如果您使用的是 Windows 10、Windows 11 專業版、教育版或企業版,則只能使用此方法。 如果您使用的是 Windows 家庭版,則必須使用上面的“設置”應用程序或註冊表編輯器解決方案來啟用或禁用同步設置。
要使用組策略編輯器啟用或禁用同步設置,請使用以下步驟:
相片1: 按鍵盤快捷鍵 的Windows + R 打開對話框 跑. 我寫的 輸入gpedit.msc 在文本框中,然後按 好的.
相片2: 當出現用戶帳戶控制 (UAC) 提示時,選擇 نعم 跟隨。
進入第 3 步: 用 右側部分 移動到以下文件夾:
計算機配置\管理模板\同步你的設置
相片4: 雙擊 不同步政策 從正確的部分。
相片5: 選擇選項 也許 如果你想阻止 Windows 跨設備同步設置。 如果要打開同步設置,請選擇 破碎的 أو 広 零件 取而代之的是。
進入第 6 步: 點擊 ”تطبيق“ 然後 “行”。
讓您的設備保持一致
如果您在多個 Windows 設備上工作,啟用同步設置會很有用。 但是,如果您希望在不同的設備上保留不同的設置首選項,則可能需要禁用它。 無論哪種方式,使用上述方法在 Windows 中啟用或禁用同步設置都相當簡單。