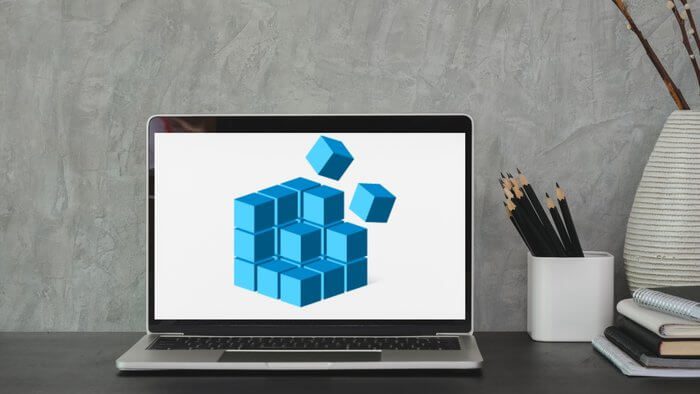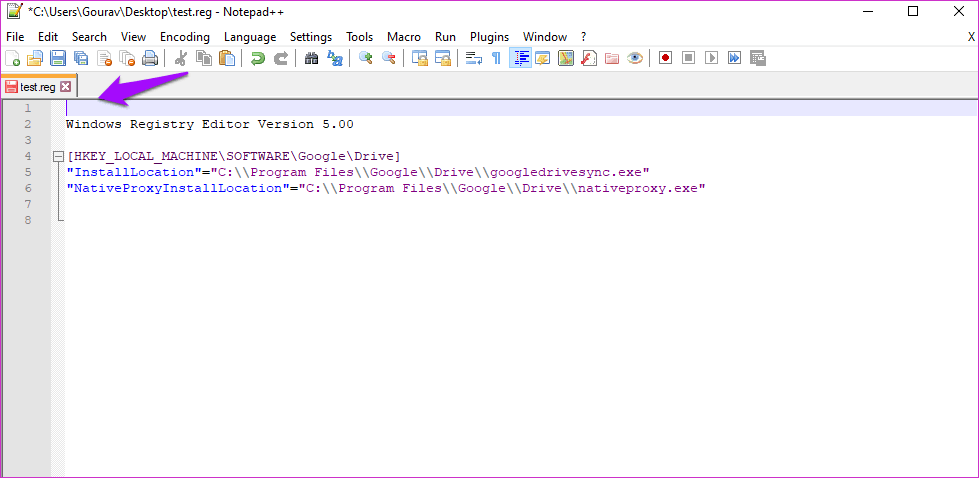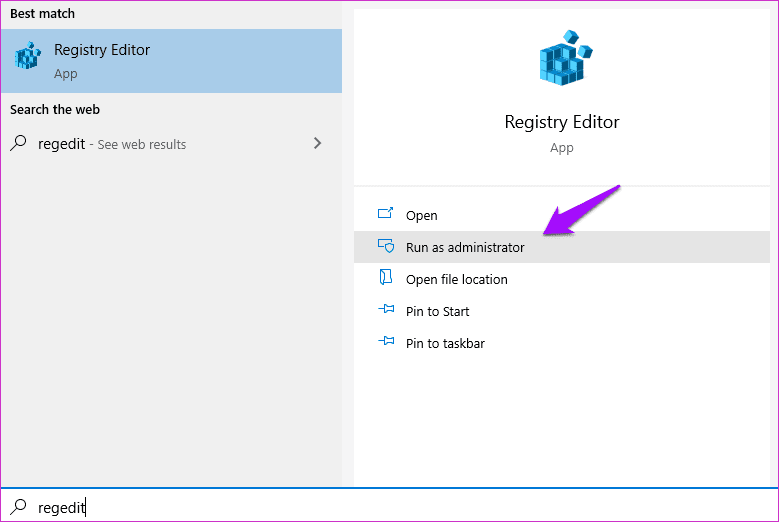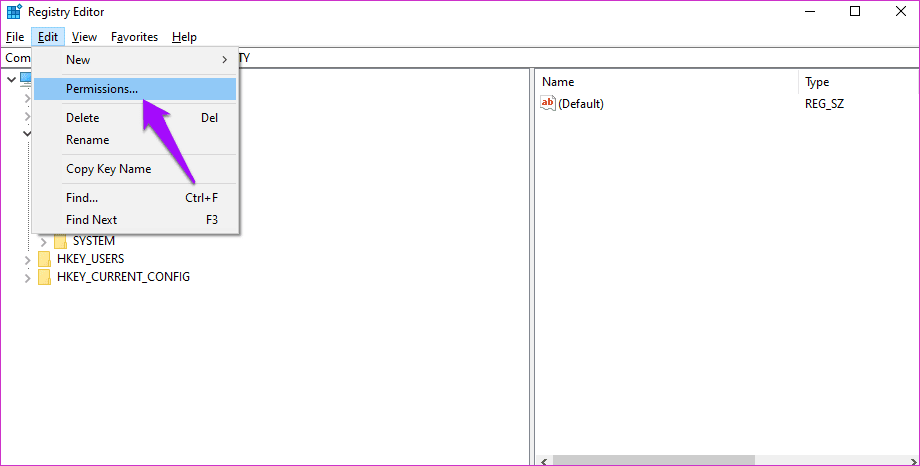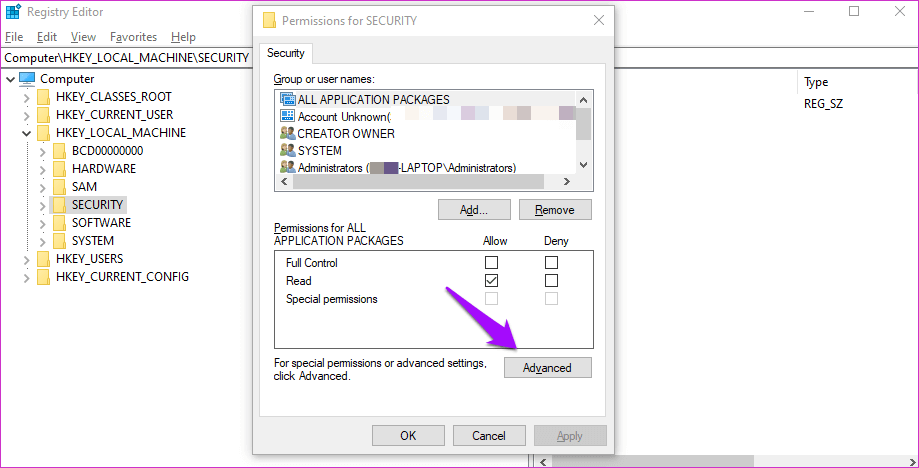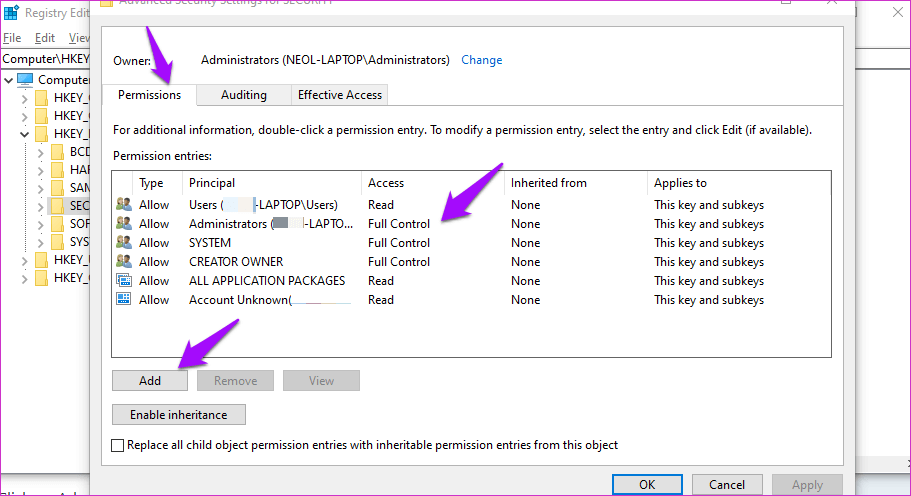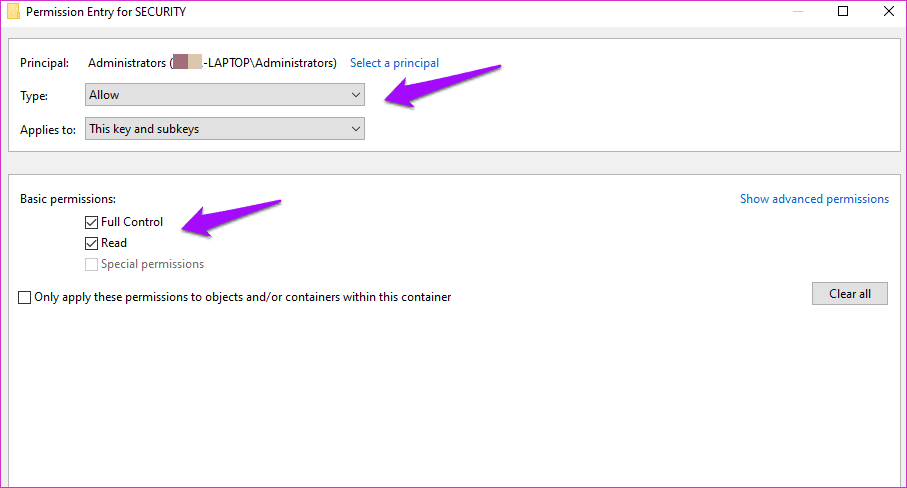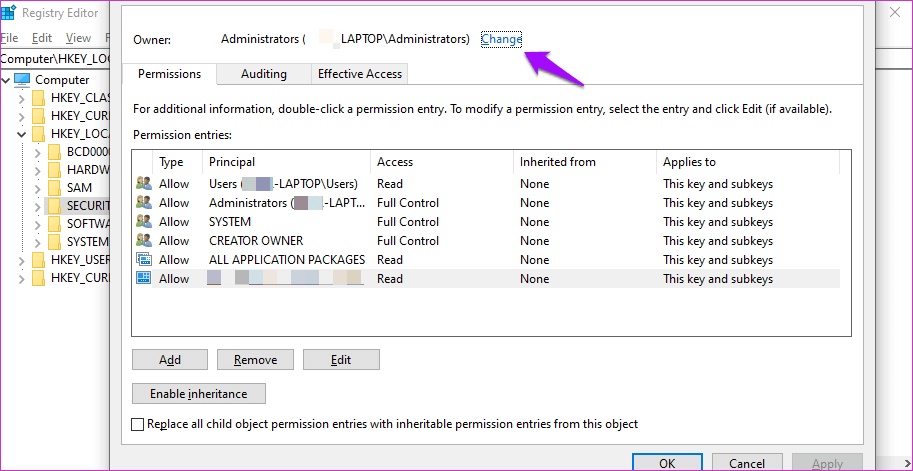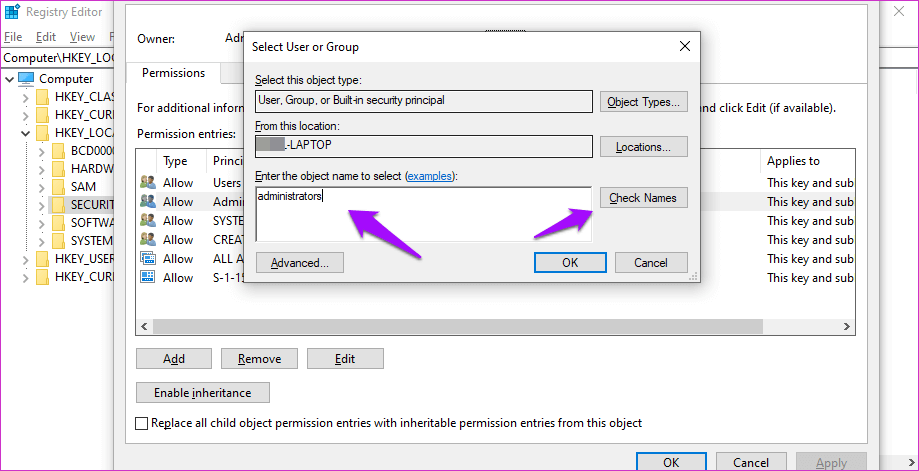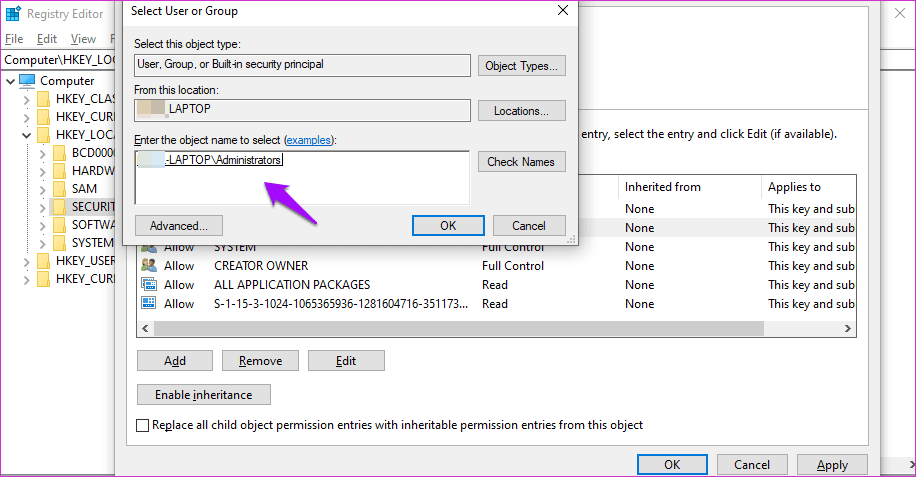如何修復 Windows 10 中的註冊表編輯器文件無法導入錯誤
準備 ”註冊表編輯器 Windows”是一個重要的數據庫,存儲有關用於運行 Windows 的應用程序、服務和設備的信息。 高級用戶經常編輯它來更改操作系統或應用程序的設置,以使 Windows 以某種其他方式無法完成的方式工作。 嗯,您甚至可以在 Windows 10 上執行註冊表破解來自定義它的工作方式。 但是,如果註冊表編輯器無法在 Windows PC 上導入註冊表文件怎麼辦? 這個錯誤可能會令人困惑。
應該幫助我們修復相同錯誤的東西需要進行故障排除。 諷刺的。 好吧,我希望您已經做好準備,因為這些解決方案值得您關注。
免責聲明:我們假設您非常了解篡改註冊表項的情況。 如果您不知道掃描 .reg 文件的方法,我們不鼓勵您在不了解其用途的情況下從隨機網站下載和使用註冊表文件 - 這些文件可能會崩潰或使您的計算機無法使用。
以下是當註冊表編輯器無法導入文件並顯示錯誤時解決的所有可能的解決方案。
1、注意事項
我們建議學習如何 備份和恢復註冊表文件 並在繼續之前對其進行編輯。 它還將幫助您將來排除故障,並調整設置以充分利用 Windows。 請注意,這些文件不僅對於第三方和系統應用程序的功能很重要,而且對於 Windows 操作系統本身也很重要。 未能進行適當的備份可能會導致很多麻煩。 您可能必須完全重新安裝操作系統,但您不想這樣做。 另外,請在雲或外部硬盤驅動器上備份數據。 並始終使用安全模式來執行此類任務。
2. 文件格式
不要從未知或不安全的來源下載和導入註冊表文件。 這意味著遠離共享軟件、Torrent 以及新的或未知的站點。 我們正在談論系統範圍的變化,你絕對不應該掉以輕心。 另外,請確保文件格式正確並以 .reg 擴展名結尾。 選擇該文件,右鍵單擊它,然後從上下文菜單中選擇“屬性”以確認其擴展名。
3. 分隔線
你顯示錯誤了嗎?指定的文件不是錄製腳本導入註冊表文件時? 在記事本或您喜歡的文本編輯器中打開 .reg 文件,然後檢查文件中的第一行是否為空。
如果有空行,請刪除空行,保存文件,然後再次嘗試將文件導入註冊表編輯器。 除非您確定,否則盡量不要篡改此註冊表中的任何代碼值。
4.管理員權限
如果您使用的是台式電腦,則需要詢問 負責任的 IT 或你的老闆理所當然 您的用戶帳戶的管理員權限。 只有這樣,您才能在註冊表編輯器中編輯或更改,其中還包括導入註冊表文件。
您使用個人電腦嗎? 使用管理員權限從搜索菜單打開註冊表編輯器。 嘗試再次導入此註冊表文件。
注意:以下修復適用於使用多台 PC 設置的用戶。 .reg 文件必須位於您嘗試通過註冊表編輯器導入的同一台計算機上。
5. 錄音文件位置
您的計算機在哪裡保存註冊表文件? 這是一個重要的問題。 由於導入註冊表文件需要管理員和訪問權限,因此必須將文件保存到用戶帳戶具有完全訪問權限的驅動器中。 對於 PC 來說,在 Windows 上使用管理員用戶帳戶登錄就足夠了。 如果是辦公室/企業計算機,您可能需要聯繫管理員。
6. 註冊許可
沒有 用戶帳戶 編輯註冊表項的標準權限。 只有管理員帳戶才有這些權限。 要授予權限,請啟動註冊表編輯器並導航到您嘗試導入註冊表文件的文件夾結構。
例如,我使用 Computer\HKEY_LOCAL_MACHINE\SECURITY 文件夾,因為我需要在 Security 文件夾中導入註冊表文件,如下面的屏幕截圖所示。
導航到計算機上的相應文件夾後,單擊菜單中的編輯,然後選擇權限。
單擊下一個彈出窗口中的“高級”按鈕。
您將看到具有不同訪問級別的不同類型用戶的條目列表。 找到您的用戶名並確保它在“訪問”選項卡下具有完全控制權。
您可以雙擊該條目來更改訪問控制,或者在“權限”選項卡下,單擊底部的“添加”以創建新條目。
選擇頂級文件夾以授予對其下所有文件夾和文件(技術上稱為鍵和值)的完全訪問權限。
7. 掌握錄音的所有權
再次打開註冊表編輯器,然後單擊“編輯”下的“權限”。
您可以選擇一個文件夾或子文件夾,右鍵單擊,然後選擇“權限”選項。 不同之處在於,更改只會應用於此文件夾及其中的所有內容。 否則,您將從上到下對父文件夾進行更改。 其餘步驟保持不變。
點擊按鈕 高級選項。
單擊所有者地址旁邊的更改,您將在其中看到您的管理員帳戶名稱。
在“要選擇的對象名稱”框中鍵入 Administrators(複數而非單數,這會導致更多錯誤),然後選擇“檢查名稱”以檢查完整性。
您現在應該可以看到管理員帳戶用戶名。
單擊“確定”後,您將進入上一個屏幕。 您現在應該在所有者下方看到一個新的複選框。 選中“替換子容器和對象的所有者”框,單擊應用和確定以保存更改。
您的用戶帳戶現在應該能夠更改該文件夾。 檢查是否可以在註冊表編輯器中導入文件。
注意:根據您的計算機、系統配置和用戶帳戶訪問級別,您可能會看到所有者的單獨選項卡。 步驟會有所不同 訪問財產 在這種情況下稍微。
記錄所有更改
我希望您在嘗試上述解決方案之一後能夠導入此註冊表文件。 註冊表編輯器是一個複雜的工具,您不應該嘗試或亂用它 - 除非您知道自己在做什麼。 好吧,我們仍然建議您採取一切必要的預防措施。 我知道我一直在重複這一點,但我仍然無法充分強調這一點。 另外,我強烈建議您在進行此類更改時使用安全模式。