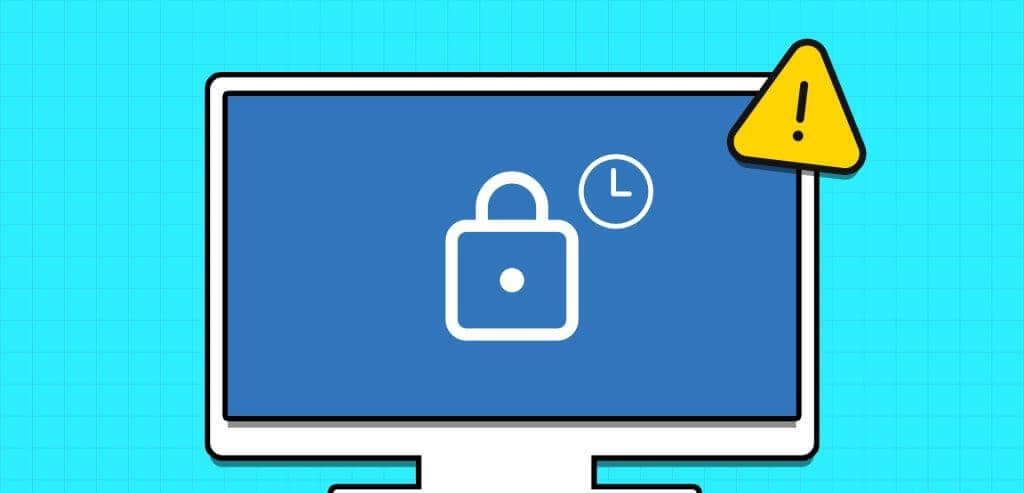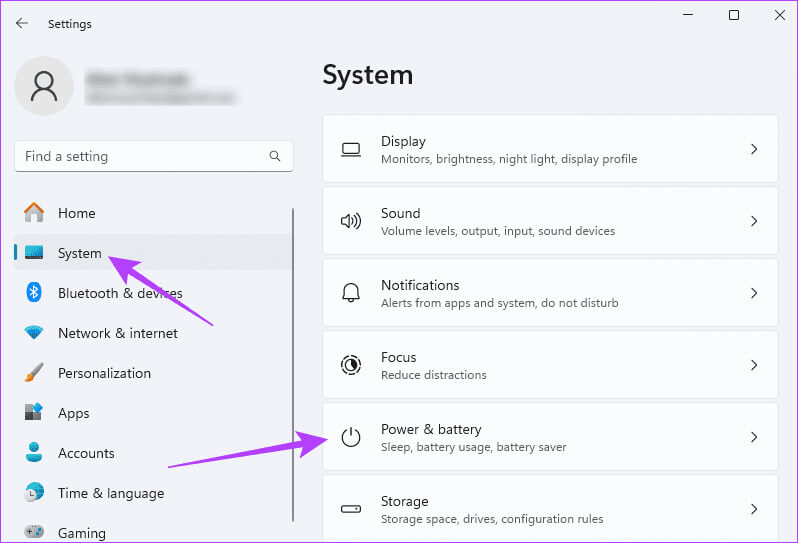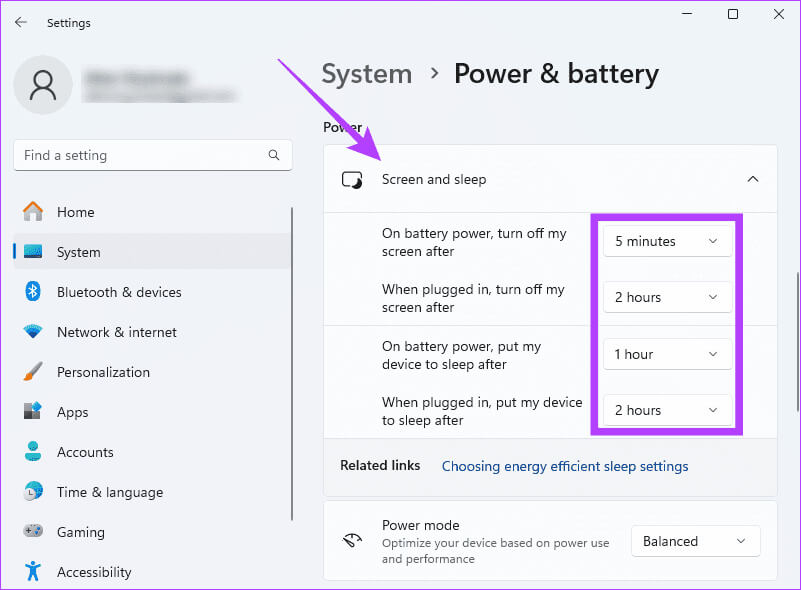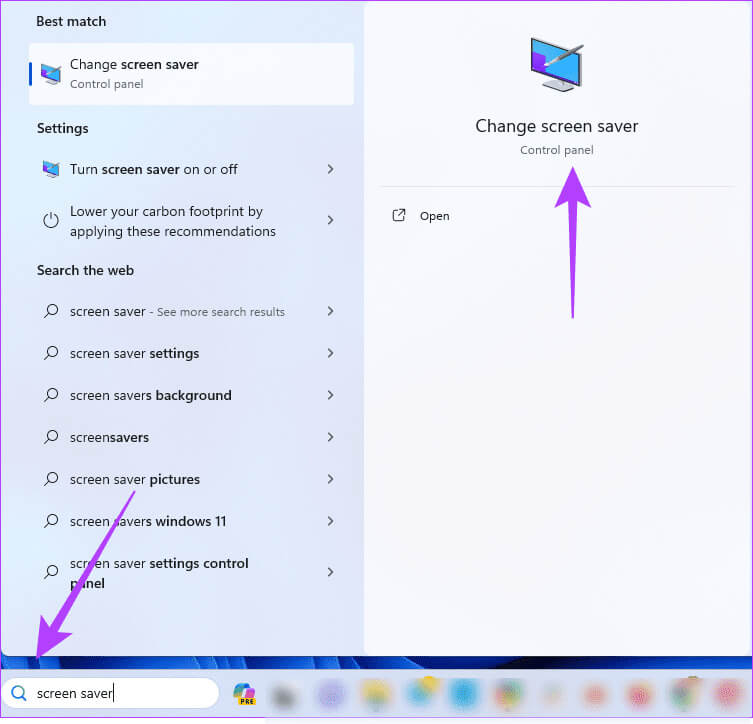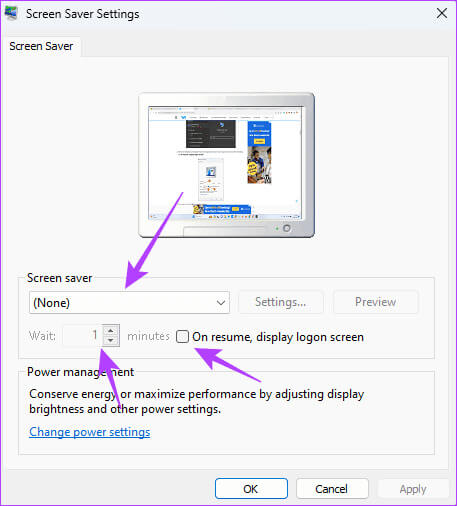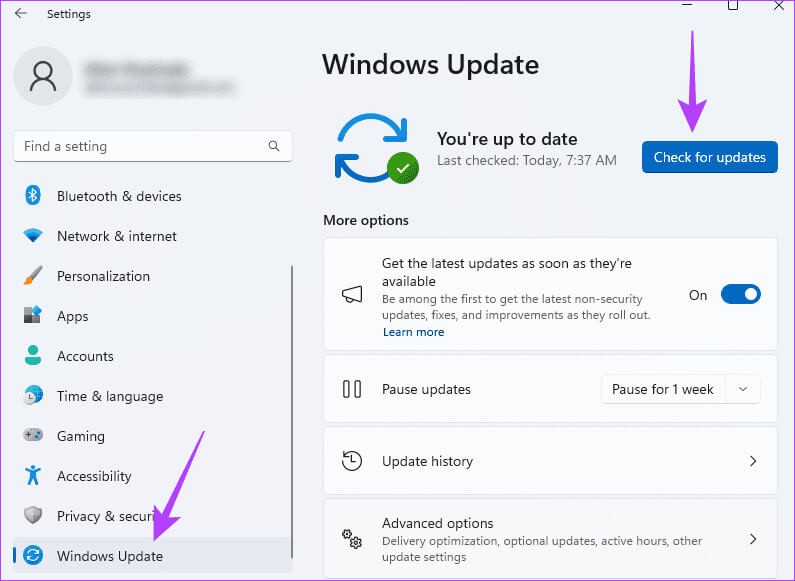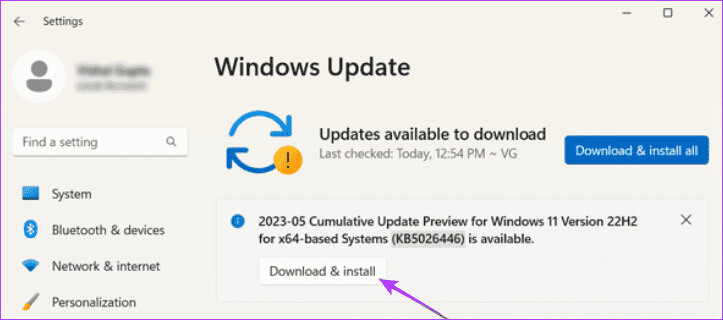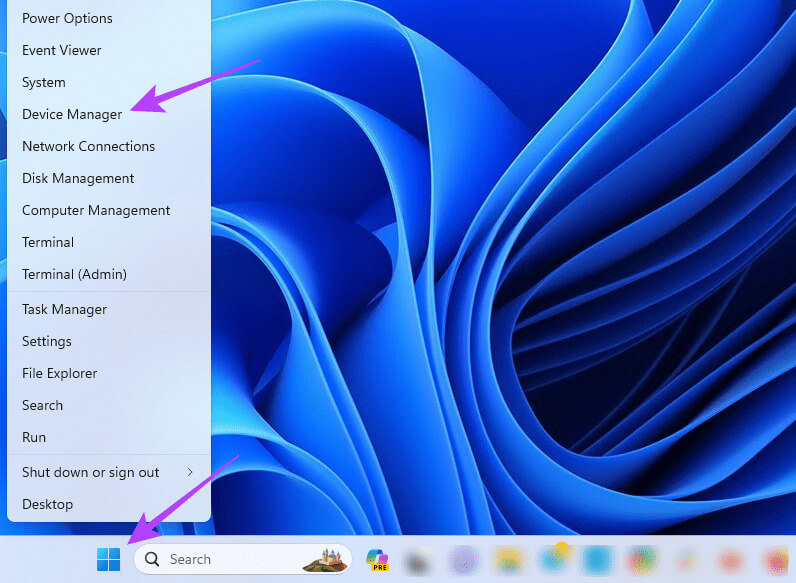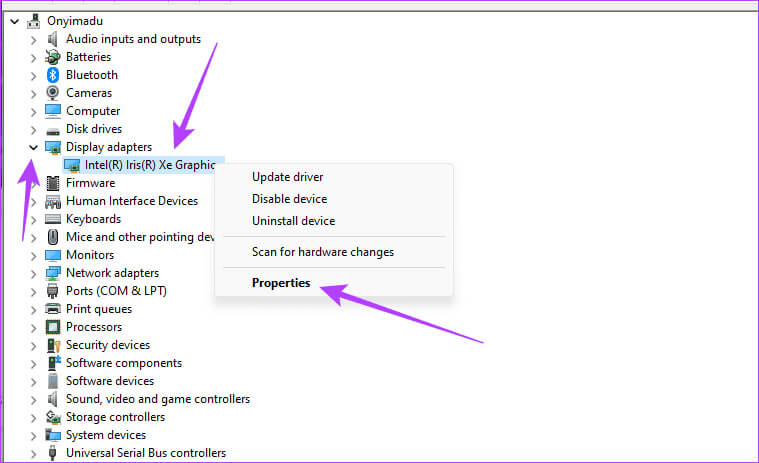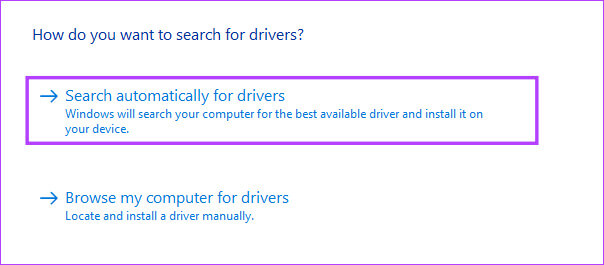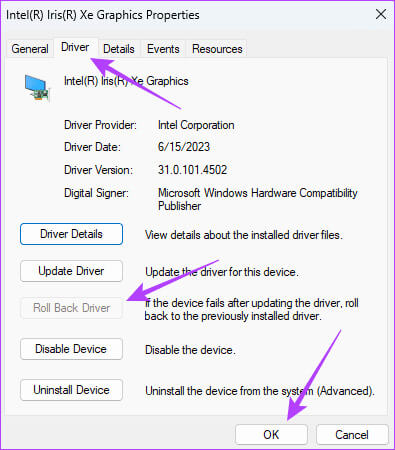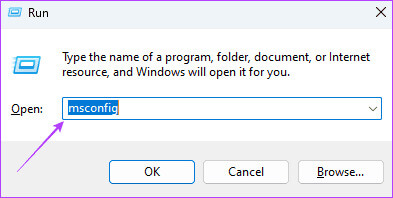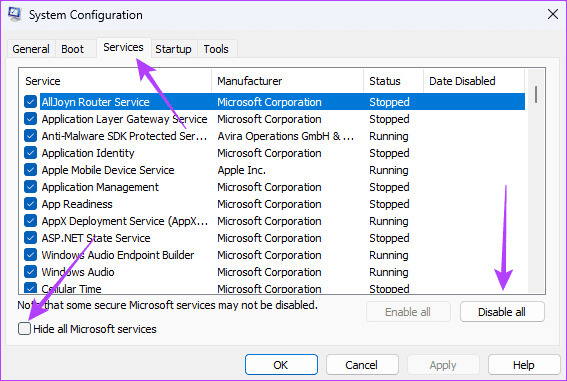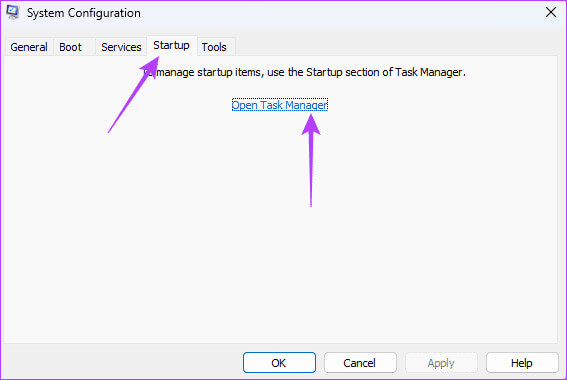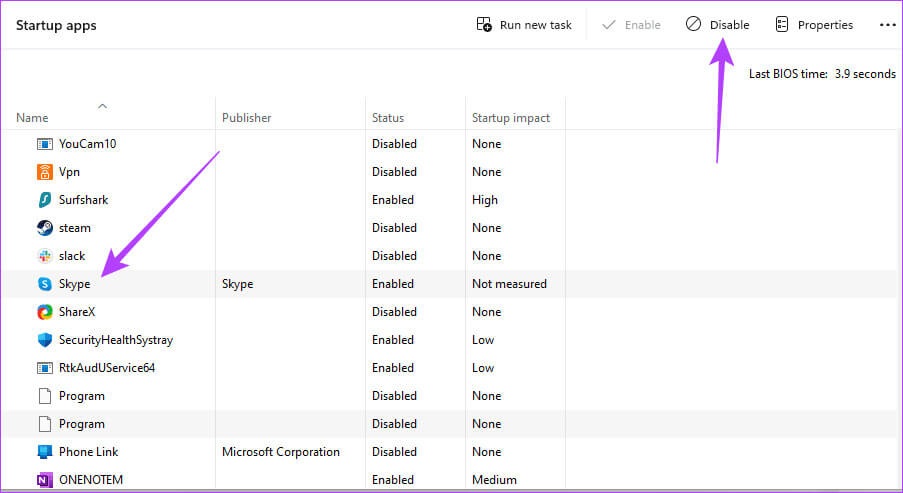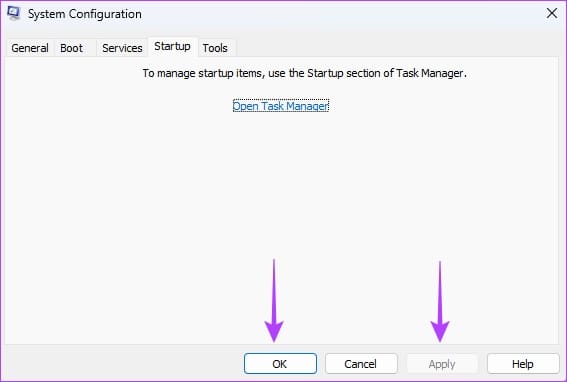鎖定畫面逾時在 Windows 6 上不起作用的 11 大修復
在 Windows 11 中,它表示 鎖定畫面逾時 螢幕自動鎖定之前電腦保持不活動狀態的時間。指定的時間限製到期後,您將需要密碼或 PIN 碼才能存取電腦;一項有趣的安全功能,可確保任何不需要的人都無法存取您的電腦。以下是 6 個在 Windows 11 上無法解決鎖定畫面逾時問題的主要修復方法。
然而,這個功能可能有問題並且不能完美地工作一些 Windows 11 用戶。 因此,如果您屬於螢幕逾時功能在 Windows 11 PC 上無法使用的類別,我們將在本指南中向您展示最佳解決方案。
1. 檢查您的鎖定畫面逾時設定是否配置錯誤
Windows 11中的螢幕逾時設定很靈活,您可能不會注意到鎖定畫面逾時,因為它設定為非常高的數字,例如兩三個小時。使用 Windows 11 設定應用程序,您可以修正此設定問題,如以下步驟所示。
相片1: 按鍵盤快捷鍵 的Windows + I 打開應用程序 設置。
相片2: 在右側窗格中,單擊 系統, 然後點擊右側的一個選項 “電源和電池”。
意見3: 展開部分 “螢幕與睡眠”, 指定您想要的選項的時間 “電池電源已開啟” و“投遞中” 不同的。
2.更新螢幕保護設定
如果您發現螢幕沒有自動關閉,則首先應該檢查是否正確設定了逾時選項。這很重要,因為錯誤的選項可能意味著電腦在鎖定螢幕之前滯後或根本不進入鎖定螢幕。您可以在控制台中查看“更改螢幕保護程式”小程序,如下所示。
相片1: 點擊 放大鏡 對於任務欄,鍵入螢幕保護程序,然後按一下選項 “更改螢幕保護程式。”
相片2: 從下拉清單中選擇螢幕保護程序,選擇所需的等待時間,然後選擇一個選項 “恢復後,顯示登入畫面。”
意見3: 點擊 “應用”和“確定”, 問題必須解決。
3.更新Windows 11
當鎖定螢幕逾時在 Windows 11 上不起作用時,可能是由於不同的舊版作業系統元件所致。 Windows 經常發布包含安全性修補程式以及錯誤修復的更新。因此,更新 Windows 11 是一個有效的解決方案。
相片1: 點擊 鍵盤快捷鍵 Windows + I 打開應用程序 設置 在你的電腦。
相片2: 在右側窗格中,單擊 Windows更新, 然後點選右邊的按鈕 “檢查更新”。
意見3: 如果有 更新, 它們可能會自動安裝,或者您可能需要單擊按鈕 下載並安裝。
相片4: 重啟你的電腦。
4.更新您的顯示卡驅動程式
圖形驅動程式控制影像在螢幕上的顯示方式。它管理解析度、刷新率等元素,並支援圖形功能。過時的圖形驅動程式可能會導致相容性問題,影響鎖定螢幕等功能。您可以按照以下步驟進行更新。
相片1: 右鍵菜單 “開始” 工作列上的 ,然後按一下 “裝置經理”。
相片2: 展開顯示適配器類別,然後右鍵單擊 操作系統 您的,然後按一下 更新 操作系統。
意見3: 選擇一個選項 “自動搜索驅動程序”,然後按照嚮導完成該過程。
5.回滾顯示卡驅動
上面我們解釋了顯示卡驅動的重要性。但是,如果您在更新圖形驅動程式後發現鎖定畫面逾時在 Windows 11 上不起作用,則表示該更新可能包含導致該問題的錯誤,您將必須回溯該更新。
相片1: 右鍵菜單 “開始” 工作列上的 ,然後按一下 “裝置經理”。
相片2: 擴張 顯示適配器類別,右鍵單擊您的驅動程序,然後單擊 特徵。
意見3: 單擊選項卡 操作系統,然後單擊 . 按鈕 “恢復驅動程序” 如果它沒有變灰,則單擊 好的。
6.執行Windows 11的乾淨啟動
Windows 11 上的乾淨啟動可讓您在執行最少數量的服務的情況下啟動電腦。當鎖定畫面逾時在 Windows 11 上不起作用時,您可以執行乾淨啟動以隔離導致問題的程式或服務。開啟電腦後,您可以一項一項地重新啟動服務,以找出問題是誰造成的。
相片1: 按鍵盤快捷鍵 的Windows + R 啟動運行對話框。
相片2: 寫 “MSCONFIG” 然後按 進入。
意見3: 單擊選項卡 “服務”, 並選中復選框 “隱藏所有微軟服務”, 然後點擊 “禁用所有”。
相片4: 單擊選項卡 “啟動”, 然後點擊 打開任務管理器。
相片5: 點擊任何具有狀態的應用程式 或許, 然後點擊按鈕 禁用。 根據需要對多個已啟用的應用程式重複此操作。然後關閉一個視窗 任務管理.
意見6: 點擊 “應用”和“確定” 在“系統配置”視窗中,然後... 重啟你的電腦.
透過 Windows 11 上的鎖定畫面逾時功能享受最佳的安全性
這就是我們將在本文中分享的內容。如果您按照步驟操作,您應該已經成功解決了 Windows 11 上的鎖定螢幕逾時問題,並且現在應該可以享受它帶來的所有好處。對於大多數用戶來說,這是一個簡單的配置問題,他們可以透過「設定」應用程式修復。