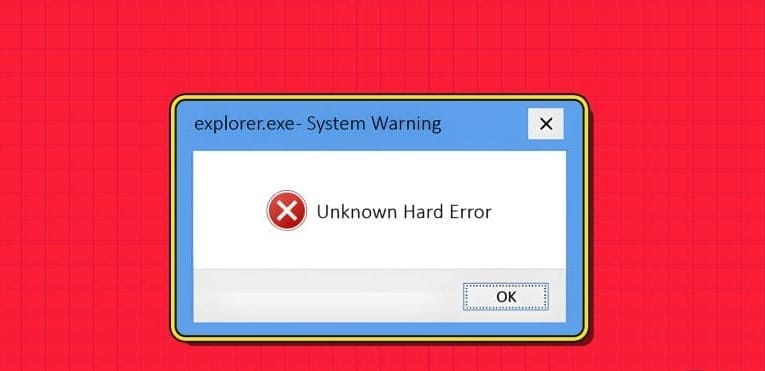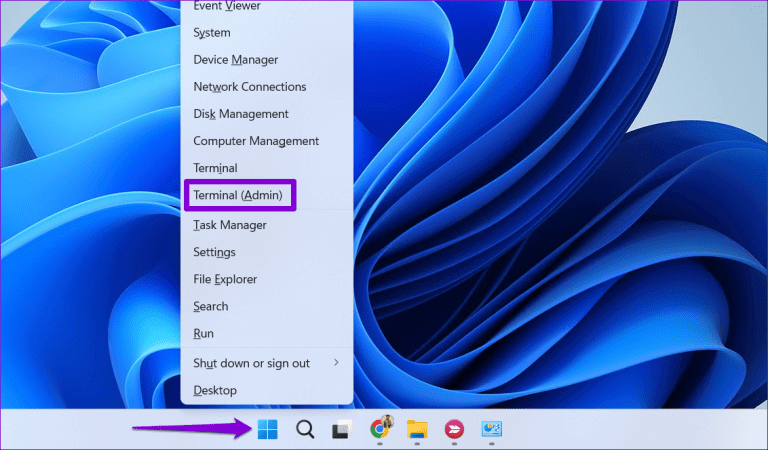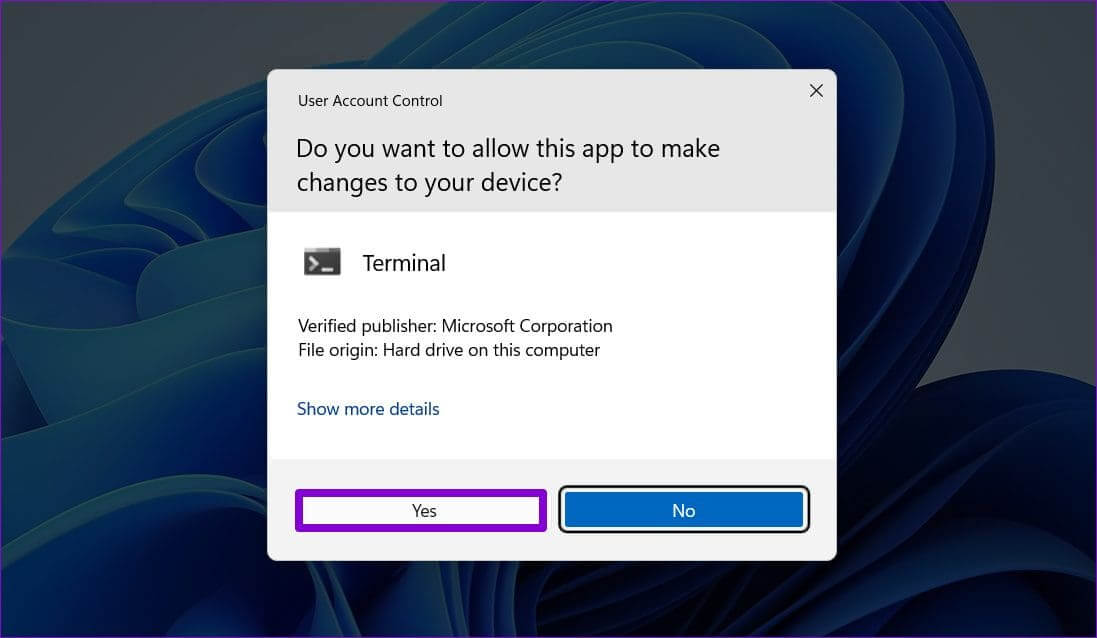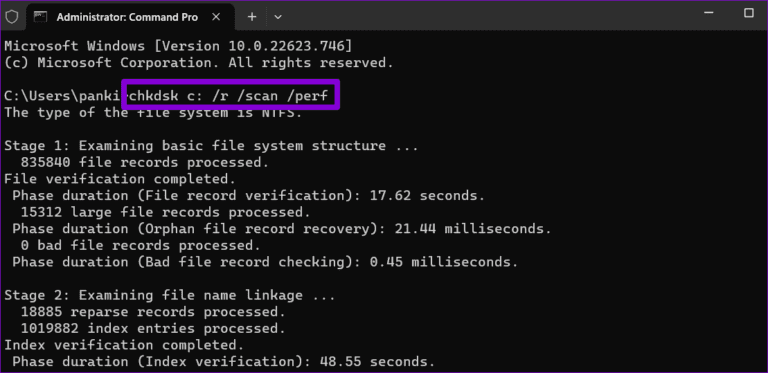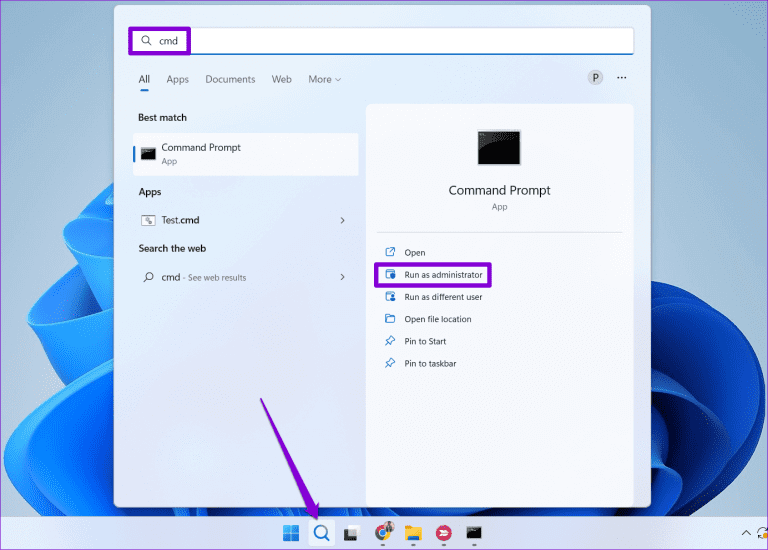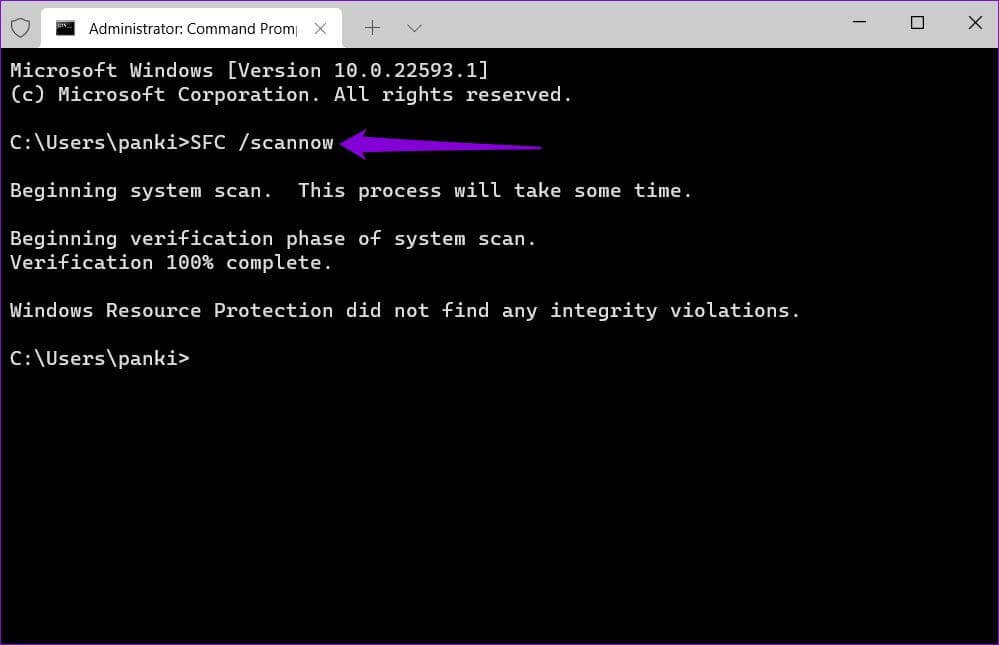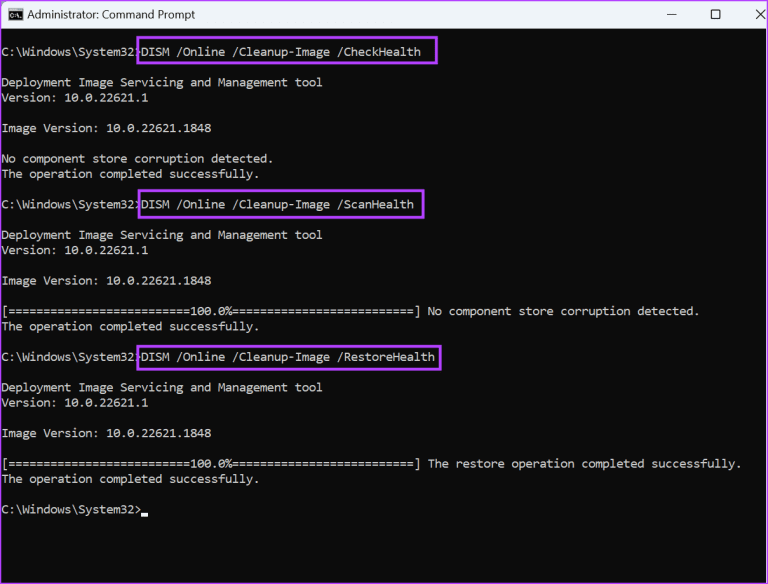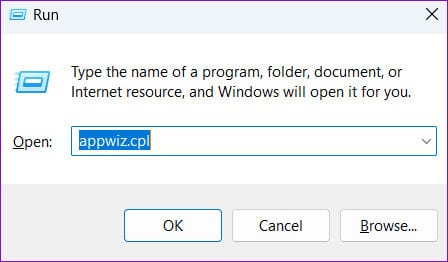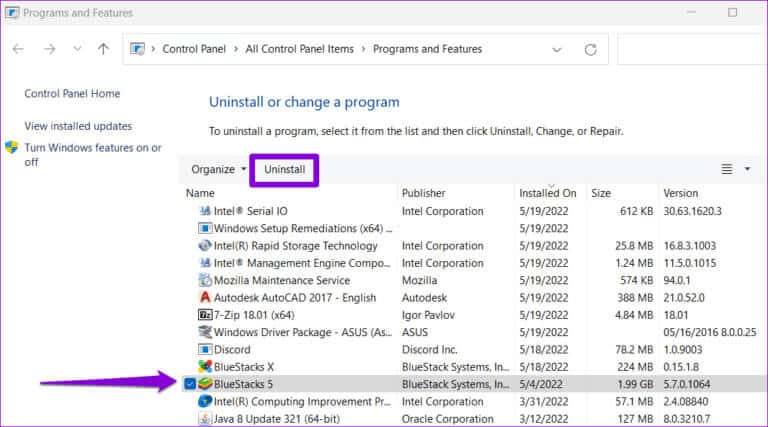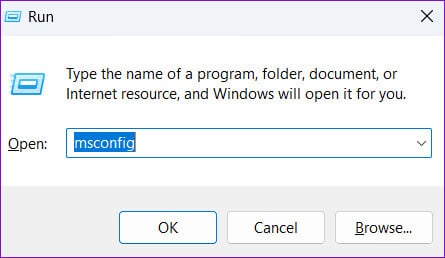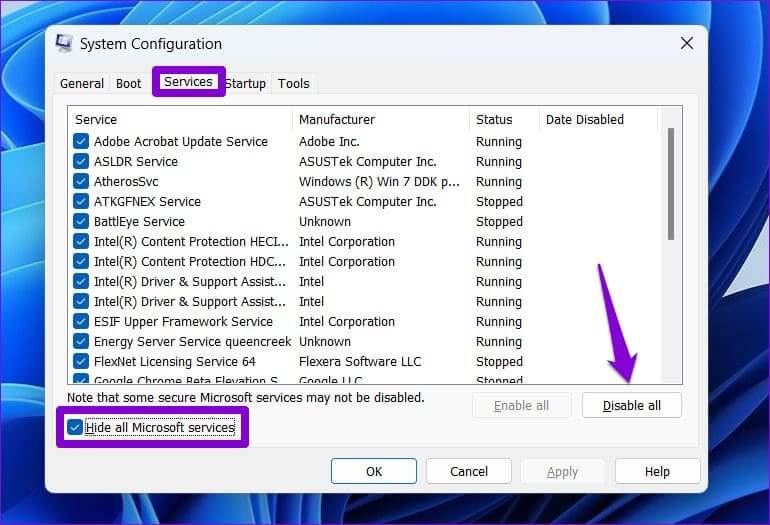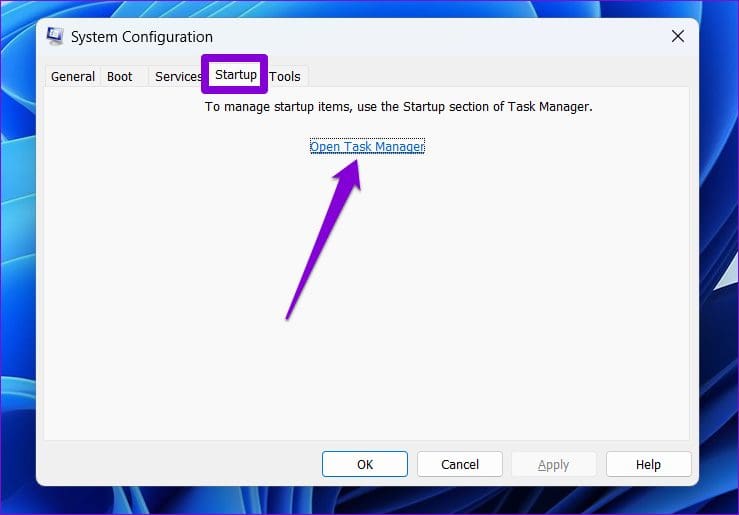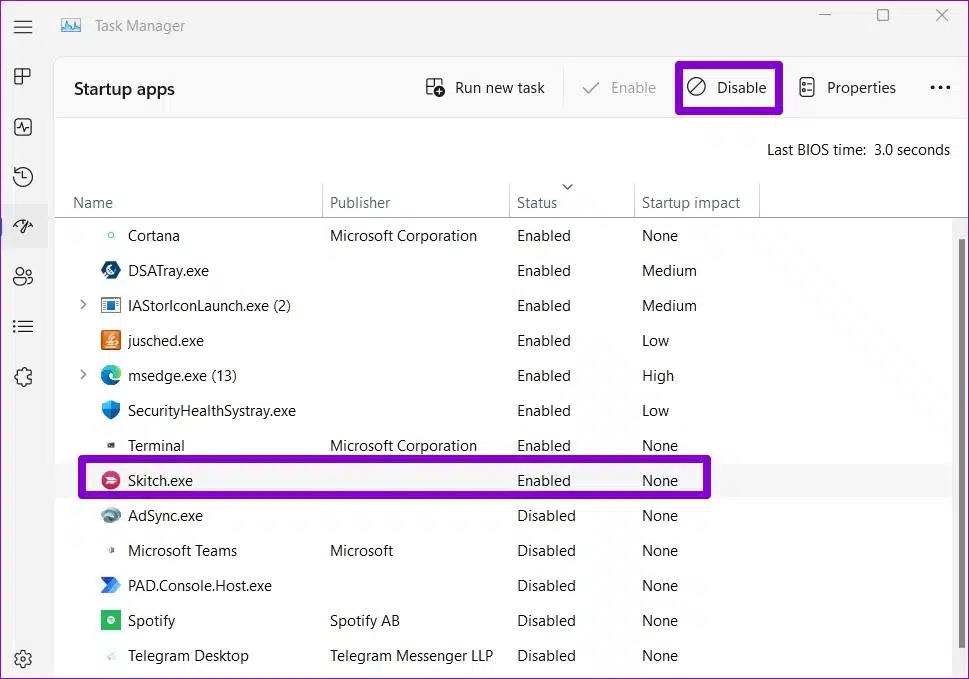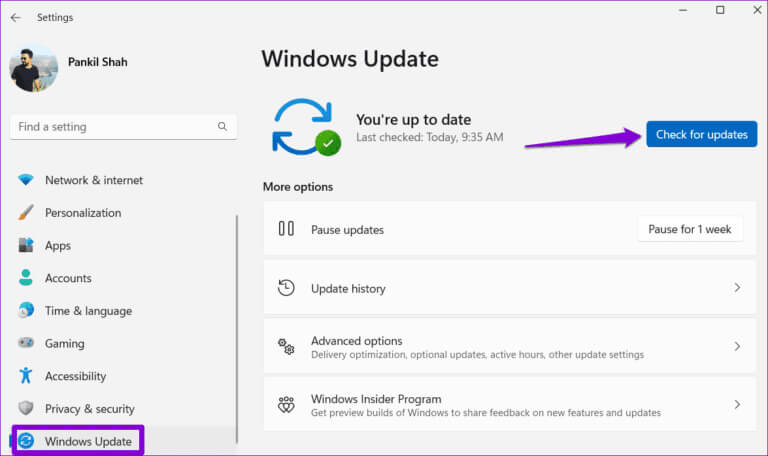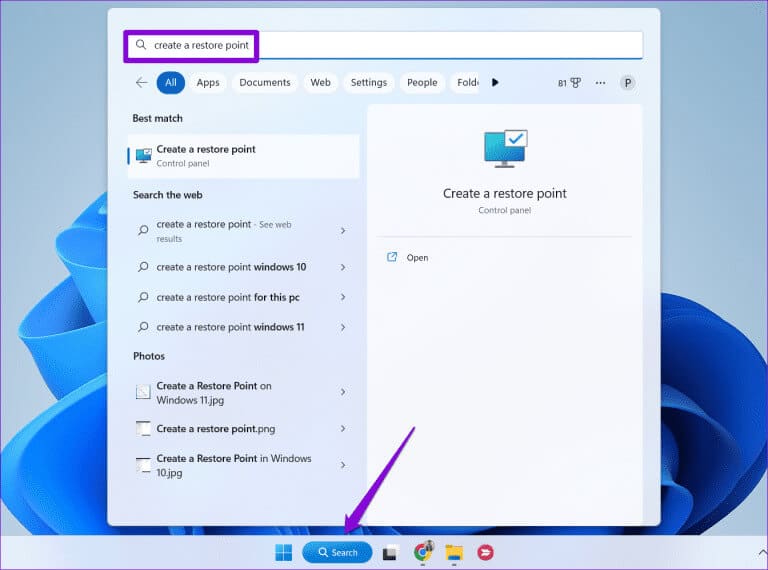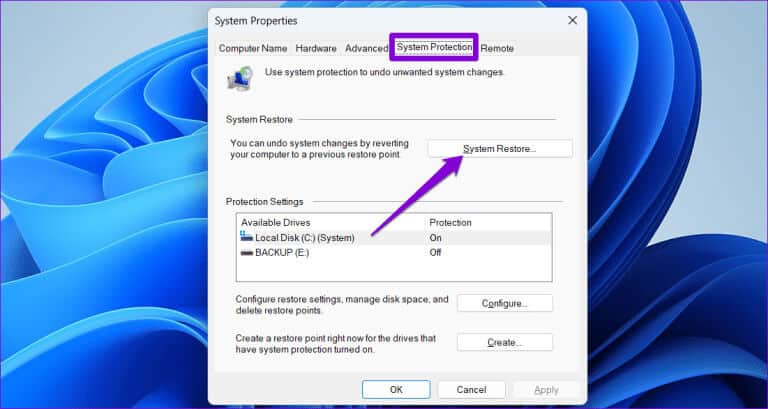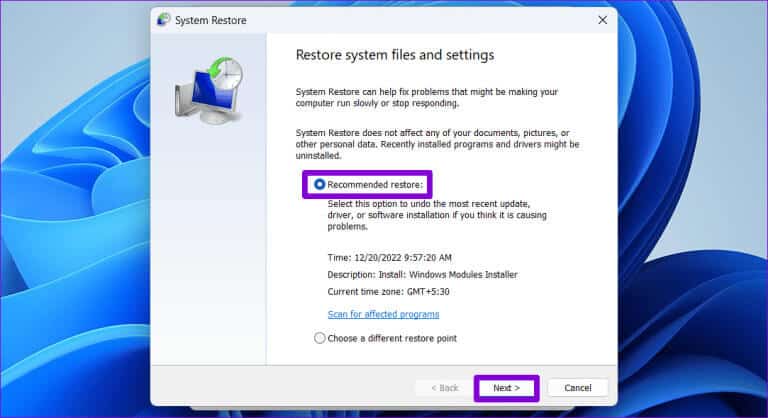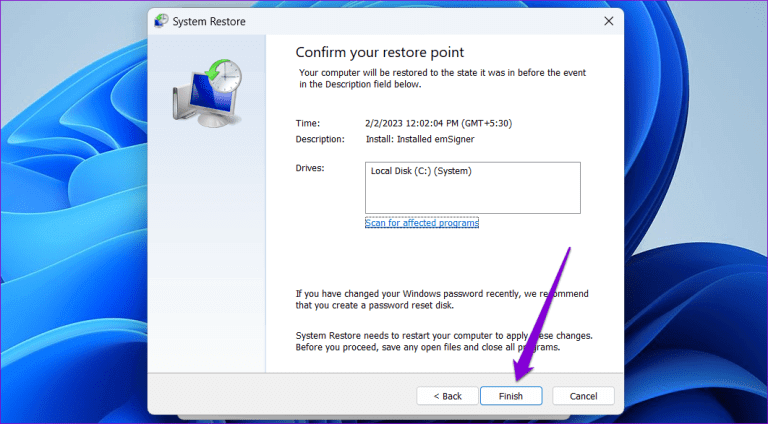修復 Windows 中未知硬件錯誤的 6 種主要方法
每次打開 Windows PC、啟動程序或與任務欄交互時,您是否總是看到未知硬件錯誤? 當與各種 Windows 系統進程(例如 explorer.exe、ctfmon.exe、sihost.exe 和 mcuicnt.exe)關聯的可執行文件失敗時,通常會發生這種情況。 在本文中,我們將了解修復 Windows 中未知硬件錯誤的 6 種最佳方法。
此特定錯誤可能會阻止您使用 Windows 10 或 Windows 11 計算機並導致異常行為,例如 缺少桌面圖標وو屏幕閃爍、藍屏死機 (BSOD) 等。 幸運的是,可以通過下面列出的一些故障排除技巧來修復這個惱人的錯誤。
1. 掃描驅動器是否有錯誤
首先,掃描系統驅動器(安裝 Windows 的位置)是否有任何壞數據或壞扇區。 為此,您可以 在 Windows 上使用檢查磁盤實用程序.
相片1: 右鍵單擊“開始”圖標並選擇 終端(管理員) 從列表中 超級用戶。
相片2: 定位 نعم 當出現用戶帳戶控制 (UAC) 提示時。
意見3: في 控制單元,粘貼以下命令並按 進入。
chkdsk c:/r/掃描/perf
等待命令掃描並修復驅動器的任何問題。 然後檢查錯誤是否仍然出現。
2. 執行 SFC 和 DISM 掃描
如果“檢查磁盤”未能檢測到問題,您應該使用 SFC(系統文件檢查器)和 DISM(部署映像服務和管理)工具檢查計算機的系統文件。 這些工具會自動檢測損壞的系統文件並用緩存版本替換它們。
相片1: 點擊圖標 搜索 在任務欄上輸入 CMD 並選擇 以管理員身份運行.
相片2: 定位 نعم 當控制提示出現在 用戶帳戶 (UAC).
SFC / scannow
相片4: 一一運行以下命令並點擊 Enter 每個命令運行掃描後 DISM:
DISM /Online /Cleanup-Image /CheckHealth DISM /Online /Cleanup-Image /ScanHealth DISM /Online /Cleanup-Image /RestoreHealth
掃描完成後重新啟動計算機,看看在啟動或使用計算機時是否出現未知設備錯誤。
3. 重新安裝有缺陷的應用程序或程序
僅當您嘗試在 Windows 10 或 Windows 11 電腦上運行特定應用程序或遊戲時,才會出現未知設備錯誤嗎? 如果是這樣,則安裝此應用程序或程序可能會出現問題。 您可以嘗試重新安裝它來解決問題。
相片1: 點擊 鍵盤快捷鍵 Windows + R 打開對話框 “就業”。 寫 APPWIZ.CPL 在框中並按 進入。
相片2: 從列表中選擇有問題的程序,然後單擊按鈕 卸載 多於。 然後按照屏幕上的提示從計算機中刪除該程序。
再次安裝應用程序或程序; 此後該錯誤應該不會打擾您。
4. 試穿乾淨的鞋子
您可以做的另一件事是打開計算機 乾淨啟動狀態,其中 Windows 將僅運行必要的程序和服務。 這將使您能夠確定錯誤是否是由第三方應用程序或服務中的故障引起的。
相片1: 點擊 鍵盤快捷鍵 Windows + R 打開對話框 “就業”, 並輸入 “MSCONFIG” 在該領域 “打開”, 然後按 進入。
相片2: 轉到選項卡 “服務” 並選中顯示為 隱藏所有 Microsoft 服務. 然後點擊按鈕 禁用所有。
意見3: 切換到標籤 “啟動” 並點擊 “打開任務管理器”。
相片4: 選擇第三方應用程序或軟件,然後單擊按鈕 “禁用”。 重複此步驟以禁用所有第三方應用程序和程序。
完成上述步驟後重新啟動計算機並嘗試再次使用。 如果您在乾淨啟動期間沒有遇到未知設備錯誤,則可能是第三方應用程序或軟件導致了該錯誤。 要解決此問題,您需要一一刪除所有最近安裝的應用程序和程序。
5.安裝Windows更新
Microsoft 定期發布 Windows 10 和 11 的更新,以發布新功能、修復錯誤並提高安全性。 安裝任何掛起的更新以查看是否可以解決該錯誤。
點擊 鍵盤快捷鍵 Windows + I 打開應用程序 設置。 在選項卡中 Windows更新, 點擊按鈕 檢查更新。 下載並安裝待處理的更新,然後檢查錯誤是否仍然出現。
6.系統還原
由於最近對系統進行的更改,可能會出現未知的硬件錯誤。 如果您無法確定具體原因。 這 執行系統還原 會有幫助的。 它將把您的計算機恢復到以前運行良好的狀態。
相片1: 單擊任務欄上的搜索圖標,鍵入創建還原點,然後按創建 進入。
相片2: 在選項卡下 系統保護, 單擊 . 按鈕 恢復秩序M。
意見3: 選擇一個選項 恢復 推薦並點擊 下列。
相片4: 按之前再次檢查所有詳細信息 結尾。
解決未知的問題
修復系統文件或重新安裝有問題的應用程序將解決 Windows 10 或 Windows 11 計算機上的未知硬件錯誤。如果這不起作用,您可能需要執行系統還原才能恢復正常。 無論哪種方式,請在下面的評論中告訴我們哪種解決方案適合您。